iMyFone D-Back (PC 용)
단계 1. PC 용 D-Back(디백)을 실행한 후 ‘등록’ 아이콘을 클릭하세요.
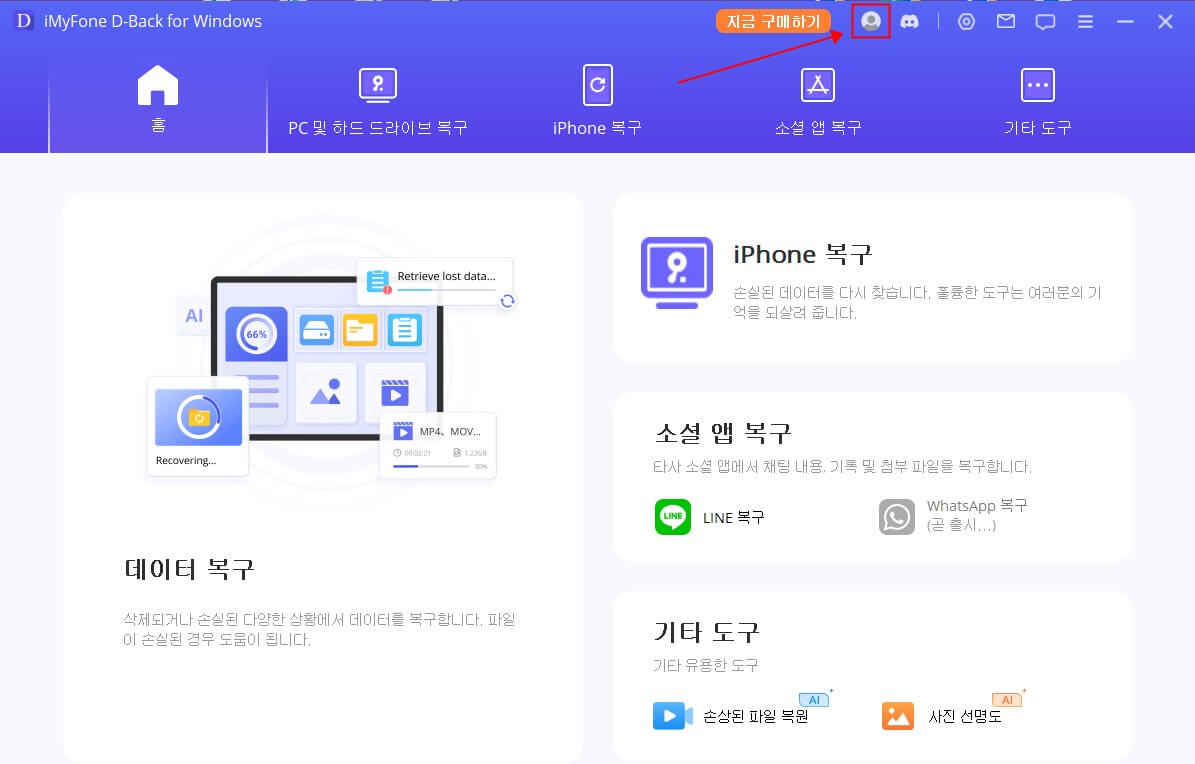
단계 2. 클릭한 후 로그인 팝업창을 나타납니다. 계정을 만든 후 '로그인'을 클릭하면 됩니다.(계정이 이미 있으신 사용자들이 직접 로그인을 클릭하세요. )
① 신규 사용자는 공식 사이트에서 라인센스를 구매하면 자동으로 로그인되므로 현재 페이지에 있는 이메일 주소와 라인센스 구매 시 전송되는 비밀번호를 입력하고 '로그인'을 클릭하면 된다.(언제나 비밀번호 변경 가능)
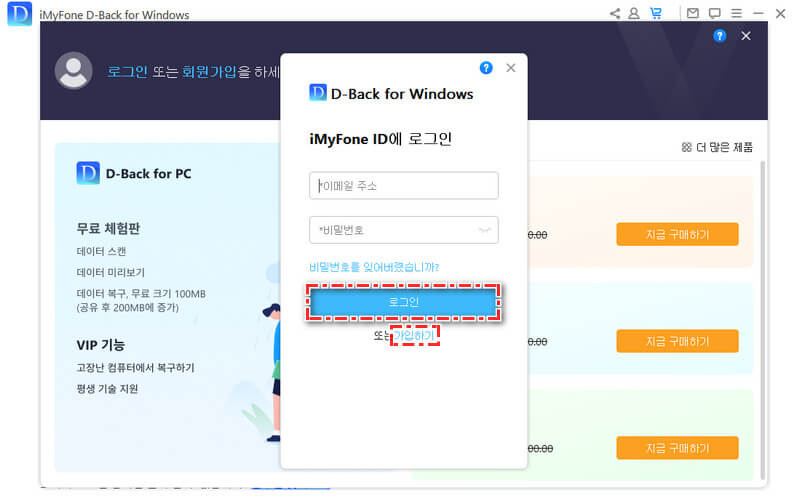
② 프로그램내에서 구매하는 사용자라면 상기 자동 등록하지 않고 비밀번호와 이름을 수동으로 수입 후 재등록 하세요.
③ ‘등록 코드(라이선스)’가 있는 사용자들이 직접 원래 이메일을 아이디로 사용하고 비밀번호, 이름을 만든 후 멤버십(VIP) 시스템을 등록하면 됩니다.
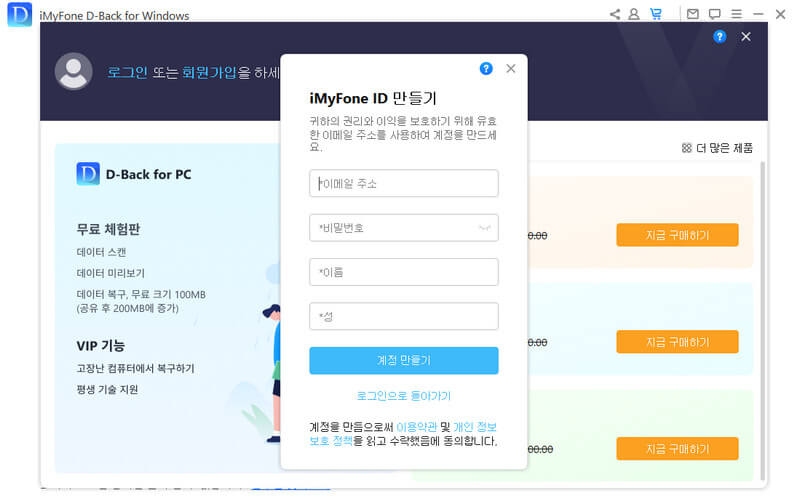
그리고 D-Back 계정 화면 오른쪽 상단 '?' 아이콘을 클릭하면 계정 로그인, 등록, 비밀번호 변경 등 자세한 정보를 보실 수 있습니다. 본 사용자 가이드에 접속하시면 빠르게 확인할 수 있습니다.
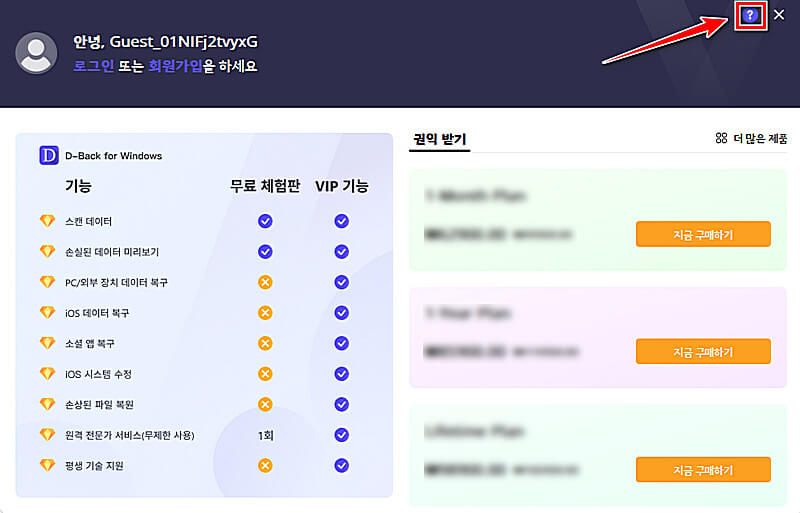
심지어 휴지통을 비웠더라도 PC 용 D-Back 을 통해 손실되거나 삭제된 파일을 복구할 수 있습니다.
Windows용 D-Back 및 Mac용 D-Back 를 여기에 다운로드 할 수 있습니다.
PC 용 D-Back에서 미리 볼 수 있는 형식이 다음과 같습니다.
Win용:
- 사진: JPG, JPEG, PNG, BMP, TIFF, ICO, CUR, SVG, ICNS, PBM, PGM, PPM, SVGZ, TGA, WBMP, WBP, XBM, XPM, GIF.
- 오디오: WAV, MP3, WMA, M4A, AIF 및 AIFF.
- 영상 MP4, SWF, MOV, AVI, MKV, MPG, ASF, WMV 및 3GP.
- 서류: TXT, XML, PLIST, RTF, PUB, XLSM, XLSB, CSV, DOC, DOCX, XLS, XLSX, PPT, PPTX 및 PDF.
- 메일: EML, EMLX 및 MSG.
Mac용:
- 문서: DOC, DOCX, XLS, XLSX, PPTX, PDF, HTML, KEY, 숫자 및 페이지..
- 사진: JPEG, JPG, PNG, BMP, GIF, PSD, CRW, CR2, NEF, ORF, RAF, SR2, MRW, DCR, WMF, DNG, ERF, RAW, AI 및 HEIC.
PC 용 D-Back에서는 지원되는 파일만 미리 볼 수 있지만 미리 볼 수 없는 파일을 복구하지 못하는 의미가 아닙니다. 손실된 파일을 찾았지만 미리 볼 수 없는 경우 모든 파일을 복구해서 관련 파일을 어울리는 것이 좋습니다. 이렇게 하면 원하는 파일이 복구되었는지 여부를 알 수 있습니다.
핸드폰 시스템의 한계 때문에, 우리는 핸드폰의 하드웨어에 직접 접속할 수 없으니 소프트웨어는 핸드폰을 인식할 수 없습니다. 그러나 SD 카드가 핸드폰에 삽입되어 손실된 데이터가 이 카드에 저장된 경우에는 PC 용 D-Back을 사용하여 파일을 복구할 수 있습니다. SD 카드를 꺼낸 다음 카드 판독기로 USB 포트에 꽂는 것으로 복구를 진행합니다.
숨겨진 파티션을 스캔하려면 "고급 옵션" 섹션에서 "위치를 찾을 수 없음" 옵션을 클릭하세요. 숨겨진 파티션은 "내 컴퓨터" 또는 "이 PC" 에서는 찾을 수 없지만 "디스크 관리" 에서는 볼 수 있는 파티션입니다.
PC 용 D-Back이 인식하지 못하는 외장 하드 드라이브인 경우 외장 드라이브가 제대로 연결되지 않았거나 손상되었기 때문입니다. 일부 경우는 컴퓨터 시스템에 문제 때문에 발생할 수 있습니다. 따라서 문제를 해결하기 위해 다음 다계를 따라하세요:
- 컴퓨터가 외장 하드 드라이브를 인식할 수 있는 것을 확인하세요.
- 외장 하드 디스크의 플러그를 뽑았다가 다시 꽂아보세요.
- 컴퓨터 재시작하세요.
- 컴퓨터에서 여전히 드라이브를 인식하지 못한 경우 d-back-for-windows@imyfone.cn에 문의하세요.
가상 디스크를 스캔하려면 먼저 가상 디스크를 마운트해야 합니다.
이 작업을 수행하려면 ‘컴퓨터 관리’ > ‘디스크 관리’ 로 이동하세요. 오른쪽에서 ‘추가 작업’ > ‘VHD 연결’ 을 선택합니다. 그런 다음 ‘찾아보기’ 를 클릭합니다. '.vhdx' 와 '.vhd' 파일을 찾아서 '확인' 버튼을 누르면 됩니다.
참고: PC 용 D-Back으로 직접 스마트폰을 검색하고 인식할 수 없습니다.
Mac용 D-Back에서 드라이브를 찾을 수 없는 경우 디스크 유틸리티를 열어 드라이브 상태를 확인하는 것이 좋습니다.
장치의 모든 링크가 디스크 유틸리티 아래에 나열되며 드라이브가 손상되었는지, 나열되었는지 확인할 수 있습니다.
- 드라이브 크기. 드라이브가 클수록 PC 용 D-Back에서 삭제된 파일을 검색 및 복구 시간이 더 오래 걸립니다. 소형 드라이브(일반적으로 500GB 미만)가 완전히 복구되는 데는 약 30분이 걸리지만 대형 드라이브(최대 1TB)는 몇 시간 심지어 며칠이 걸릴 수 있습니다.
- 파일 속성: 파일이 손상된 경우 파일 복구 필요 시간에도 영향을 미칩니다.
대형 드라이브의 복구 시간이 너무 오래 걸리기 때문에 검색 중지하지 마세요.
- 컴퓨터에 연결되어 있는 모든 외부 디스크를 제거하고 복구하려는 디스크만 연결하세요.
만약 문제 여전히 있다면 지원센터에 문의하세요.
- Mac에서 시스템 설정을 선택하고
- 보안 & 개인 정보 보호로 이동하세요.
- 개인 정보 탭을 클릭하세요.
- 왼쪽 사이드바에서 파일 및 폴더를 선택하세요.
- 오른쪽의 앱 목록에서iMyFone D-Back (PC 용)을 찾은 다음 "이동식 볼륨" 옵션을 선택합니다.
이제 이동식 장치에서 데이터 검색을 시작하거나 부트 미디어 드라이브를 계속 생성할 수 있습니다.
참고: iMyFone는 귀하의 사생활을 존중합니다. 소프트웨어를 사용한 후에는 개인 데이터에 액세스하거나 저장하지 않습니다.











