아이패드와 맥북을 연결하고 활용하는 방법은 용도와 필요에 따라 다양할 수 있습니다. 예를 들어, 파일, 문서 등을 공유하고 전송할 수 있고 아이패드를 맥북의 확장된 디스플레이로 사용할 수 있습니다. 본문에서 아이패드 맥북 연결하여 연동하는 3가지 방법을 소개드리겠습니다.

아이패드 맥북 연결하여 연동하는 3가지 방법
1. iPad를 Mac의 보조 디스플레이로 사용하기
Sidecar 기능을 이용하면 iPad를 디스플레이처럼 사용하여 MacBook을 확장하거나 미러링할 수 있습니다. Sidecar는 macOS Catalina 이상에서 사용 가능한 기능으로, 아이패드를 맥북과 연결하여 아이패드를 디스플레이처럼 사용할 수 있습니다. 이로써 MacBook의 화면을 확장하거나 미러링하며 다양한 용도로 활용할 수 있습니다.
Mac 윈도우의 "전체 화면" 버튼을 클릭하여 "iPad로 이동"하는 옵션을 선택합니다. 다른 Mac 윈도우를 추가로 이동하려면 이 단계를 반복하거나 Mac 윈도우를 간단히 iPad로 드래그합니다.
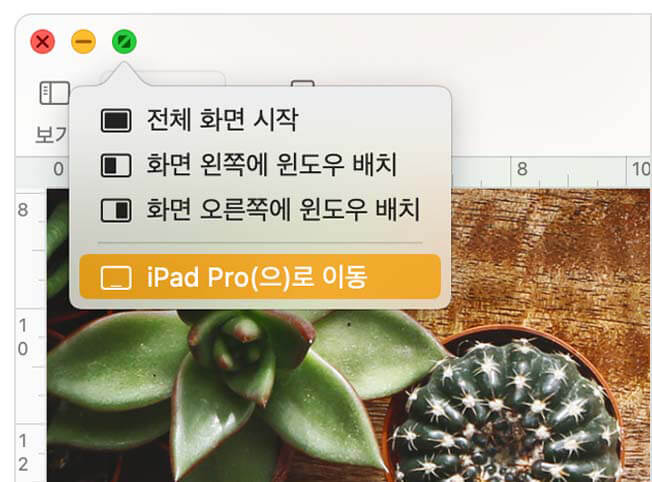
iPad 화면의 측면에 위치한 사이드바에는 일반적으로 사용되는 Mac 제어기가 표시됩니다. 이 제어기에는 command, shift 및 다른 키 조합이 포함되어 있어, 키보드 대신 손가락이나 Apple Pencil을 사용하여 필수 명령을 간편하게 선택할 수 있습니다. 자세한 가이드는 애플 공식 페이지로 이동하여 알아보세요.
윈도우를 다시 Mac으로 이동하려면 "전체 화면" 버튼을 다시 클릭하여 'Mac으로 윈도우 다시 이동'을 선택하면 됩니다.
2. iPad 화면을 맥북으로 미러링하기
iPad 화면을 맥북으로 미러링하려면 "AirPlay" 기능을 사용할 수 있습니다. iPad와 맥북을 동일한 Wi-Fi 네트워크에 연결하고 iPad의 제어 센터를 엽니다. iPad 모델에 따라 다를 수 있지만, 일반적으로 화면의 하단 또는 상단에서 위로 스와이프하여 제어 센터에 액세스할 수 있습니다.
제어 센터에서 "화면 미러링" 옵션을 찾아 탭하고 맥북의 이름을 선택하고 활성화하십시오. iPad 화면이 맥북으로 미러링되며, iPad에서 수행하는 작업이 맥북 화면에 실시간으로 표시됩니다.
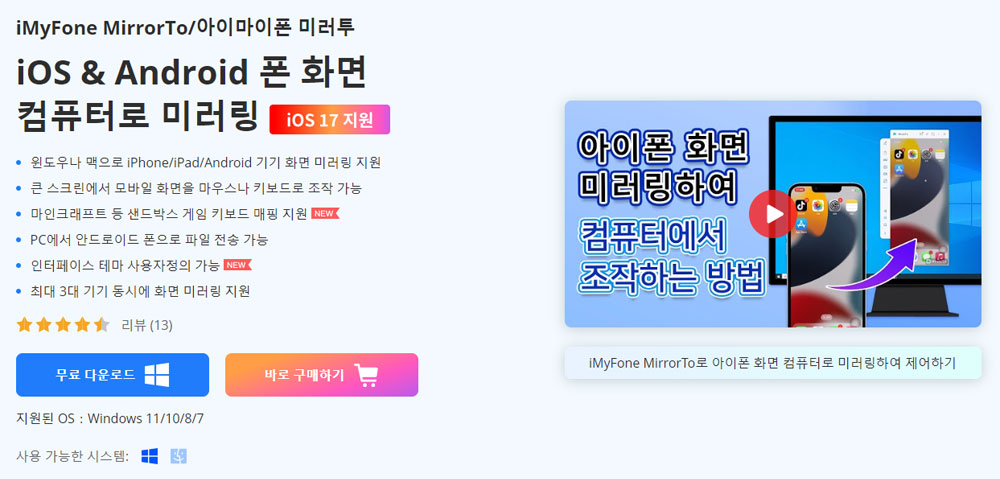
그런데 화면 공유 뿐만 아니라 맥북에서 마우스로 아이패드 화면을 조작하려면 타사 화면 미러링 프로그램이 필요합니다. 아이마이폰 미러투(iMyFone MirrorTo)는 핸드폰 화면을 컴퓨터로 미러링하여 조작시킬 수 있는 아주 간편한 프로그램이고 안드로이드, 아이폰 화면 미러링 모두 지원합니다.
특징
- 컴퓨터에서 마우스로 핸드폰 화면을 조작 가능합니다.
- USB 케이블, 와이파이, QR 코드 스캔 3가지 연결 방식이 지원합니다.
- 화면 녹화, 캡쳐, 라이브 스트리밍 등 특색 기능 제공합니다.
- 앱플레이어 필요 없이 컴퓨터에서 모바일 게임을 할 수 있게 합니다.
사용 단계
단계 1. MirrorTo를 시작하고 "iOS - WiFi"를 선택합니다.
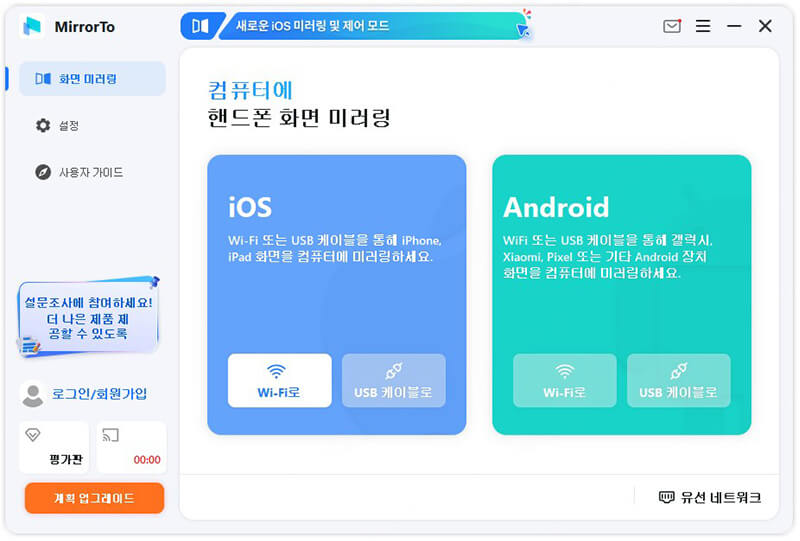
단계 2. iOS 기기와 컴퓨터를 같은 와이파이 네트워크에 연결합니다.
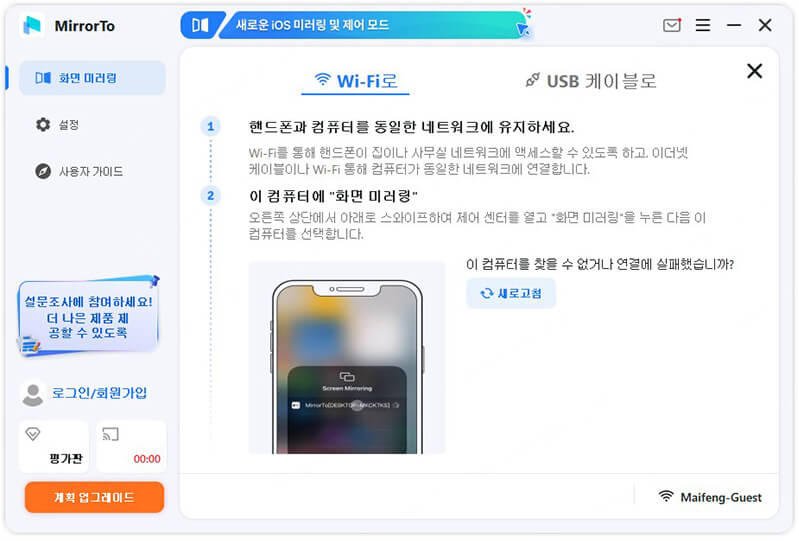
단계 3. iOS 기기에서 제어 센터 > 화면 미러링을 탭한 후 MirrorTo[xxxxxx]를 선택하고 스크린 미러링을 시작합니다.
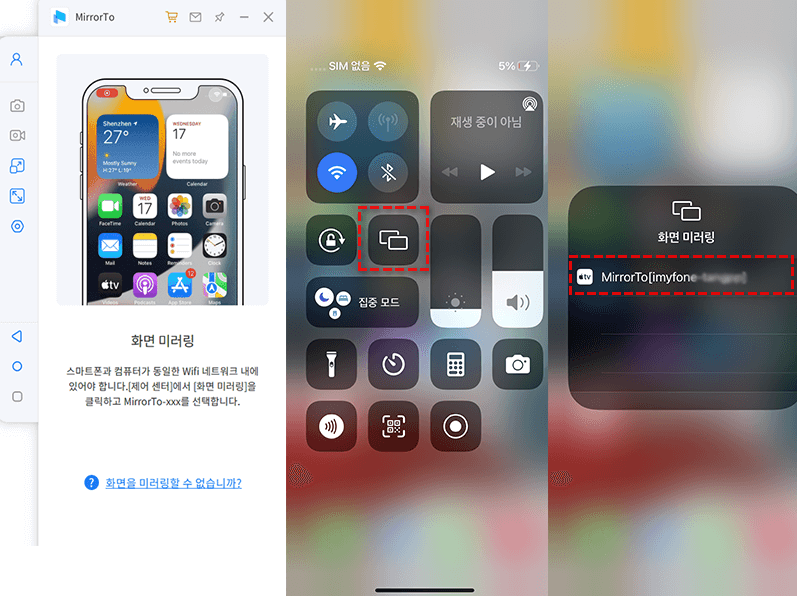
마우스 제어 기능을 사용하기 위해 Bluetooth를 컴퓨터에 페어링합니다.
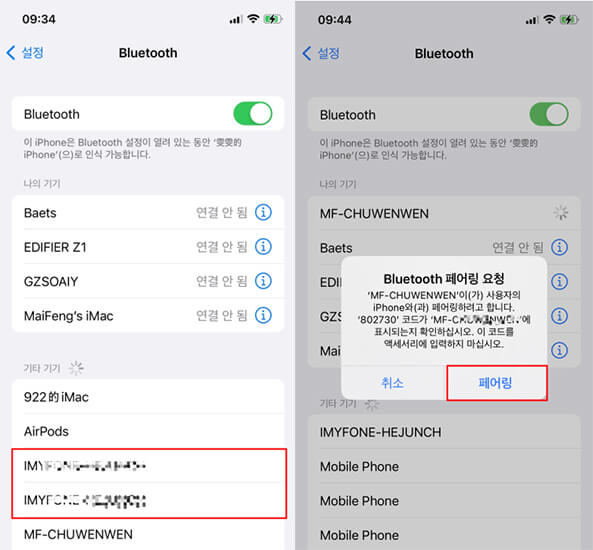
블루투스 페어링 완료하면 마우스로 컴퓨터에서 아이패드 화면을 자유롭게 작업할 수 있습니다.
3. USB 케이블로 iPad를 맥북 등 모니터와 연결하기
USB 케이블을 사용하여 iPad와 맥북을 연결하면 데이터 전송 및 관리를 효율적으로 수행할 수 있으며, 필요에 따라 백업을 생성하거나 파일을 이동시킬 수 있습니다.
먼저, iPad와 맥북을 연결할 수 있는 USB 케이블을 준비하십시오. 이것은 iPad와 맥북 간의 연결을 가능하게 하는 Lightning 또는 USB-C 케이블일 수 있습니다. iPad 모델과 맥북 모델에 따라 케이블의 유형이 다를 수 있습니다.
그 다음 USB 케이블을 사용하여 iPad의 Lightning 또는 USB-C 포트와 맥북의 USB 포트에 연결하십시오. iPad의 경우, 일반적으로 화면에 "연결을 신뢰하시겠습니까?"와 같은 메시지가 표시됩니다. 이 메시지를 터치하여 연결을 승인합니다.
연결이 완료되면 iTunes 또는 Finder가 자동으로 실행될 것입니다. 연결된 iPad를 사용하여 데이터 관리, 백업 또는 동기화 작업을 수행하실 수 있습니다. 예를 들어, 백업을 생성하거나 음악, 사진, 앱을 관리할 수 있습니다.
결론
위의 방법 중 선택한 방법은 사용하려는 목적과 필요에 따라 다를 것입니다. 파일 공유, 확장 디스플레이, 데이터 동기화, 화면 공유 및 미러링 등 다양한 작업을 수행할 수 있으며, 연결 및 연동 방법은 해당 목적과 필요에 따라 선택하시면 됩니다.













