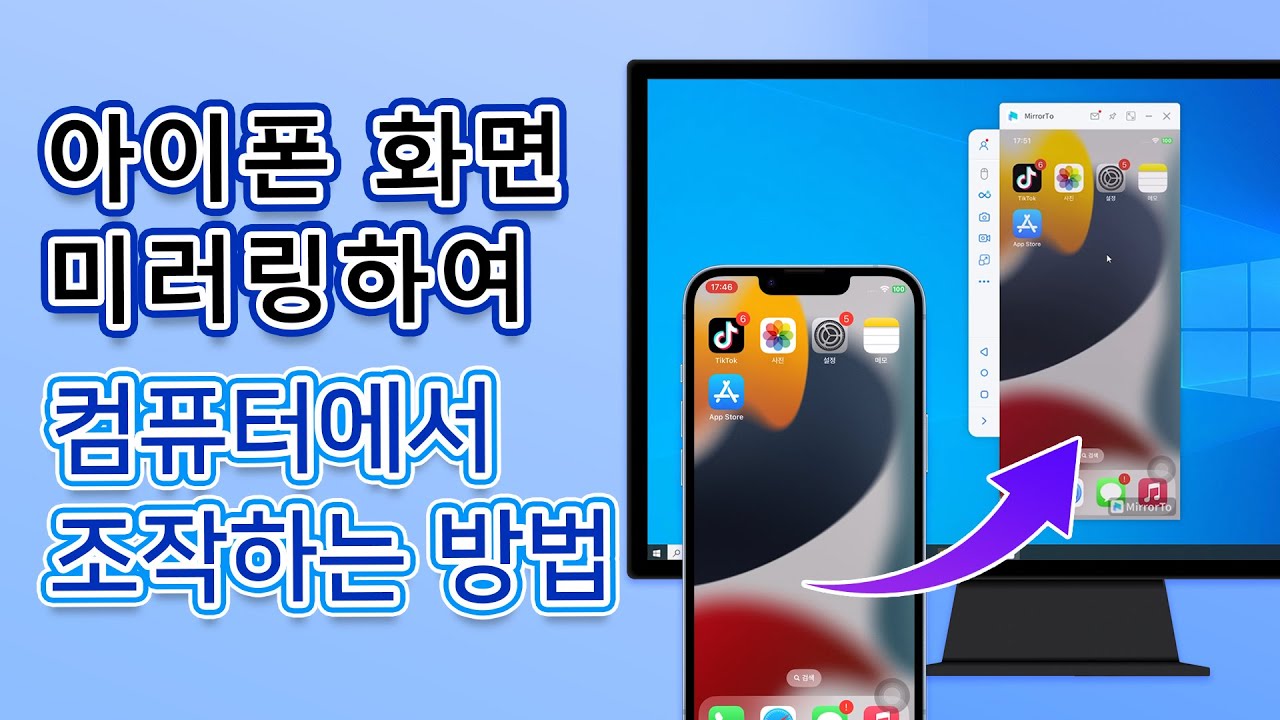요즘 맥북과 윈도우 간의 연동을 원한다는 유저분들이 많습니다. 맥북과 윈도우 간의 화면 미러링은 협업과 프레젠테이션에서 유용합니다. 회의나 프레젠테이션 중에 컴퓨터 화면을 다른 사람들과 공유하고, 내용을 함께 보며 설명할 수 있습니다. 또한 여러 디바이스 간의 미러링은 한 디바이스에서 작업한 내용을 다른 디바이스에서도 실시간으로 확인하거나 계속해서 작업할 수 있는 환경을 제공합니다.
본문에서 바로 맥북 윈도우(PC) 연결하여 미러링하는 방법을 자세히 설명해드리도록 하겠습니다.

1 부: 맥북 윈도우(PC) 연결하여 미러링하는 방법
1. 이더넷 케이블을 사용하여 맥북 윈도우 연결하기
이더넷 케이블을 사용하여 맥북과 윈도우 컴퓨터를 연결하여 화면을 미러링하는 방법은 일반적으로 "이더넷 케이블을 사용한 네트워크 연결"이라는 개념에 기반합니다. 이를 위해 다음 단계를 따를 수 있습니다.
단계 1. 맥북과 Windows 컴퓨터를 표준 이더넷 케이블로 연결합니다. 만약 맥북에 이더넷 포트가 없다면, USB 대 이더넷 어댑터를 사용하여 연결합니다.
단계 2. Windows 컴퓨터에서 파일 공유를 켜야 합니다. 제어판 > 네트워크 및 인터넷 > 네트워크 및 공유 센터 > 고급 공유 설정 변경에서 파일 및 프린터 공유를 켭니다.
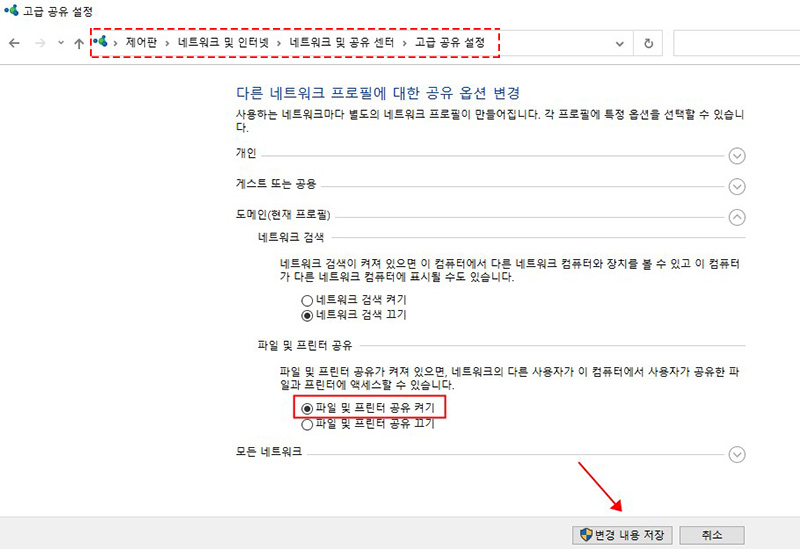
단계 3. Windows 컴퓨터의 인터넷 연결 방화벽이 꺼져 있는지 확인하거나, 필요한 경우 TCP 445번 포트가 열려있어 파일 공유 연결을 허용할 수 있도록 설정합니다.
단계 4. 맥북에서 '이동' 메뉴를 선택한 후 '서버에 연결'을 클릭합니다. '탐색' 버튼을 클릭하여 네트워크에서 Windows 컴퓨터를 찾습니다. 또는 "서버 주소" 필드에 Windows 컴퓨터의 네트워크 주소(IP 주소 또는 컴퓨터 이름)를 직접 입력합니다.
단계 5. 연결이 성공적으로 이루어지면 맥북에서 Windows 컴퓨터의 공유된 파일 및 폴더에 접근할 수 있습니다.
이러한 단계를 따라 맥북과 Windows 컴퓨터 간의 작은 로컬 네트워크를 구성하고 파일 공유를 설정할 수 있습니다. 만약 자세한 내용을 찾기 어렵거나 추가 도움이 필요하다면, 해당 컴퓨터의 제조사나 운영 체제 문서를 참고하시는 것이 좋습니다.
2. 서버 탐색하여 맥북 윈도우 컴퓨터에 연결하기
맥북에서 "Finder"를 엽니다. "이동" 메뉴를 클릭한 다음 "서버에 연결"을 선택합니다. "탐색" 버튼을 클릭하여 네트워크에서 공유 컴퓨터나 서버를 찾습니다. 원하는 공유 컴퓨터나 서버를 찾았다면, 해당 항목을 더블 클릭합니다. 나타나는 창에서 "연결"을 클릭합니다.
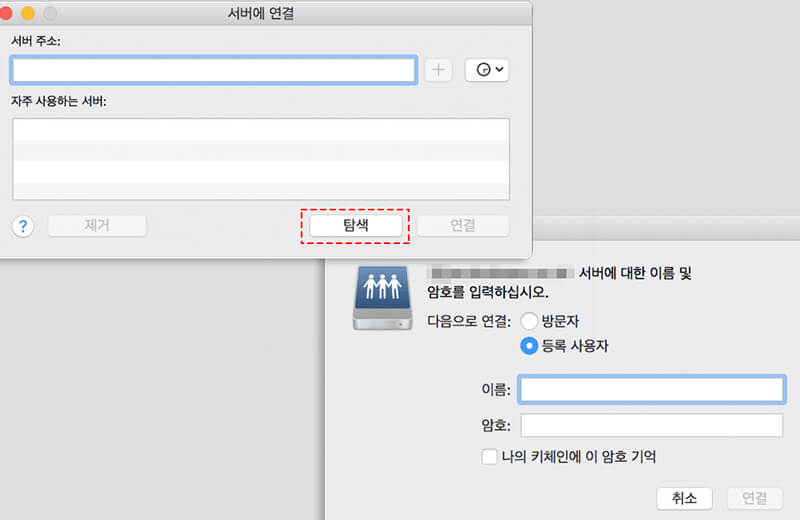
일부 경우에는 공유 컴퓨터에 대한 네트워크 영역이나 작업 그룹 정보가 필요할 수 있습니다. 해당 정보를 입력하거나 소유자나 네트워크 관리자에게 문의합니다. 필요한 경우 사용자 이름과 암호를 입력합니다. Windows 컴퓨터 및 서버에 대한 암호는 대부분 14자 이하입니다. 암호 입력이 완료되면 "로그인"을 클릭합니다.
그 다음 원하는 공유 폴더를 선택합니다. 나중에 해당 컴퓨터에 더 쉽게 연결하려면 "나의 키체인에 이 암호 기억" 옵션을 선택하여 컴퓨터에 대한 사용자 이름과 암호를 키체인에 추가합니다.
3. 서버 주소를 입력하여 Windows 컴퓨터에 연결하기
맥북에서 "Finder"를 열고 "이동" 메뉴를 클릭한 후 "서버에 연결"을 선택합니다. 서버 주소 필드에 컴퓨터의 네트워크 주소를 입력합니다. 여기서 두 가지 형식을 사용할 수 있습니다:
- 1. smb://DNSname/sharename
- 2. smb://IPaddress/sharename
그 다음 화면의 지침에 따라 작업 그룹 이름, 사용자 이름 및 암호를 입력하십시오. 이 정보를 모르는 경우 컴퓨터 소유자나 네트워크 관리자에게 문의하시면 됩니다. 필요한 경우 사용자 이름과 암호를 입력하고 서버에서 접근하려는 공유 폴더를 선택합니다. 해당 컴퓨터에 더 쉽게 연결하려면 "나의 키체인에 이 암호 기억" 옵션을 선택하여 사용자 이름과 암호를 키체인에 추가합니다.
이 방법은 두번째 방법과 비슷해 상황에 따라 이용해주시기 바랍니다.
2 부: 핸드폰 화면 컴퓨터에 미러링하는 방법
핸드폰 화면을 컴퓨터에 미러링하는 방법은 다양한 기기 및 운영 체제에 따라 다를 수 있습니다. 아래에는 일반적으로 사용되는 방법을 안내해드리겠습니다. Android 폰과 iPhone 화면 미러링하는 방법을 같이 설명하겠습니다.
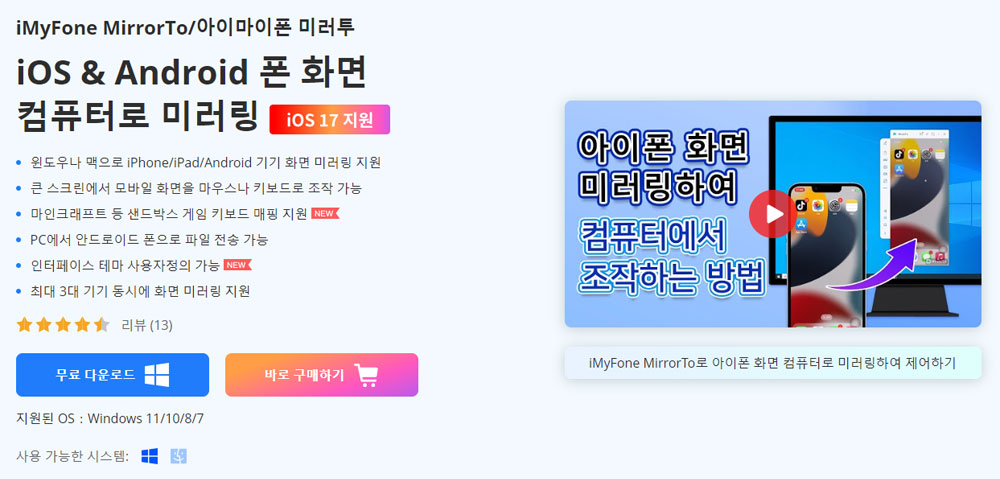
아이마이폰 미러투(iMyFone MirrorTo)는 모바일 기기 화면을 컴퓨터로 미러링하여 조작하게 해주는 아주 쉬운 프로그램입니다. 또한 마우스 제어, 키보드 매핑, 화면 녹화, 라이브 스트리밍 등 다양한 기능을 제공하기 때문에 모바일 게임 유저분들에게 도움이 될 수 있습니다.
주요 특징
- 아이폰, 아이패드, 안드로이드폰 화면 미러링 지원합니다.
- 케이블 연결, 와이파이 연결 등 다양한 연결 방식이 지원합니다.
- 윈도우에서 안드로이드폰으로 파일 전송 지원합니다.
- 블루스택 등 앱플레이어 설치 필요 없이 모바일 게임을 PC에서 즐길 수 있습니다.
MirrorTo를 통해 아이폰 화면을 컴퓨터로 미러링하는 방법을 다음 영상으로 알아보세요.
MirrorTo로 스마트폰(예시: 안드로이드폰) 화면을 컴퓨터로 미러링하는 단계
단계 1. MirrorTo를 설치하고 실행하여 연결 방식(예: Android - WiFi)을 선택합니다. 기기와 컴퓨터를 동일한 WiFi 네트워크에 연결해 둡니다.
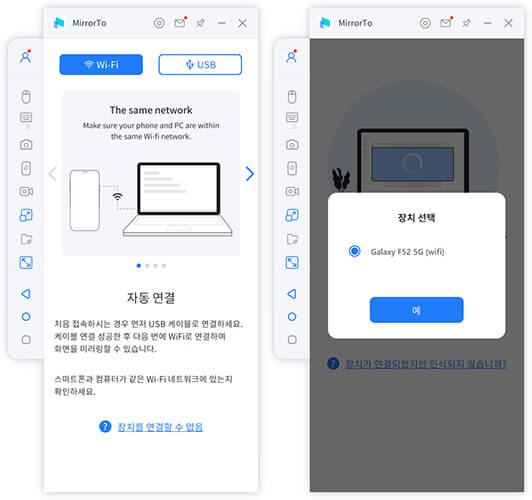
단계 2. MirrorTo 앱을 실행하여 컴퓨터 선택하거나 핸드폰을 사용하여 QR 코드를 스캔합니다.
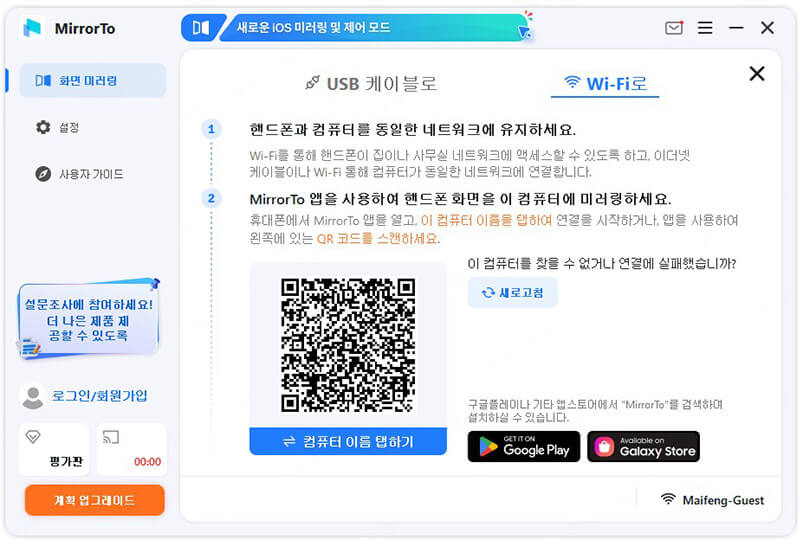
단계 3. MirrorTo에 권한을 부여하고 화면 미러링이 곧 시작됩니다. 키보드와 마우스로 모바일 화면 조작할 수 있습니다.
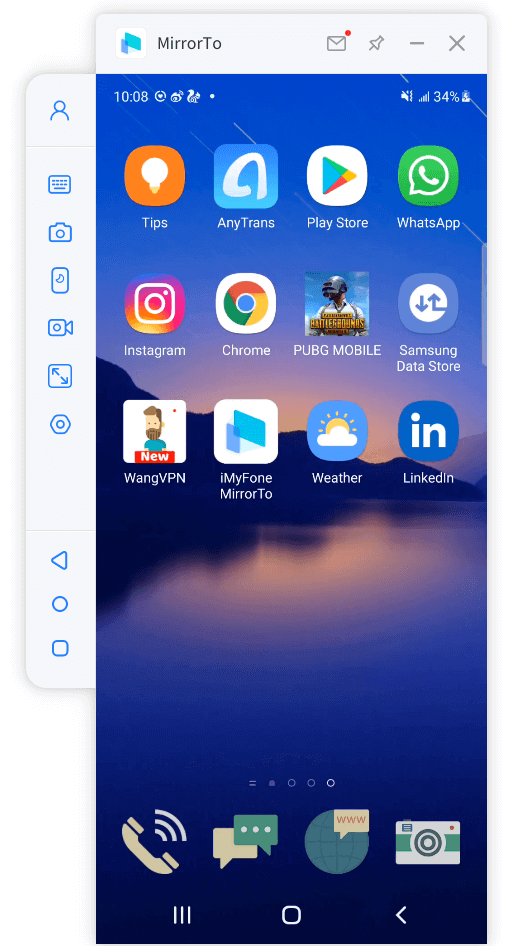
결론
이 글에서는 맥북과 윈도우 컴퓨터 간의 미러링 방법을 이더넷 케이블 연결, 네트워크 탐색, 서버 주소 입력 세 가지 방법으로 설명하고 있습니다. 또한, 모바일 기기 화면 미러링하는 법도 설명했습니다. 도움이 됐으면 좋겠습니다.