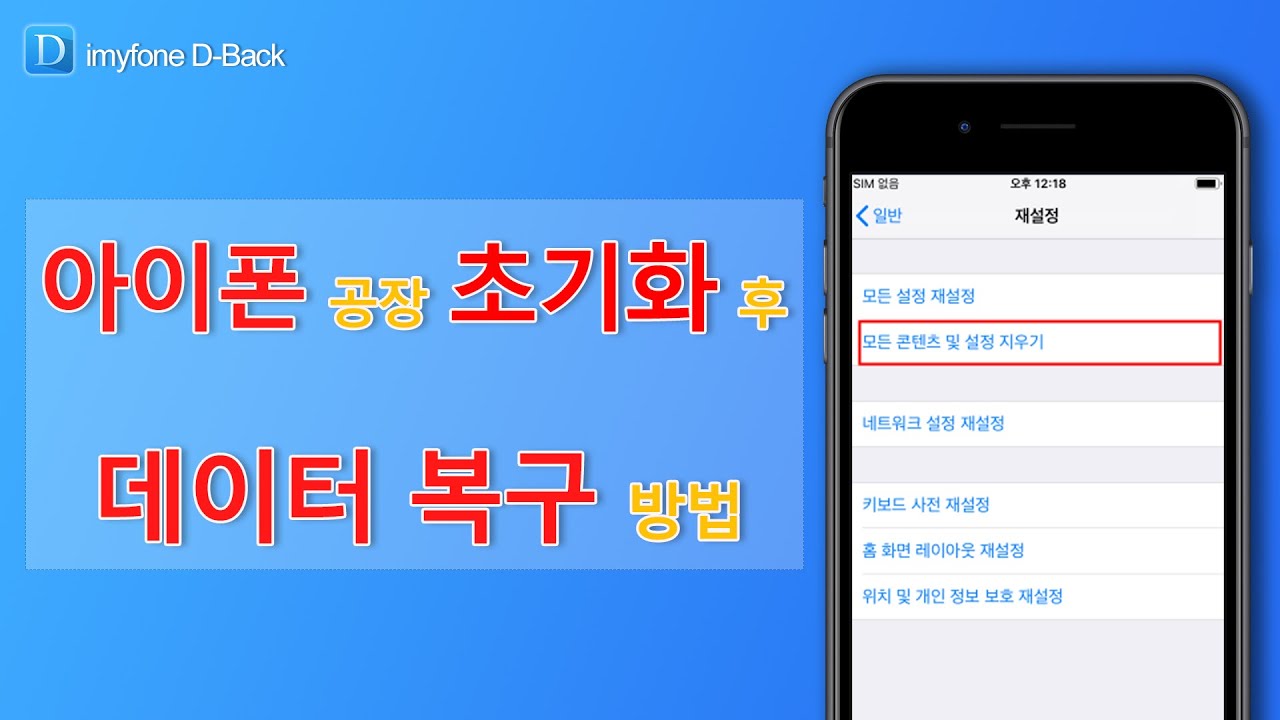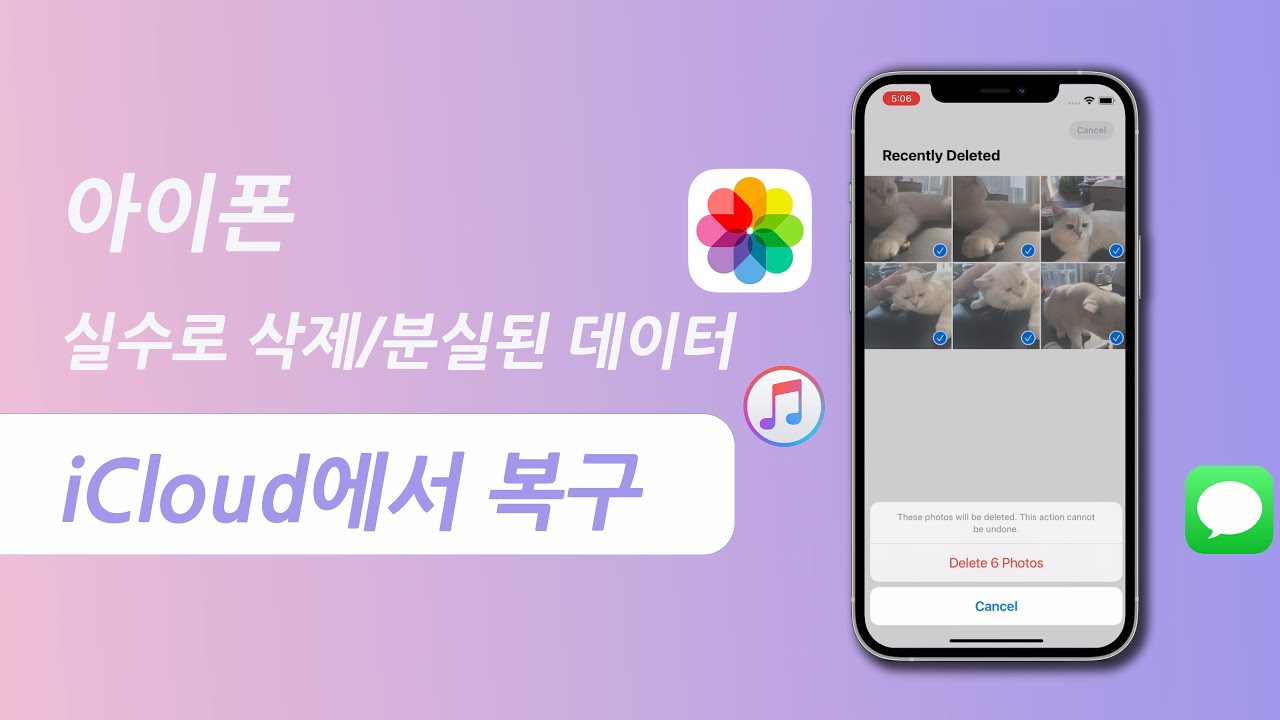간혹 자신의 잘못된 판단으로 인해서 소중한 데이터를 잃게 되는 경우가 있습니다. 특히 모든것들을 다 백업해두었다고 생각하고 공장초기화를 했는데 그렇지 않은 경우도 있죠. 아이패드는 최고의 애플 악세사리라고 불리고 있는데요, 이를 간단한 용도로 사용하시는 경우도 있지만 업무적으로 활용을 하는 경우도 흔하게 볼 수 있습니다.
때문에 안에 중요한 정보가 남아 있는 경우도 많은데요, 갑작스럽게 모든 데이터가 사라져서 당황스럽다면 어떤 방법으로 복원을 할 수 있는지 알아보는 것이 중요합니다. 오늘은 아이패드 공장 초기화를 한 후에 데이터 복원을 할 수 있는 3가지 방법에 대해서 알아 보겠습니다.

방법1. 백업 없이 공장 초기화한 아이패드 데이터를 복구하기
백업을 미리 해 둔 상태라면 다양한 앱을 통해서 복원을 할 수 있지만 그렇지 않은 경우라면 잃어버렸다고 생각을 하실 것 같습니다. 그러나 전문 프로그램을 활용한다면 보다 쉽고 간편하게 잃어버린 데이터를 복구할 수 있습니다. 그것이 공장초기화를 한 상태라도 말이죠.
백업 없이 아이패드를 초기화한 후 데이터를 복구하는 방법은 전문 데이터 복구 소프트웨어를 사용하는 것이 가장 현실적인 대안입니다. 대표적으로 iMyFone D-Back의 경우 초기화 한 iOS/iPadOS 장치 내에 있는 정보를 빠르게 복원할 수 있는 최고의 앱입니다. 전 세계적으로 활용을 하고 있어서 신뢰하고 사용할 수 있는 프로그램입니다.
먼저 공장 초기화 후 iMyFone D-Back으로 데이터 복구하는 동영상을 같이 봅시다!
1단계.iMyFone D-Back을 아래 버튼을 클릭하여 무료 다운로드하고 설치하여 실행해줍니다.
2단계.‘iOS 데이터 복구’ 모드를 클릭하시고 USB를 사용하여 아이폰을 PC에 연결하십시오. 장치를 연결한 후 다음을 클릭하세요.

3단계.복구할 수 있는 목록이 나열되면 원하는 유형을 체크하고 스캔을 클릭합니다.

4단계.스캔이 마무리되면 복구 가능한 데이터가 표시됩니다. 이 때 각 탭을 클릭하며 자세한 파일을 확인할 수 있습니다. 한번 더 선택 후 우측 하단의 복구를 클릭합니다.

이 방법은 아이패드를 초기화했더라도 내부 저장 공간에 남아 있는 데이터를 찾아 복구하는 방식으로, 백업이 없는 경우에도 일정 부분 데이터를 되살릴 수 있습니다. iMyFone D-Back은 이러한 상황에서 효과적으로 대처를 할 수 있는 앱이기 때문입니다.
단, 초기화 후 시간이 지나면서 사용자가 iPad를 계속 사용하거나 새로운 데이터가 덮어쓰여지면 복구 가능성이 낮아집니다. 따라서 초기화 후 가능한 빨리 복구 시도를 하는 것이 중요합니다.
iMyFone D-Back의 주요 특징:
방법2. iTunes에서 공장 초기화한 아이패드 데이터 복구
두 번째로는 아이튠즈 백업을 한 경우에 이용할 수 있는 복구 방법입니다. iMyFone D-Back을 활용할 경우 편하게 복구가 가능한데요. 전문 앱을 활용하는 방법과 아이튠즈 앱을 활용한 방법 총 두 가지로 분류됩니다.
1iMyFone D-Back 전문 앱을 활용하는 방법
iMyFone D-Back은 iTunes 백업 파일에서 데이터를 복구할 수 있는 강력한 도구입니다. 이 앱은 사용자가 백업에서 필요한 파일만 선택적으로 복구할 수 있도록 합니다. 다음은 절차입니다:
1단계.먼저 iMyFone D-Back을 활용하는 방법으로는 프로그램을 실행 후 iTunes 백업에서 복구하기 모드를 선택해야 합니다.
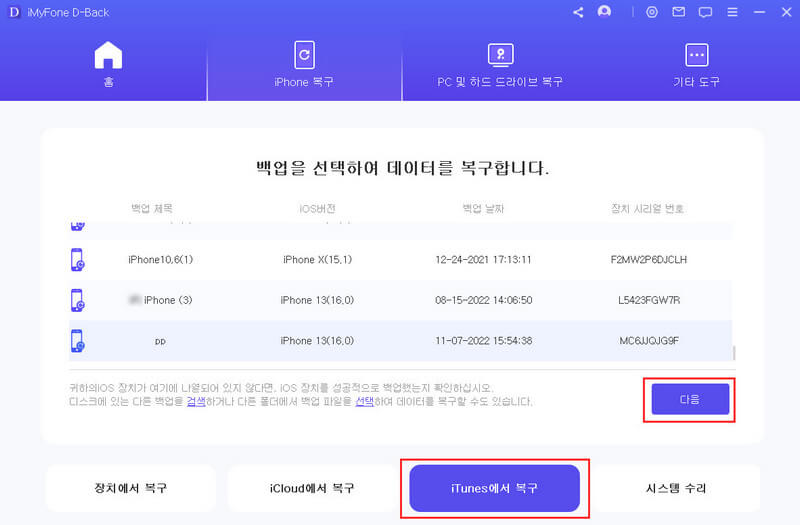
2단계.정확한 백업을 선택 후 다음을 클릭한 후 암호를 입력해야 합니다. 그 후에 원하는 데이터 유형을 선택하여 스캔하세요.
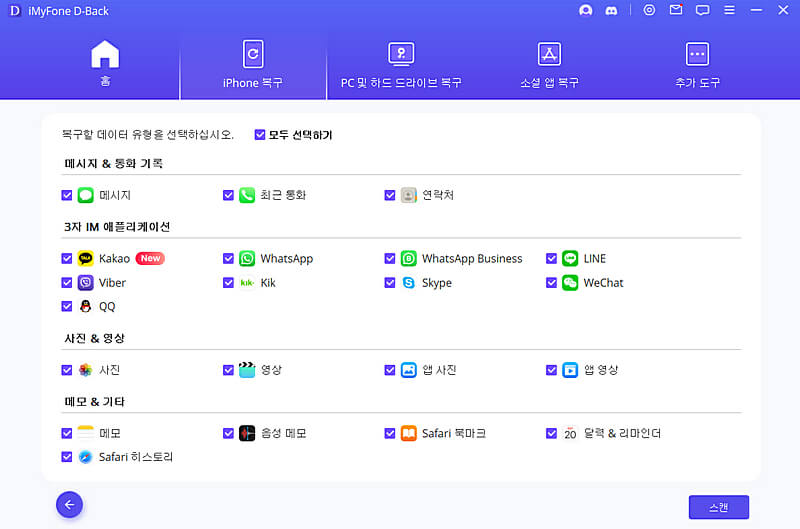
3단계.원하는 파일을 체크하후 복구 버튼을 클릭하고 데이터가 복구됩니다.
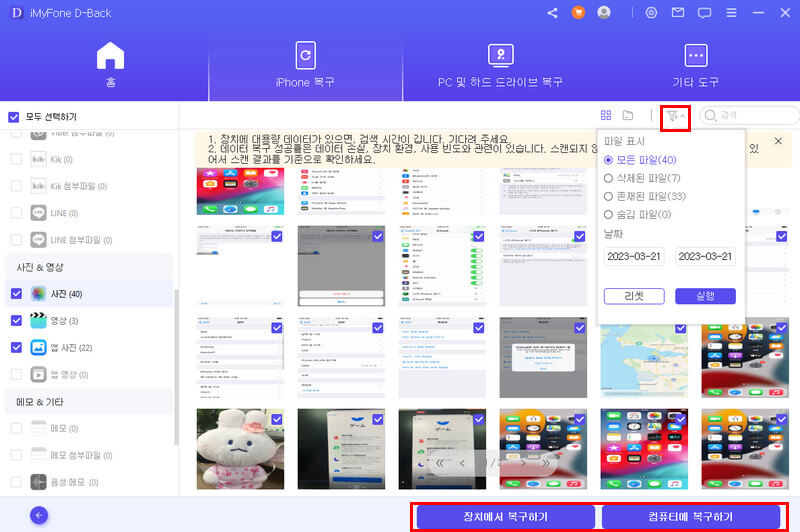
2아이튠즈 앱을 활용하여 공장 초기화한 아이패드 데이터 복구 방법
아이튠즈 앱 내에서 복구를 하는 것도 가능합니다. 공장 초기화 후에도 아이튠즈를 통해 아이패드 파일 복구를 시도할 수 있습니다. 초기화 전에 아이튠즈를 사용하여 아이패드의 데이터를 백업해 두었다면, 해당 백업 파일을 활용하여 손쉽게 파일을 복구할 수 있습니다.
아이튠즈는 사진, 동영상, 연락처, 메시지 등 다양한 데이터를 포함한 전체 백업을 지원하므로, 초기화로 인해 손실된 데이터를 복구하는 데 매우 유용합니다. 따라서, 아이패드 파일 복구를 위해서는 정기적인 백업이 중요하며, 아이튠즈를 통한 복구 과정은 데이터 손실을 최소화하는 효과적인 방법입니다.
1단계.아이튠즈를 설치 후 실행합니다.
2단계.USB에 아이패드를 연결합니다.
3단계.좌측 상단 휴대폰 아이콘을 클릭합니다.
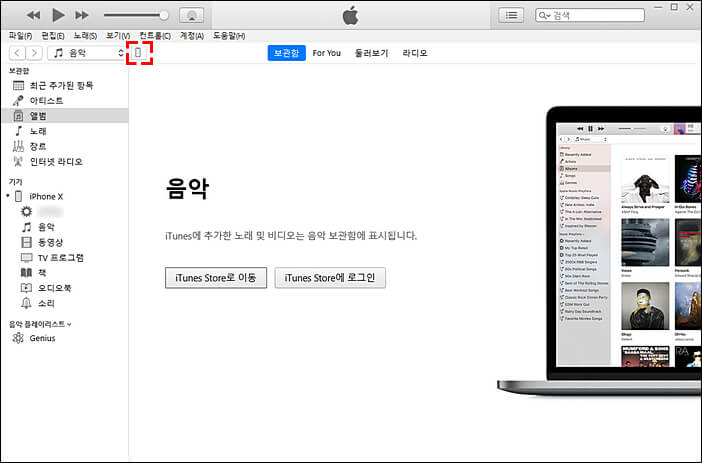
4단계.백업 카테고리에 있는 백업 복원을 클릭합니다. 백업시 설정했던 암호를 입력한 후 저장해둔 데이터를 다운 받아 줍니다.
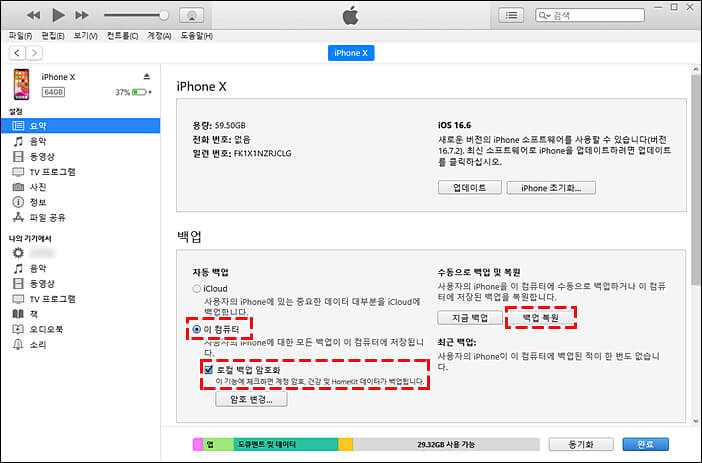
이 두 방법을 통해 공장 초기화된 아이패드의 데이터를 복구할 수 있습니다. iTunes 백업을 주기적으로 해두면 데이터 손실을 최소화할 수 있습니다.
팁
iTunes 백업에서 삭제된 데이터 복구하는 방법을 알고 싶으면 클릭하면 됩니다.
방법3. iCloud에서 공장 초기화한 아이패드 데이터 복구
세 번째 방법은 iCloud를 활용하여 데이터를 복구하는 것입니다. iCloud를 통한 데이터 복구는 크게 두 가지 방법으로 나뉩니다: 전용 프로그램을 사용한 복원과 iCloud 자체를 통한 복구입니다. 이 방법들은 모두 사전에 iCloud 계정에 데이터를 백업해 둔 경우에만 적용할 수 있습니다.
1iMyFone D-Back으로 아이클라우드에서 백업 아이패드 데이터 복원
첫 번째 방법은 iMyFone D-Back 소프트웨어를 사용하여 iCloud에서 백업된 아이패드 데이터를 복원하는 것입니다. iMyFone D-Back은 데이터 복구에 특화된 프로그램으로, iCloud에 저장된 백업 파일을 통해 손실된 데이터를 쉽게 복원할 수 있습니다.
먼저 iCloud백업을 복원하는 방법에 대한 가이드 동영상을 같이 봅시다!
1단계.먼저 iMyFone D-Back을 이용하는 경우 iCloud 계정에서 데이터를 복구를 클릭합니다.
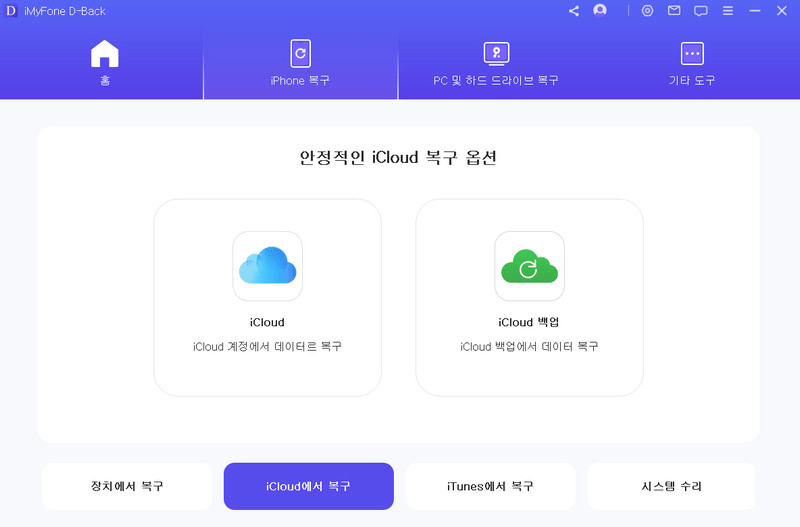
2단계.애플 계정에 로그인 한 후 복구 할 카테고리를 선택 후 스캔합니다.
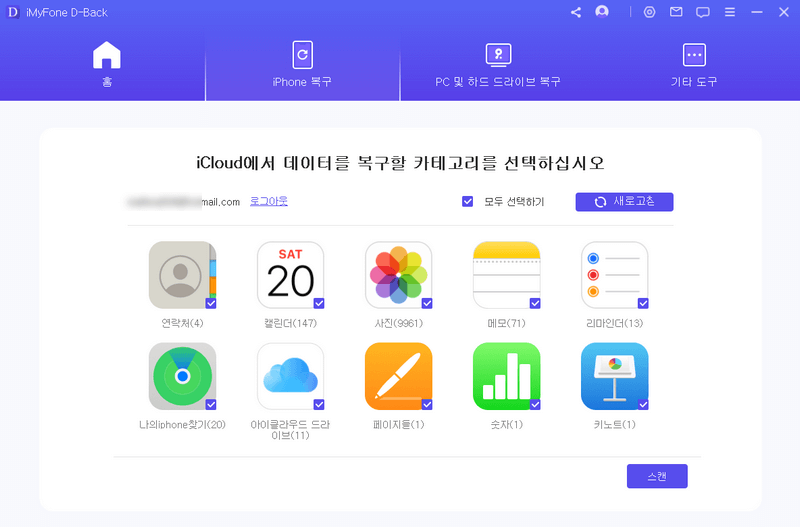
3단계.파일을 미리보고 체크하여 원하는 부분에 복구를 클릭합니다.
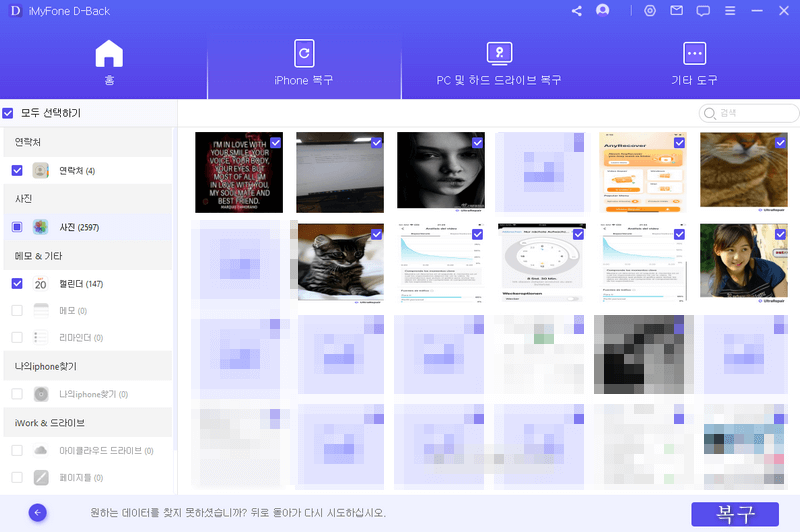
2아이클라우드에서 백업된 아이패드 데이터 복구
두 번째로 아이클라우드에서 백업을 하기 위해서는 백업이 확실히 되어 있는 상황에서 아이패드를 재설정해주어야 합니다.
1단계.설정 - 일반 - 재설정 - 모든 설정 및 데이터 지우기를 클릭하여 아이패드를 재설정 해줍니다.
2단계.그 후에 초기화면 세팅 과정에서 앱 및 데이터 화면이 나오게 됩니다.
3단계.그 화면에서 iCloud 백업에서 복원을 클릭해 애플 계정으로 로그인 하고 확인 코드를 입력합니다. 그 후 자연스럽게 백업해두었던 데이터를 복구할 수 있습니다.
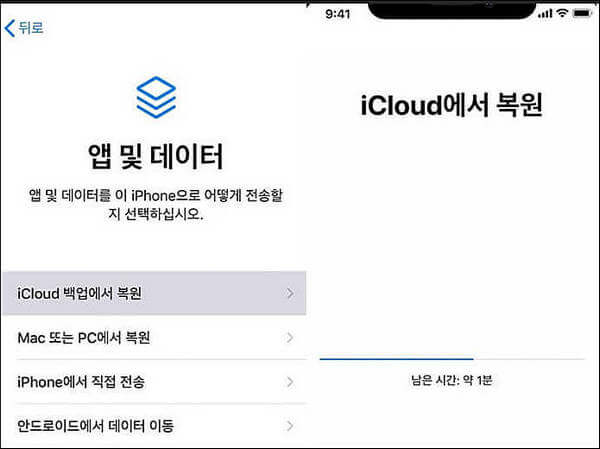
팁
삭제된 아이 클라우드(iCloud) 백업을 복원하는 방법 및 아이클라우드에서 아이폰 데이터를 백업 복원하는 방법을 알고 싶으면 클릭하면 됩니다.
FAQs. 공장 초기화한 아이패드 복구에 대한 인기 질문들
1 아이패드를 공장 초기화하면 데이터가 완전히 삭제되나요?
네, 아이패드를 공장 초기화하면 기기에 저장된 모든 데이터가 삭제됩니다. 초기화 전에 iCloud나 iTunes를 통해 데이터를 백업해두는 것이 좋습니다.
2 공장 초기화 후 백업 없이 데이터를 복구할 수 있나요?
백업이 없는 상태에서 복구는 매우 제한적입니다. 그러나 iMyFone D-Back과 같은 전문 데이터 복구 소프트웨어를 사용하여 일부 데이터를 복구할 수 있는 가능성이 있습니다.
3 iTunes 백업을 사용하여 복구할 때 주의할 점은 무엇인가요?
iTunes 백업을 사용할 때는 최신 백업 파일을 선택하는 것이 중요합니다. 또한, 복원 과정에서 현재 기기의 데이터가 덮어쓰여질 수 있으므로 주의해야 합니다.
4 백업 없이 초기화된 아이패드에서 복구 가능한 데이터 유형은 무엇인가요?
복구 가능한 데이터 유형은 주로 사진, 동영상, 연락처, 메시지 등이지만, 복구 성공 여부는 데이터가 덮어쓰여졌는지 여부에 따라 다릅니다.
5 아이패드 초기화 전에 백업을 어떻게 해야 하나요?
아이패드를 백업하려면 iCloud 설정에서 'iCloud 백업'을 활성화하거나, iTunes를 열고 '이 컴퓨터에 백업' 옵션을 선택하여 로컬 백업을 할 수 있습니다.
결론
이처럼 미리 백업을 해 둔 상황이 확실하다면 편하게 아이패드에 저장되어 있었던 데이터를 복원하기 수월한데요, 만일 백업을 따로 해둔 게 아니라면 iMyFone D-Back과 같은 전문 프로그램을 활용하는 것이 좋습니다. 이 앱은 최고의 iOS 장치 백업, 복구 앱이며 일어날 수 있는 다양한 오류들을 개선해줍니다.