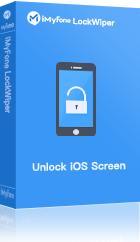Face ID가 사용할 수 없는 상황을 경험한 적이 있습니까? 그 당시에는 주변에 도움이 되는 매우 유용한 방법이 있기를 바랐을 것입니다. 다음은 iPhone Face ID 고장의 원인과 해결 방법에 대해 알려 드리겠습니다.
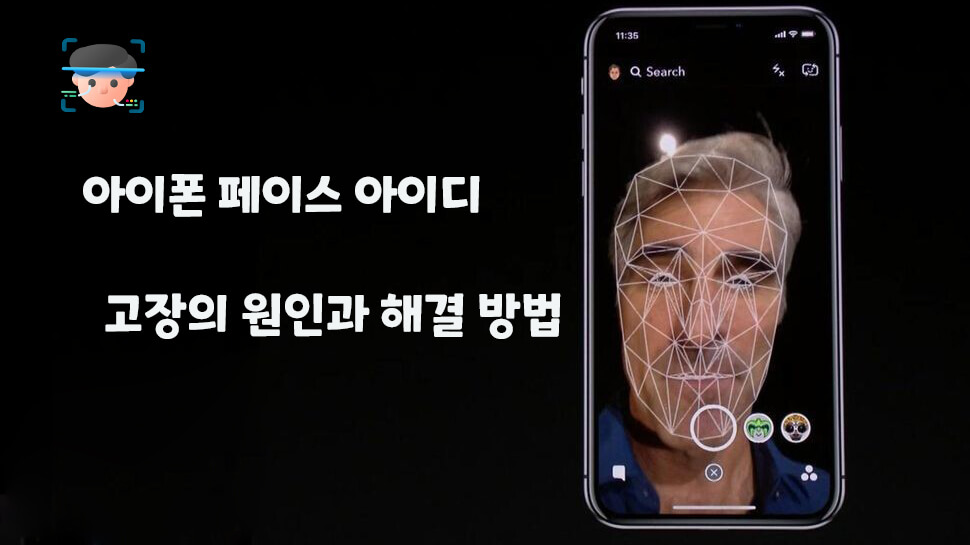
일반적인 iPhone Face ID 오류 원인
다음은 몇 가지 일반적인 실패 원인이며 iPhone Face ID가 다음 증상을 사용하지 못하는지 확인하십시오.
1카메라 앞을 가리고 있는 것이 있음
먼지, 보호 케이스 또는 화면 보호기 등 렌즈를 덮으면 iPhone 얼굴 인식 실패의 원인이 됩니다.
2얼굴이 완전히 감지되지 않음
Face ID는 식별을 위해 사용자의 눈, 코, 입에 의존하므로 마스크와 같이 이 부분을 덮는 것이 있거나 얼굴이 카메라를 향하고 있지 않으면 Face ID가 갑자기 실패합니다!
3iOS가 최신 버전으로 업데이트되지 않음
최신 버전의 소프트웨어만이 다양한 기능을 완벽하게 지원합니다. 만약 당신의 휴대폰이 최신 버전으로 업데이트되지 않으면 아이폰의 얼굴 인식이 실패할 수 있습니다. 일상 사용 시 항상 당신의 휴대폰 시스템이 최신 버전으로 업데이트되었는지 확인하십시오.
4하드웨어 오류
한번 떨어뜨리거나 물에 담그면 Face ID가 고장날 확률이 크게 높아집니다. 휴대폰 안의 부품을 제대로 사용할 수 없기 때문에, 만약 휴대폰을 물에 담그거나 높은 곳에서 떨어뜨린다면 주의를 기울여야 합니다.

아이폰 페이스 아이디 고장하면 해결 방법
Face ID 문제를 사용하는 가장 좋은 방법은 LockWiper/락와이퍼 사용하여 Face ID를 제거하는 것입니다. 그러면 Face ID 오류가 빠르게 해결되더라도 사용자가 다양한 상황에서 iPhone을 쉽게 잠금 해제할 수 있습니다. 또한 iOS 18 및 iPhone 15 모델을 포함한 모든 iOS 버전 및 장치를 지원합니다. iPhone을 쉽게 잠금 해제하려면 세 단계만 거치면 됩니다.
LockWiper/락와이퍼의주요 기능:
- 아이폰 페이스 아이디 고장 해결 할 수 있습니다.
- 아이폰 페이스 아이디 수리 비용 도 많이 없습니다.
- iOS 26을 포함한 모든 iOS 버전에서 사용할 수 있습니다.
- 사용하기 쉽고 높은 성공률입니다.
다음 Face ID를 사용할 수 없는 해결 단계입니다.
1단계. LockWiper/락와이퍼를 실행하고 "화면 암호 잠금 해제" 모드를 선택합니다.
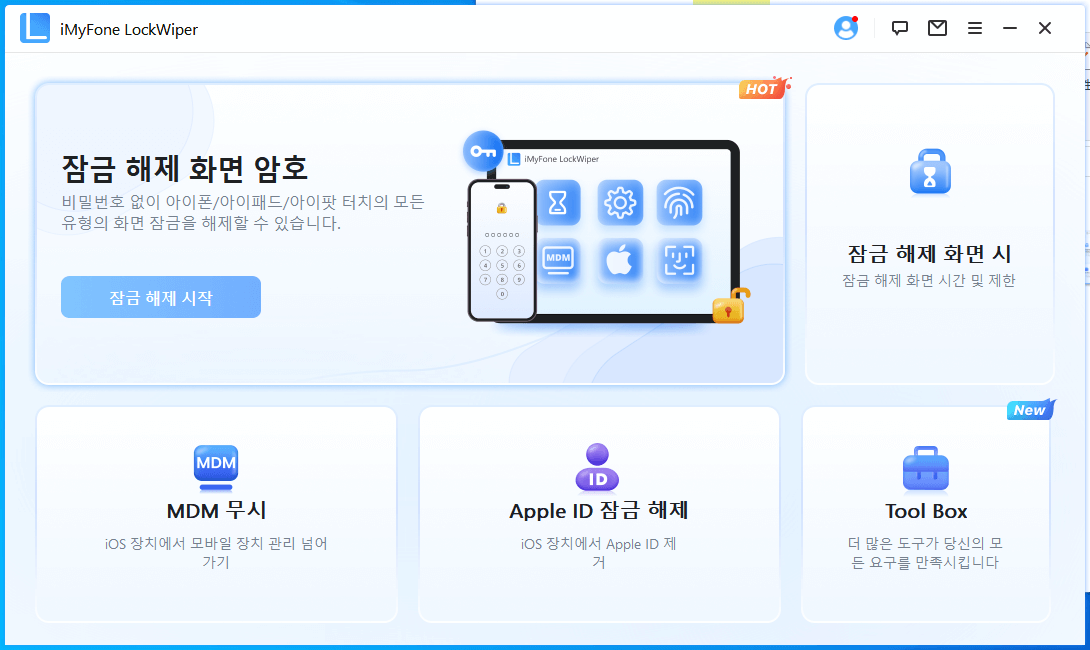
2단계. 프로그램이 자동으로 장치의 모드를 감지하고 제공된 펌웨어 버전을 선택하고 "다운로드"를 클릭합니다.
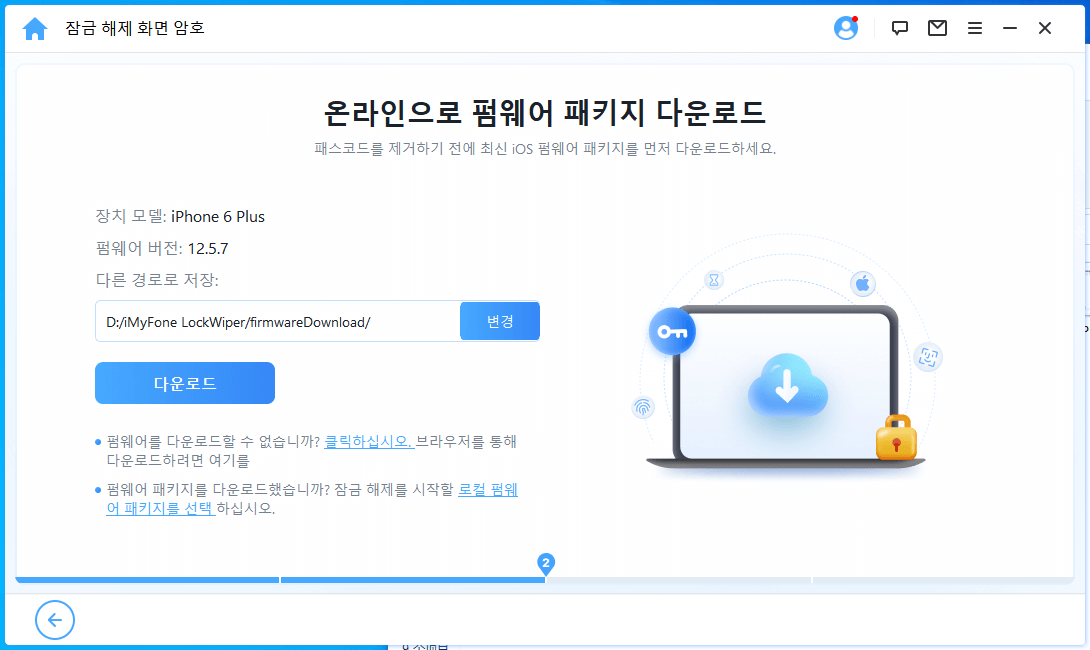
3단계. 압축 해제가 완료된 후 "잠금 해제 시작"을 클릭하면 일정 시간 후에 iPhone이 성공적으로 잠금 해제됩니다!
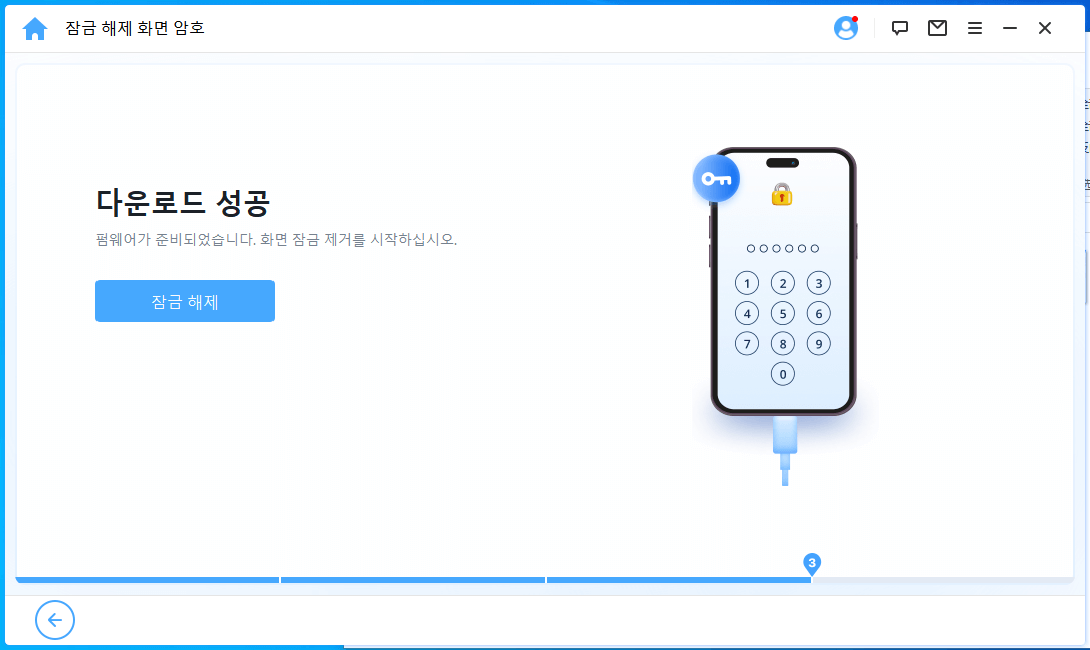
바로 Apple ID 우회 Windows 11 지원 안전한 다운로드
아이폰 페이스 아이디 오류에 대한 일반적인 솔루션
일반적인 Face ID 오류를 아이폰 페이스 아이디 수리 비용은 수리점마다 다릅니다. 휴대전화가 아직 보증 기간 중이라면 Apple 공인 수리 센터로 다시 가져가실 수도 있습니다. Face ID가 깨진 경우 다음 방법을 시도하여 iPhone Face ID가 작동하지 않는 문제를 해결할 수 있습니다.
1. 렌즈를 막고 있는 것을 제거
부적절한 화면 보호기, 더러운 화면, 너무 큰 보호 케이스는 렌즈를 가리고 Face ID 인식 능력에 영향을 미치므로 불필요한 문제가 발생하지 않도록 렌즈를 조심스럽게 청소하십시오.

2. 얼굴이 가려지지 않았는지 확인
카메라 앞에서 눈, 코, 입을 완전히 보여줍니다. 마스크를 쓰고 있다면 iPhone을 더 높이 들어 보세요. 마스크가 너무 높거나 너무 눈에 가깝게 착용하면 iPhone의 얼굴 인식이 비활성화됩니다.
Face ID는 기본적으로 다양한 유형의 선글라스와 함께 작동합니다. 그러나 Face ID 실패가 발생하면 선글라스를 제거한 후 다시 시도할 수 있습니다.
3. 업데이트 확인
iPhone을 최신 버전의 iOS로 업데이트하고 iPhone이 Face ID를 지원하는지 확인하십시오. 아래 순서대로 확인해주세요~
- "설정"> "일반"> "정보"로 이동하십시오.
- "소프트웨어 버전"은 iOS 버전 번호를 나타냅니다.
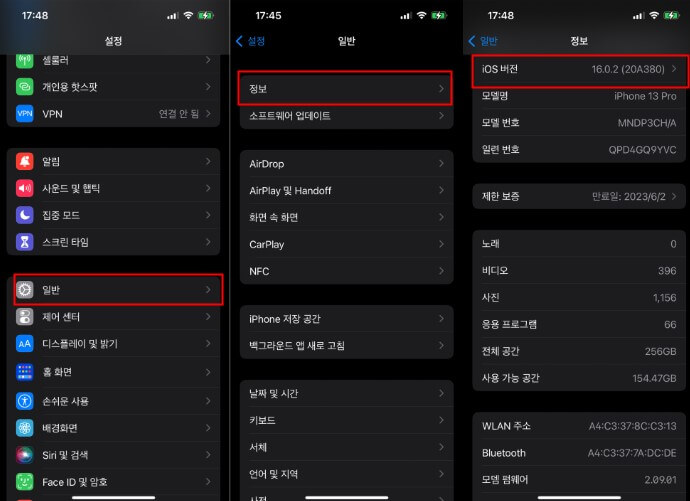
업데이트가 필요한 경우 아래 단계에 따라 업데이트하세요.
먼저 iCloud 또는 컴퓨터로 휴대전화를 백업 > 전원 코드를 연결하고 Wi-Fi에 연결합니다.
"설정"> "일반"> "소프트웨어 업데이트"> "지금 설치"로 이동합니다.
경우에 따라 "다운로드 및 설치"가 표시되면 클릭하고 암호를 입력하여 소프트웨어 다운로드 및 설치를 자동으로 시작합니다.
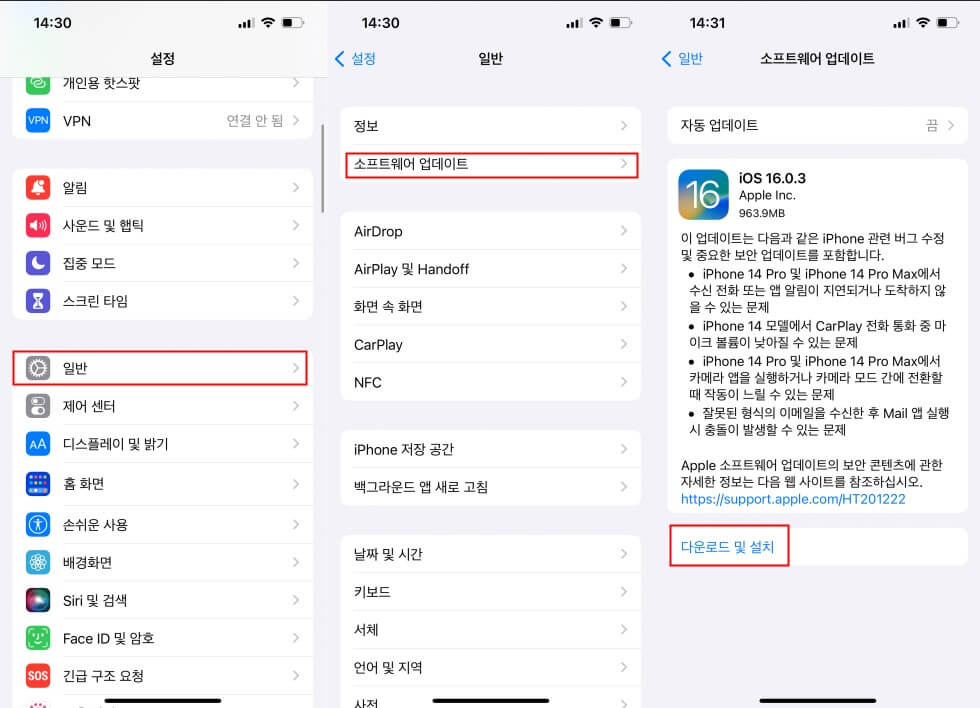
4. Face ID 설정 확인 및 iPhone 재시동
잘못된 설정으로 Face ID가 오작동하는 경우도 있으므로 아래 절차에 따라 iPhone Face ID 설정을 확인하고 오류가 없는 것으로 확인되더라도 Face ID를 사용할 수 없는 경우 전원 버튼을 길게 눌러 iPhone을 재부팅해 보십시오.
- "Face ID와 비밀번호 설정"으로 가십시오.
- Face ID가 설정되어 있고 Face ID와 함께 사용할 수 있는 기능이 켜져 있는지 확인합니다.
마스크로 Face ID를 추가하려면 아래 단계를 따르세요.
적용 모델: iPhone 15, iPhone 16, iPhone 17
"설정"> "Face ID 및 암호"로 이동하고 아래로 스크롤하여 "마스크 착용시 FaceID"를 열어 마스크 Face ID를 설정합니다.
결론
이 기사에서는 Face ID 실패의 원인과 Face ID 실패 시 해결 방법에 대해 설명합니다. iPhone Face ID 실패에 대한 해결 방법은 이미 많이 알고 계시리라 생각합니다. 사실, 문제를 해결하는 것은 전혀 어렵지 않습니다. 한 번의 클릭으로 문제를 해결하려면 LockWiper/락와이퍼를 선택 하여 도움을 받을 수 있습니다.
바로 Apple ID 우회 Windows 11 지원 안전한 다운로드