윈도우 11에서 안드로이드 게임을 실행하려면 블루스택, 녹스 등 에뮬레이터 혹은 화면 미러링 프로그램을 설치해야 하는데 그외에도 윈도우 11은 안드로이드 앱을 실행할 수 있는 새로운 앱플레이어(WSA)를 도입하였습니다. 이 앱플레이어는 윈도우 11의 일부 기능으로 내장되어 있으며, 사용자는 마이크로소프트 스토어에서 안드로이드 앱을 다운로드하여 윈도우 11에서 실행할 수 있습니다. 아래와 같이 WSA, 블루스택, 녹스, iMyFone MirrorTo의 사용법을 알아보도록 하겠습니다.
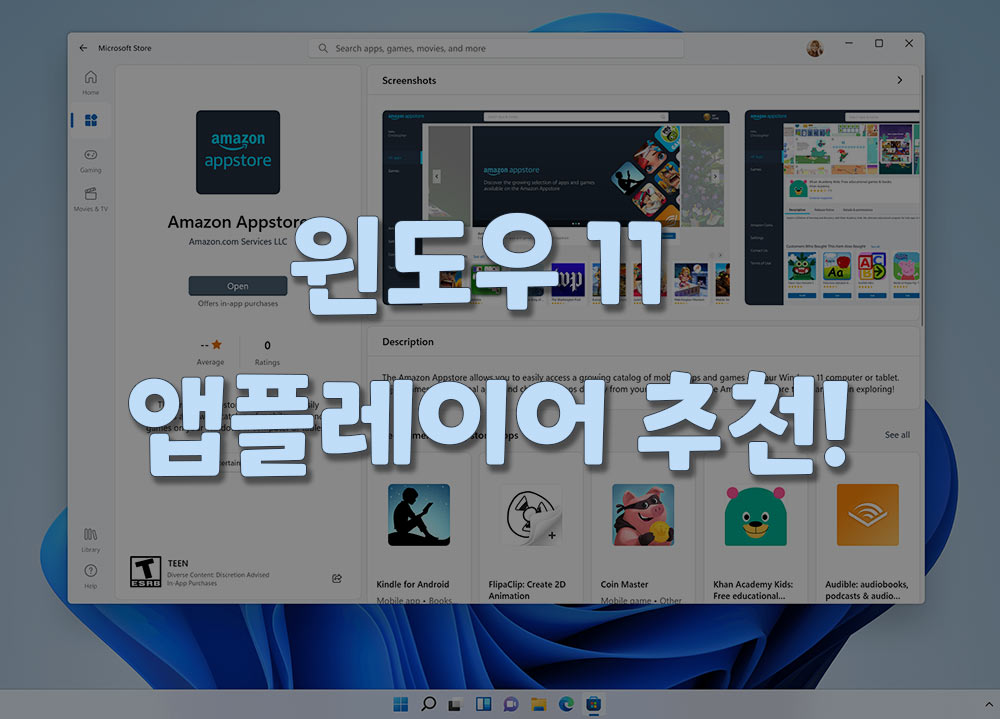
윈도우 11 앱플레이어 TOP4
본론으로 들어가기 전에 먼저 WSA, iMyFone MirrorTo, 블루스택, 녹스의 장단점을 보여드리겠습니다. 각각의 기능, 사용성 등 측면에서 비교해보니 참고하세요.
| 주요 특징 | WSA | MirrorTo | 블루스택 | 녹스 |
|---|---|---|---|---|
| 멀티 인스턴스 | × | √ | √ | √ |
| 운영체제 | 윈도우 11만 | 윈도우(윈도우 11까지), 맥 | 윈도우(윈도우 11까지), 맥 | 윈도우(윈도우 11까지), 맥 |
| 렉 | 아주 작음 | 거의 없음 | 심함 | 심함 |
| 구글 계정 연동 | × | √ | √ | √ |
| 사용 용이성 | 좀 낮음 | 높음 | 좀 낮음 | 좀 낮음 |
1. WSA(Windows Subsystem for Android)
WSA(Windows Subsystem for Android)는 마이크로소프트가 개발한 안드로이드 서브시스템(Windows Subsystem)의 일종입니다. WSA는 안드로이드 운영체제를 직접 실행하는 것이 아니라, 안드로이드 앱을 위한 환경을 윈도우 11에 제공하여 실행합니다. 이를 통해 윈도우 11에서 안드로이드 앱을 더 쉽게 실행할 수 있습니다.
WSA는 안드로이드 운영체제와 호환되는 윈도우 11에서만 작동하며, 안드로이드 앱의 실행 성능이나 호환성 등이 일반적인 안드로이드 디바이스와는 다를 수 있습니다. WSA는 안드로이드 앱 실행 외에도, 윈도우 11에서 개발한 앱을 안드로이드 디바이스에서 실행할 수 있는 기능도 제공합니다. 이를 통해 개발자들은 윈도우 11에서 개발한 앱을 안드로이드 사용자들에게 제공할 수 있습니다.
사용 단계:
단계 1.Microsoft Store에서 Amazon Appstore라는 앱을 검색하고 "받기"를 클릭하면 앱 설치가 시작됩니다. Microsoft Store는 자동으로 백그라운드에서 Windows Subsystem for Android를 설치합니다.
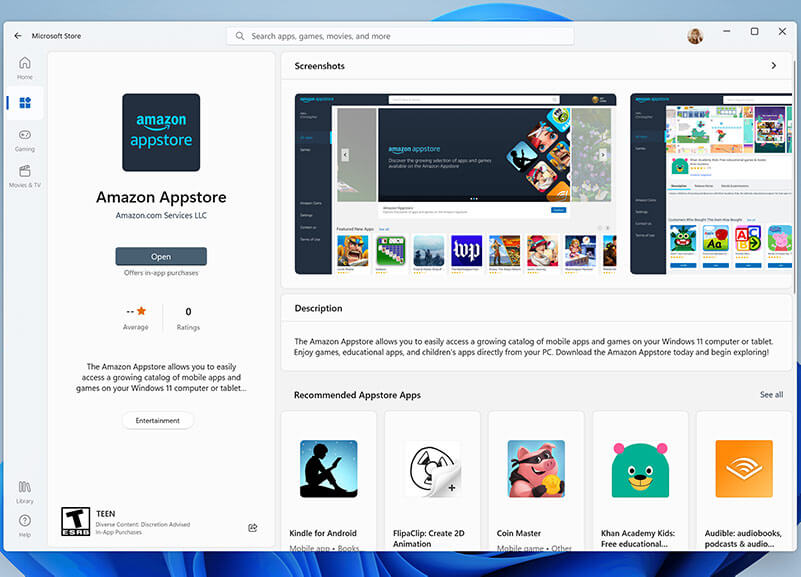
유의 사항
Windows Subsystem for Android 앱은 한국에서 아직 지원되지 않아서 Microsoft Store 설정에서 국가(예: 미국)를 변경해야 합니다.단계 2.윈도우 11에서 모바일 앱에 대한 설정을 조정할 경우 시작 > 모든 앱 > Windows Subsystem for Android 설정을 선택하여 다시 설정하면 됩니다.
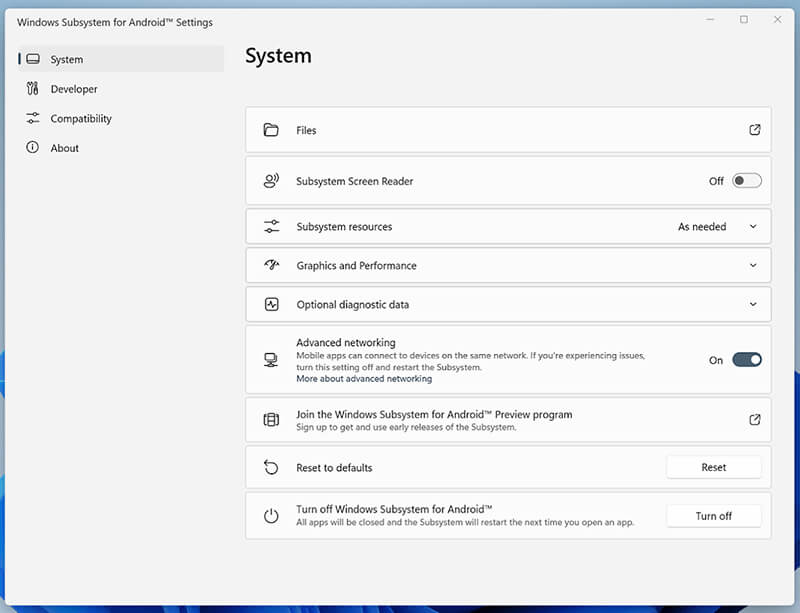
2. 아이마이폰 미러투(iMyFone MirrorTo)
아이마이폰 미러투(iMyFone MirrorTo)는 아이폰, 안드로이드폰 화면을 무선이나 유선으로 PC에 미러링하여 사용할 수 있는 프로그램입니다. 게임, 비디오, 사진, 스포츠, SNS 등 핸드폰의 모든 콘텐츠를 PC에서 즐길 수 있고 키보드와 마우스를 이용하여 핸드폰을 조작할 수 있습니다.
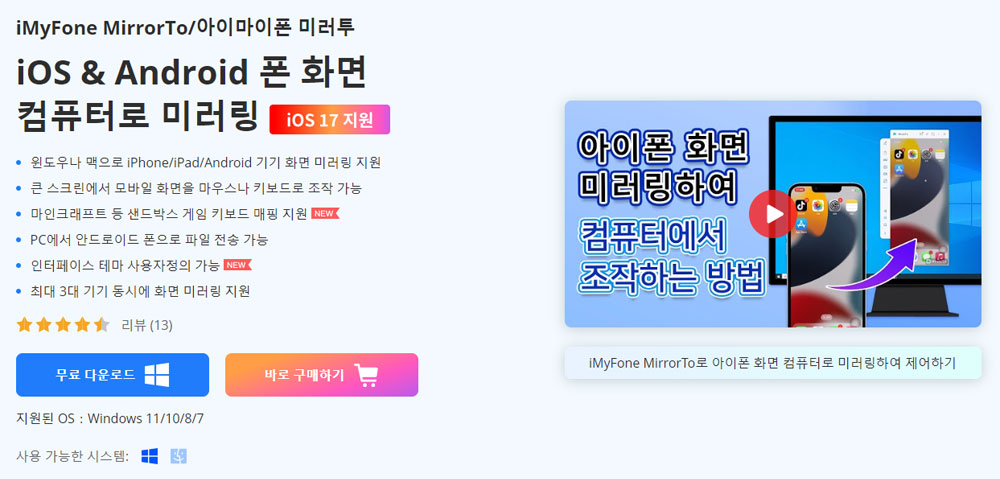
주요 특징
- 안드로이드폰, 아이폰 화면 미러링 지원됩니다.
- 마우스 컨트롤, 키보드 매핑 가능합니다.
- PC에서 안드로이드폰으로 데이터를 직접 전송할 수 있습니다.
- 게임하면서 화면을 유튜브 등 비디오 플랫폼으로 스트리밍할 수 있습니다.
- 렉이 거의 없고 컴퓨터 성능에 요구가 낮습니다.
사용 단계:
단계 1.MirrorTo를 실행하고 'Android - USB'를 선택합니다. 케이블로 기기를 컴퓨터에 연결하고 USB 모드를 "파일 전송" 모드로 설정합니다.
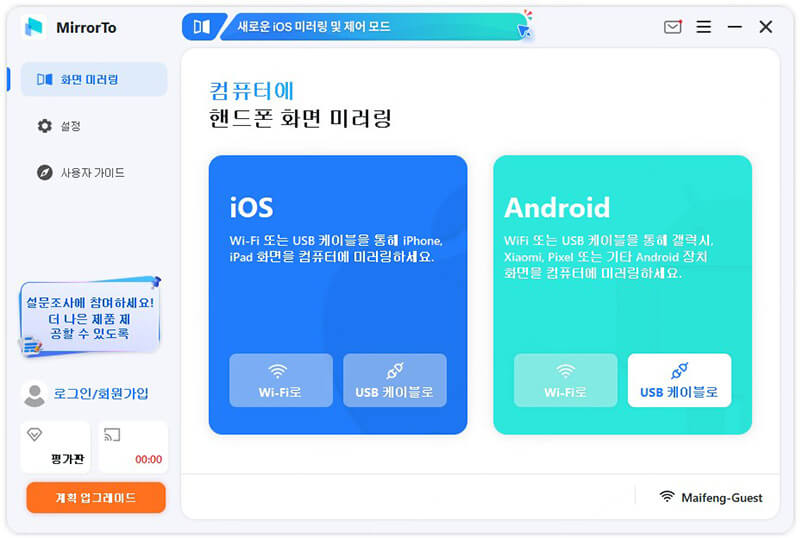
단계 2.설정 > 휴대전화 정보 > 소포트웨어 정보로 이동합니다. 그런 다음 빌드 번호를 7번 클릭하여 개발자 옵션으로 이동합니다. USB 디버깅을 활성화합니다.
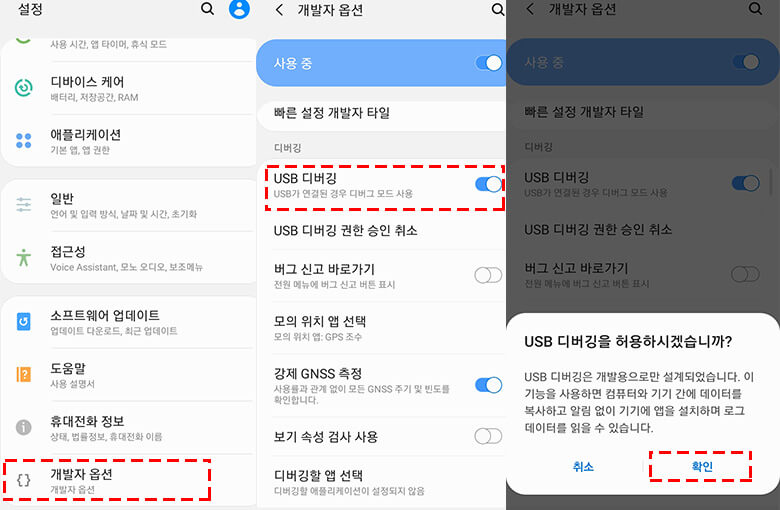
단계 3.조금만 기다리면 화면 미러링 성공할 거고 왼쪽 메뉴바에서 "키보드" 아이콘을 클릭하여 PC에서 안드로이드 앱을 마음대로 조작합시다.
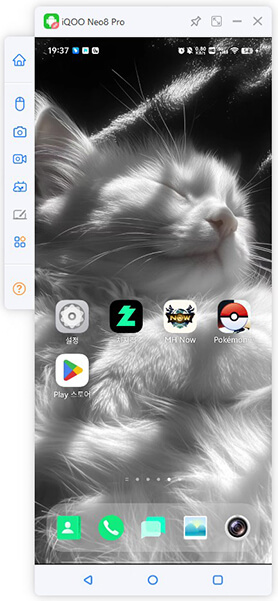
3. 블루스택(BlueStacks)
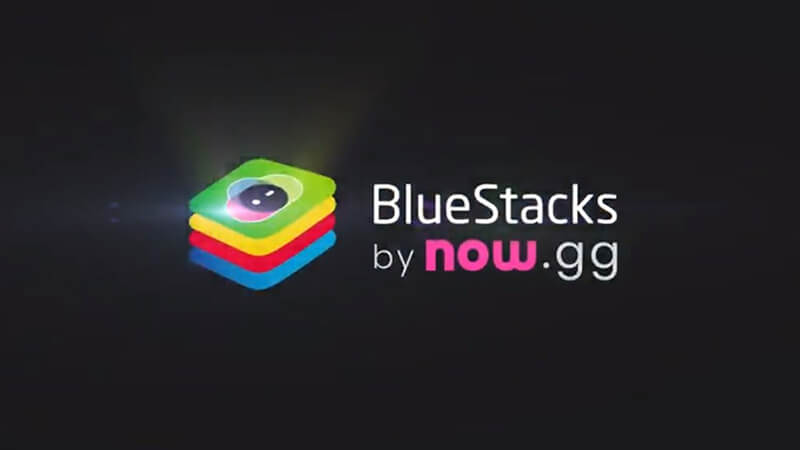
블루스택(BlueStacks)은 안드로이드 앱 실행을 위해 사용되는 인기있는 안드로이드 에뮬레이터 중 하나입니다. 블루스택은 윈도우와 맥 운영체제를 비롯하여 다양한 운영체제에서 사용할 수 있습니다.
또한 멀티 인스턴스 기능을 제공하여 사용자들이 여러 개의 안드로이드 앱을 동시에 실행할 수 있습니다. 이를 통해 사용자들은 여러 앱을 동시에 사용하거나, 게임을 더욱 효율적으로 플레이할 수 있습니다.
그외에 사용자들이 PC에서 마우스와 키보드를 사용하여 게임을 플레이할 수 있도록 키보드 매핑 기능을 제공합니다. 이를 통해 사용자들은 편리하게 게임을 플레이할 수 있습니다.
사용 단계:
단계 1.블루스택 공식 웹사이트에서 블루스택을 다운로드하고 설치합니다.
단계 2.블루스택을 실행하면 안드로이드 환경이 나타납니다. 처음 실행 시 Google 계정으로 로그인하여 Google Play 스토어에 액세스합니다.
단계 3.Google Play 스토어에서 게임을 검색하고 다운로드합니다. 이후 게임을 실행할 수 있습니다.
단계 4.게임을 다운로드하고 설치한 후, 블루스택에서 해당 게임을 실행할 수 있습니다. 대부분의 모바일 게임은 마우스와 키보드를 사용하는 PC 환경에서도 잘 작동합니다.
단계 5.게임 실행하기 전에 게임 설정을 확인하고 필요한 경우 설정을 변경합니다.
단계 6.게임 실행 후에는 PC 환경에서 마우스와 키보드를 사용하여 게임을 플레이합니다. 일부 게임은 PC에서 마우스와 키보드보다는 게임 패드를 사용하는 것이 더욱 편리할 수 있습니다.

4. 녹스(Nox)
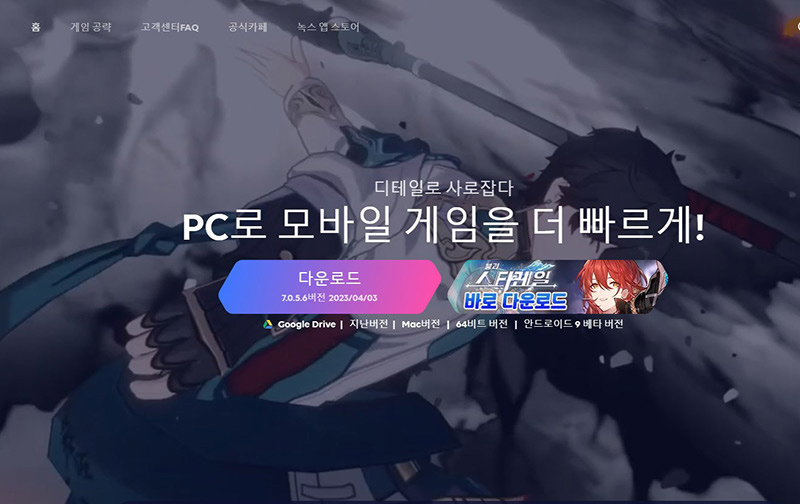
녹스(Nox)는 블루스택과 같이 안드로이드 에뮬레이터 중 하나로, PC에서 안드로이드 애플리케이션을 실행할 수 있도록 지원하는 프로그램입니다. 안드로이드 기반의 스마트폰 및 태블릿과 비슷한 UI와 기능을 제공하며, PC의 키보드와 마우스를 이용하여 더욱 편리하게 사용할 수 있습니다.
또한, GPS 설정 기능이나 멀티 인스턴스 기능 등 다양한 기능을 제공하며, 안드로이드 애플리케이션 화면 녹화 기능도 제공합니다.
사용 단계:
단계 1.녹스 공식 홈페이지에서 녹스를 다운로드 받습니다. 다운로드가 완료되면 설치 프로그램을 실행하여 녹스를 설치합니다.
단계 2.녹스를 설치한 후, 바탕화면이나 시작 메뉴에서 녹스 아이콘을 클릭하여 녹스를 실행합니다.
단계 3.녹스를 처음 실행할 때, 구글 계정 로그인이 필요합니다. 구글 계정이 없는 경우 새로 생성할 수 있습니다.
단계 4.앱 스토어에서 사용할 애플리케이션을 다운로드하여 설치합니다.
단계 5.다운로드한 애플리케이션을 실행합니다. PC의 키보드와 마우스를 이용하여 애플리케이션을 사용할 수 있습니다.
단계 6.녹스에서 다양한 환경 설정을 변경할 수 있습니다. 해상도나 멀티 인스턴스 설정 등을 변경할 수 있습니다.
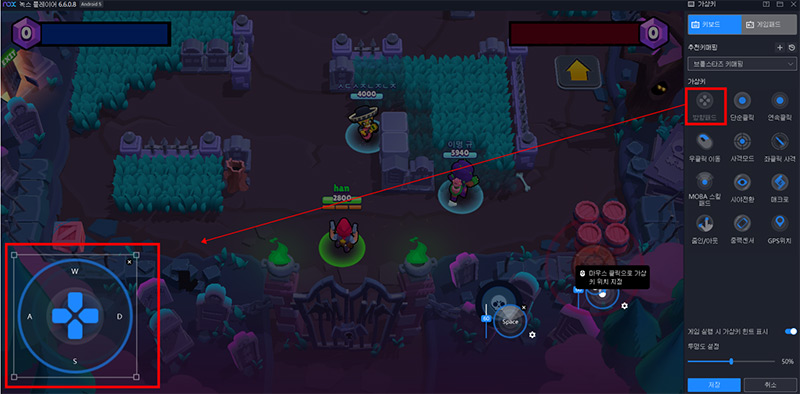
결론
윈도우 11에서 안드로이드 게임을 실행하려면 가장 추천하는 프로그램은 WSA입니다. 그런데 구글 계정과 연동하려면 iMyFone MirrorTo, 블루스택, 녹스를 사용하셔야 됩니다.













