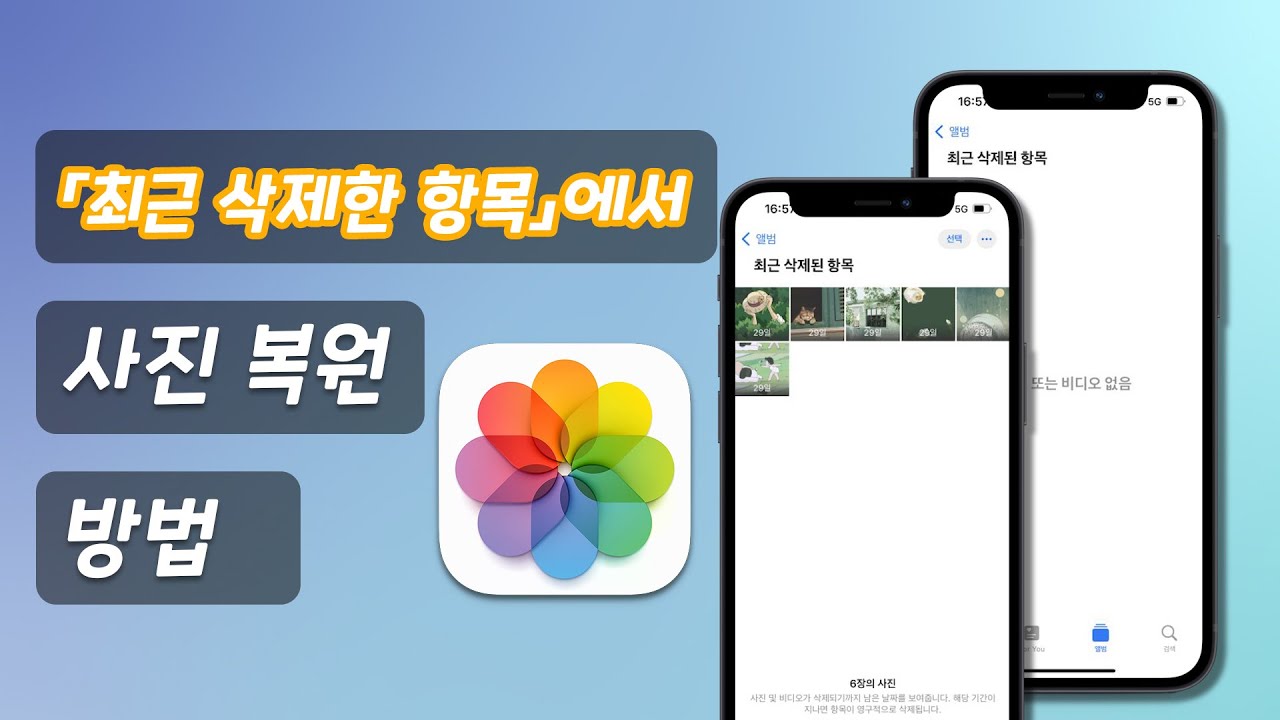개요: 아이폰 갤러리 삭제 복구, 아이폰 갤러리 사진을 복구하려면 아이마이폰 디백(iMyFone D-Back) iPhone 전용 데이터 복구 프로그램으로 안전하고 편하게 아이폰 사진 복구하세요!
예전까지만 해도 휴대폰은 전화를 하고 문자 메시지를 주고 받는데에 활용되었습니다. 하지만 요즘은 활용도가 한층 더 높아졌습니다. 데이터를 주고 받기도 하고 결제를 하기도 하고 또 사진이나 동영상을 찍어서 사람들과 공유하기도 합니다. SNS 등 다양한 어플을 설치하여서 재미있는 활용을 하기도 하는데요. 오늘은 아이폰 갤러리 사진이 지워지거나 삭제되었을 때 어떻게 복구를 해야 하는지에 대해서 알아보도록 하겠습니다.
방법 1. 아이마이폰 디백 사진 복구 앱으로 아이폰 갤러리 사진 복구하기
먼저 첫 번째 방법을 알려드리겠습니다. 첫 번째로는 iOS용 아이마이폰 디백(iMyFone D-Back)이라는 프로그램을 활용하는 방법이 있습니다. 전문적인 프로그램을 사용해서 복구를 한다면 성공률을 높일 수 있을 것입니다.
iMyFone D-Back 사진 복구 앱 이점:
- iOS 최신 버전에서도 작동하여 아이폰 16시리즈에서도 복원이 가능합니다.
- 아이패드 등 다양한 애플 기기에서 복원이 가능합니다.
- 완전히 삭제 된 파일 같은 경우에도 복원이 가능합니다.
- 손상된 휴대폰에서도 복원이 가능합니다.
사용 순서는 아래와 같습니다.
1단계. 아이마이폰 디백을 다운로드하고 실행한 후에 iOS 장치에서 복구를 클릭합니다.
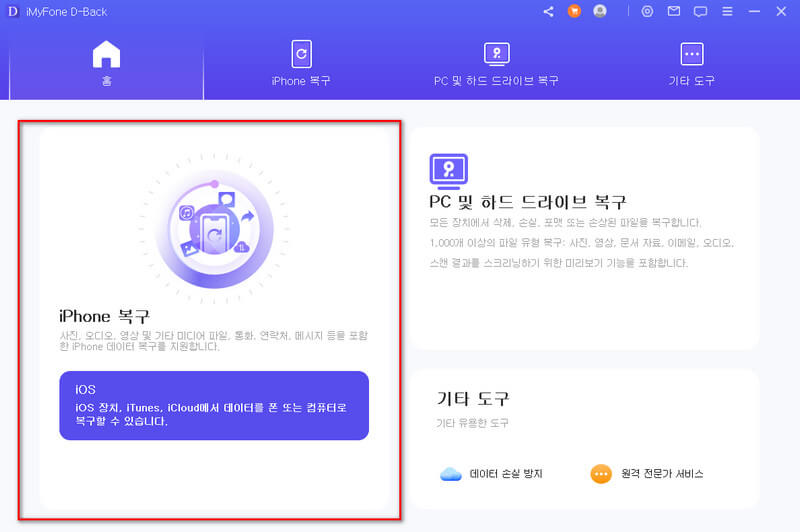
2단계. 휴대폰과 컴퓨터를 연결하여 호환 상태를 만듭니다.

3단계. 다음을 누른 뒤 사진 파일에 체크를 하고 스캔을 누릅니다.
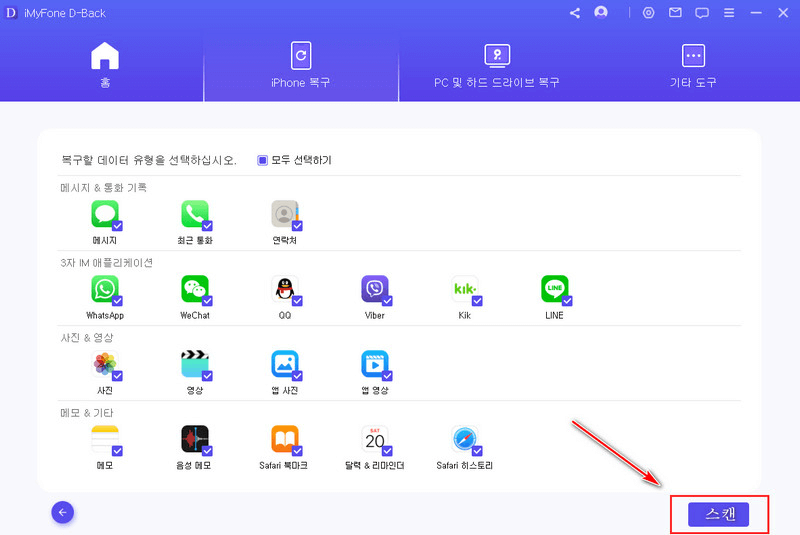
4단계. 스캔 가능한 목록을 확인하고 체크하여 복구를 클릭합니다.
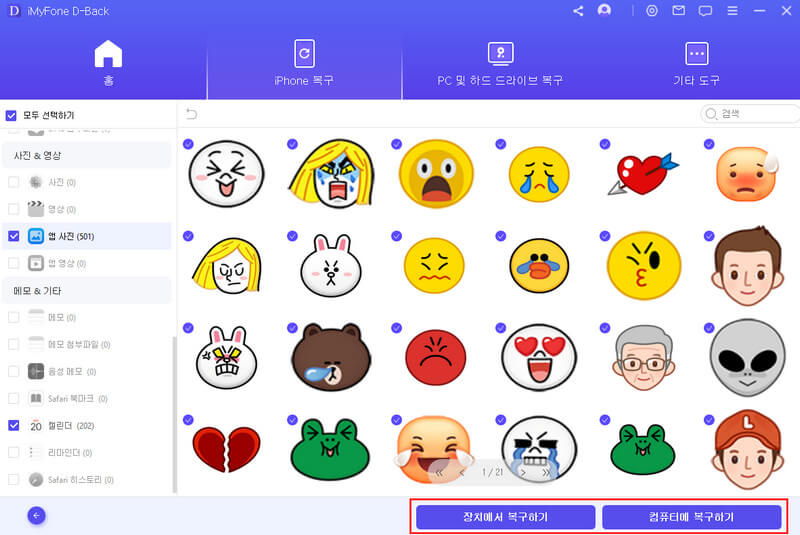
아이폰 갤러리에서 영구적으로 삭제된 사진을 복구하는 동영상:
아이폰 사진 복구 방법에 대한 가이드 동영상을 같이 봅시다!
iPhone에서 사진을 복구하고 싶으면 아이마이폰 디백(iMyFone D-Back) 아이폰 데이터 복구 프로그램을 사용하여 다양한 아이폰 문제를 해결할 수 있고 원하는 동영상을 선택적으로 복구합니다.
지금 구매하면 10% OFF 쿠폰 드릴게요!
드릴게요!
방법 2. 아이폰 갤러리 휴지통에서 사진을 다시 복원하기
만약 완전히 지워진 것이 아니라 갤러리 자체에서 삭제만 한 번 누른 상태라면 아주 간편한 방법으로 다시 복원을 시킬 수 있습니다. 방법은 아래와 같습니다.
1단계. 아이폰 내에서 사진을 들어갑니다.
2단계. 아래에서 세 번째에 있는 앨범을 클릭합니다.
3단계. 아래로 쭉 내리면 최근 삭제된 항목이라는 카테고리가 있습니다. 들어가봅니다.
4단계. 최근 삭제를 한 파일들이 표시됩니다. 선택적으로 복구를 할 수 있습니다.
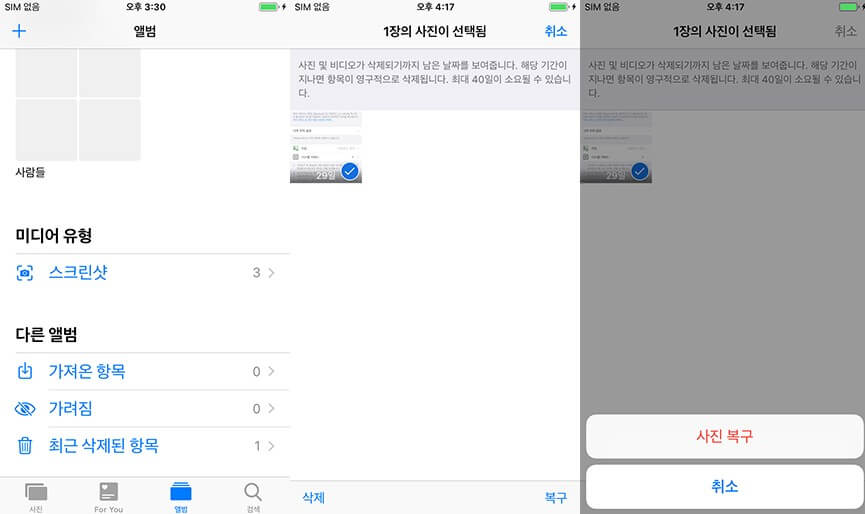
방법 3. iTunes에서 아이폰 갤러리 사진 복구하기
세 번째로는 아이튠즈를 통해서 아이폰 갤러리에서 지워진 사진을 복구하는 방법에 대해서 말씀드리겠습니다. 하지만 이 방법은 아이튠즈에 백업을 해 둔 경우에만 사용할 수 있습니다. 방법은 아래와 같습니다.
1단계. 아이튠즈를 실행하여 휴대폰을 연결합니다.
2단계. 좌측 위 음악 옆에 있는 휴대폰 아이콘을 클릭합니다.
3단계. "개요 > 백업" 카테고리에 있는 백업 복원을 클릭합니다.
4단계. 원하는 데이터를 선택하여 복원을 진행합니다.
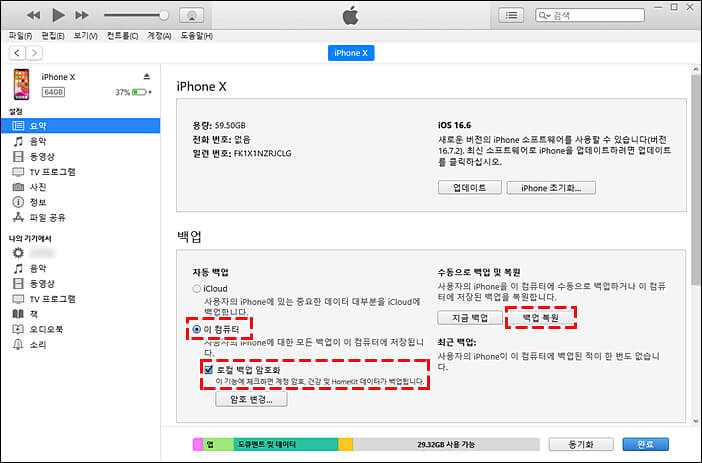
방법 4. iCloud를 통해 아이폰 갤러리 복구하기
두 번째는 조금 더 수월하게 진행할 수 있는 방법입니다. 바로 아이클라우드를 이용해서 백업을 복원하는 것인데요. 이 경우 역시 백업을 해 둔 경우에 진행할 수 있습니다.
1단계. 설정에 들어가서 상단에 있는 계정을 클릭합니다.
2단계. 아이클라우드를 클릭합니다.
3단계. 아이클라우드 백업을 클릭합니다.
4단계. 다운로드 및 원본 유지를 클릭합니다.
5단계. 시간을 기다린 후 사진에 들어가 확인합니다.
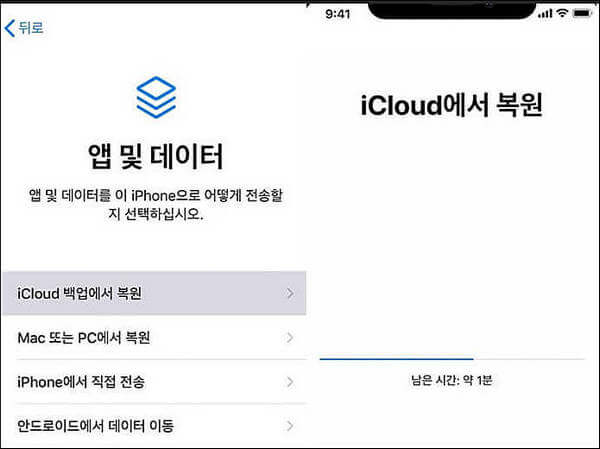
결론:
아이폰을 사용하다 보면 다양한 어려운 점에 맞닥들이게 될 수 있습니다. 만약 갤러리에 저장해두었던 사진이 보이지 않다면 1단계로 최근 삭제된 항목을 찾아 보시는 것이 좋으며 이 곳에서도 복구를 할 수 없다면 전문 사진 복구 프로그램 디백을 활용하는 것이 좋습니다.