워터마크는 문서나 이미지 파일 위에 삽입하는 로고나 텍스트를 의미합니다. 이 마크를 넣는 이유는 간단합니다. 바로, 문서, 이미지, 동영상의 저작권을 보호하고 디지털 작품을 홍보하는 데에 있어어 아주 중요한 과정이기 때문이라고 할 수 있는데요. 그렇다면, 이러한 워터마크를 어떻게 만들고, 넣을 수 있을까요? 오늘은 그 궁금증을 해결할 수 있는 6가지 방법을 알아보도록 하겠습니다.

워터마크 만들기/넣기 방법 6가지
1. iMyFone Filme로 영상 편집하여 워터마크 넣기
iMyFone Filme(아이마이폰 필르메)는 초보자를 위한 영상 편집 프로그램입니다. 자르기, 분할, 화면 회전, 모자이크 제거, 효과 추가 등 다양한 편집 기능을 제공합니다. 이전에 영상 편집을 한번도 해본 적이 없는 초보자라도 간단하게 편집을 시작할 수 있습니다. 편집하고 워터마크 추가하는 방법은 다음과 같습니다.
단계1: iMyFone Filme를 실행하여 '새 프로젝트 만들기' 를 클릭합니다.
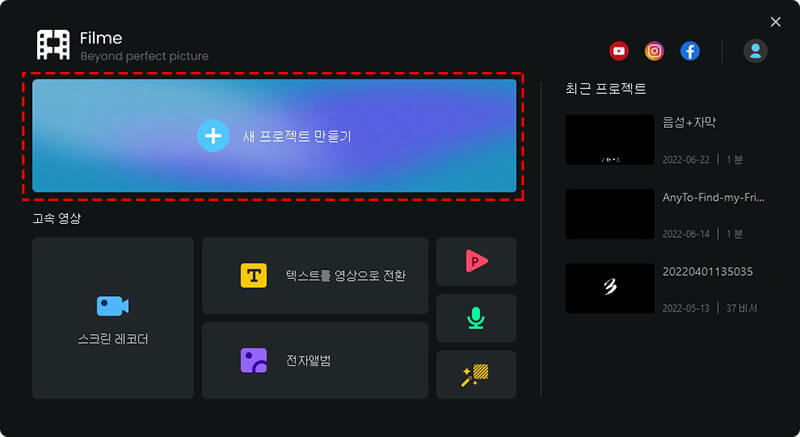
단계2: 영상이나 사진 등 파일을 수입합니다.
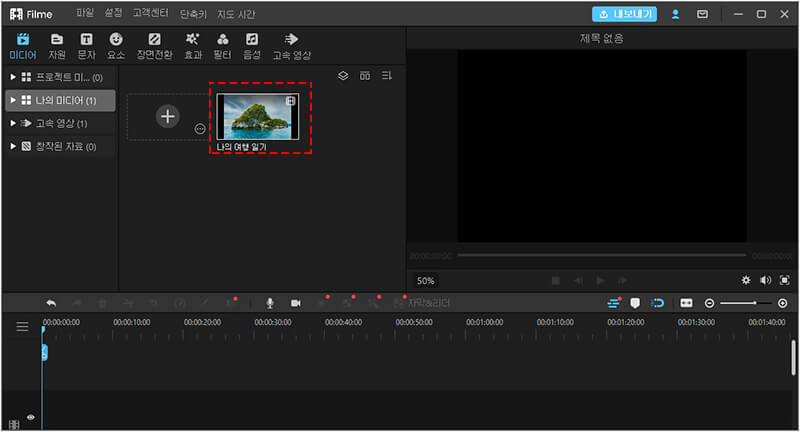
단계3: 원하는 효과 및 이모티콘 등을 영상안에 삽입하여 영상 편집합니다.
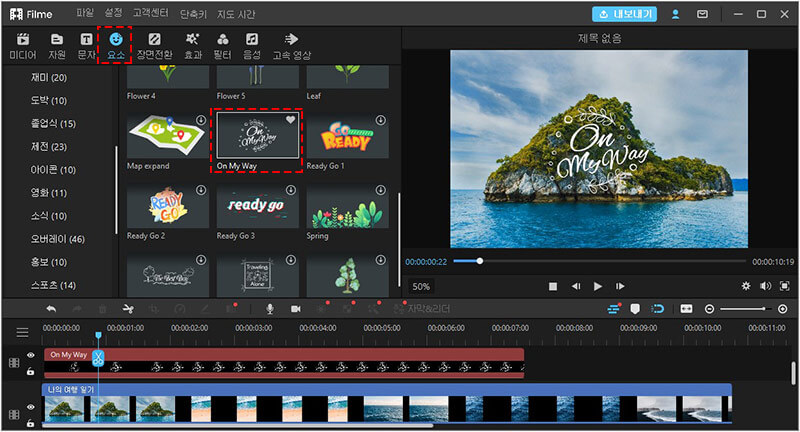
단계4: 편집 완료되면 '문자'로 이동하여 원하는 워터마크 스타일을 선택할 수 있습니다. '편집' 아이콘을 클릭하면 워터마크를 편집할 수 있습니다.
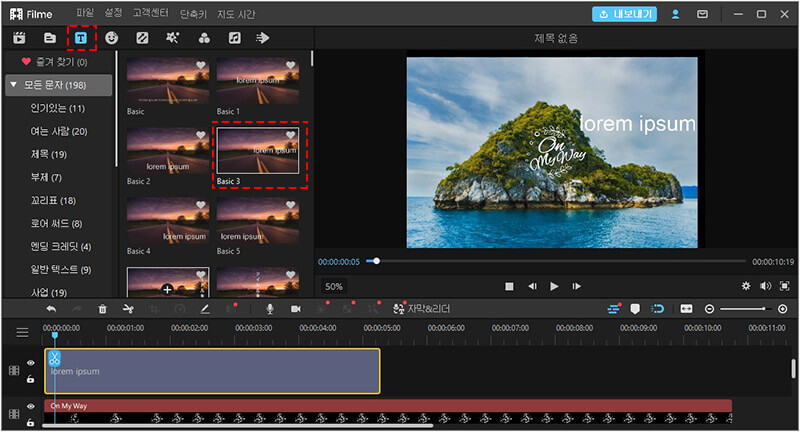
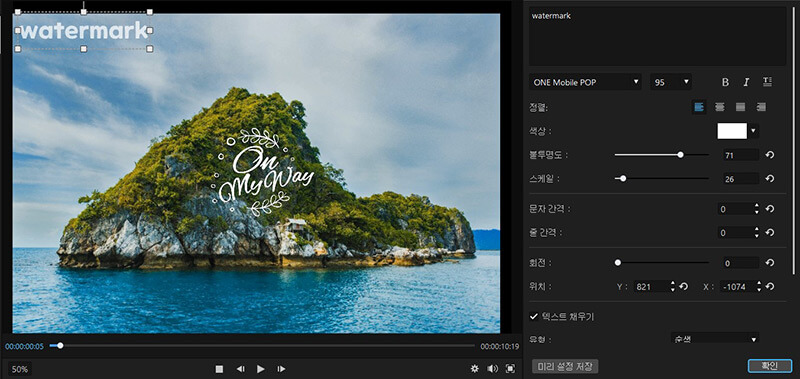
단계5: 모든 것이 다 완료되고 '내보내기' 버튼을 클릭하면 제작한 영상을 수출할 수 있습니다.
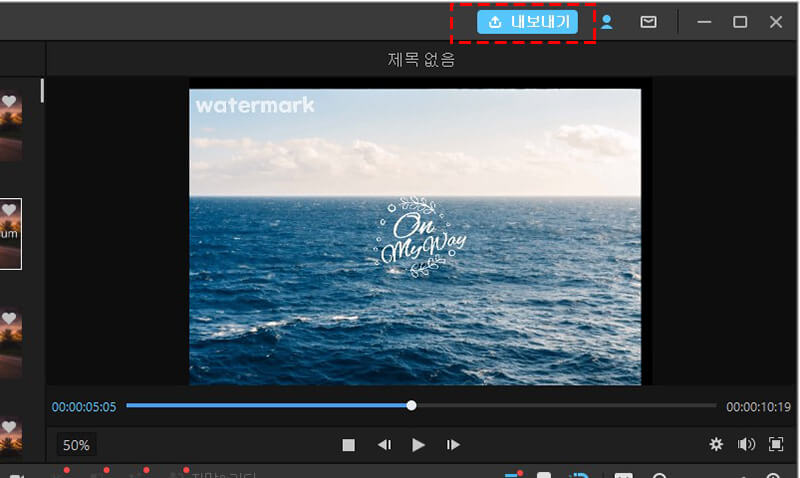
2. iLovePDF로 PDF에 워터마크 삽입하기
iLovePDF는 웹에서 PDF에 워터마크를 만들고, 삽입하기 가장 쉬운 웹 기반의 앱으로, 이를 사용하면 PDF 파일에 쉽게 워터마크 추가가 가능합니다. 다만, iLovePDF가 웹 기반의 앱인 만큼 문서의 개인 정보 보호에 대한 우려가 있을 경우를 제외한 나머지 문서만 업로드하는 것이 가장 좋습니다. iLovePDF를 통해 PDF 파일에 워터마크를 만들고, 넣는 방법은 총 3가지 단계로 나눠져 있는데요. 바로 다음과 같습니다.
단계1: 'PDF 파일 선택' 을 클릭하고 PC에서 워터마크를 추가하고자 하는 PDF 파일을 선택해 업로드합니다.
단계2: 텍스트 워터마크를 사용하고자 하는 경우에는 '텍스트 배치' 를 클릭해야 합니다. 그렇지 않은 경우라면, '이미지 놓기'를 클릭해 이미지 형태의 워터마크를 PDF에 넣어 주면 됩니다.
단계3: 워터마크를 삽입한 다음에는 표시 방법에 대한 옵션을 지정해야 합니다. 모든 옵션을 지정한 다음에는 화면 하단에 '워터마크 추가' 를 클릭해 PDF 문서 내에 넣어 줍니다.
단계4: 워터마크가 문서 내에 추가됐으면, PDF 파일을 자동 다운로드될 겁니다. 만약 다운로드 시작하지 않으면 워터마크 표시된 PDF 다운로드를 클릭해 해당 파일을 PC에 저장할 수 있습니다.
3. Sejda Watermark PDF Online으로 PDF에 워터마크 넣기
세이다(Sejda)는 iLovePDF와 같이 PDF 파일에 워터마크를 넣을 수 있는 또 다른 방법으로, 사용 방법은 iLovePDF와 유사합니다. 웹 사이트에 PDF를 업로드 한 다음 원하는 유형의 워터마크를 선택하게 되면 사이트에서 워터마크가 포함된 PDF가 자동으로 생겨나게 됩니다.
세이다는 무료 버전과 유로 버전으로 나뉘는데, 무료 버전에는 갯수의 제한이 존재하긴 하나, 적은 양의 PDF로 작업을 할 경우에는 적합합니다. 세이다 Watermark PDF Online 사용 방법은 3가지 단계로 나뉘는데, 자세한 방법은 아래와 같습니다.
단계1: 세이다(Sejda) 웹사이트에서 'Upload PDF files' 버튼을 클릭해 워터마크를 넣고자 하는 PDF를 업로드합니다.
단계2: PDF가 업로드 되면 추가하려는 워터마크의 유형에 따라 'Add Text', 'Add Image'를 선택하고, 마지막으로 하단의 'Watermark PDF'를 클릭합니다.
단계3: 워터마크가 완전히 추가되면 'Download'를 클릭해 PDF를 내 PC로 다운로드해 보관합니다.
4. 파워 포인트에서 사진에 워터마크 추가하기
파워 포인트에서 워터마크를 추가하는 방법은 간단합니다. 워터마크로 사용하고자 하는 이미지가 있는 경우에는 이미지 삽입을 통해 간단히 넣어 주면 되고, 만약, 그러한 이미지가 없을 경우에는 클립아트나 텍스트 상자 혹은 WordArt를 사용해 간단하게 만들 수 있습니다.
이때 활용하면 좋은 기능이 슬라이드 마스터라는 기능입니다. 슬라이드 마스터는 배경이나 색, 글꼴, 효과 등을 모든 슬라이드에 일괄적으로 적용할 수 있는 기능으로 슬라이드 편집창 내에서 가장 상위에 있는 슬라이드의 모든 내용이 다른 슬라이드에 모두 반영이 되게 됩니다. 그렇기에 파워 포인트에서 워터마크를 만들어서 삽입하고자 하는 경우에는 이 기능을 활용하면 더욱 효과적으로 워터마크를 삽입할 수 있습니다.
5. Visual Watermark로 여러 장의 사진에 워터마크 넣기
Visual Watermark는 수천 개의 사진에 일괄적으로 워터마크를 할 수 있는 프로그램입니다. 텍스트와 이미지 형태의 로고 모두 가능합니다.
다운로드하여 사용하는 프로그램인 만큼 인터넷 연결 없이도 오프라인 상태에서도 사진이나 동영상에 워터마크를 삽입할 수 있어 편리합니다. 또한, 워터마크를 제작할 수 있는 200여 가지의 폰트와 60여 가지의 효과를 별도로 제공해 워터마크 제작에도 도움을 주고 있습니다.
6. Watermarkly로 50,000개 사진 워터마크 만들기
Watermarkly는 온라인에서 사용자의 로고와 텍스트로 만든 워터마크를 바로 삽입할 수 있는 웹사이트입니다. 웹 브라우저에서 모든 사진을 일괄적으로 워터마킹할 수 있으며, 이때 마크의 투명도를 조절하고, 사진의 크기도 재조정할 수 있습니다.
사진은 사용자의 PC 이외에도 Google Drive, Dropbox 불러올 수 있어 편리합니다. 무료로 사용할 경우에는 10장까지 일괄 워터마킹이 가능하며, 유료는 베이직, 플러스, 프리미엄으로 나눠져 있으며 요금제에서의 차이는 사진에 삽입되는 워터마크의 개수, 상업적 사용 가능 여부 등이 있습니다.













