MP4는 활용도가 높은 영상 포맷입니다. 영상부터 오디오, 자막과 썸네일 이미지까지 한 번에 많은 정보를 저장하고 처리할 수 있죠. 또한, 이것들을 분리하고 새로이 추가하는 것 역시 비교적 다유롭습니다.
MP4 파일의 비디오 품질이나 영상 정보는 마음에 들지만, 오디오는 그렇지 않은 경우라면 새로운 오디오 트랙을 추가하거나 기존 소리를 제거하는 방법을 사용해볼 수 있습니다. 본문에서 MP4 포함되는 동영상에 소리를 제거하고 추가하는 프로그램 2가지를 소개드리겠습니다.
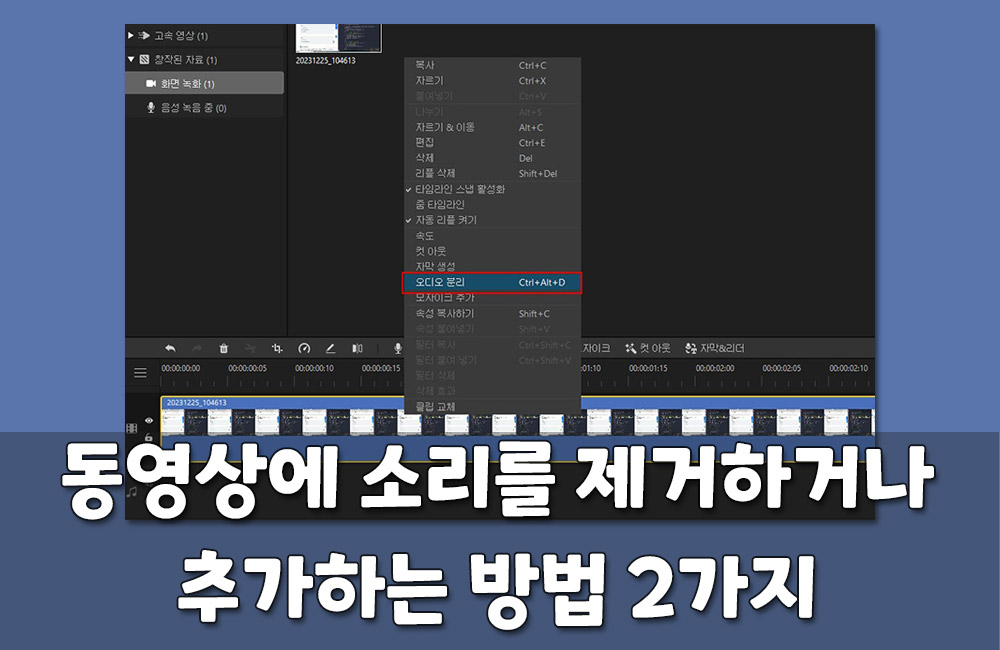
1부: 동영상에 소리를 제거하고 추가하는 프로그램 2가지
1 아이마이폰 필르메(iMyFone Filme)
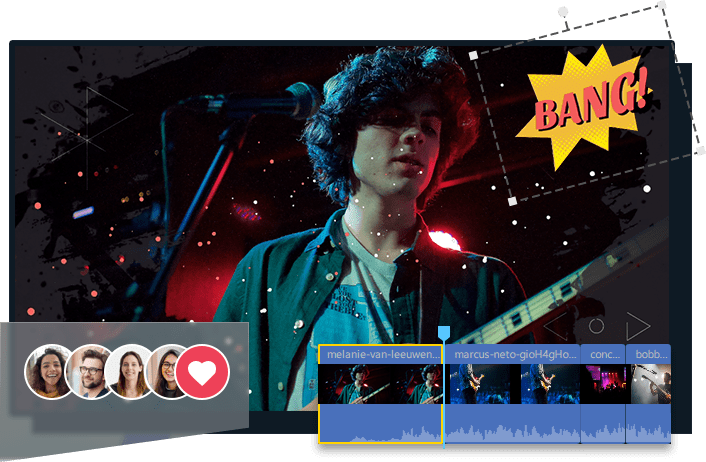
먼저 아이마이폰 필르메(iMyFone Filme)라는 영상 편집 프로그램에 대해 설명드리겠습니다. Filme는 비디오 편집 소프트웨어로, 사용자들이 간편하게 고품질 비디오를 만들 수 있도록 도와주는 도구입니다. 다양한 기능과 사용자 친화적인 인터페이스를 제공하여, 프로페셔널한 수준의 비디오를 만들고자 하는 사람들에게 적합한 프로그램 중 하나입니다.
아래와 같이 iMyFone Filme로 동영상에서 소리 제거하고 추가하는 단계를 설명드리겠습니다.
1단계:iMyFone Filme를 다운로드하고 실행합니다. "새 프로젝트 만들기"를 클릭합니다.
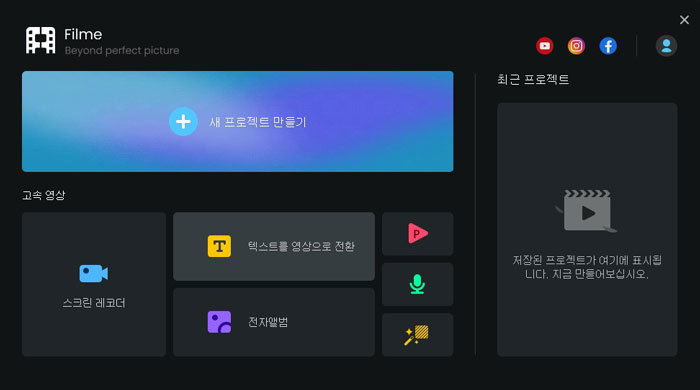
2단계:옵션 메뉴에서 '파일 가져오기'를 클릭하여 영상 파일을 도입하고 타임라인으로 추가합니다.
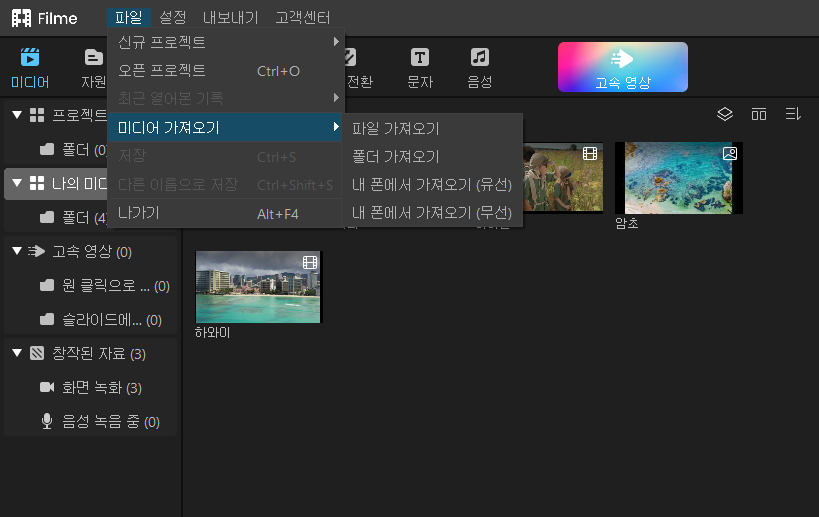
3단계:타임라인에서 비디오 클립을 마우스 오른쪽 클릭하여 "오디오 분리"를 선택하고 소리가 분리됩니다. 이제 소리를 삭제할 수 있습니다.
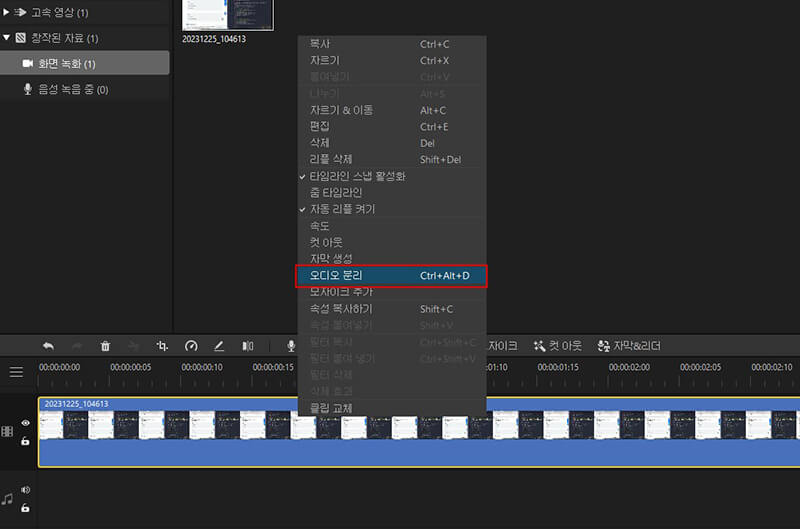
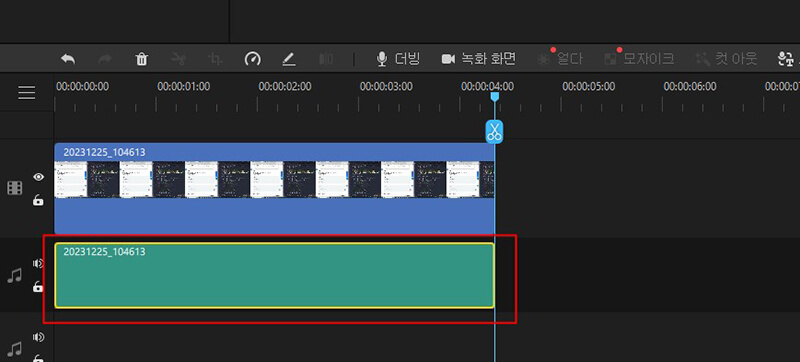
다른 음악 등 소리를 추가하려면 관련 파일을 가져오거나 Filme에서 제공된 음악을 이용할 수 있습니다. 편집 완료 후 '내보내기' 버튼을 클릭하여 원하는 유형으로 저장할 수 있습니다.
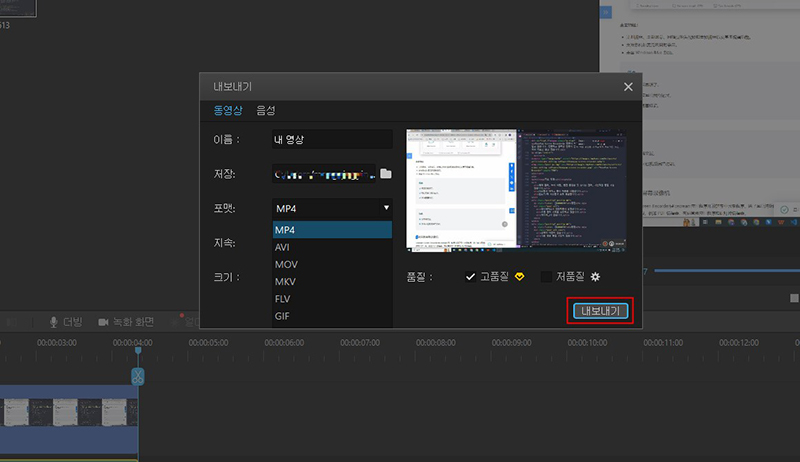
2 Movavi Video Editor
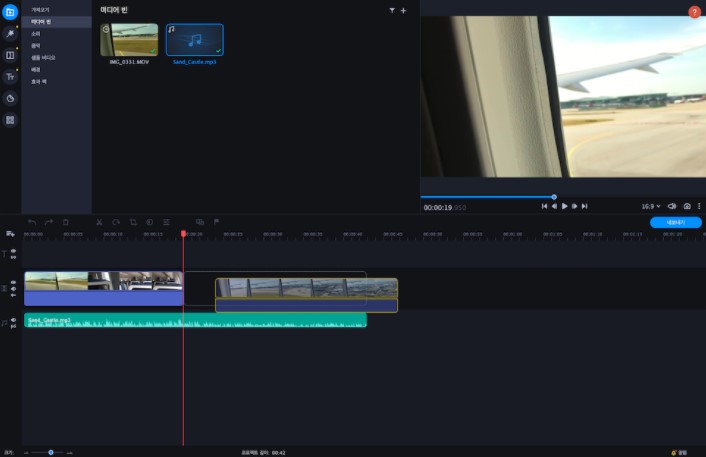
Movavi Video Editor는 사용자가 손쉽게 비디오를 편집하고 만들 수 있는 강력하고 사용자 친화적인 비디오 편집 소프트웨어입니다. 다양한 기능과 직관적인 인터페이스를 제공하여 비디오 편집 경험이 풍부하지 않은 사용자들에게도 적합합니다.
장점
- 비디오를 자르고 붙이고 분할하고 합치는 등 다양한 편집 도구를 제공합니다.
- 비디오에 음악이나 음향 효과를 추가하고 편집할 수 있는 기능을 제공합니다.
- 다양한 비디오 포맷으로 내보내는 기능을 지원합니다.
- 직관적이고 사용하기 쉬운 인터페이스를 제공합니다.
단점
- 유료 소프트웨어로, 일부 사용자들은 무료 옵션을 선호할 수 있습니다.
- 일부 특정한 비디오 포맷의 지원이 제한적일 수 있습니다.
Movavi Video Editor는 iMyFone Filme와 같이 영상 소리 제거하거나 추가할 수 있는 기능 제공합니다. 아래는 사용 단계입니다.
1단계: '파일 추가'를 클릭하고 편집할 비디오를 선택하고 파일을 타임라인에 끌어다 놓습니다.
2단계: 타임라인에서 원본 오디오 트랙을 클릭하고 '삭제' 버튼을 누릅니다. 소리가 제거될 수 있습니다.
3단계: '파일 추가'를 클릭하고 사용할 오디오 파일을 선택하고 오디오 트랙에 끌어다 놓습니다.
4단계: 편집 완료 후 '내보내기' 버튼을 클릭하세요.













