YouTube(유튜브)는 동영상을 공유하고 시청할 수 있는 온라인 동영상 플랫폼으로, 2005년에 개설되었습니다. 유튜브는 구글에서 운영하며, 사용자들이 자체적으로 동영상을 업로드하고 다양한 콘텐츠를 시청할 수 있는 서비스를 제공합니다.
이 서비스는 사용자들이 음악, 교육, 엔터테인먼트, 뉴스, 기술 등 다양한 주제의 동영상을 찾아 시청할 수 있는 플랫폼으로 성장해왔습니다. 오늘은 YouTuber를 목표로 하는 초심자들을 위해 YouTube 이용(동영상 업로드 및 계정 활동)을 위한 방법과 주의 사항을 소개합니다.
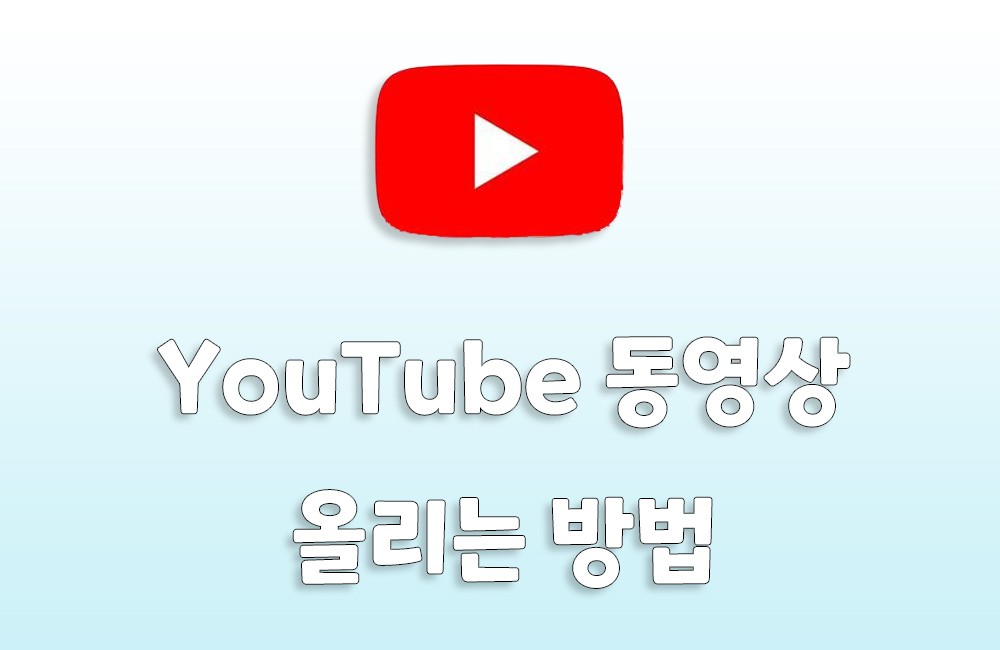
Part 1: YouTube 계정과 채널 만들기
YouTube에 동영상을 업로드하는 것은 그다지 어려운 일이 아닙니다. 간단한 절차의 계정 만들기와 채널 생성만 성공한다면, 당신은 이제부터 준비된 유튜버입니다! 아래의 순서를 착실히 따라가 보세요. 어렵지 않습니다.
1 계정과 채널 생성
단계1: YouTube계정은 Google계정를 연동하는 방식으로 생성할 수 있으므로, 이미 구글 계정을 가지고 계신 분은 YouTube의 우측 상단 "로그인"을 통해 연동을 원하는 구글 계정으로 로그인하기만 하면 됩니다. 만일, 구글 이메일 계정이 없다면 우선 구글 이메일 계정을 만드는 과정이 필요할 수 있습니다.
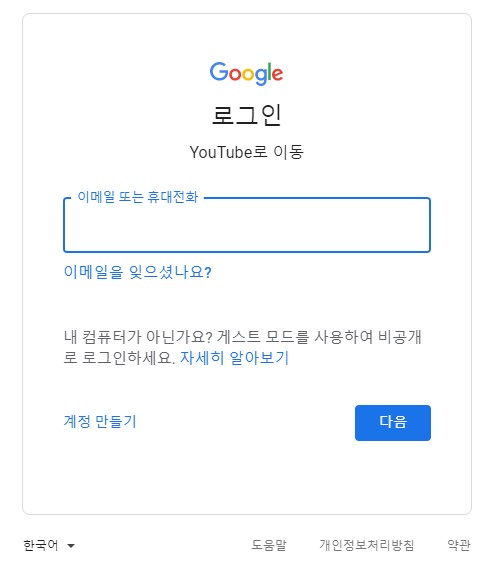
단계2: 로그인 후 오른쪽 상단의 "프로필 사진 아이콘"→"채널 생성"을 클릭하고, 화면에 표시되는 절차를 따르면 계정 생성 및 채널 개설 과정이 완전히 끝납니다.
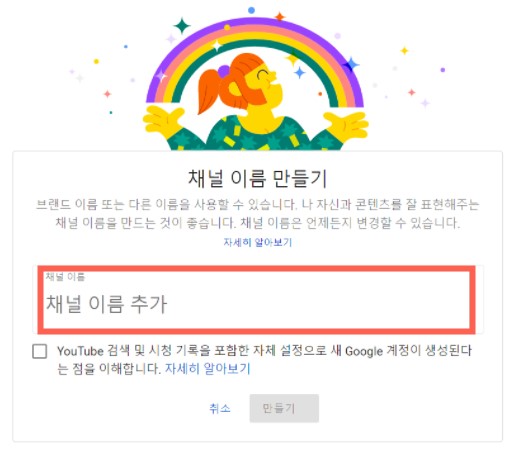
2 동영상 올리기
YouTube에 업로드할 수 있는 동영상은 용량과 재생 시간, 포맷 등에 제한이 거의 없습니다. 하지만 다소의 제약은 있는데요. 만일, 이 몇가지 안 되는 제약을 지키지 않으면 동영상 업로드에 오류가 발생하거나 업로드 자체가 실패할 수 있습니다. 이러한 문제를 발생사키지 않고 원활하게 동영상을 업로드 하기 위해서는 아래의 몇 가지 룰에 따라 제작이 이루어져야 합니다.
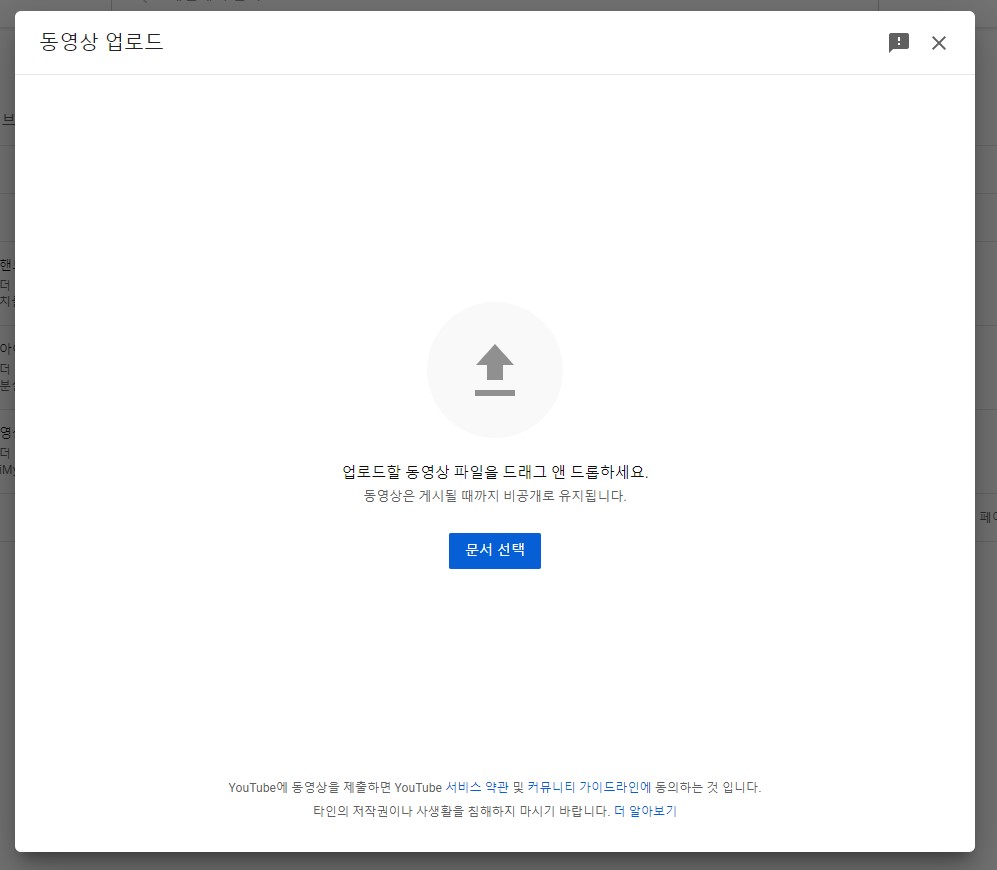
[길이] 기본적으로 본인 인증이 되지 않은 계정은 업로드 할 수 있는 영상의 길이가 회당 최대 15분까지입니다. 본인 인증을 완료하기 위해서는 전화번호가 필요하며, 인증이 완료되면 제한이 풀립니다.
[용량] 최대 256GB입니다.
[화질] 최소 해상도는 240p으로 최대 해상도는 2160p입니다.
[비트레이트] 영상은 최대 85Mbps로, 음성은 최대 512kbps입니다.
Part 2: YouTube 영상 제작 프로그램 추천
유튜브에 동영상을 업로드 할 때, 생각보다 제약이 크지는 않은 것을 알 수 있습니다. 물론, 더 많은 시청자를 매료시키기 위해서는 영상 편집 및 자막, 영상 효과 추가 등의 편집도 필요합니다. 일반적으로 모바일 환경에서 작업하는 것보다는 PC가 훨씬 자유롭고 편리한 환경을 제공하기에 PC로 작업하실 것을 추천합니다.
영상 편집에 사용할 수 있는 프로그램은 매우 다양하므로, 자신의 편집 기술과 취향, 성향 등에 따라 선택하시면 되겠습니다. 이 글에서는 초보자용으로 추천드릴만 한 동영상 편집 도구인 iMyFone Filme(아이마이폰 필르메)를 여러분들에게 소개합니다.
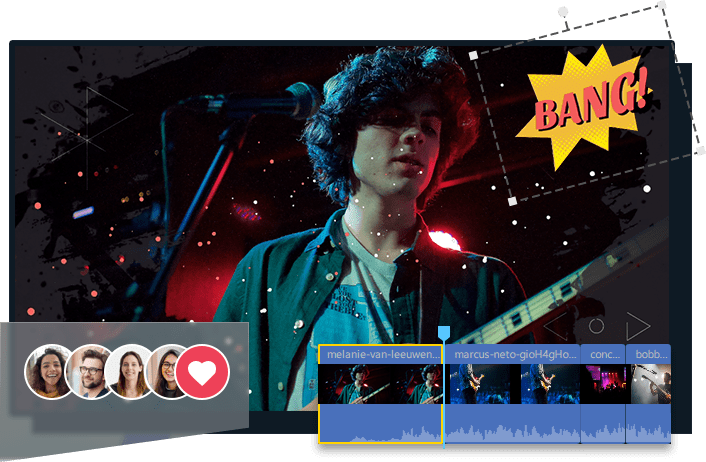
iMyFone Filme 주요 특징:
- 비디오와 오디오를 동시에 편집할 수 있습니다.
- 20종류 이상의 비디오 포맷, 9종류의 오디오 포맷이 지원되기에 편의에 따라 다양한 포맷을 선택할 수 있습니다.
- 영상 붙이기 및 잘라내기, 분할, 배속 조절, 회전 및 각도 조절 등의 기본적인 편집 기능을 원 클릭으로 실행하는 것이 가능하며, 특수 효과나 장면 전환 효과, 인/아웃트로 클립을 추가하여 콘텐츠를 보다 풍부하게 만드는 것도 얼마든지 가능합니다.
- 편집한 동영상을 안정적인 환경에서 재생할 수 있도록 프레임과 비트레이트 등을 자유롭게 설정할 수 있습니다.
iMyFone Filme로 유튜브 영상 제작하는 방법은 아래와 같습니다.
단계1: iMyFone Filme를 다운로드하여 실행하세요. 편집할 동영상을 직접 프로그램 인터페이스에 끌어다 놓거나 '파일' 옵션을 클릭하여 영상 파일 가져오세요.
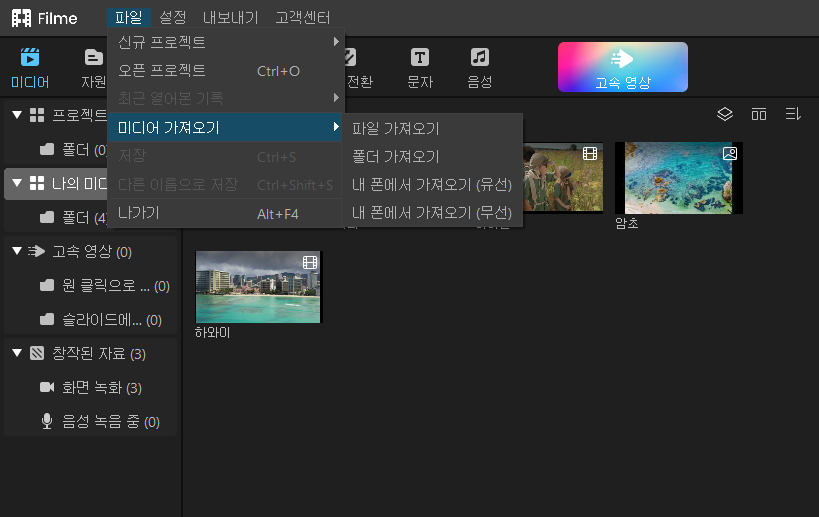
단계2: 타임라인에 있는 푸른 라인을 자를 부분에 이동하시고 가위 아이콘을 클릭하시면 영상을 두 클립으로 분리되어 있습니다. 필요 없는 클립을 삭제하려면 '삭제' 아이콘을 클릭하거나 클립에 마우스 우 클릭하고 삭제 옵션을 선택하시면 됩니다. 클립을 필요에 따라 끌어다 다시 배열할 수도 있는데 겹치지 않도록 주의하세요.
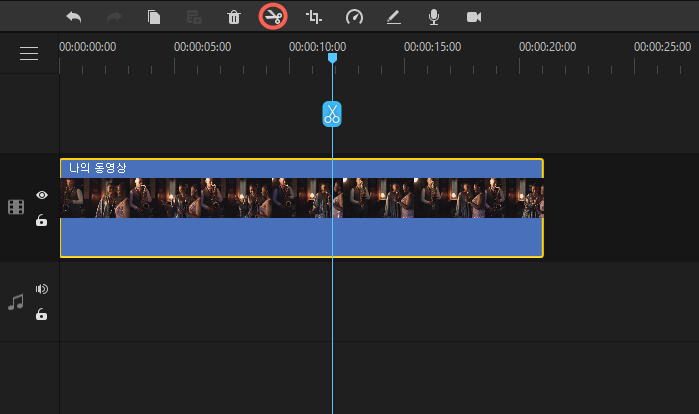
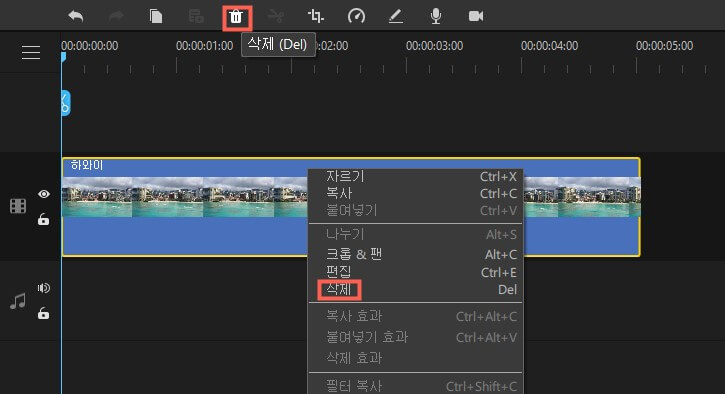
단계3: 인터페이스 상단에 있는 'T' 아이콘을 클릭하시면 자막 편집란이 나옵니다. 좋아하시는 자막을 선택하여 자막 중간에 있는 '+' 아이콘을 클릭하거나 오른쪽 단추를 누러 타임라인에 '응용' 을 선택하시면 됩니다.
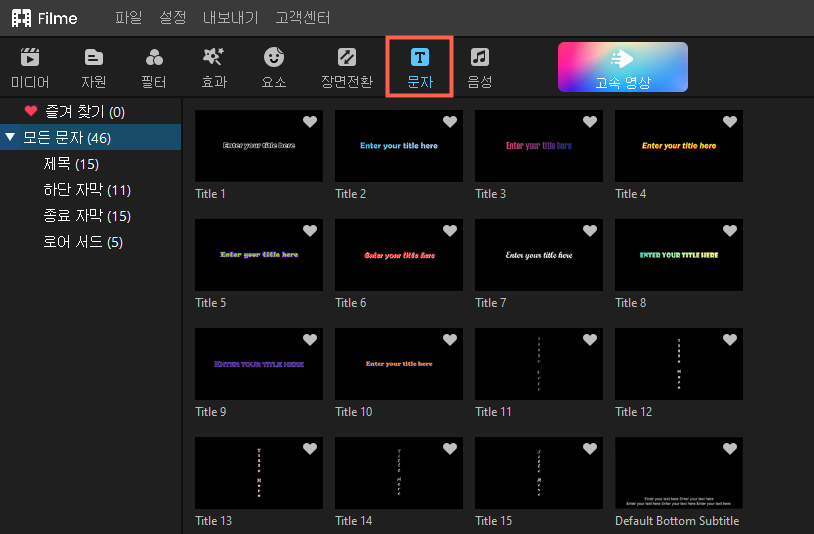
단계4: 그 다음 인터페이스 상단에 있는 '음성' 아이콘을 선택하세요. 좋아하시는 음성을 선택하고 관련 음성 우측 상단에 있는 다운로드 아이콘을 클릭하세요.
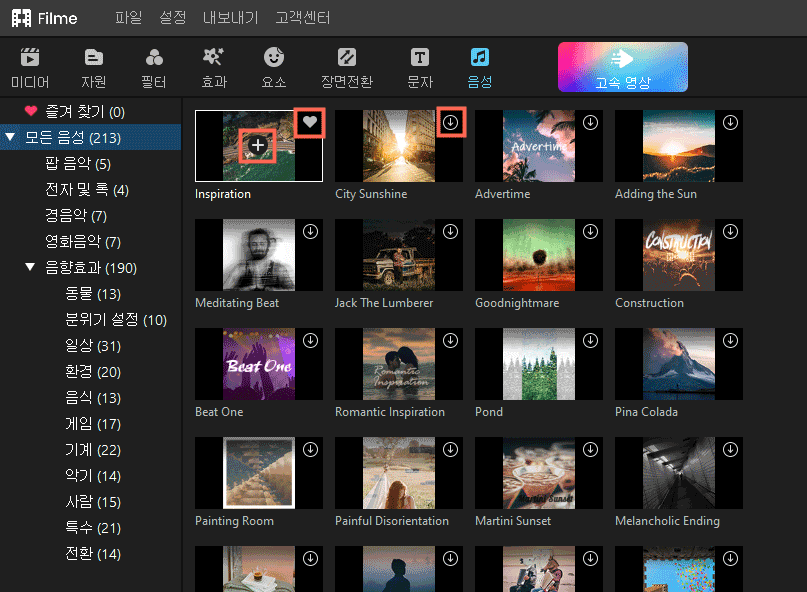
단계5: 마지막으로 위 툴바의 '내보내기'를 클릭하여 출력 설정 인터페이스를 엽니다. 원하는 형식 및 품질을 설정한 후 '내보내기' 버튼을 클릭하시면 브이로그 영상 저장할 수 있습니다.
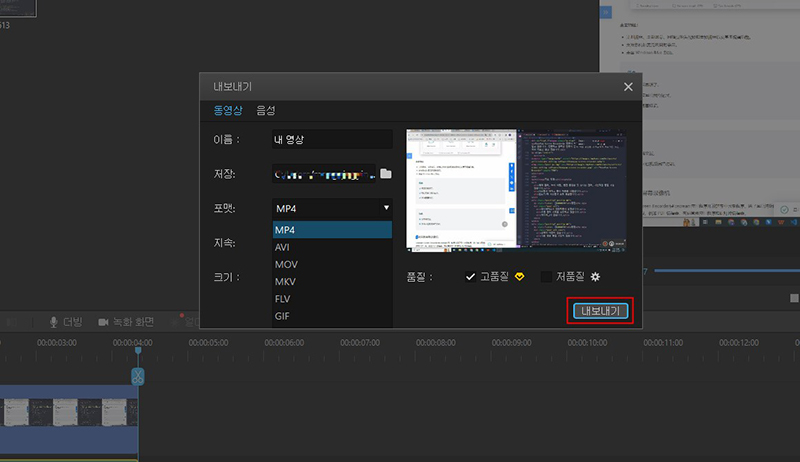
결론:
다양한 기능을 갖추고 있으면서도 모든 기능을 간편하고 쉽게 사용할 수 있는 점에서 iMyFone Filme( 아이마이폰 필르메)를 추천드리고 싶습니다. 영상 편집을 해본 적이 없거나 잘 모르는 편이라면 Filme를 꼭 시도해보세요.












