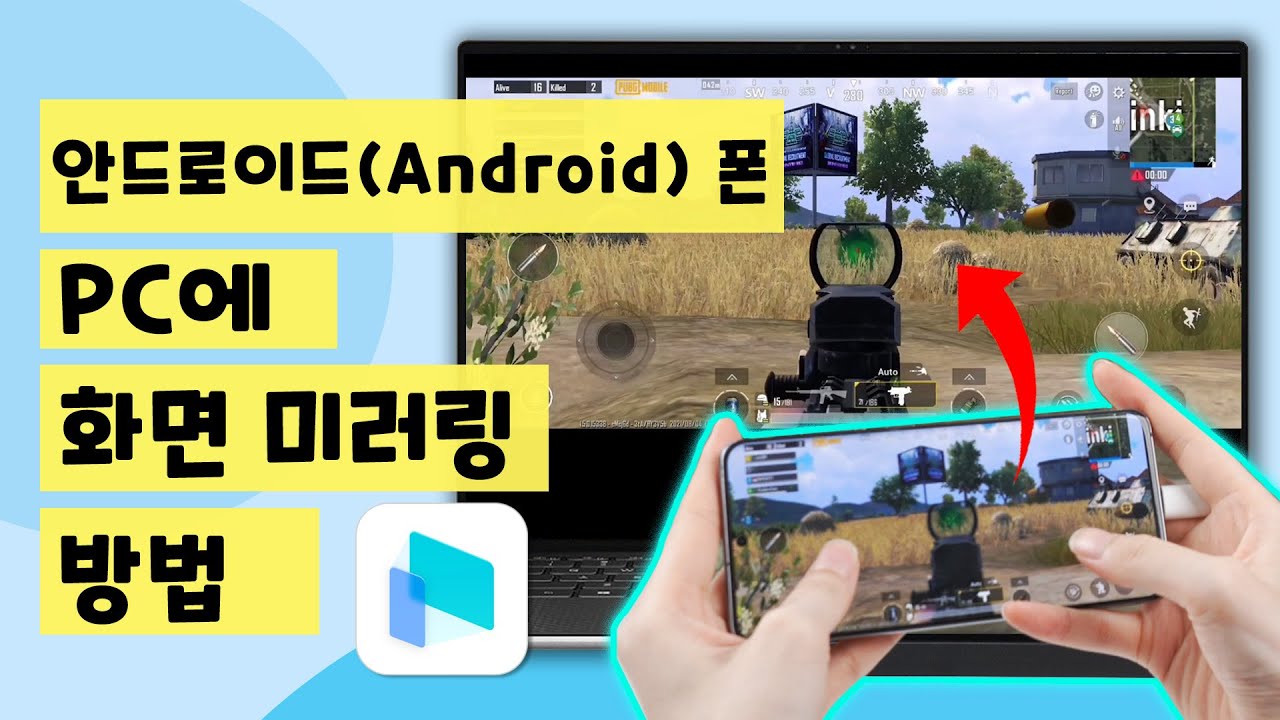삼성 갤럭시 화면을 PC로 공유해 본 적이 있나요? 스마트 폰에서 동영상을 볼 때 화면이 작아서 잘 몰입할 수 없는 경우가 있죠. 이런 경우 스마트 폰 화면을 공유해야 합니다. 이번에는 화면 미러렁 소프트웨어, 스마트 뷰, 삼성 플로우 3가지의 방법을 소개하려고 합니다.
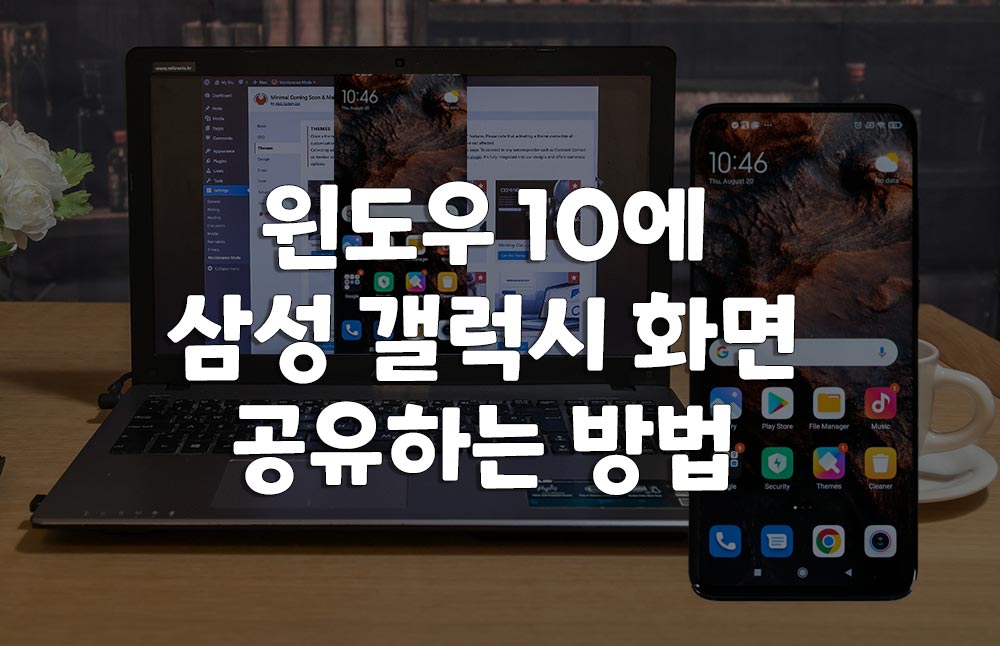
방법 1. 아이마이폰 미러투를 이용하여 화면 미러링하기
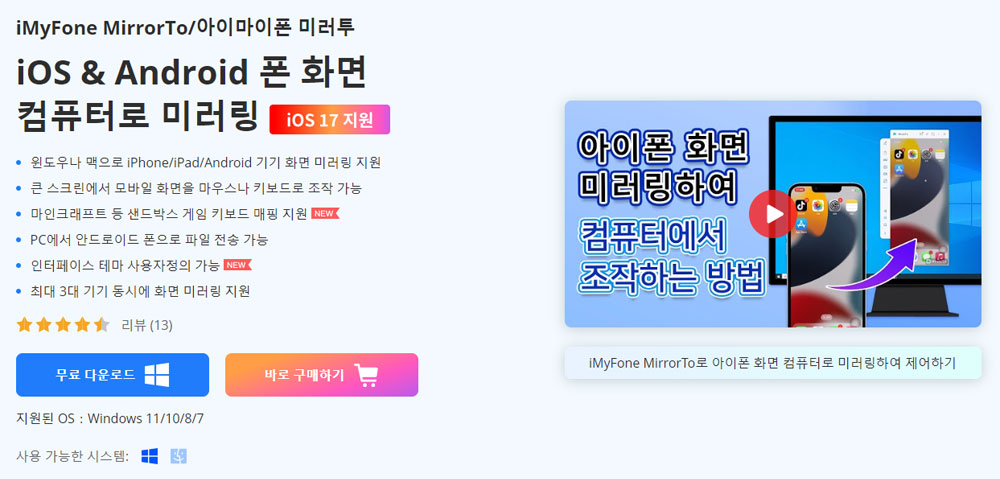
아이마이폰 미러투(iMyFone MirrorTo)는 삼성, LG 등 안드로이드 기기 및 iOS 기기의 화면 미러링을 다 지원하는 전문적인 소프트웨어입니다. 미러투를 사용하여 윈도우 10/11에 안드로이드 화면을 공유하며 기기를 제어하고 큰 화면에서 마음대로 영상을 보거나 모바일 게임 즐길 수 있습니다.
주요 기능
- Android 6.0 및 이상, iOS 7 및 이상, Win 11/10/8/7 기기 지원됨
- 윈도우에서 큰 화면으로 자유롭게 스마트 폰을 제어할 수 있음
- 화면 공유하면서 PC에서 다른 앱을 동시에 사용할 수 있음
- 키보드 매핑, 스크린 샷, 화면 녹화 등 고급 기능 제공됨
- 안드로이드 윈도우 간의 대용량 파일 전송 가능
먼저 영상으로 사용 방법을 알아보세요!
사용 단계:
단계 1.MirrorTo를 설치하여 실행하고 'Android - USB'를 선택합니다. 케이블로 기기를 컴퓨터에 연결하고 USB 모드를 "파일 전송" 모드로 설정합니다.
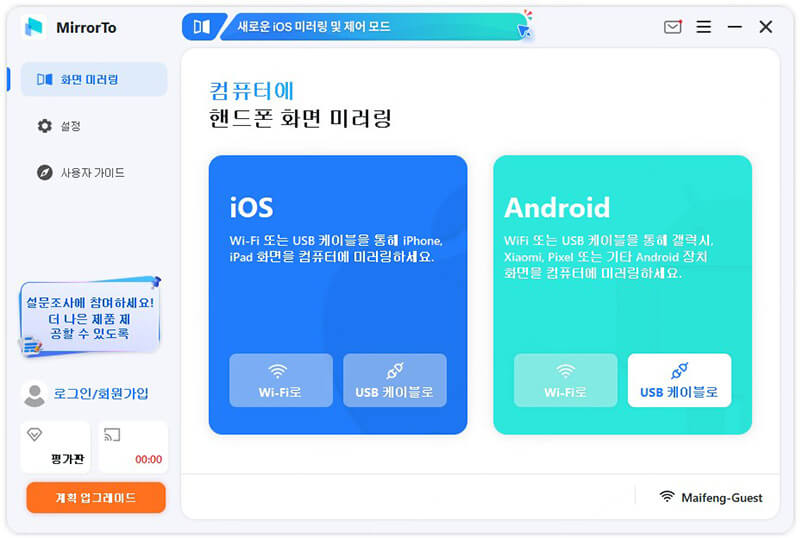
단계 2.설정 > 휴대전화 정보 > 소포트웨어 정보로 이동합니다. 그런 다음 빌드 번호를 7번 클릭하여 개발자 옵션으로 이동합니다. USB 디버깅을 활성화합니다.
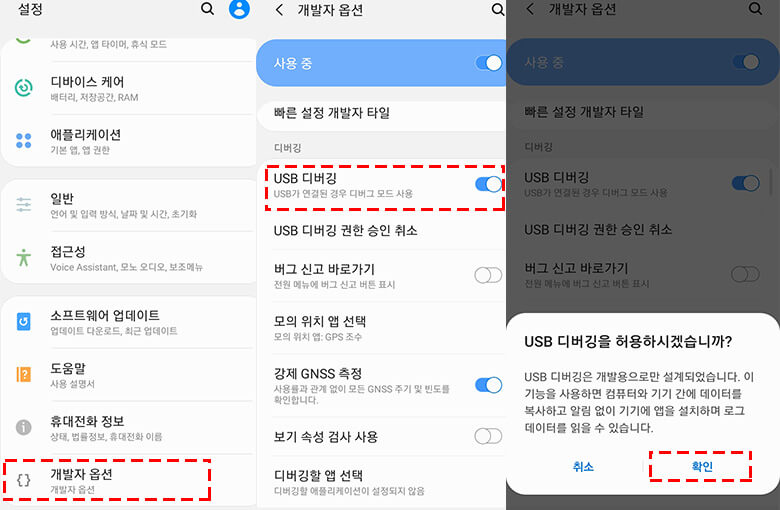
단계 3.조금만 기다리면 화면 미러링 성공할 거고 키보드와 마우스를 이용하여 스마트 폰을 제어할 수 있습니다.
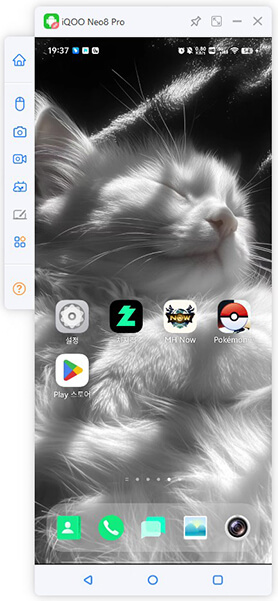
방법 2. 스마트 뷰 기능을 활용해서 화면 공유하기
스마트 뷰는 삼성이 제공되는 화면 공유 기능입니다. 스마트 뷰를 통하여 핸드폰 화면을 티비나컴퓨터에서 볼 수 있고 영화나 사진 감상은 물론이고 생산성을 높이기 위한 용도로 활용하는 방법입니다.
사용 단계:
단계 1.윈도우 10 화면 왼쪽 아래 있는 윈도 아이콘을 클릭한 후 팝업 리스트에서 설정 메뉴를 선택합니다.
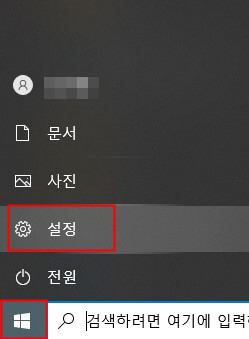
단계 2.설정 화면에서 시스템 메뉴를 선택합니다.
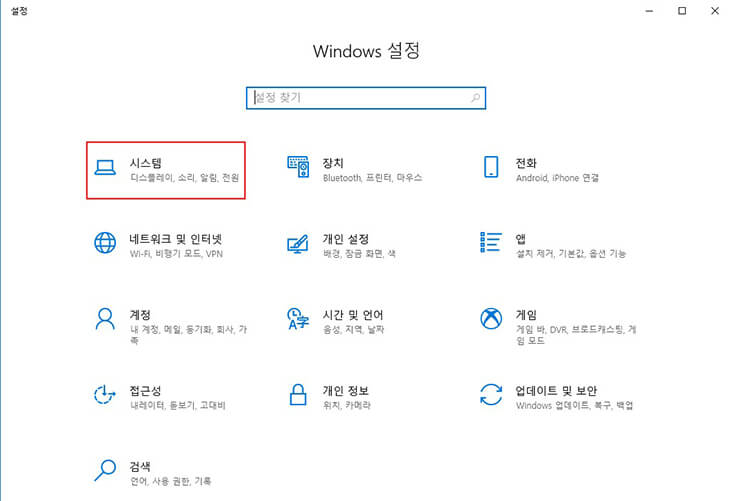
단계 3.왼쪽 메뉴에서 'PC에 화면 표시'메뉴를 선택합니다. 오른쪽과 같은 화면이 나타납니다.
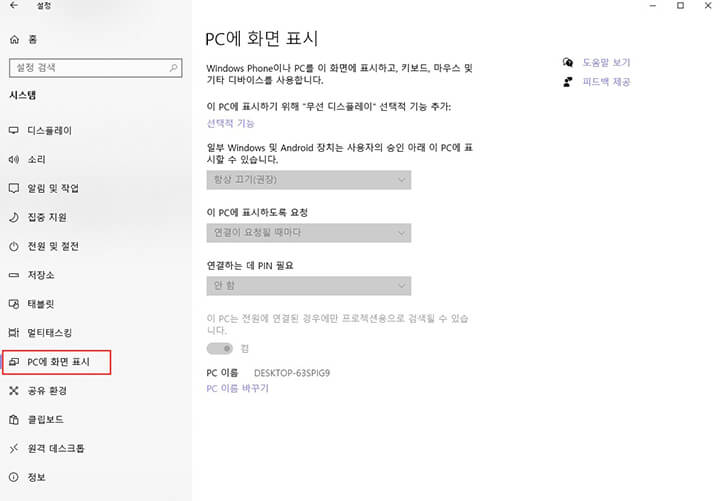
단계 4."선택적 기능"을 클릭하고 "기능 추가"를 선택합니다. 이 PC에 표시하기 위해 "무선 디스플레이" 선택적 기능을 추가합니다.
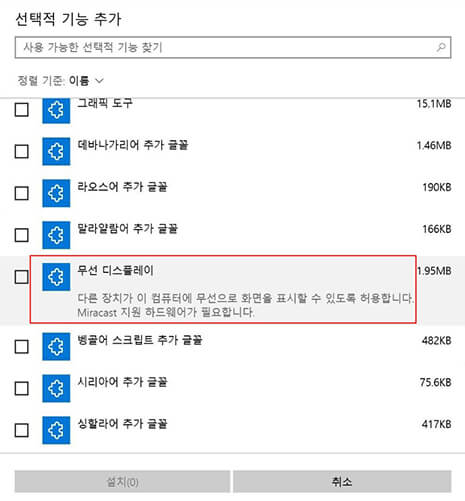
단계 5.기능이 설치되면 오른 쪽 각 항목들을 아래 그림처럼 설정해 줍니다.
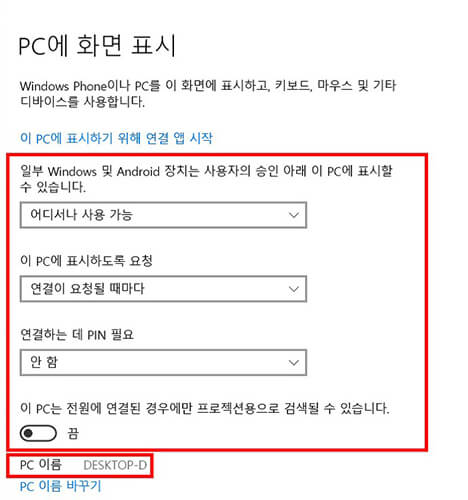
단계 6.갤럭시 상단을 길게 내려서 더 많은 아이콘이 보이도록 합니다. 화면을 좌측으로 밀어서 다음 페이지로 이동합니다.
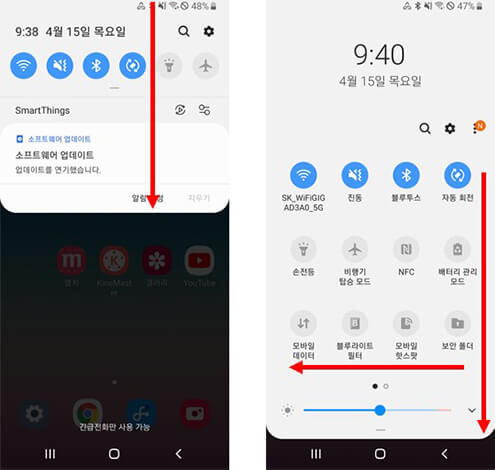
단계 7.'Smart View' 아이콘을 클릭합니다. PC 이름을 찾아서 선택합니다.
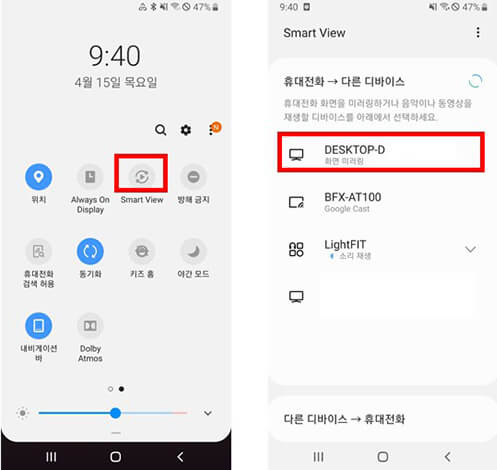
단계 8.PC 오른쪽 아래에 연결 알람 창이 뜹니다. 항상 허용을 선택한 후 확인을 누르면 모바일 화면이 공유됩니다.
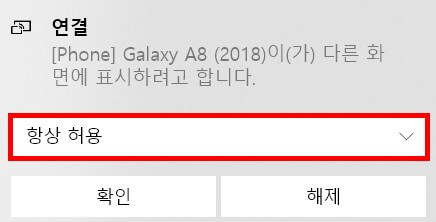
갤럭시 화면 윈도우나 맥으로 미러링하여 마우스나 키보드로 앱을 실행하거나 영상 등 콘텐츠 큰 화면에서 볼 수 있습니다.
방법 3. 삼성 플로우 통해 갤럭시 윈도우 연결하여 미러링하기
삼성 플로우는 삼성 기기 간의 연동성을 높여주는 앱으로, 파일 전송, 알림 동기화, 그리고 화면 미러링 기능을 제공합니다. 이를 통해 스마트폰의 화면을 PC에서 쉽게 볼 수 있습니다.
사용 단계:
단계 1.윈도우에서 Microsoft Store를 열고, 갤럭시에서 Google Play 스토어를 열고 "Samsung Flow"를 검색하여 설치합니다.
단계 2.스마트폰과 PC에서 삼성 플로우 앱을 실행하고 삼성 계정으로 로그인합니다. 계정이 없으면 새로 생성해 주세요.
단계 3.앱에서 "기기 추가" 또는 "연결"을 선택합니다. 스마트폰에서 "연결 요청"을 수락합니다. 두 기기가 동일한 Wi-Fi 네트워크에 연결되어 있어야 합니다.
단계 4.스마트폰의 삼성 플로우 앱에서 "화면 공유" 또는 "미러링" 옵션을 선택합니다. PC에서 스마트폰의 화면이 나타납니다.
단계 5.미러링된 화면에서 원하는 앱을 실행하고 사용할 수 있습니다. 또는 파일 전송, 알림 확인 등 기능도 이용할 수 있습니다.
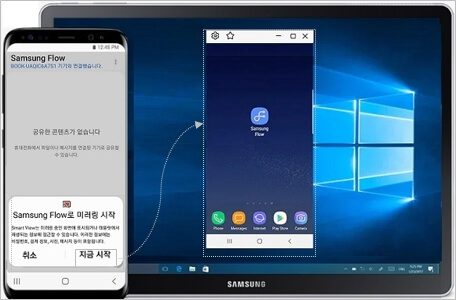
결론
윈도우 10/11에 삼성 스마트 폰 화면을 미러링하는 3가지 방법을 알아보도록 했습니다. 단순히 윈도우 10/11에서 스마트 폰 화면을 보려고 하면 스마트 폰 기능을 이용하시면 됩니다. 스마트 폰 제어, 키보드 매핑 등 다양한 기능을 즐기고 싶으면 화면 미러링 소프트웨어를 따로 설치해야 합니다. 아이마이폰 미러투를 추천드립니다.