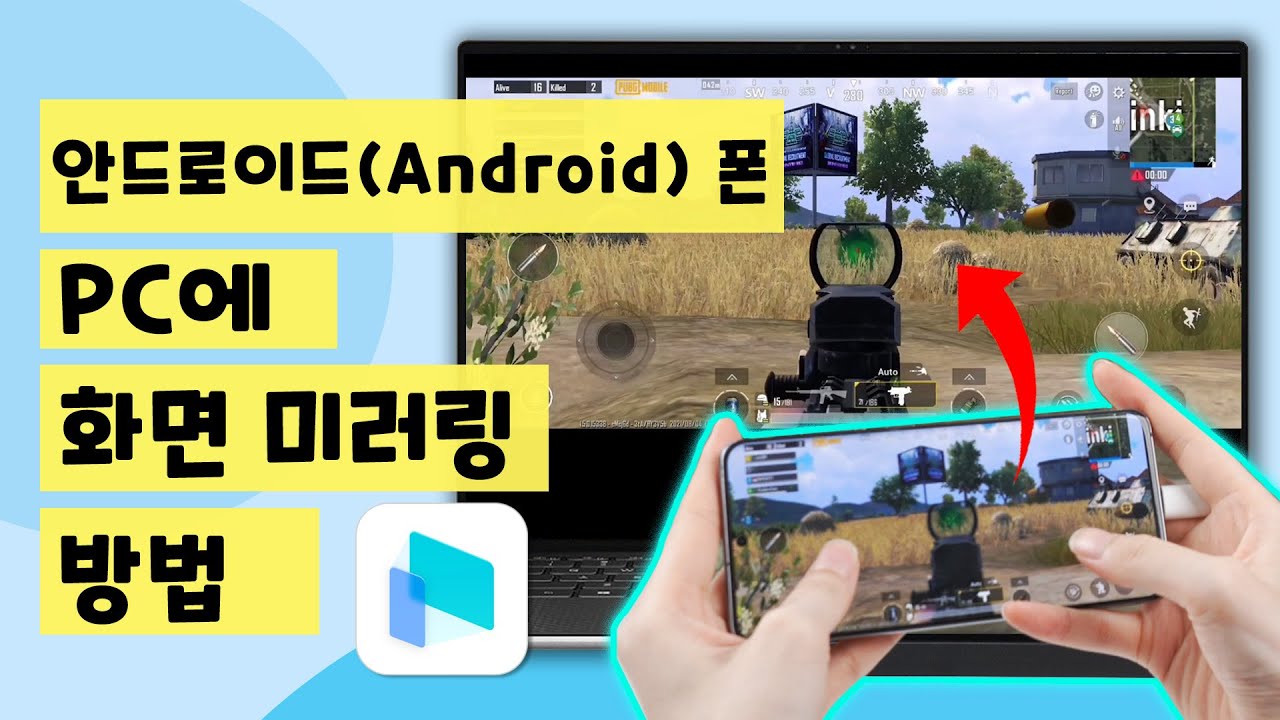안드로이드 기기는 대부분 운영체제에 대한 제약이 적은 편입니다. 기기 간의 공유나 연결 등도 특별한 제약이 없이 자유로운 편이라 스마트폰 화면을 PC나 스마트TV, 혹은 태블릿에 미러링할 수도 있습니다. 하지만, 비교적 제약이 적은 안드로이드 기기와 윈도우와의 관계와는 달리, iOS 기기나 맥에서는 그런 장점이 크게 다가오지 않아 애플 기기 이용자들은 기왕 구매하는 거 애플 기기를 세트로 맞추는 경향이 있습니다. 하지만, 잘 알아보면 안드로이드 화면도 아이패드로 미러링하는 방법을 찾아볼 수 있습니다.

안드로이드에서 아이패드로 스크린 미러링하는 2가지 도구
안드로이드에서 아이패드로 스크린 미러링하는 방법은 기기에서 기본적으로 지원하는 방법으로는 불가능하거나 어려운 편입니다. 하지만, 이러한 불편함을 인지한 프로그램 제작사들의 노력 덕분에 별도 애플리케이션을 이용해 손쉽게 안드로이드 아이패드 미러링이 가능하게 되었습니다.
1. ApowerMirror
우선은 미러링 애플리케이션을 이용해 화면 공유를 시도해 볼 수 있습니다. 안드로이드와 iOS를 지원하는 Apowermirror 앱을 사용하면 아이패드를 휴대용 모니터처럼 이용할 수 있습니다.
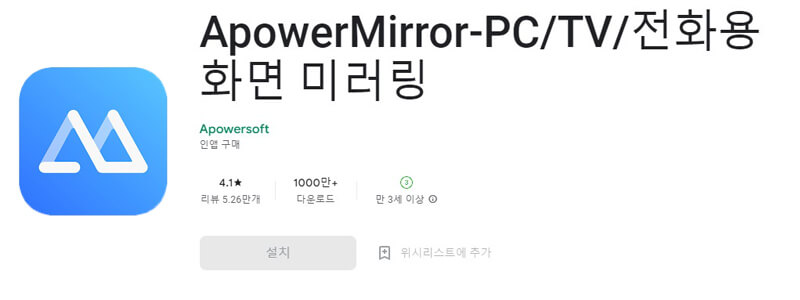
ApowerMirror로 화면 미러링하는 단계
단계 1.먼저 안드로이드 폰 및 아이패드에서 ApowerMirror를 다운로드하고 설치합니다. 스마트폰과 iPad를 동일한 무선 네트워크에 연결합니다.
단계 2.안드로이드 폰에서 앱을 실행하고 Mirror 버튼을 눌러 인식한 기기 목록에서 iPad 이름을 클릭합니다.
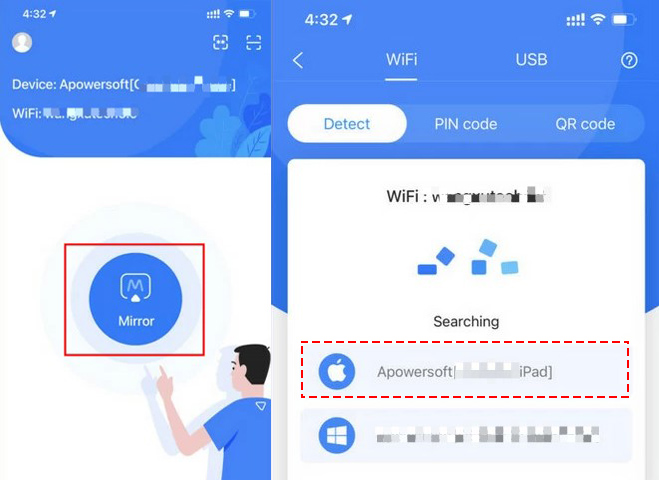
단계 3.Start Broadcast을 클릭하고 Android 폰과 iPad의 연동이 시작합니다.
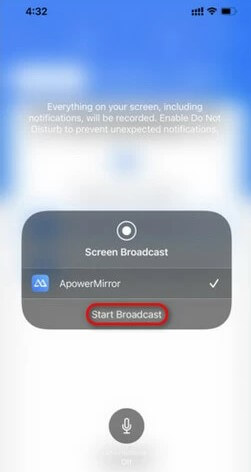
이 애플리케이션은 기기를 검색하는 과정 한번만 거치면 별도 제약 없이 화면 공유가 가능하기 때문에 상당한 편의성을 제공합니다.
2. EZCast Screen
이외에도 EZcast screen 역시 비슷한 기능을 제공하고 있는 애플리케이션입니다.
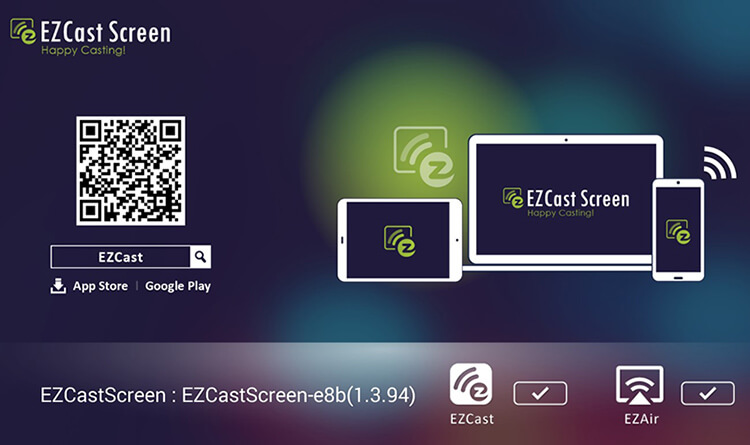
EZCast로 화면 미러링하는 단계
단계 1.안드로이드 폰 및 아이패드에서 EZCast를 다운로드하고 설치합니다.
단계 2.iPad에서 EZCast 앱을 실행한 후 screen cast 아이콘을 누르고 아이패드의 미러링 ID를 알아냅니다.
단계 3.Android 폰에서 EZCast을 실행하고 iPad의 미러링 ID를 선택합니다.
단계 4.안드로이드 화면을 아이패드로 바로 전송됩니다.
팁: 안드로이드 화면을 컴퓨터로 미러링하고 싶다면?
위 방법을 이용해 안드로이드 아이패드 화면 전송이 가능하지만, 만약 안드로이드 스마트폰 혹은 태블릿의 화면을 기존에 사용하고 있는 PC로 미러링하고 싶을 수도 있습니다. 이러한 경우에는 컴퓨터와 안드로이드 기기의 연결을 지원하는 프로그램을 사용해야 하는데, 대표적으로 아이마이폰 미러투(iMyFone MirrorTo) 라는 프로그램을 이용할 수 있습니다.
이 프로그램의 경우, 단순한 화면 공유는 물론 컴퓨터로 안드로이드 기기를 조작하는 기능 또한 지원하고 있습니다. 요즘 핫한 모바일 게임을 앱플레이어로 돌리는데 에러가 너무 자주 생길 경우 해당 프로그램을 이용한다면 스트레스 없이 안드로이드 환경에서 실행하던 애플리케이션을 재실행 없이 그대로 PC 화면으로 가져올 수 있기 때문에 끊김없는 플레이를 원하는 분들에게는 특히 좋은 선택이 됩니다.
이외에도 스마트폰 전용 앱을 대화면으로 사용하고 싶을 때, 혹은 스마트폰을 이용해서 진행하던 작업을 PC에서 이어서 하고 싶을 때 적절한 선택이 될 수 있습니다.
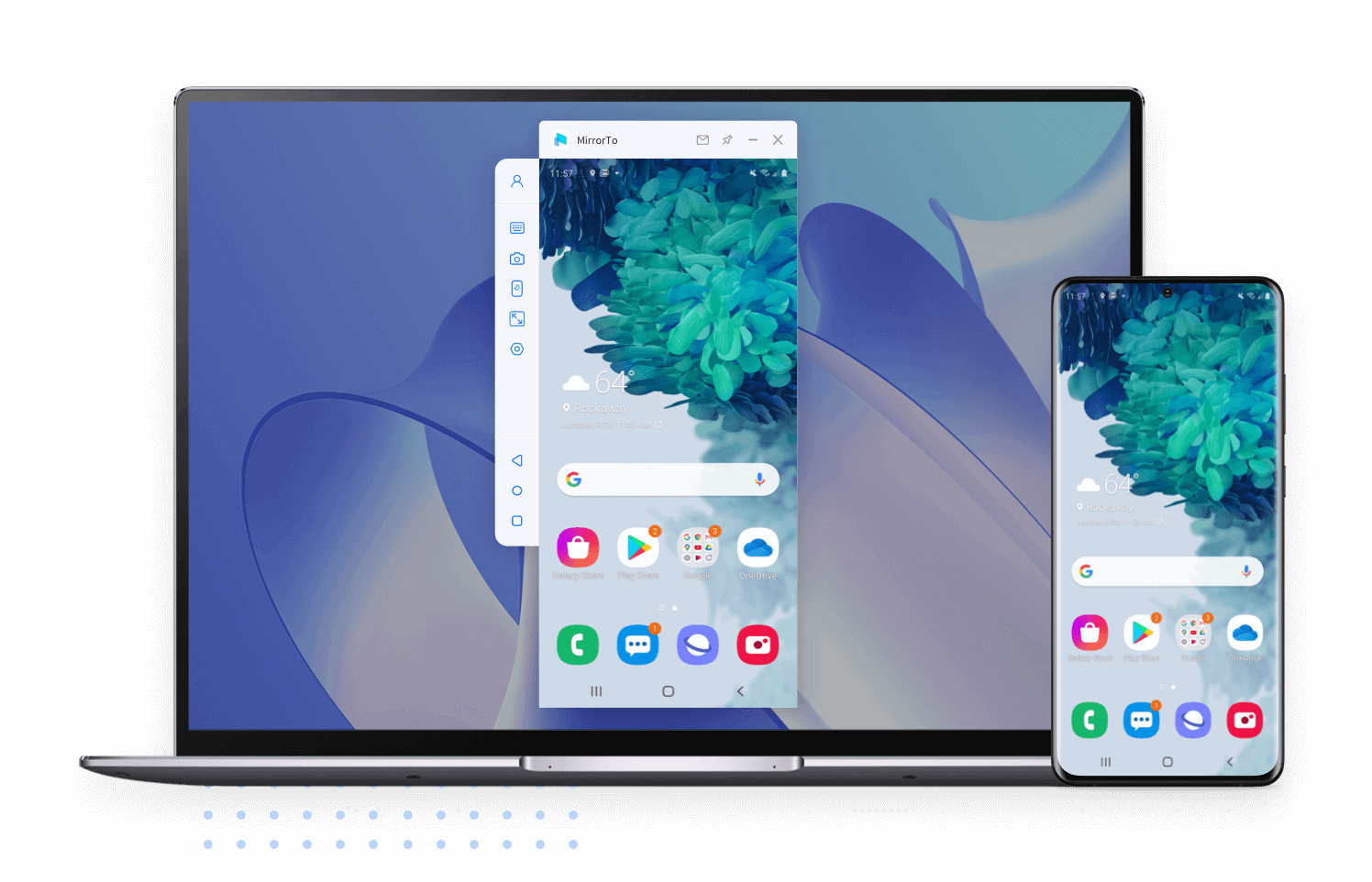
장점
- 화면 미러링, 화면 녹화, 화면 캡처, 스트리밍 등 다양한 기능을 지원합니다.
- 컴퓨터에서 마우스로 모바일 앱을 조작할 수 있습니다.
- Android 6 및 이상, Windows 11, macOS 15까지 제한없이 지원합니다.
- 안정한 케이블 연결 지원합니다.
아래 영상으로 아이마이폰 미러투에 대해 알아보세요.
미러투로 안드로이드 화면 미러링하는 단계
단계 1.MirrorTo를 설치하여 실행합니다. USB 케이블로 안드로이드 폰을 PC에 연결한 다음, USB 사용 용도를 파일 전송으로 설정합니다.
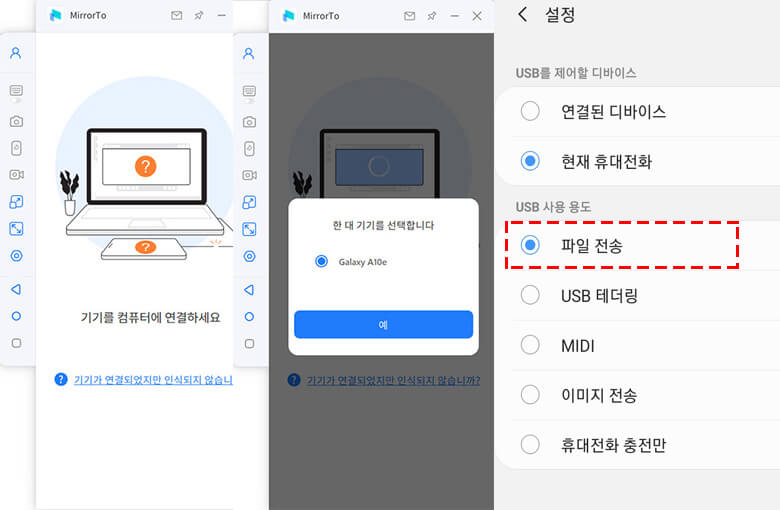
단계 2.기기 설정 > 휴대전화 정보 > 소프트웨어 정보에 들어가 빌드 번호 메뉴를 7번 클릭하여 개발자 옵션에 들어가고 USB 디버깅을 활성화합니다.
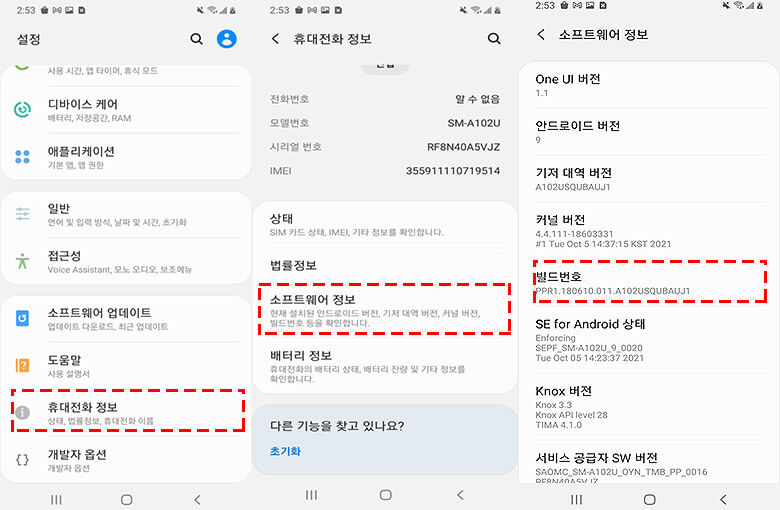
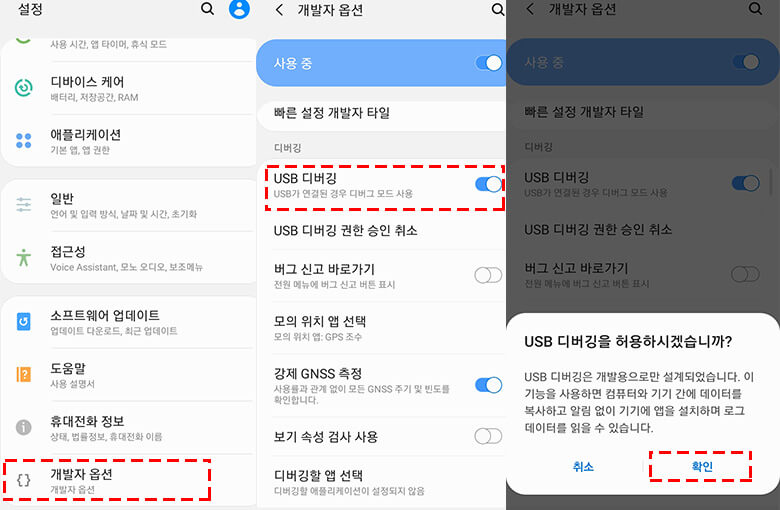
단계 3.미러투에 권한을 부여하고 화면 미러링 시작합니다. 마우스 제어나 키보드 매핑 기능을 활성화하고 컴퓨터에서 소셜앱이나 게임을 실행하여 즐기면 됩니다.
결론
이렇게 적절한 애플리케이션을 사용한다면 안드로이드 스마트폰 또는 태블릿의 화면의 제약을 벗어날 수 있습니다. 휴대용으로는 괜찮지만 약간 화면이 답답했던 분들이나, 구형 아이패드를 사용 중이라서 추가 화면으로 활용하고 싶은 분들은 앞서 알려드린 ApowerMirror 혹은 EZcast Screen 애플리케이션을 사용해 보시는 것을 추천드립니다.
PC 화면에서 안드로이드 스마트폰 혹은 태블릿 PC를 조작하고 싶거나 아주 큰 화면을 원한다면 아이마이폰 미러투 프로그램을 사용하는 것을 추천드립니다. 상황에 맞는 프로그램을 사용해 기기의 제약을 넘어선 생산성 혹은 대화면의 쾌적함을 느껴보시기 바랍니다.