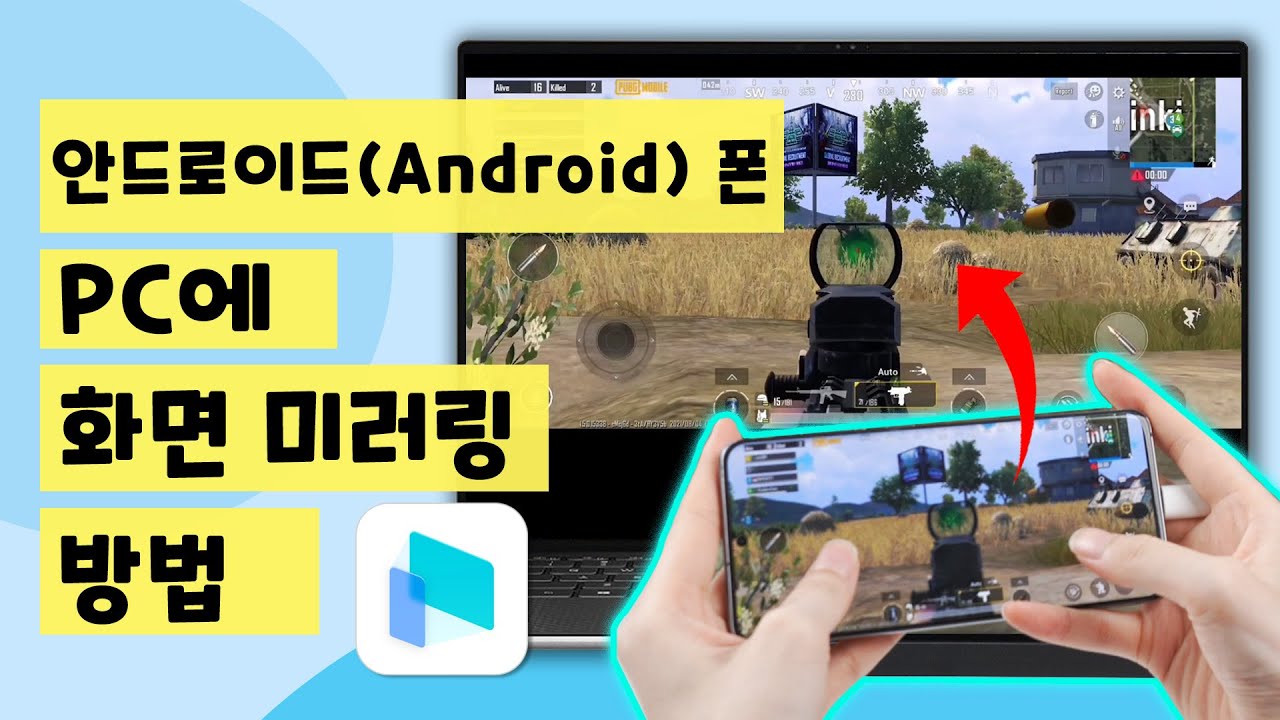삼성 갤럭시 화면을 PC로 공유해 본 적이 있나요? 스마트 폰에서 동영상을 볼 때 화면이 작아서 잘 몰입할 수 없는 경우가 있죠. 이런 경우 스마트 폰 화면을 공유해야 합니다. 이번에는 화면 미러렁 소프트웨어, 스마트 뷰 2 가지의 방법을 소개하려고 합니다.
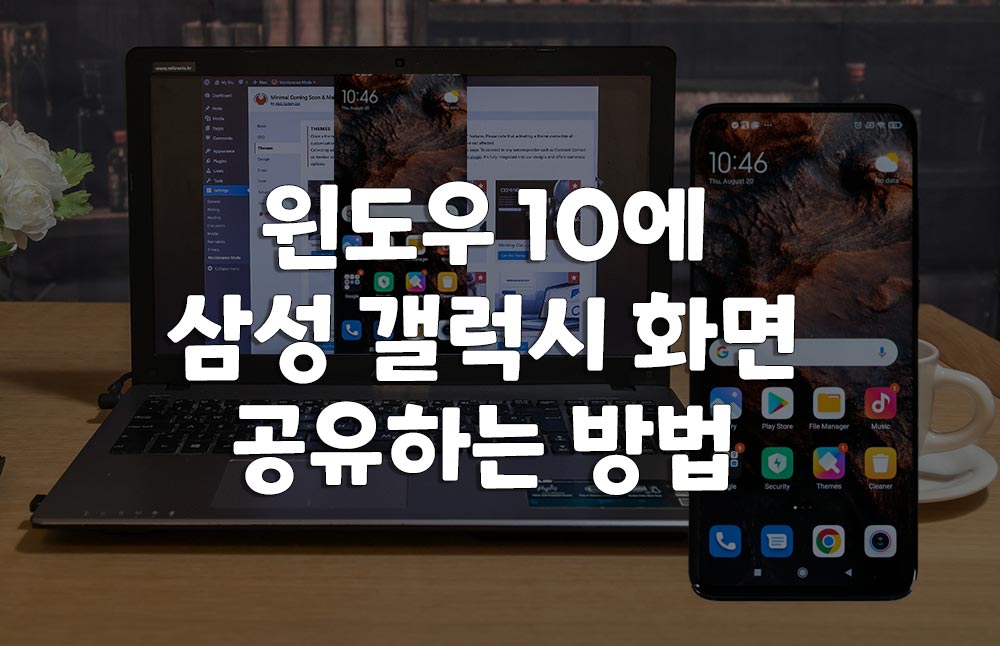
1 부: 아이마이폰 미러투를 이용하여 화면 공유하기
아이마이폰 미러투(iMyFone MirrorTo)는 삼성, LG 등 안드로이드 기기 및 iOS 기기의 화면 미러링을 다 지원하는 전문적인 소프트웨어입니다. 미러투를 사용하여 윈도우 10에 갤럭시 화면을 공유하며 기기를 제어하고 큰 화면에서 마음대로 영상을 보거나 모바일 즐길 수 있습니다.
주요 기능
- Android 6.0 및 이상, iOS 7 및 이상, Win 11/10/8/7 기기 지원됨
- 윈도우에서 큰 화면으로 자유롭게 스마트 폰을 제어할 수 있음
- 화면 공유하면서 PC에서 다른 앱을 동시에 사용할 수 있음
- 키보드 매핑, 스크린 샷, 화면 녹화 등 고급 기능 제공됨
먼저 영상으로 사용 방법을 알아보세요!
사용 방법
단계 1.아이마이폰 미러투를 설치합니다.
단계 2. MirrorTo를 실행하고 'Android - USB'를 선택합니다. 케이블로 기기를 컴퓨터에 연결하고 USB 모드를 "파일 전송" 모드로 설정합니다.
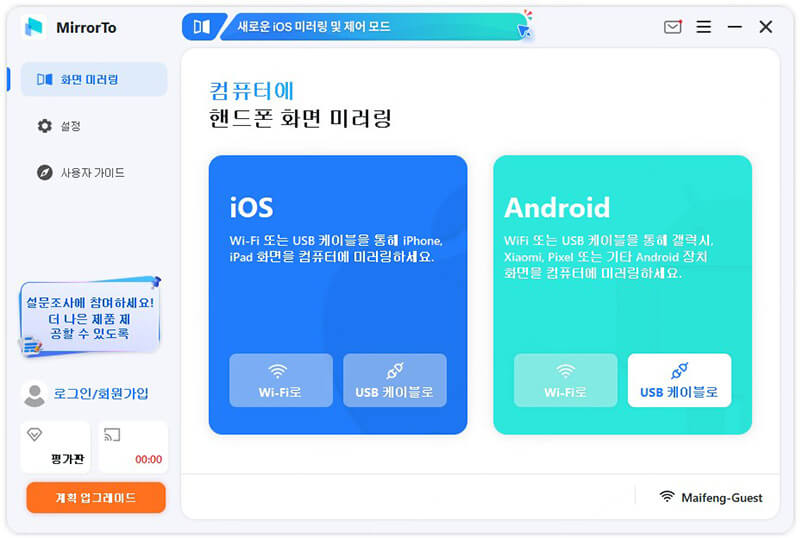
단계 3. 설정 > 휴대전화 정보 > 소포트웨어 정보로 이동합니다. 그런 다음 빌드 번호를 7번 클릭하여 개발자 옵션으로 이동합니다. USB 디버깅을 활성화합니다.
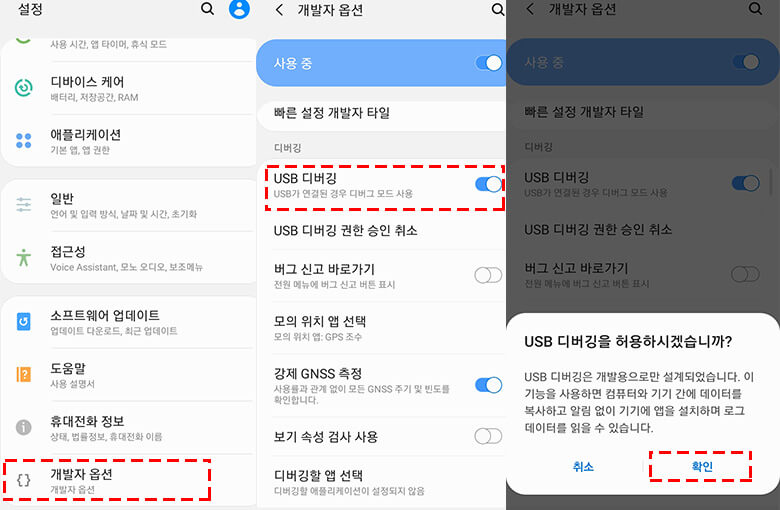
단계 4. 조금만 기다리면 화면 미러링 성공할 거고 키보드와 마우스를 이용하여 스마트 폰을 제어할 수 있습니다.
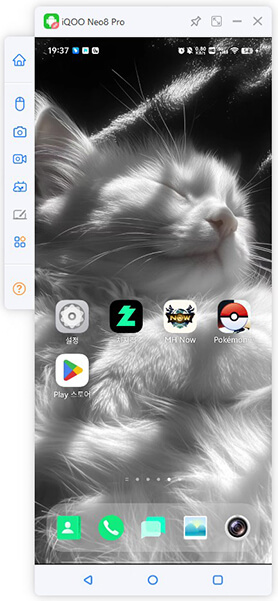
2 부: 스마트 뷰 기능을 활용해서 화면 공유하기
스마트 뷰는 삼성이 제공되는 화면 공유 기능입니다. 스마트 뷰를 통하여 핸드폰 화면을 티비나컴퓨터에서 볼 수 있고 영화나 사진 감상은 물론이고 생산성을 높이기 위한 용도로 활용하는 방법입니다.
사용 방법
단계 1.윈도우 10 화면 왼쪽 아래 있는 윈도 아이콘을 클릭한 후 팝업 리스트에서 설정 메뉴를 선택합니다.
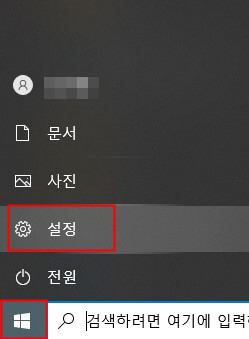
단계 2.설정 화면에서 시스템 메뉴를 선택합니다.
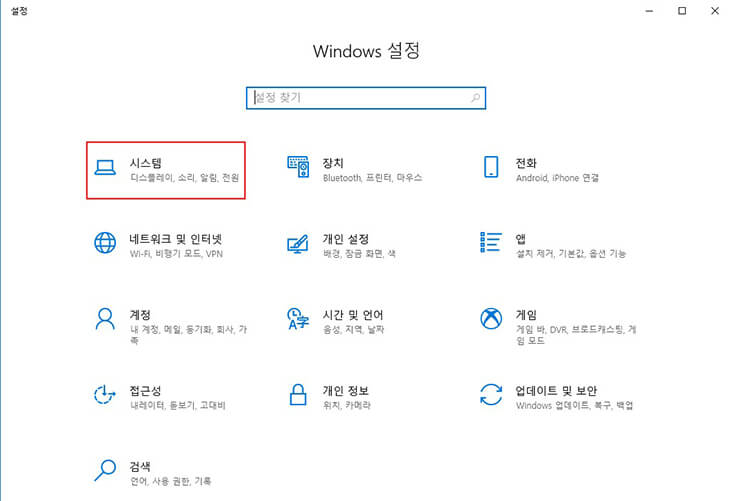
단계 3.왼쪽 메뉴에서 'PC에 화면 표시'메뉴를 선택합니다. 오른쪽과 같은 화면이 나타납니다.
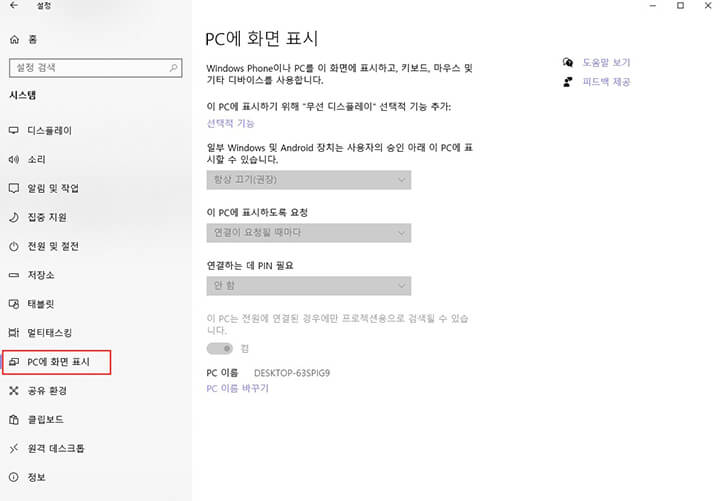
단계 4.‘선택적 기능’을 클릭하고 ‘기능 추가’를 선택합니다. 이 PC에 표시하기 위해 "무선 디스플레이" 선택적 기능을 추가합니다.
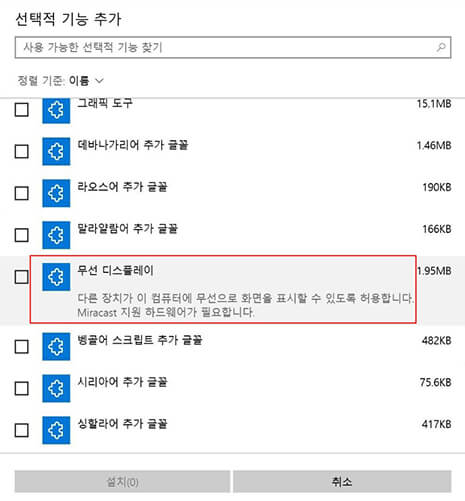
단계 5.기능이 설치되면 오른 쪽 각 항목들을 아래 그림처럼 설정해 줍니다.
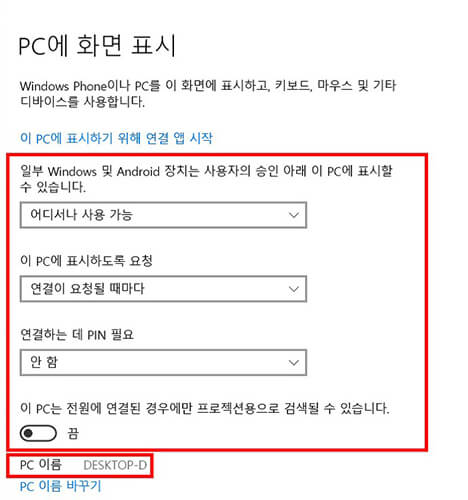
단계 6.갤럭시 상단을 길게 내려서 더 많은 아이콘이 보이도록 합니다. 화면을 좌측으로 밀어서 다음 페이지로 이동합니다.
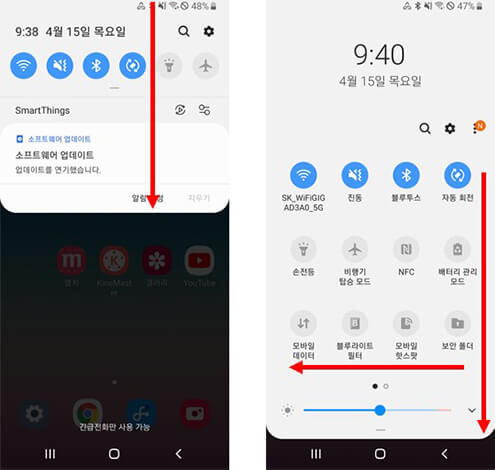
단계 7.'Smart View' 아이콘을 클릭합니다. PC 이름을 찾아서 선택합니다.
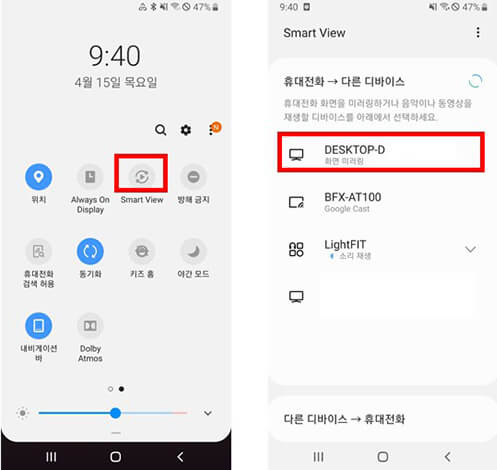
단계 8.PC 오른쪽 아래에 연결 알람 창이 뜹니다. 항상 허용을 선택한 후 확인을 누르면 모바일 화면이 공유됩니다.
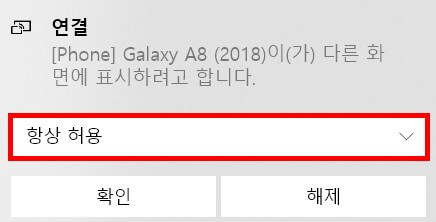
결론
윈도우 10에 삼성 스마트 폰 화면을 공유하는 2 가지 방법을 알아보도록 했습니다. 단순히 윈도우 10에서 스마트 폰 화면을 보려고 하면 스마트 폰 기능을 이용하시면 됩니다. 스마트 폰 제어, 키보드 매핑 등 다양한 기능을 즐기고 싶으면 화면 미러링 소프트웨어를 따로 설치해야 합니다. 아이마이폰 미러투를 추천드립니다.