삼성 갤럭시 스마트폰을 윈도우 PC에 연결하면 스마트폰에서 촬영한 사진, 동영상, 문서를 PC로 쉽게 이동할 수 있습니다. 또한 PC에서 스마트폰의 내부 저장소에 직접 접근하여 파일을 정리할 수 있습니다. 무엇보다 스마트폰 화면을 PC로 미러링하면 더 큰 화면에서 볼 수 있습니다. PC의 마우스와 키보드로 스마트폰을 제어할 수 있어 편리합니다. 온라인 강의, 프레젠테이션, 게임 플레이 등을 더욱 효율적으로 활용할 수 있습니다. 본문에서 삼성 갤럭시 폰과 원도우 연결하는 4가지 방법을 소개해드리겠습니다.
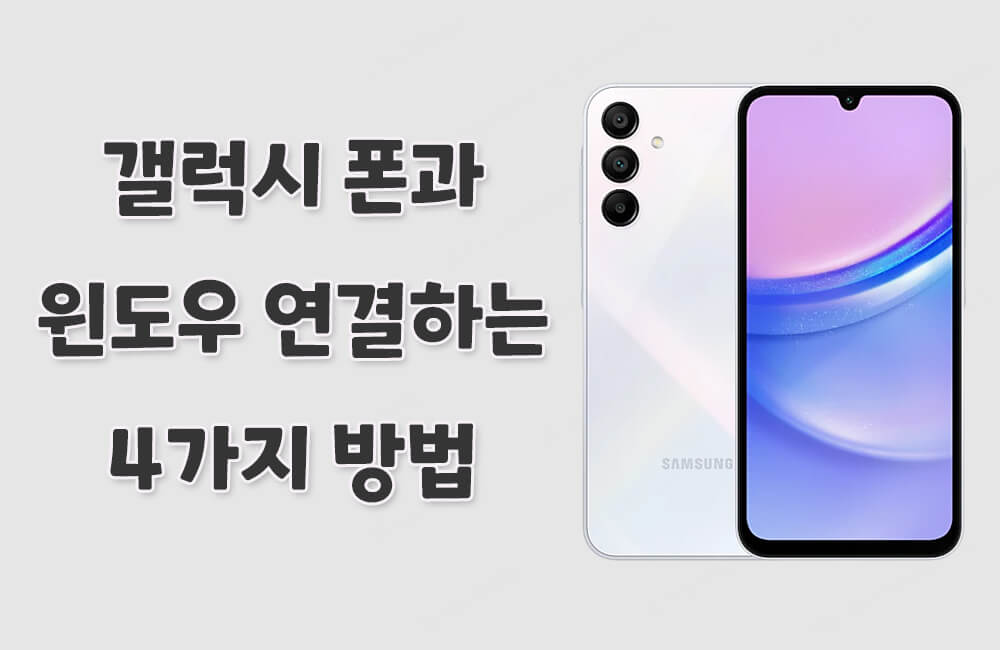
1 부. 삼성 갤럭시와 원도우 연결하는 4가지 방법
1. 케이블로 핸드폰 컴퓨터 유선 연결하기
USB 케이블을 이용하면 스마트폰과 PC 간에 파일을 빠르게 전송할 수 있습니다. 이는 또한 갤럭시 폰을 컴퓨터에 연결할 수 있는 제일 쉬운 방법입니다. 사용 방법이 다음과 같습니다.
단계 1.USB 케이블을 이용해 스마트폰과 PC를 연결합니다.
단계 2.스마트폰에서 "이 장치를 USB로 충전 중" 또는 "USB 사용 설정" 알림이 나타나고 알림을 클릭한 후 "파일 전송 (MTP)"을 선택합니다.
단계 3.PC에서 "파일 탐색기(내 PC)"를 열어 스마트폰이 인식되는지 확인합니다. 스마트폰을 선택한 후 필요한 파일을 복사하거나 이동 가능합니다.

2. iMyFone MirrorTo로 갤럭시 윈도우 연결하여 화면 미러링하기
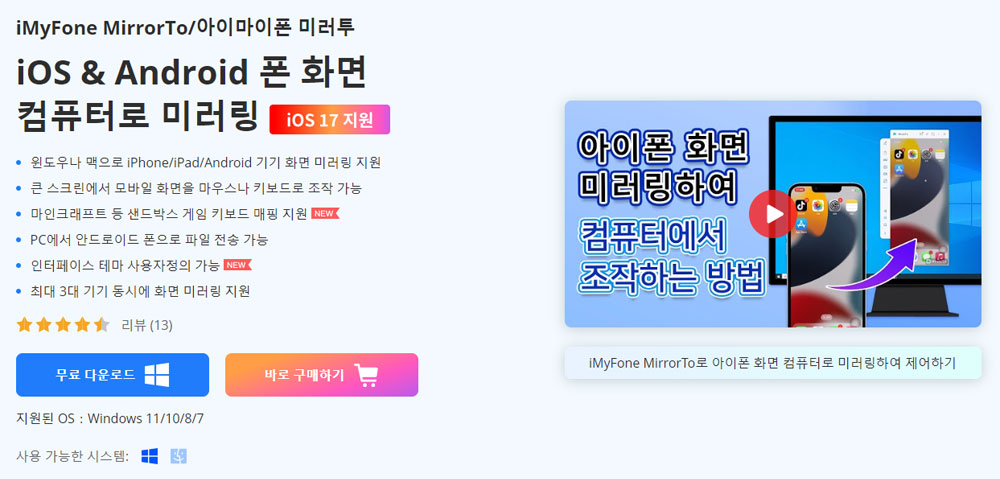
아이마이폰 미러투(iMyFone MirrorTo)는 스마트폰 화면을 PC에서 실시간으로 제어할 수 있으며, 게임 플레이, 프레젠테이션, 업무 활용 등에 유용하게 사용됩니다. 안드로이드 기기, 아이폰, 아이패드 화면 미러링 모두 지원합니다.
주요 특징:
- 화면 미러링 외에 화면 녹화, 화면 캡쳐 등 편리한 기능들 제공합니다.
- 마우스 제어, 키보드 입력, 오디오 전송 모두 지원합니다.
- 키보드 매핑으로 다양한 모바일 게임 큰 스크린에서 플레이할 수 있습니다.
- 안드로이드 컴퓨터 간의 대용량 파일 전송 가능합니다.
사용 단계:
단계 1.MirrorTo를 설치하고 실행하여 연결 방식(예시: Android - WiFi)을 선택하고 기기와 컴퓨터를 동일한 Wi-Fi 네트워크에 연결합니다.
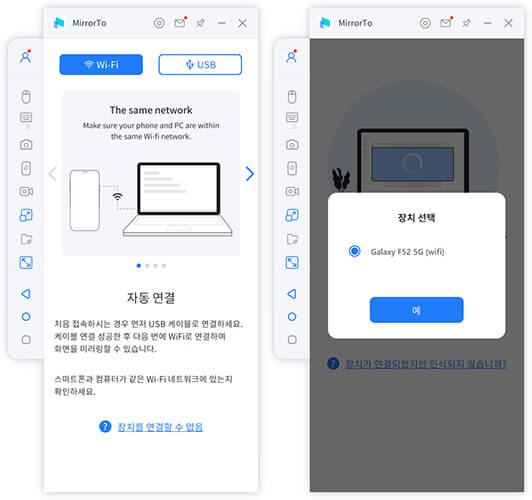
단계 2.MirrorTo 앱을 실행하여 컴퓨터 선택하거나 핸드폰을 사용하여 QR 코드를 스캔합니다.
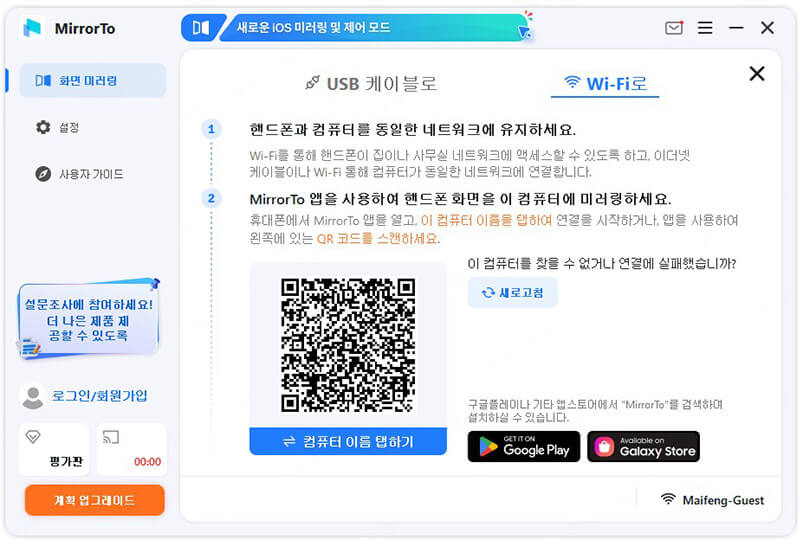
단계 3.MirrorTo에 권한을 부여하고 화면 미러링이 곧 완성됩니다. 마우스 제어 기능 활성화하고 컴퓨터에서 모바일 앱을 실행하거나 갤럭시 화면을 조작하세요.
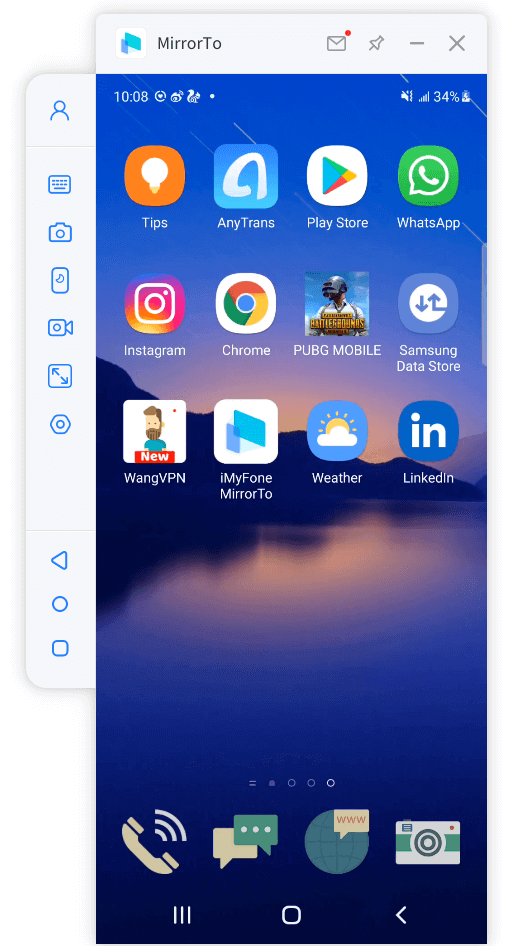
3. Samsung Flow로 핸드폰 컴퓨터 연결하기
Samsung Flow는 삼성 갤럭시 스마트폰과 Windows PC 또는 태블릿을 무선으로 연결하여 파일 전송, 알림 동기화, 원격 제어, 스마트 뷰 미러링 등을 쉽게 수행할 수 있도록 도와주는 소프트웨어입니다. Wi-Fi, Bluetooth 또는 USB 연결을 통해 스마트폰과 PC 간의 작업을 더욱 효율적으로 할 수 있습니다.
단계 1.우선 스마트폰의 Galaxy Store 또는 Google Play 스토어에서 Samsung Flow 앱, Windows 스토어 또는 삼성 공식 웹사이트에서 Samsung Flow 프로그램 다운로드 후 설치합니다.
단계 2.무선 연결하는 경우 PC와 스마트폰에서 Samsung Flow 앱 실행하고 PC에서 "새 장치 추가" 선택합니다.
단계 3.스마트폰과 PC에 표시되는 PIN 코드 확인 후 승인하고 연결 완료 후 파일 전송, 알림 동기화, 스마트 뷰 사용 가능합니다.
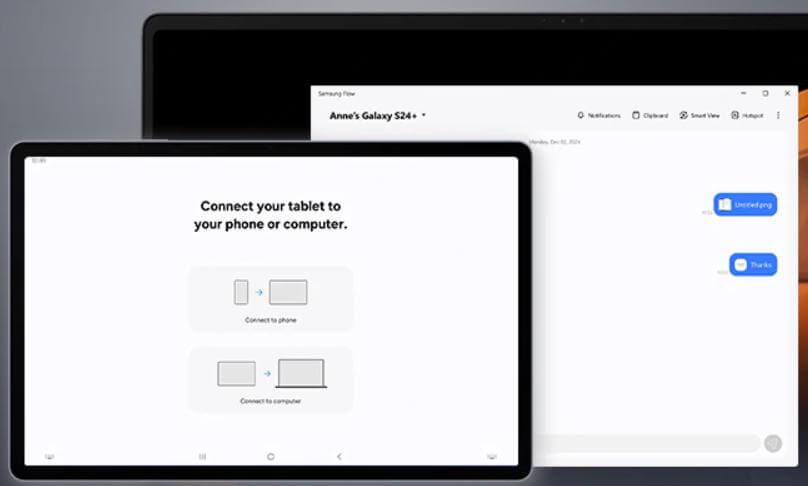
4. Microsoft Phone Link 통해 삼성 윈도우 연결하기
Microsoft Phone Link는 Windows PC와 Android 스마트폰을 연결하여 문자 메시지, 전화, 알림 동기화, 사진 및 파일 전송, 앱 실행 등을 지원하는 프로그램입니다. 삼성 갤럭시 스마트폰을 포함한 여러 Android 기기와 호환되며, 일부 기능은 갤럭시 스마트폰에 최적화되어 있습니다. 주의해야 하는 것은 이 프로그램은 윈도우 10 이상만 지원합니다.
단계 1.핸드폰의 Google Play 스토어에서 "Link to Windows" 앱 다운로드 후 설치합니다.
단계 2.PC에서 "Microsoft Phone Link" 실행하고 스마트폰에서 "Link to Windows" 앱 실행합니다.
단계 3.그 다음 Microsoft 계정으로 로그인하고 PC와 스마트폰의 QR 코드 또는 PIN 코드로 연결합니다.
단계 4.알림, 문자, 전화, 파일 공유 등의 권한 허용하고 연결 완료 후 스마트폰 기능을 PC에서 활용 가능합니다.
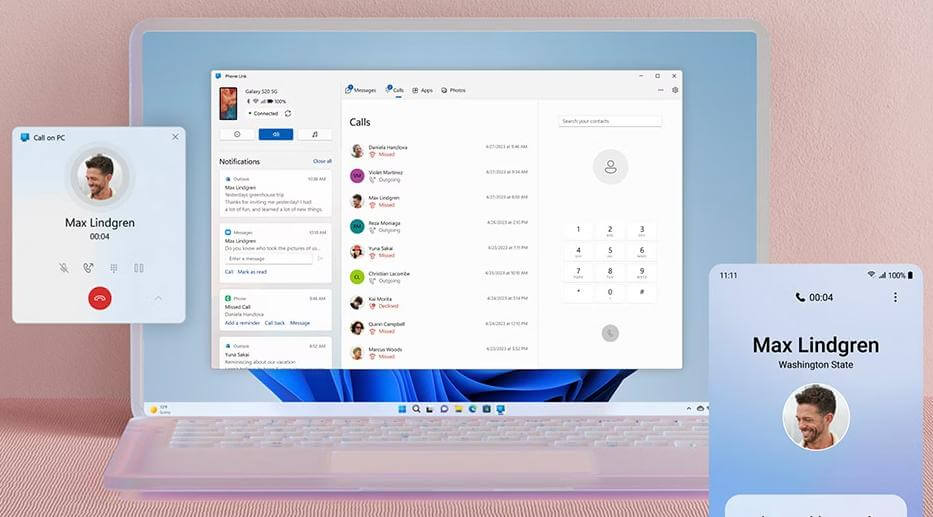
2 부. 삼성 갤럭시 컴퓨터 연결하는 데 자주 묻는 질문
1. 갤럭시 스마트폰을 USB로 연결했는데 왜 PC에서 인식하지 못하나요?
우선 USB 케이블이 데이터 전송을 지원하는지 확인해야 합니다. 일부 충전 전용 케이블은 데이터 전송 불가하기 때문입니다. 또한 삼성 USB 드라이버가 최신 버전인지 확인해야 합니다.
2. 갤럭시 스마트폰과 컴퓨터 간의 연결이 끊어져요. 어떻게 할까요?
케이블이 손상되었거나 포트에 문제가 있을 수 있습니다. 다른 USB 포트 또는 케이블을 사용해 보세요.
3. 파일 전송이 되지 않아요. 어떻게 해야 하나요?
USB 케이블이 제대로 연결되어 있는지 확인하고, 스마트폰의 USB 옵션에서 "파일 전송"을 선택했는지 확인하세요. 또한, 컴퓨터에서 드라이버가 설치되어 있는지 확인해야 합니다.
4. 무선으로 연결하여 파일 전송할 수 있나요?
Wi-Fi Direct 또는 Bluetooth를 통해 파일을 무선으로 전송할 수 있습니다. 이 경우 스마트폰과 컴퓨터 모두 해당 기능을 지원해야 합니다.
5. USB 디버깅이 필요하나요?
일반적인 파일 전송에는 USB 디버깅이 필요하지 않지만, 특정 앱이나 기능을 사용할 때 필요할 수 있습니다.
결론
안드로이드 기기 윈도우에 연결하는 4가지 방법을 소개해드렸습니다. 파일 전송을 원한다면 USB 케이블로 간단하게 연결할 수 있고 화면 미러링을 원한다면 다른 3가지 방법을 시도하세요. 또한 키보드 매핑, 라이브 스트리밍 등 기능이 필요하다면 iMyFone MirrorTo가 제일 좋은 선택이라고 생각합니다.













