iMyFone D-Back은 iOS 기기에서 발생할 수 있는 다양한 시스템 문제를 해결하는 데 특화된 강력한 도구입니다. 이 도구는 Apple 로고에 멈춤, 재부팅 루프, 검은 화면 등과 같은 일반적인 문제를 해결하는 데 도움을 주며, 사용자가 데이터 손실 없이 기기를 복구할 수 있도록 설계되었습니다. 아래는 D-Back을 사용하여 iOS 시스템 문제를 해결하는 방법에 대한 상세한 가이드입니다.

iMyFone D-Back iOS 시스템 문제 해결의 주요 기능
- 표준 모드: 데이터 손실 없이 일반적인 iOS 문제를 해결할 수 있는 모드입니다. 표준 모드를 선택해서 장치가 화이트스크린/ 블랙스크린/ Apple 로고/ DFU 모드에 걸려있거나, 다시 시작 루프, iOS 장치 브릭, 화면 멈춤, 켜지지 않는 등의 일반적인 iOS 문제를 해결할 수 있습니다.
- 복구 모드 시작/중료: 한 번의 클릭으로 복구 모드에 들어가거나 나올 수 있는 기능을 제공합니다. 이 기능은 기기가 복구 모드에 멈춰 있는 경우 유용합니다.
- 고급 모드: 표준 모드로 해결되지 않는 문제나 기기의 암호를 잊어버린 경우에 사용할 수 있는 모드입니다. 이 모드는 iOS를 완전히 재설치하며, 모든 데이터를 삭제합니다.
- iOS 업데이트: 이 기능을 사용하면 기기가 자동으로 최신 iOS 버전으로 업데이트됩니다.
- 탈옥 기기: 탈옥된 기기는 기본 모드로 복원됩니다.
- 잠금 해제: 잠긴 기기는 이 기능을 사용한 후 잠금이 해제됩니다.
컵퓨터에서 아이마이폰 디백(iMyFone D-Back)을 시작하고 메인 창에서 “iOS 시스템 수리”를 클릭하세요. 모드를 선택하기 전에 USB선으로 장치를 프로그램에 연결하세요. 이후 아이마이폰 디백(iMyFone D-Back) iPhone 데이터 복구가 제공하는 세 가지 모드를 볼 수 있습니다.
상황에 맞는 모드를 선택하고 최신 iTunes 버전을 설치 / 업데이트하라는 문구가 표시되면 따르세요.
1. 데이터 손실 없이 표준 모드로 iOS 문제 해결하기
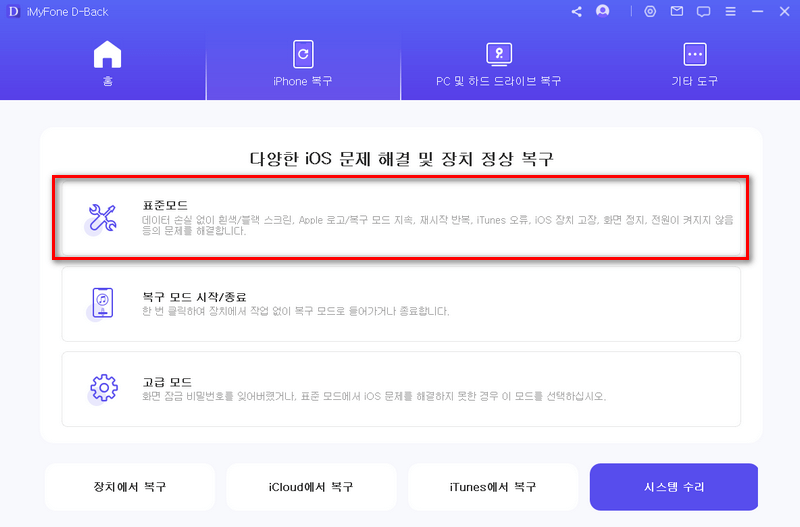
단계 1. 장치를 컴퓨터에 연결하세요
USB선으로 장치를 컴퓨터에 연결하고 다음을 클릭하세요.
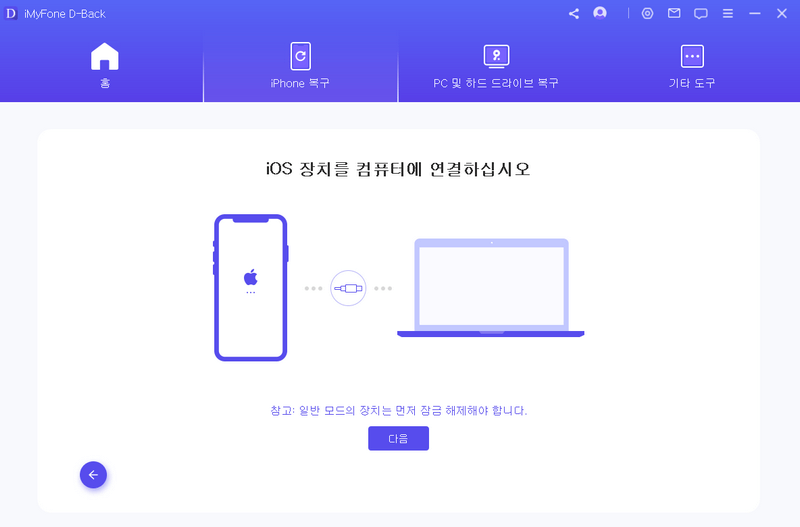
다음 버튼을 클릭 한 후,
1. 아이마이폰 디백(iMyFone D-Back)이 장치를 인식하면 단계 2로 넘어갑니다.
2. 그 외에는 장치를 DFU나 복구 모드로 먼저 설정하라는 메시지가 표시됩니다. 설명을 따르세요.
1.1 장치를 DFU 모드로 설정하기
메인 창에 표시된 설명을 따르세요.
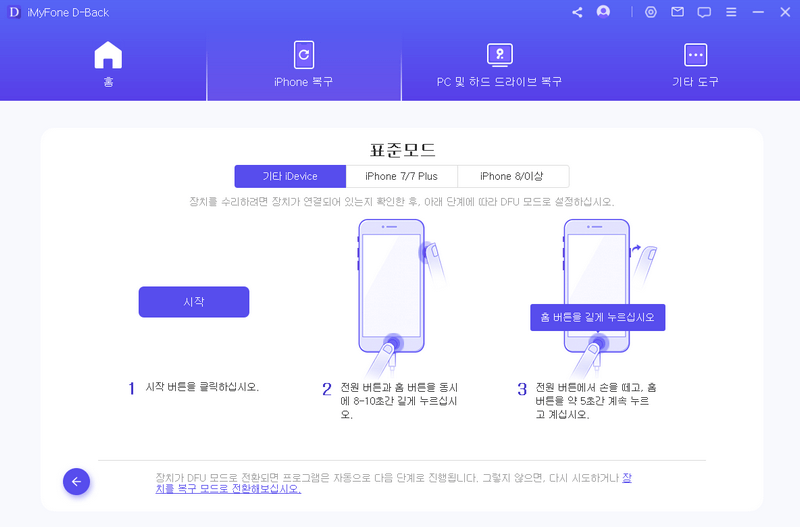
장치를 DFU 모드로 설정하지 못하면 복구 모드로 설정하면 됩니다.
1.2 장치를 복구 모드로 설정하기
메인 창에 표시된 설명을 따르세요.
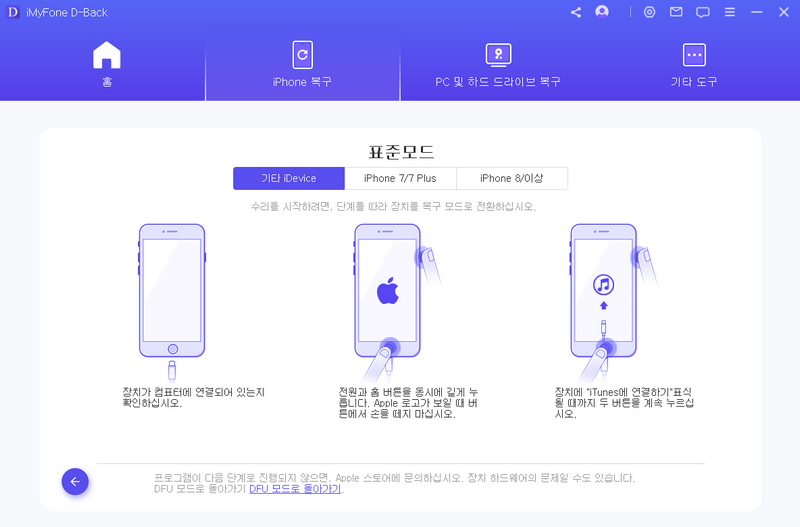
단계 2 . 알맞는 펌웨어 다운로드 받기
DFU 모드나 복구 모드로 성공적으로 전환한 이후 장치에 맞는 새로운 펌웨어를 다운로드해야 됩니다. D-Back의 멋진 점이 장치를 자동으로 인식해서 이에 맞는 최신 iOS 버전을 다운로드할 수 있단는 점입니다. “다운로드”만 클릭하면 됩니다.
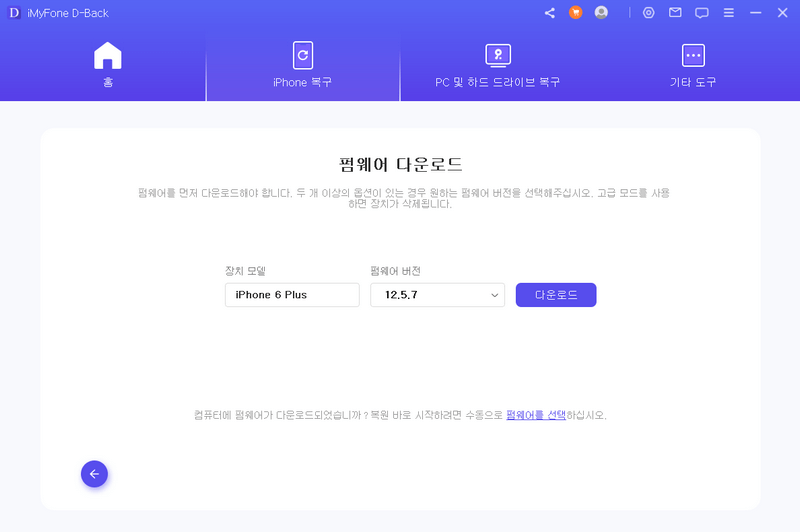
단계 3 . 다운로드하고 검증된 펌웨어로 시스템 수리하세요.
펌웨어를 다운로드한 이후 “수리 시작하기”를 클릭해서 펌웨어를 확인하면 프로그램이 자동으로 iOS를 해결기 시작합니다.
이 단계에서 DFU / 복구 모드 종료되면 1 단계를 반복하고 장치를 다시 DFU / 복구 모드로 설정하세요.
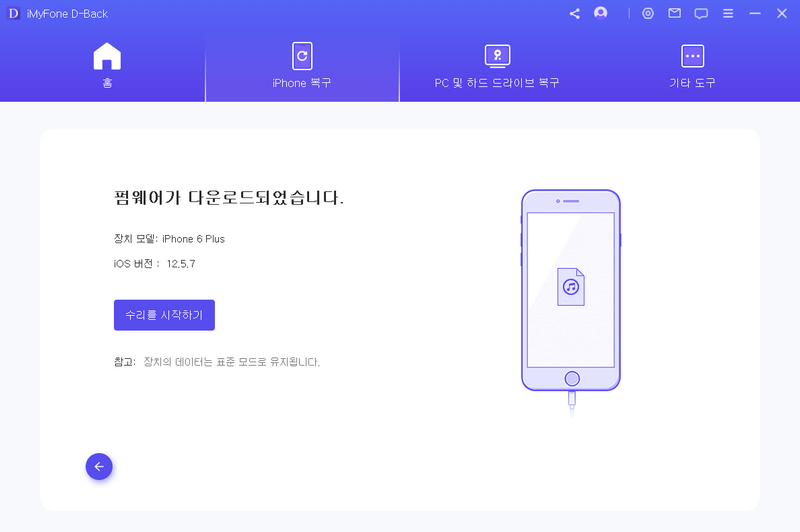
이 프로세스는 10 분이 소요될 수 있습니다. 잠시만 기다리세요.
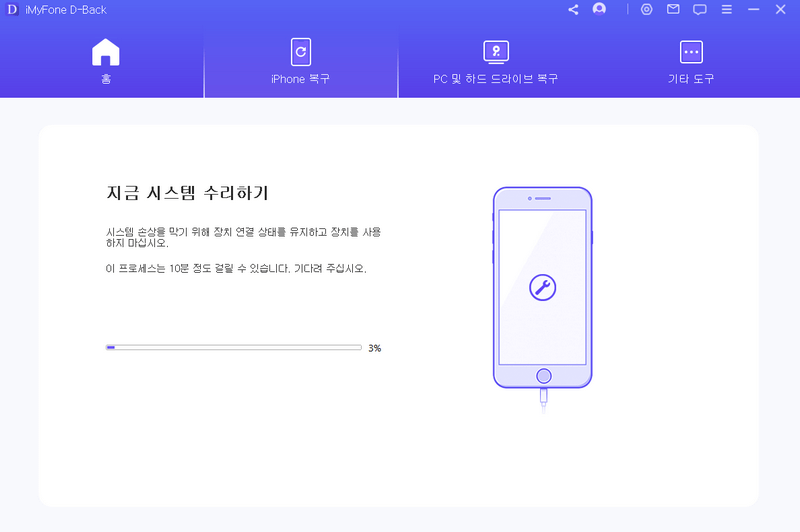
수리 프로세스가 완료되면 장치가 시작되는지 확인하세요. 장치가 시작되지 않으면 다시 시도하세요.
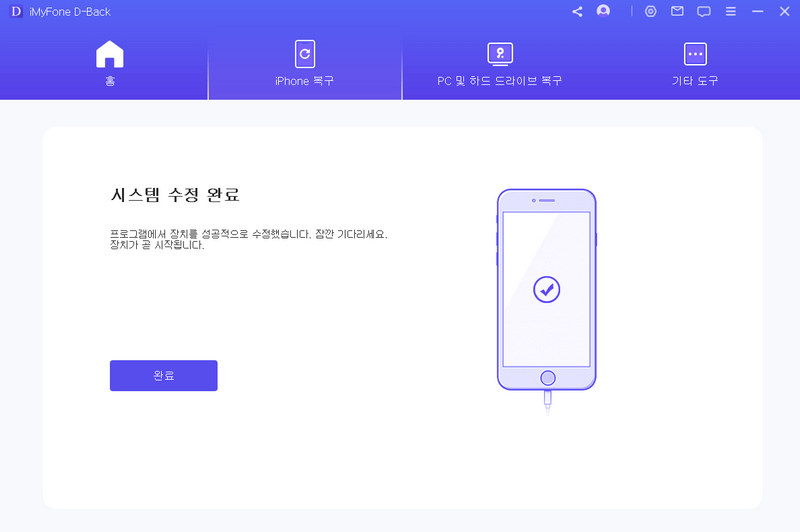
수리에 실패하면 표준 모드를 다시 시도하거나 고급 모드를 사용해서 iOS 문제를 해결하세요.
2. 한 번의 클릭으로 복구 모드 들어가기 / 나가기
메인 화면에서 아직 하지 않았다면 장치를 연결하고 복구 모드 들어가기 / 나가기를 선택하세요.
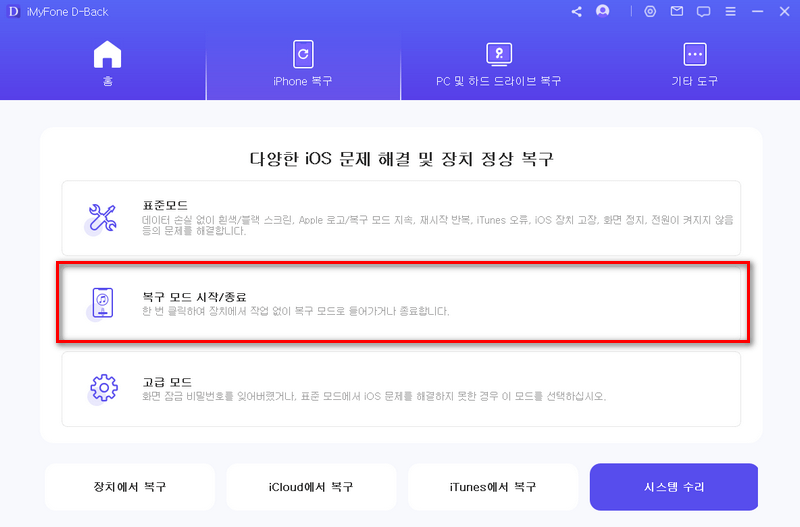
복구 모드 들어가기
단계 1. 장치를 연결하고 다음을 클릭하세요.
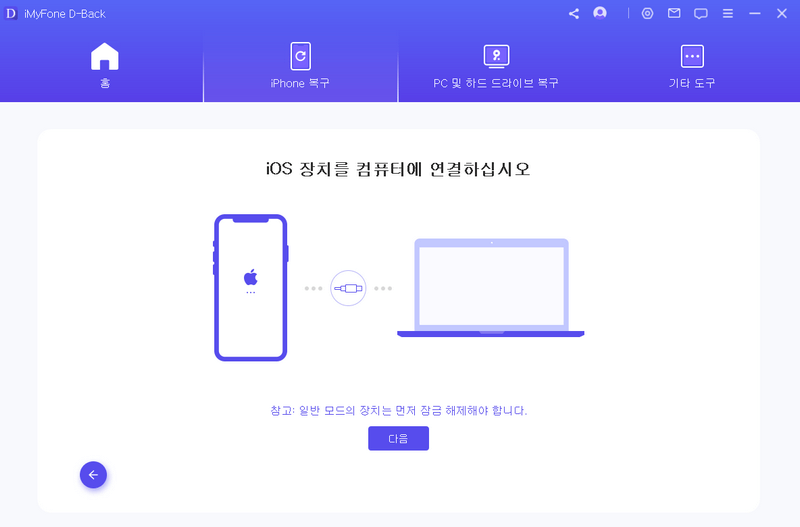
단계 2.복구 모드 들어가기를 클릭해서 장치를 복구 모드로 설정하세요.
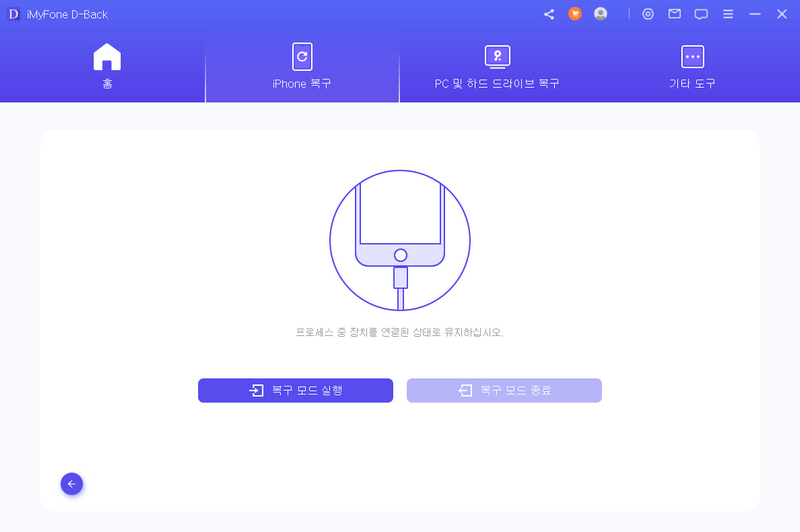
복구 모드 나가기
단계 1. 장치를 연결하고 다음을 클릭하세요.
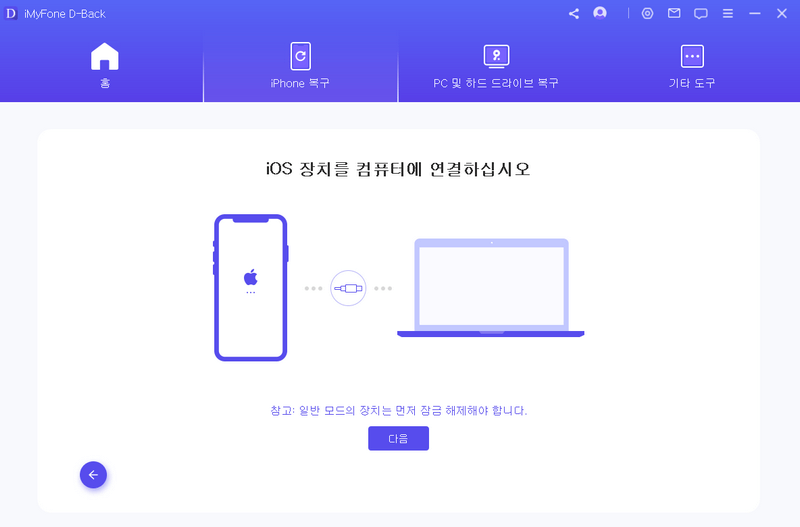
단계 2. 복구 모드 나가기를 클릭해서 장치의 복구 모드를 종료하세요.
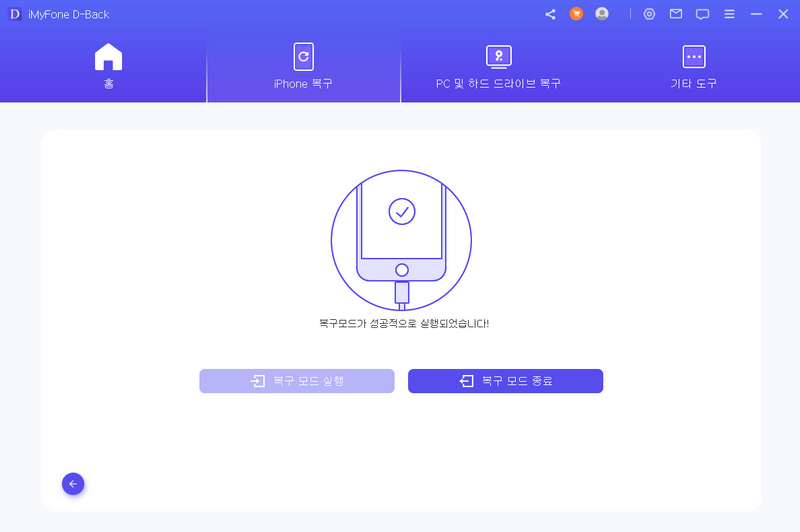
D-Back은 복구 모드를 종료하는데 몇 초가 걸립니다. 그 후 장치가 성공적으로 시작됩니다.
참고 :
종료 프로세스가 완료되었는데 장치가 시작하지 않으면 다시 시도해보거나 표준 모드를 사용해서 복구 모드를 종료하세요.
3. 고급 모드를 사용하여 iOS를 완전히 재설치하기
표준 모드로 발생한 iOS 문제를 해결할 수 없는 경우 고급 모드를 사용할 수 있습니다. 메인 창에서 고급 모드를 클릭하면 프로세스가 표준 모드와 똑같습니다. 하지만 고급 모드는 iOS를 완전히 재설치하고 장치의 모든 데이터가 삭제되는 점을 참고하세요.
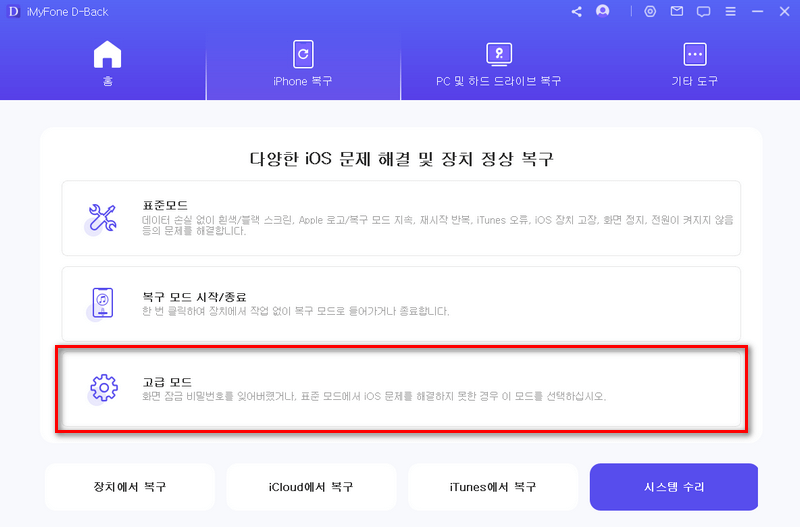
단계 1. 장치를 컴퓨터에 연결하세요.
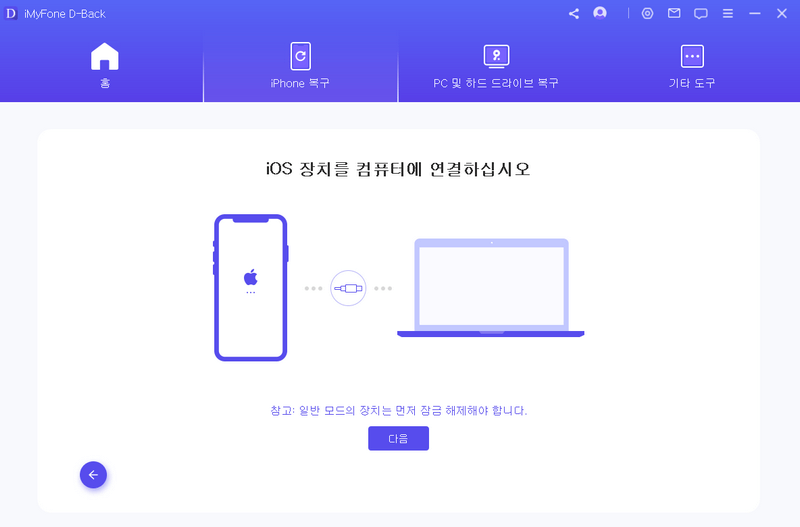
단계 2. 알맞는 펌웨어를 다운로드하세요.
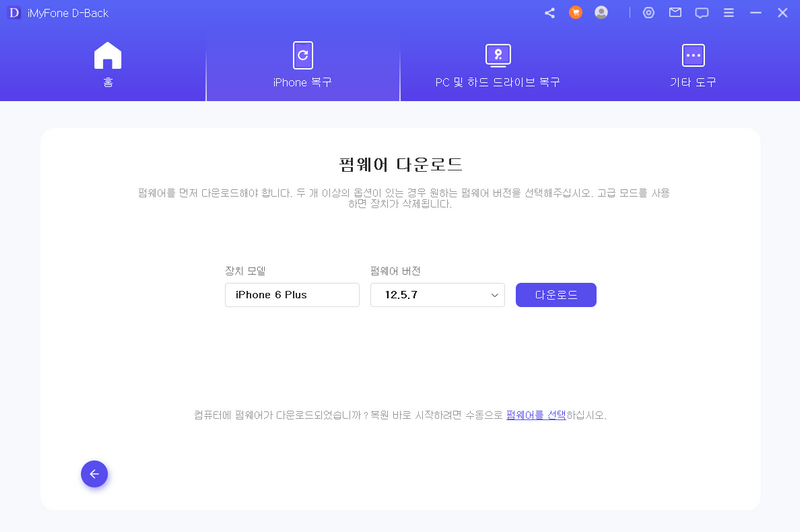
단계 3. 다운로드하고 검증된 펌웨어로 시스템 수리하세요.
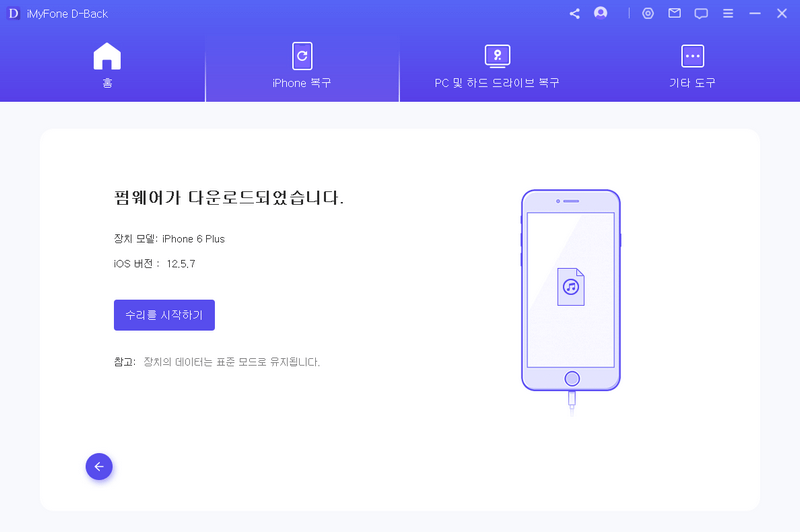
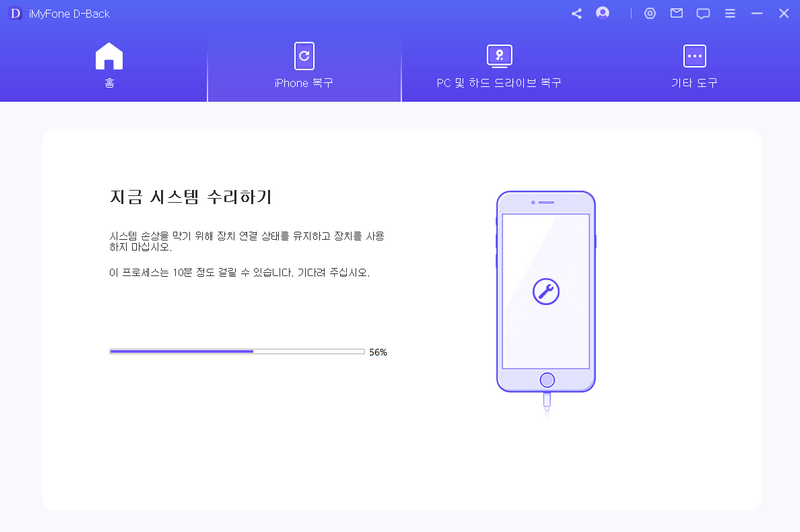
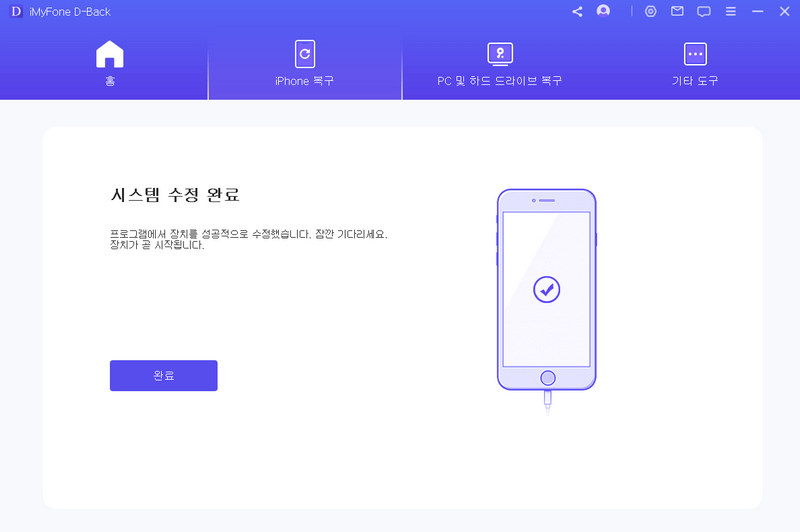
팁:
- Mac 유저들은 아이마이폰 디백(iMyFone D-Back)을 저장한 후 더블클릭하는 대신 응용 프로그램 폴더에서 복제하여 설치하세요.
- 아이마이폰 디백(iMyFone D-Back)은 당신의 소중한 시간을 절약하기 위해 모든 파일 형식 대신 선택한 파일 형식들만 스캔합니다.















