아이폰에서 화면 녹화를 하고 싶으신가요? 혹시 삭제된 녹화 영상을 복구하고 싶으신가요?
오늘은 아이폰 사용자들에게 꼭 알아두어야 할 화면 녹화 방법과 실수로 삭제된 녹화 영상 복구 방법에 대해 알아보겠습니다. 아이폰을 사용하다 보면 화면 녹화 기능이 필요한 순간들이 있을 것입니다. 또한 삭제된 녹화 영상을 복구하는 방법도 꼭 숙지해두시길 바랍니다.
1. 아이폰 화면 녹화 방법
아이폰 화면 녹화 기능은 iOS 11부터 제공되며, 굉장히 간단하게 실행할 수 있습니다. 화면 녹화를 시작하는 방법은 다음과 같습니다.
①제어 센터 설정
- '설정' 앱을 실행하고 '제어 센터'로 이동합니다.
- '제어 항목 추가'에서 '더하기' 버튼을 눌러 '화면 녹화/기록'을 추가합니다.
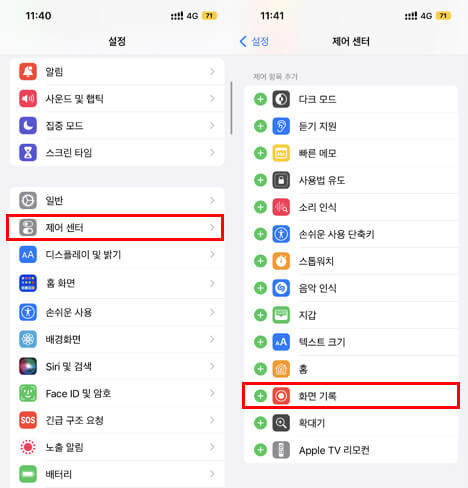
②화면 녹화 시작 및 종료
- 화면 아래에서 위로 스와이프하여 제어 센터를 엽니다.
- '화면 녹화' 아이콘을 클릭해 녹화를 시작합니다. 녹화가 시작되면 아이콘의 색상이 빨간색으로 변경됩니다.
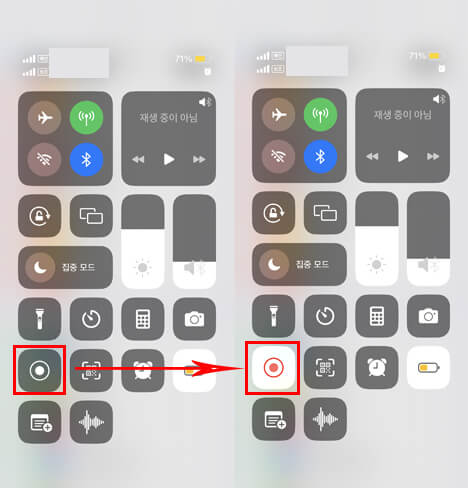
- 녹화를 종료하려면, 제어 센터에서 녹화 아이콘을 다시 클릭하거나, 상태 표시줄의 빨간색 바를 클릭하고 '화면 녹화 중단'을 누릅니다.
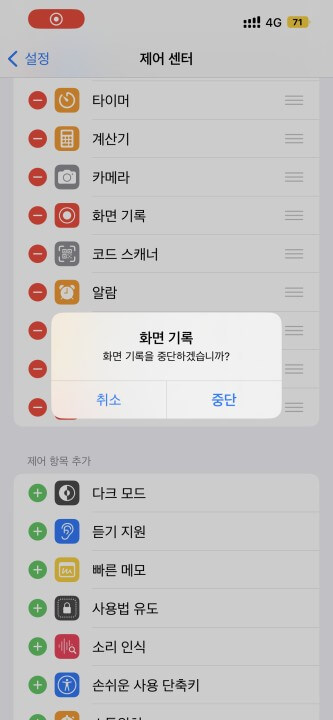
2. 삭제된 아이폰 녹화 영상 복구 방법
화면 녹화 영상을 실수로 삭제한 경우, 걱정하지 마세요! 다음 방법을 통해 복구할 수 있습니다.
1'최근 삭제한 항목' 앨범에서 복구
- '사진' 앱을 열고, '앨범' 탭으로 이동합니다.
- '최근 삭제한 항목' 앨범을 찾아 들어갑니다.
- 삭제된 녹화 영상을 선택한 뒤, 하단의 '복구' 버튼을 누르면 복구됩니다.
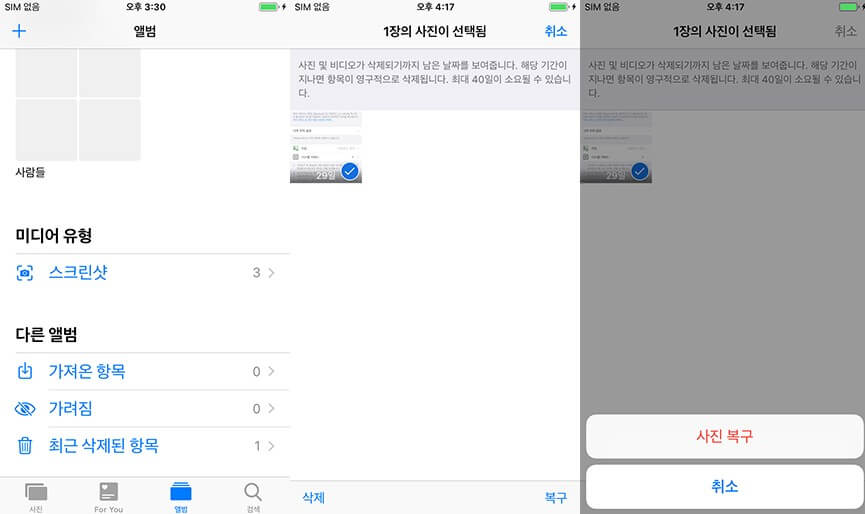
2아이클라우드 백업에서 삭제된 아이폰 녹화 영상 복구
- '설정' 앱을 열고, Apple ID로 로그인한 후 'iCloud'를 선택합니다.
- 'iCloud 백업'을 확인하고, 백업이 활성화되어 있는지 확인합니다.
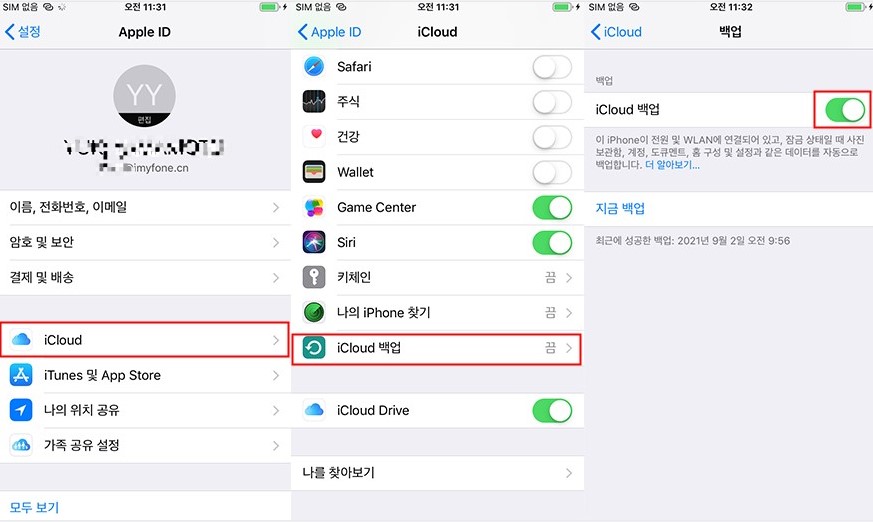
- '백업이 존재하면, '설정' > '일반' > '재설정'으로 이동하여 '모든 설정 지우기'를 누릅니다.
- '재설정 후 아이폰을 켜고, '복원' 옵션에서 'iCloud 백업에서 복원'을 선택하여 삭제된 녹화 영상을 복구합니다. 이 과정에서 다른 데이터도 함께 복구되니 유의해야 합니다.
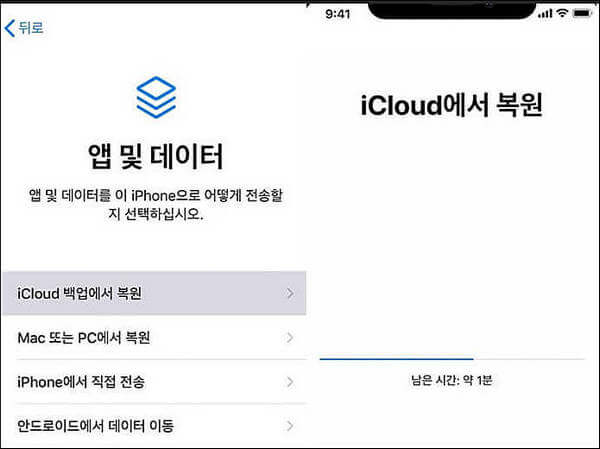
3아이폰 데이터 복구 프로그램으로 녹화 영상 복구
아이폰과 호환되는 외부 복구 프로그램(예: 아이마이폰 디백(iMyFone D-Back) 아이폰 데이터 복구 프로그램)을 사용해 삭제된 녹화 영상을 찾을 수 있습니다. iMyFone D-Back은 강력한 아이폰 데이터 복구 프로그램으로, 삭제된 녹화 영상을 복구하는 데 도움이 됩니다. 녹화 영상뿐만 아니라 사진, 연락처, 메시지, 메모, 카톡 대화등 데이터 복구도 지원합니다.
아이폰 데이터 복구 프로그램의 사용법
다음 단계를 따라 복구 작업을 수행하세요.
1. iMyFone D-Back 프로그램을 컴퓨터에 무료 다운로드하고 설치합니다.
2. 프로그램을 실행한 후, 'iPhone 복구' 옵션을 클릭합니다.
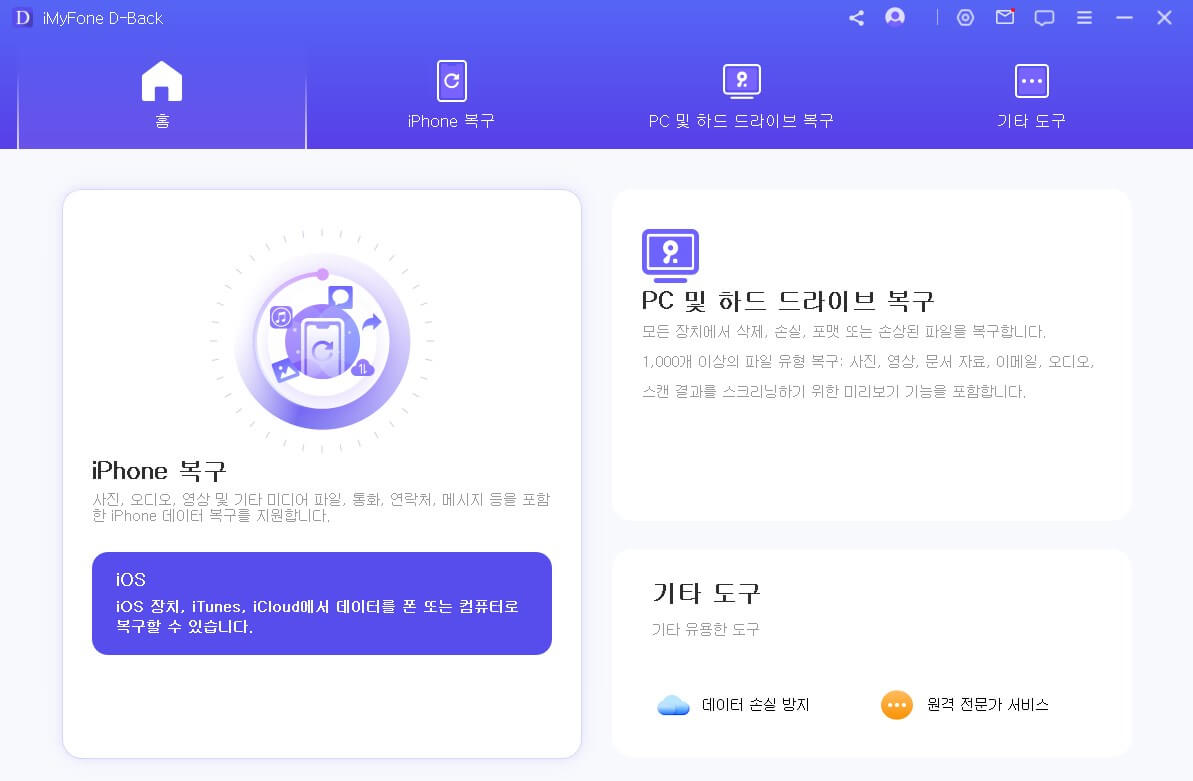
3. 아이폰을 컴퓨터에 연결하고, 장치를 인식할 때까지 기다립니다.

4. '사진 및 영상'을 선택한 후, '다음' 버튼을 클릭합니다. 스캔 바로 시작하여 삭제된 녹화 영상을 검색합니다.
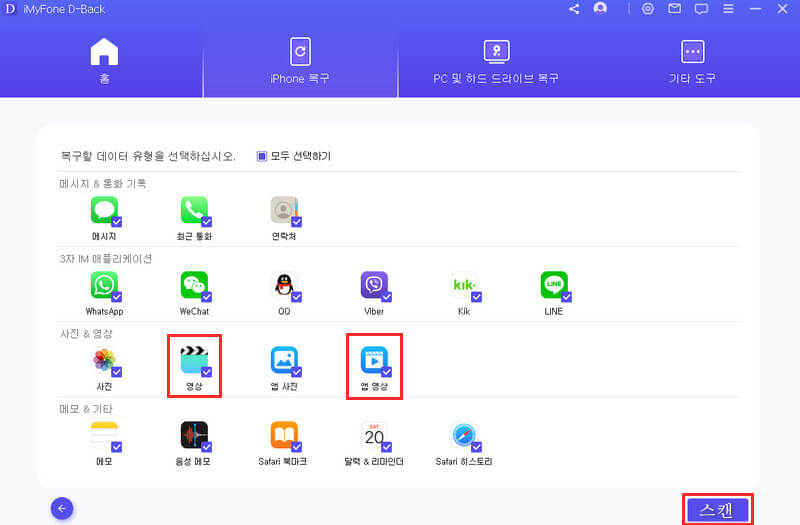
5. 스캔이 완료되면, 결과 목록에서 복구할 녹화 영상을 선택하고, '복구' 버튼을 클릭합니다.
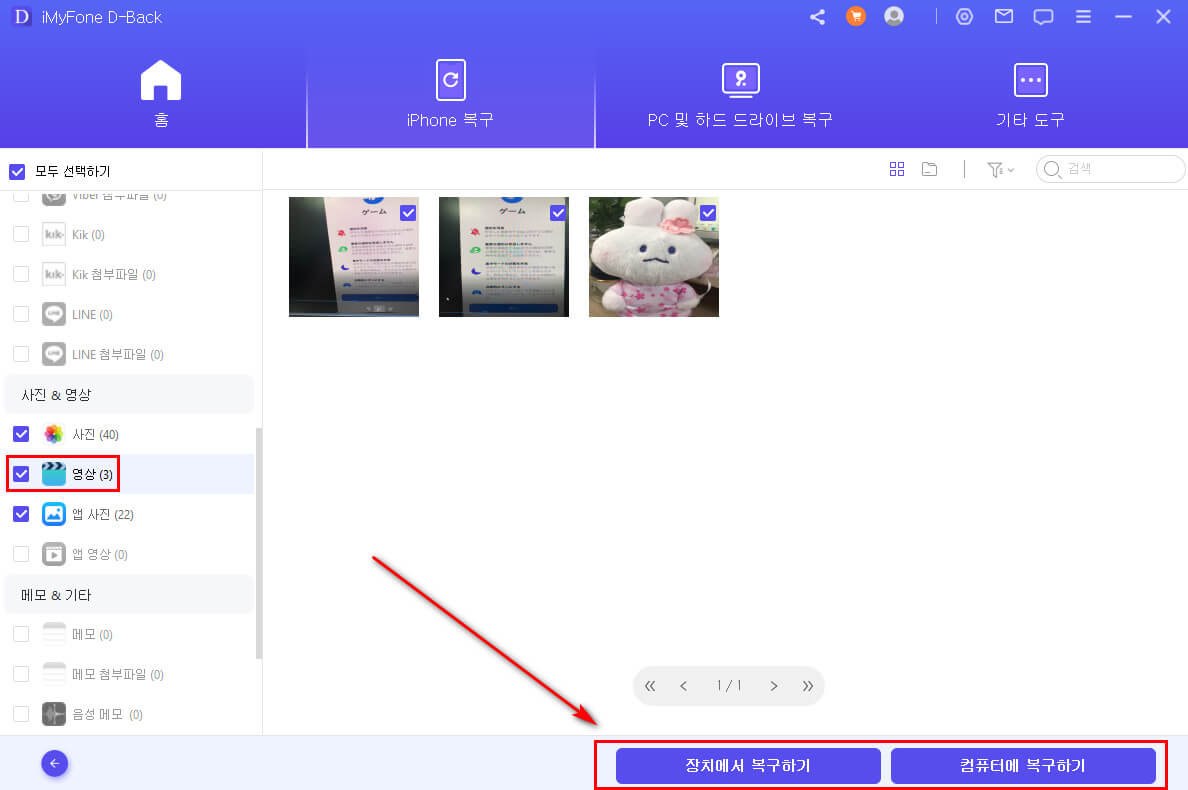
동영상 가이드: 아이폰에서 영구적으로 삭제된 데이터 복구 방법
아이폰, 아이패드 사용자가 위해 데이터 복구 전문가-아이마이폰 D-Back 안내!1:16부터 보십시오.
이제 삭제된 녹화 영상이 복구되었습니다. iMyFone D-Back은 다양한 데이터 유형을 지원하여, 메시지, 연락처, 메모 등 다른 데이터도 복구할 수 있습니다.
결론
이 글에서는 아이폰 화면 녹화 방법과 삭제된 녹화 영상 복구 방법을 알아보았습니다. 삭제된 데이터는 '최근 삭제됨' 앨범을 확인하여 쉽게 복구할 수 있지만, 아이마이폰 디백(iMyFone D-Back) 아이폰 데이터 복구 프로그램을 사용하면 더 깊이 복구할 수 있습니다. 필요한 경우 이 프로그램을 사용하여 소중한 데이터를 찾아보세요.
이 글이 아이폰 사용자들에게 도움이 되길 바라며, 앞으로도 다양한 팁과 정보를 제공하겠습니다.

















