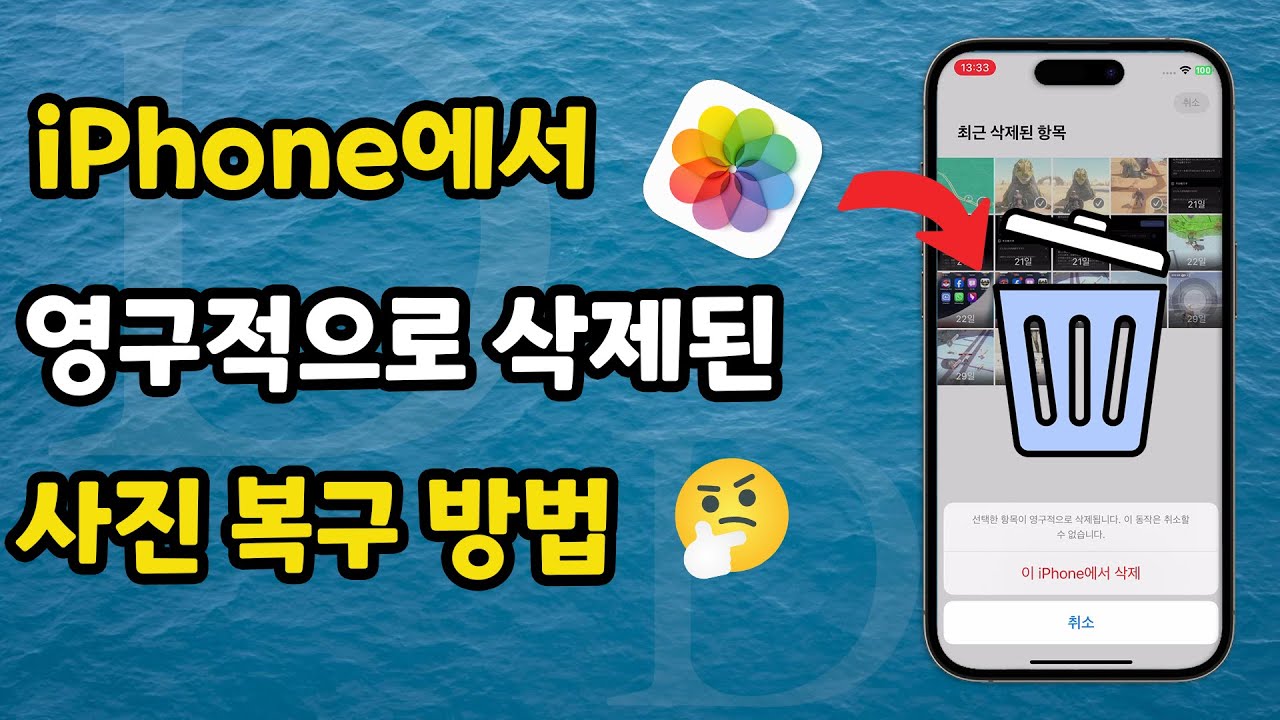아이폰은 사진을 손쉽게 관리하고 개인 정보를 보호하기 위해 "가려진 항목" 앨범이라는 특별한 기능을 제공합니다. 이 앨범을 사용하면 원하는 사진을 숨길 수 있으며, 필요할 때 언제든지 사진을 다시 표시할 수 있습니다.
이 블로그 포스트에서는 아이폰에서 가려진 항목 앨범으로 사진을 가리고 해제하는 방법에 대해 자세히 알아보겠습니다. 또한, 사진을 실수로 삭제했을 때를 대비해 아이폰 사진 복구 방법에 대한 팁도 제공할 것입니다.
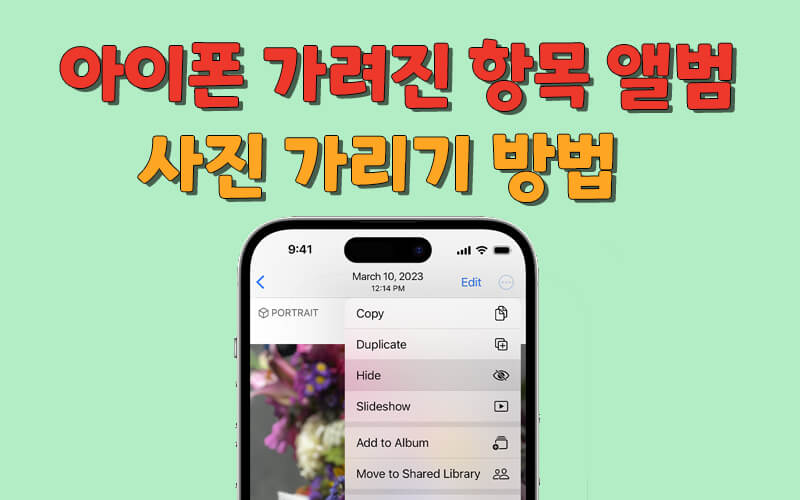
1부: 아이폰에서 가려진 항목 앨범으로 사진을 가리고 해제하는 방법
1아이폰에서 가려진 항목 앨범으로 사진 가리기 방법
- 아이폰의 홈 화면에서 "사진" 앱을 찾고 실행하세요.
- 앨범 탭을 선택한 후, "가려진 항목" 앨범을 찾아 탭하세요.
- 가려진 항목 앨범이 비어있는 경우, 사진을 가리키려면 다음 단계를 따르세요.
- 사진 앱에서 가리키고자 하는 사진을 선택한 후, 화면의 하단 중앙에 위치한 공유 아이콘을 탭하세요.
- 공유 메뉴에서 "가리기" 옵션을 선택하세요.
- 선택한 사진이 가려진 항목 앨범으로 이동됩니다.
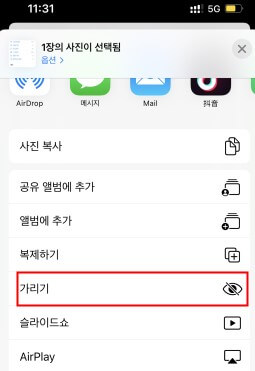
2아이폰에서 가려진 항목 앨범으로 사진 가리기 해제 방법
- "사진" 앱을 실행하세요.
- 앨범 탭을 선택한 후, "가려진 항목" 앨범을 찾아 탭하세요.
- 가려진 항목 앨범에서 보고자 하는 사진을 선택하세요.
- 선택한 사진을 화면 상단에 위치한 공유 아이콘을 탭하세요.
- 공유 메뉴에서 "가리기 해제" 옵션을 선택하세요.
- 선택한 사진이 가려진 항목 앨범에서 원래 위치로 복원됩니다.
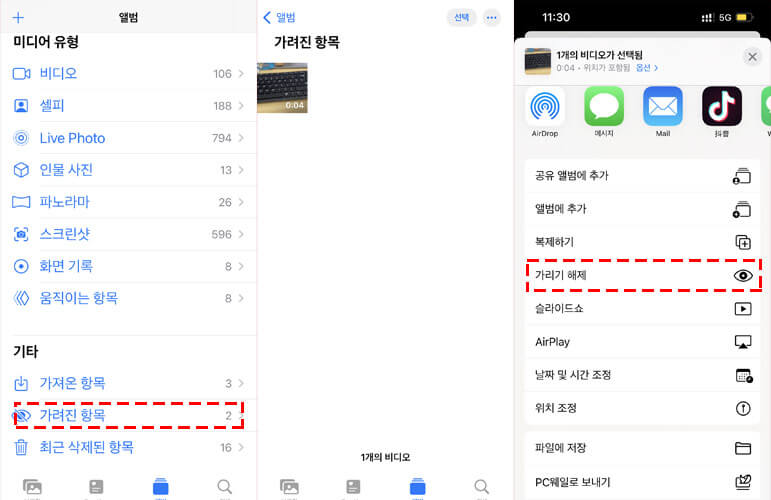
2부: 아이폰에서 실수로 삭제된 아이폰 사진 복구 팁
1방법1. 아이폰 "최근 삭제된 항목"에서 삭제된 사진 복구하기
이 방법은 아이폰 내에서 최근에 삭제한 사진을 복구하는 간단한 방법입니다. 아이폰의 "최근 삭제된 항목" 앨범에는 최근에 삭제한 사진들이 일정 기간 동안 보관되어 있습니다.
▼ 사용 절차
- 아이폰의 홈 화면에서 "사진" 앱을 찾고 실행합니다.
- 앨범 탭을 선택한 후, "최근 삭제된 항목" 앨범을 찾아 탭합니다.
- 앨범 내에는 최근에 삭제한 사진들이 표시됩니다. 복구하고자 하는 사진을 선택합니다.
- 선택한 사진을 복구하려면 화면 우측 상단에 있는 "복구" 버튼을 탭합니다.
- 사진은 원래 위치로 복원되며, 사진 앨범에서 다시 볼 수 있게 됩니다.
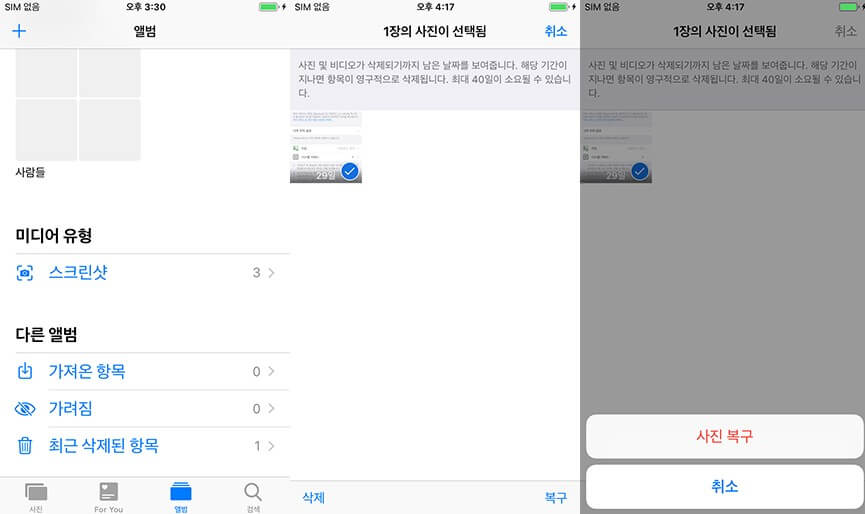
2방법2. 아이폰 데이터 복구 프로그램으로 영구 석제된 사진 복구하기
아이폰에서 실수하거나 영구적으로 석제된 사진을 복구하려면 아이폰 데이터 복구 프로그램을 사용할 수 있습니다. iMyFone D-Back은 아이폰 데이터 복구에 특화된 프로그램 중 하나로, 영구적으로 삭제된 사진을 복구할 수 있는 강력한 기능을 제공합니다.
iMyFone D-Back 데이터 복구 전문가의 특징:
- 다양한 복구 모드: 다양한 복구 모드를 제공하여 다양한 상황에서 데이터를 복구할 수 있습니다. 예를 들어, "스마트 복구" 모드는 다양한 유형의 데이터를 포괄적으로 복구할 수 있습니다.
- 다양한 데이터 유형 지원: 아이폰 사진을 비롯한 다양한 데이터 유형을 지원합니다. 메시지, 연락처, 동영상, 메모, 음성 메모, 삭제된 카카오톡 등 다양한 유형의 데이터를 복구할 수 있습니다.
- 깊은 스캔 및 미리 보기 기능: 깊은 스캔을 통해 아이폰 내의 삭제된 데이터를 정교하게 찾아냅니다. 복구 전에 미리 보기 기능을 통해 복구하고자 하는 데이터를 미리 확인할 수 있어 효율적인 복구 작업이 가능합니다.
- 아이폰 16 포함된 모든 iOS 장치 및 iOS 26 포함된 모든 iOS 버전 지원합니다.
▼ 아래는 iMyFone D-Back을 사용하여 사진을 복구하는 절차입니다.
단계1: 먼저, 컴퓨터에서 iMyFone D-Back 소프트웨어를 다운로드하고 설치합니다. 아래 버튼을 클릭하면 됩니다.
단계2: 소프트웨어를 실행하고, "iPhone 복구" 모드를 선택합니다. 이 모드는 다양한 데이터 유형을 복구하는 데 사용됩니다.
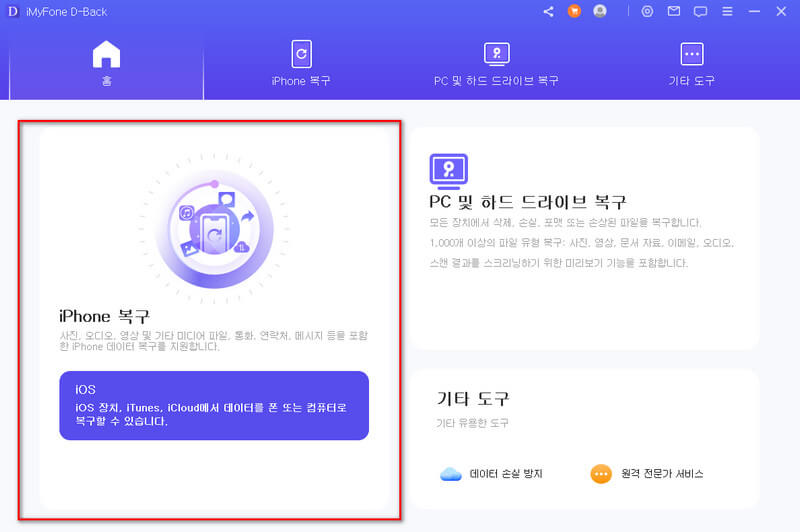
단계3: 아이폰을 컴퓨터에 USB 케이블을 사용하여 연결합니다.

단계4: iMyFone D-Back이 연결된 아이폰을 감지하면, 복구할 데이터 유형을 선택합니다. 여기서는 "사진"을 선택합니다. 다음으로, 소프트웨어가 스캔할 데이터 소스를 선택합니다. "iOS 장치"를 선택하여 아이폰 내의 데이터를 스캔합니다.

단계5: 스캔이 완료되면, 삭제된 사진 중에서 복구하고자 하는 항목을 선택합니다. 미리 보기 기능을 사용하여 복구할 사진을 확인할 수 있습니다. 복구할 사진을 선택한 후, "복구" 버튼을 클릭하여 선택한 사진을 컴퓨터로 복구합니다.

아이폰에서 영구적으로 삭제된 사진을 복구하는 동영상:
아이폰 사진 복구 방법에 대한 가이드 동영상을 같이 봅시다!
iPhone에서 사진을 복구하고 싶으면 아이마이폰 디백(iMyFone D-Back) 아이폰 데이터 복구 프로그램을 사용하여 다양한 아이폰 문제를 해결할 수 있고 원하는 동영상을 선택적으로 복구합니다.
지금 구매하면 10% OFF 쿠폰 드릴게요!
드릴게요!
결론
이 블로그 포스트에서는 아이폰에서 가려진 항목 앨범을 사용하여 사진을 가리고 해제하는 방법을 알아보았습니다. 또한, 사진을 실수로 삭제했을 때를 대비해 사진 복구를 위한 팁도 제공했습니다. 이러한 기능과 팁을 활용하여사진을 안전하게 관리하고 개인 정보를 보호할 수 있습니다. 다만, 중요한 사진을 삭제하지 않도록 주의해야 합니다.