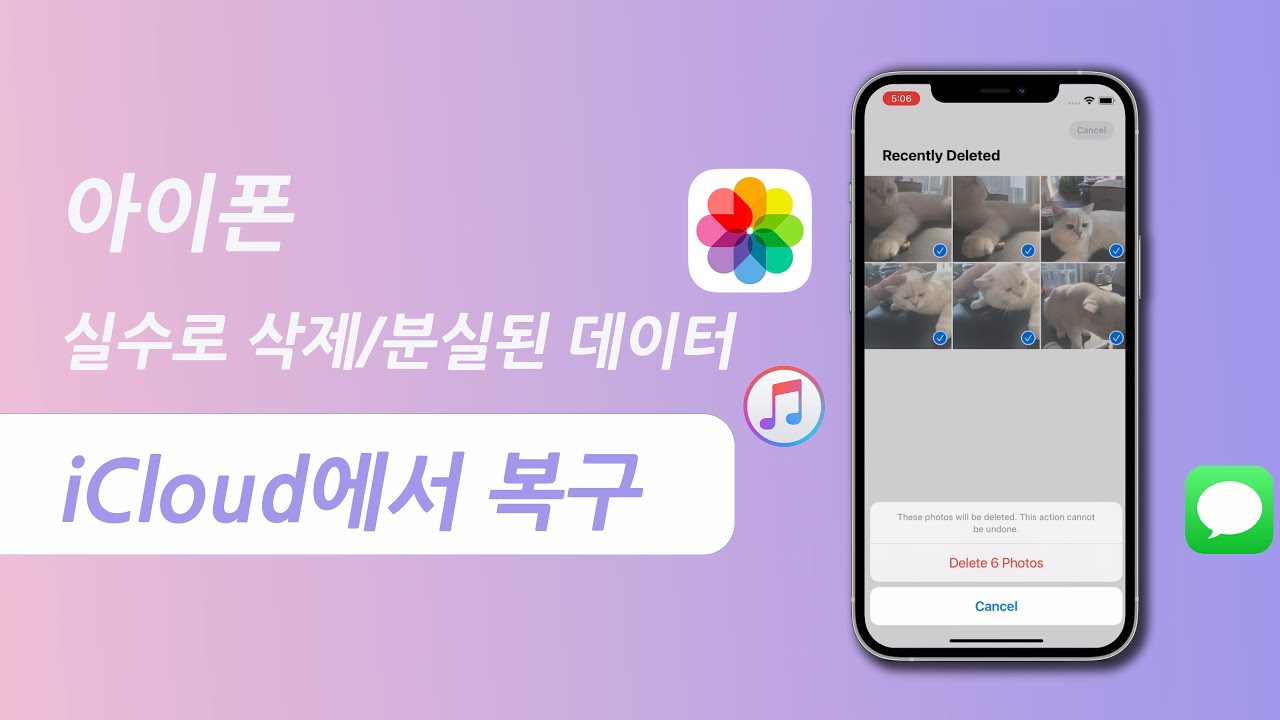아이폰을 사용하면서 우리는 다양한 사진을 찍고 중요한 파일을 저장합니다. 이러한 사진과 파일에는 소중한 추억이나 중요한 정보가 담겨 있을 수 있습니다.
아이폰 백업 파일 사진 추출이 가능하다는 사실을 알고 계셨나요? 백업된 사진이나 파일을 컴퓨터에서 추출하여 다양한 용도로 활용할 수 있습니다. 아이폰 백업파일 열기를 통해 파일을 보다 쉽게 관리하고 작업할 수 있습니다. 지금부터 아이폰 백업 파일 보기를 통해 사진 및 데이터를 추출하는 방법을 알아보겠습니다.
방법 1. 아이폰 백업 파일 추출기를 사용하기
먼저 소개할 방법은 아이폰 백업 추출기로 잘 알려져있는 iMyFone D-Back입니다. 이것은 이미 수많은 사용자들에게 검증된 프로그램으로 그 사용법이 매우 쉽고 편리하며, 신뢰할 수 있는 기술력으로 만들어진 프로그램이라서 추천 드릴 수 있습니다.
일반적으로 알려진 아이튠즈나 아이클라우드를 활용하는 방법은 뒤에 소개하겠지만, 이러한 방법들은 사진이나 파일 등을 추출하는 과정에서 데이터 손실이 발생할 가능성이 있습니다. 따라서 아이폰 백업 파일 보기를 안전하게 할 수 있는 신뢰할 수 있는 프로그램인 iMyFone D-Back을 먼저 사용해보기를 권장합니다.
사용방법은 아래 설명하는 것처럼 매우 간단하고 쉽습니다.
iMyFone D-Back 아이폰 백업 파일 추출기의 특징:
- 다양한 데이터 유형 지원: 사진, 동영상, 연락처, 메모, 카카오톡, 연락처, 메모 등 다양한 유형의 데이터를 복구할 수 있습니다.
- 다양한 복구 모드: 아이폰에서 직접 데이터 복구, iTunes 백업에서 복구, iCloud 백업에서 복구 등 여러 복구 모드를 제공합니다.
- 미리보기 기능: 복구하기 전에 데이터를 미리 볼 수 있어, 필요한 파일만 선택적으로 복구할 수 있습니다.
- 데이터 손실 방지: 데이터 복구 과정에서 기존 데이터를 덮어쓰지 않으므로, 데이터 손실 위험이 적습니다.
- iOS 시스템 복구: 일반적인 iOS 시스템 문제를 해결하는 기능도 포함되어 있어, 아이폰이 비정상적으로 작동할 때 유용합니다.
1단계.당신이 사용하는 컴퓨터가 Mac이든 Windows든 상관없이 iMyFone D-Back 프로그램을 아래 버튼을 클릭하여 무료 다운로드 받아 설치할 수 있습니다.
2단계.설치가 완료되면 컴퓨터 화면 왼쪽에 있는 iOS 장치에서 복구 모드를 선택합니다. 이 모드에서 데이터 손실 없이 아이폰 백업 파일 추출이나 백업 사진 추출, 아이폰 앱 데이터 추출 등 대부분의 데이터 추출할 수 있습니다.

3단계.화면에 나타난 메뉴에서 추출 혹은 복구하고 싶은 파일 유형을 선택한 후 ‘스캔’을 클릭합니다.

4단계.추출 혹은 복구가 가능한 데이터를 미리보고 원하는 파일을 선택한 후 ‘복구’ 버튼을 클릭하여 아이폰 백업 파일이 추출 완료됩니다.

방법 2. iTunes/아이튠즈에서 백업을 통해 컴퓨터로 추출하기
아이튠즈에 백업된 파일을 컴퓨터로 추출하고 복구하는 방법도 있습니다. 아이튠즈는 아이폰 사용자라면 누구나 한 번쯤 사용해본 프로그램으로, Mac 컴퓨터나 Windows 컴퓨터에서 모두 사용할 수 있는 유용한 도구입니다. 아이튠즈 백업파일 사진 추출을 통해 소중한 사진을 안전하게 보관할 수 있으며, 아이튠즈 백업 사진 보기를 통해 백업된 사진을 쉽게 확인할 수 있습니다.
아이튠즈 사진 백업 기능을 활용하면, 사진뿐만 아니라 다양한 데이터를 백업하고 필요할 때마다 복구할 수 있습니다. 이 방법은 데이터 손실을 최소화하면서 중요한 파일을 안전하게 관리할 수 있는 좋은 방법입니다. 아이튠즈를 사용하여 백업된 데이터를 컴퓨터로 추출하면, 보다 편리하게 파일을 관리하고 필요할 때마다 쉽게 접근할 수 있습니다.
1단계.먼저 아이튠즈가 설치되어 있는 컴퓨터에 아이폰 백업 파일 사진 추출이 필요한 단말기를 연결합니다.
2단계.아이튠즈를 실행한 후 ‘기기’ 메뉴에 들어가서 ‘요약’을 선택합니다.
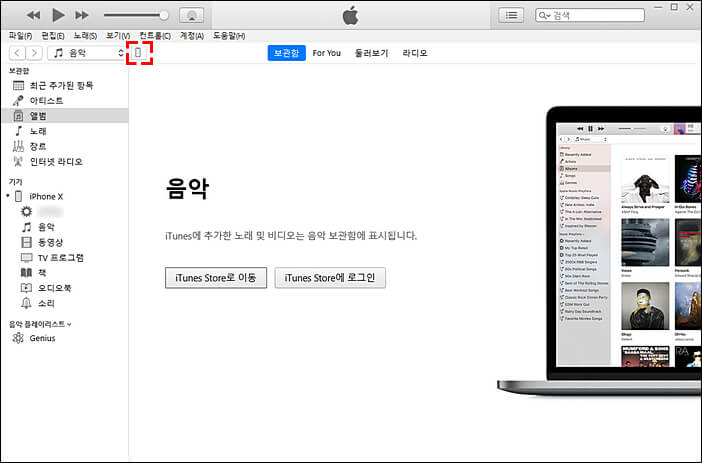
3단계.‘요약’ 메뉴에서 백업 카테고리에 있는 백업 복원을 클릭합니다. 해당 컴퓨터에 백업 파일을 포함된 아이폰 사진, 파일 추출이 완료됩니다.
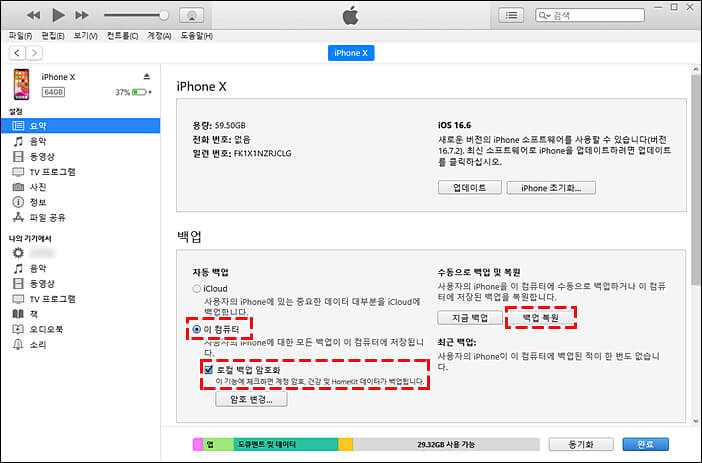
아래 경로에서 추출된 아이폰 백업 파일을 찾을 수 있습니다.
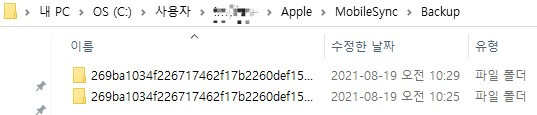
팁
iTunes 백업에서 삭제된 데이터 복구하는 방법을 알고 싶으면 클릭하면 됩니다.
방법 3. iCloud/아이클라우드를 통해 아이폰 백업 사진 및 파일을 추출하기
아이클라우드를 통해 아이폰 백업 사진 및 파일을 컴퓨터에 추출할 수 있습니다. 이 방법은 무선으로 데이터를 백업하고 복구할 수 있어 매우 편리합니다. 아이클라우드 백업파일 추출을 통해 언제 어디서나 인터넷만 연결되어 있으면 데이터를 복구할 수 있습니다.
아이폰 백업파일 열기를 통해 백업된 데이터를 쉽게 확인하고 필요한 파일을 선택적으로 복구할 수 있습니다. 특히, 아이폰 백업파일 사진 추출 기능을 활용하면 소중한 사진을 안전하게 보관하고 필요할 때마다 쉽게 접근할 수 있습니다. 아이클라우드는 자동 백업 기능을 제공하므로, 사용자는 데이터 손실에 대한 걱정 없이 안심하고 사용할 수 있습니다.
먼저 iCloud백업을 복원하는 방법에 대한 가이드 동영상을 같이 봅시다!
1단계.컴퓨터 검색엔진에 icloud.com을 입력하고 Apple 계정으로 로그인합니다.
2단계.로그인한 후 ‘사진’이나 원하는 파일 유형을 선택하고 클릭합니다.
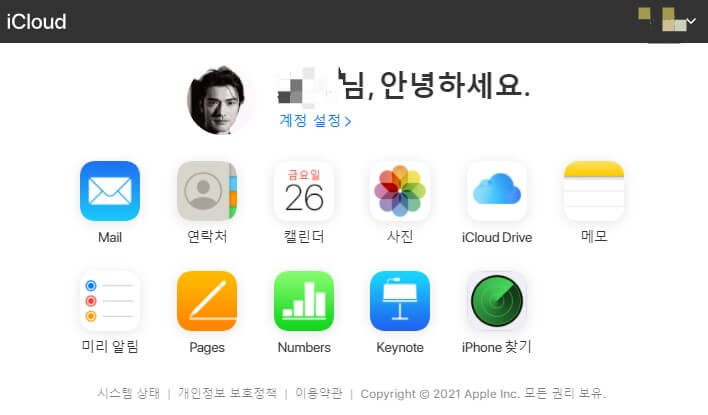
3단계.iCloud에 저장된 사진이나 다른 파일을 선택하고 컴퓨터에 다운로드하고 추출 완료됩니다.
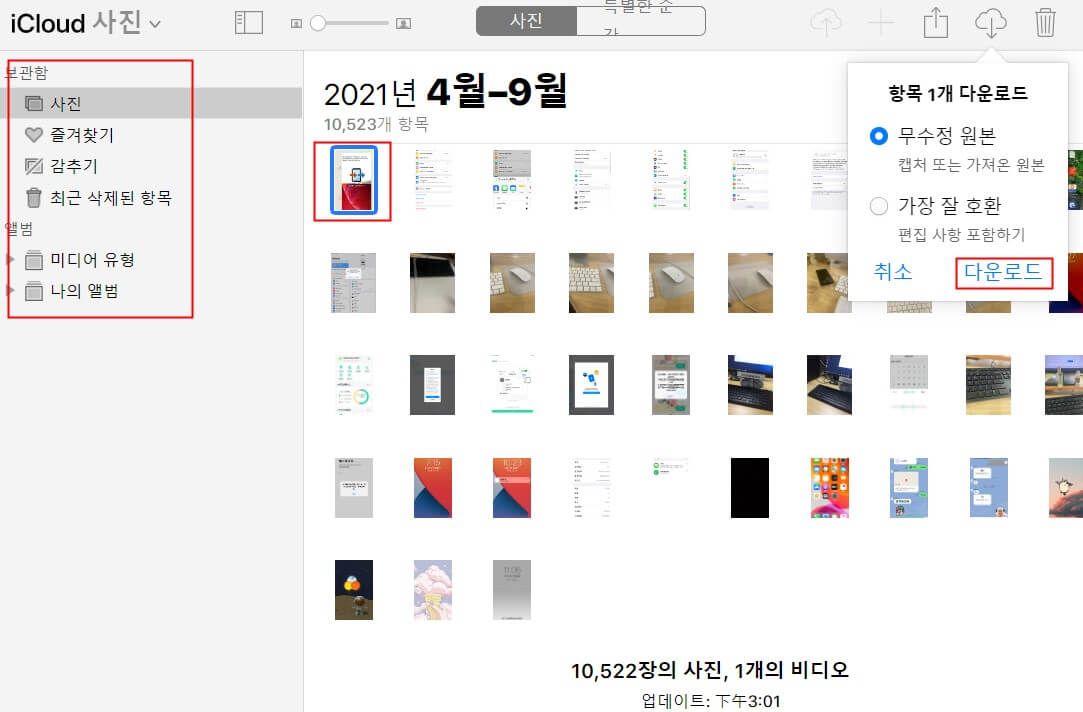
팁
키보드 ‘Ctrl’키를 길게 누르고 마우스 왼쪽 단추를 누르면 여러 개의 사진을 선택할 수 있습니다.
삭제된 아이 클라우드(iCloud) 백업을 복원하는 방법 및 아이 클라우드에서 데이터를 백업 복원하는 방법을 알고 싶으면 클릭하면 됩니다.
결론:
컴퓨터를 활용하여 아이폰 사진 파일을 추출하는 방법을 알아보았습니다. 아이튠즈나 아이클라우드를 이용할 수도 있지만, 진행과정에서 데이터가 유실되는 경우 돌이킬 수 없는 상황에 빠지게 됩니다. 이럴때는 수많은 사람들에게 이미 검증된 아이폰 사진, 파일 추출 프로그램인 iMyFone D-Back을 사용하는 것이 좋습니다.