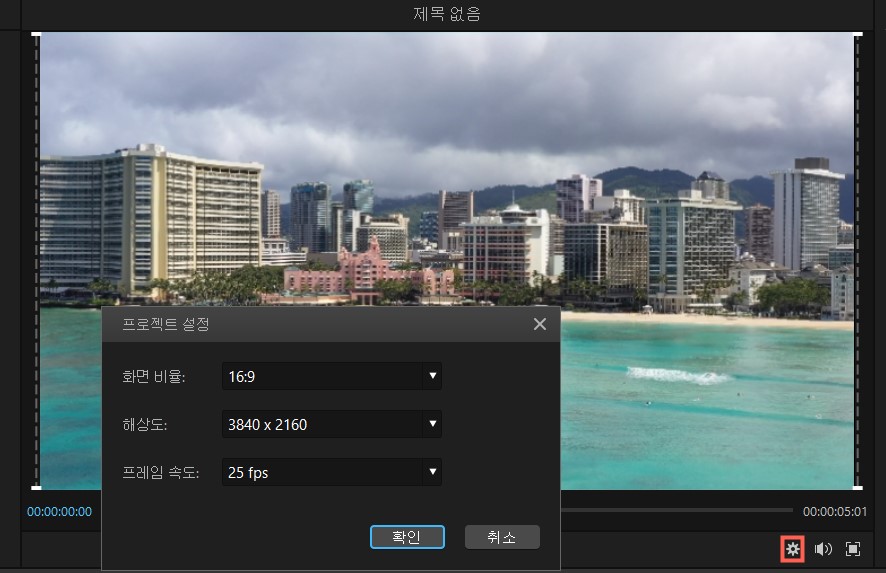Filme에서 영상 편집하는 방법
선택한 미디어 파일(영상, 이미지 및 오디오)을 미디어 라이브러리로 가져온 후 영상 만들기를 시작할 수 있습니다. 아래 튜토리얼이 방법을 안내합니다 :
미디어 라이브러리에서 미디어 파일 삭제
미디어 라이브러리에서 삭제하고 싶은 미디어 파일을 우측 클릭하고 메뉴에서 “삭제”를 선택하십시오.
참고 : 미디어 라이브러리에서 미디어 파일을 삭제하면 타임라인에서도 삭제되지만 컴퓨터에서 원본 파일은 삭제되지 않습니다.
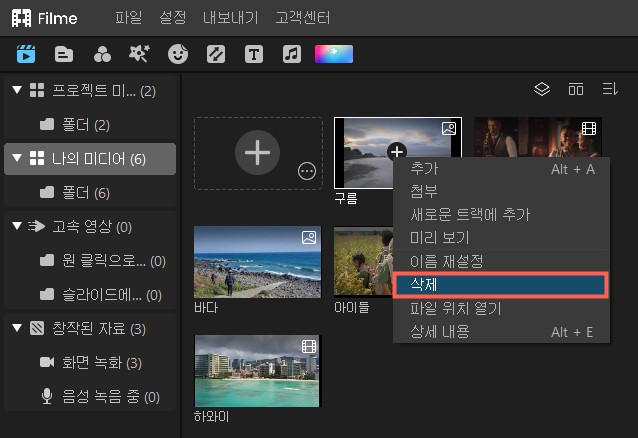
타임라인에 미디어 파일 추가
아래 타임라인에 미디어 파일을 추가할 수 있는 방법 세 가지가 있습니다 :
방법 1 : 타임라인에 파일을 끌어서 놓기.
방법 2 : 커서를 미디어 라이브러리의 미디어 파일에 놓고 가운데에 있는 플러스 아이콘 클릭하기.
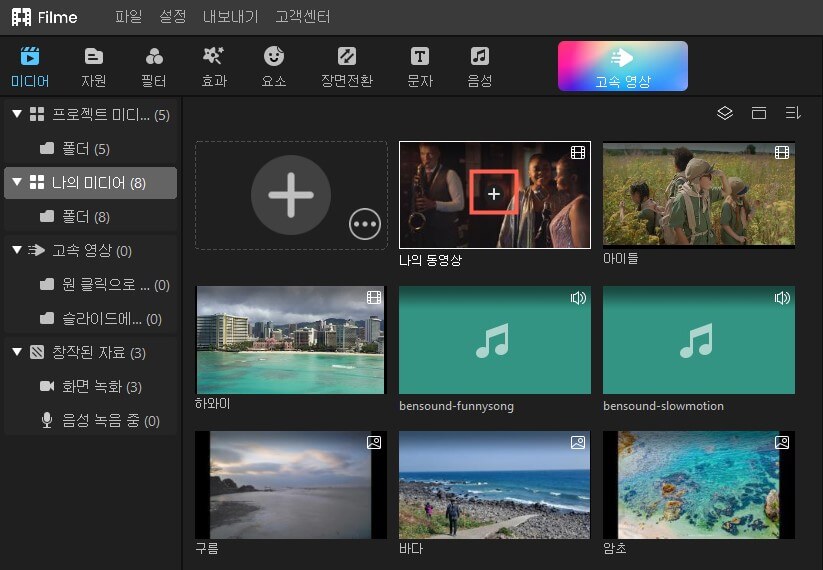
방법 3 :타임라인에 추가할 미디어 파일을 우측 클릭하면 다음과 같은 옵션이 있습니다 :
추가하기 : 타임라인에 미디어 파일 추가.
덧붙이기 :미디어 파일을 선택된 트랙 끝에 추가.
새로운 트랙에 추가하기 : 다른 미디어 파일이 없는 새로운 트랙에 미디어 파일 추가.
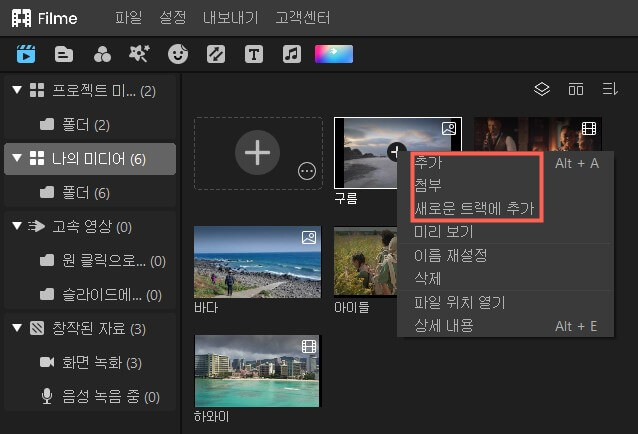
타임라인에 미디어 파일 복사 붙여넣기
타임라인에 미디어 파일을 복사 붙여넣기 하는 방법이 두 가지 있습니다. 복사된 것을 타임라인 끝에 붙여넣던가 플레이 헤드가 있는 위치에 넣을 수 있습니다.
방법 1 :
단계 1. 복사하고 싶은 선택해서 우측 클릭 이후 메뉴에서 “복사”를 선택하십시오.
단계 2. 타임라인에 복사된 것을 붙이고 싶은 부분에 플레이 헤드를 위치 시키십시오.
단계 3. 우측 클릭해서 메뉴에서 “붙여넣기”를 선택하십시오.
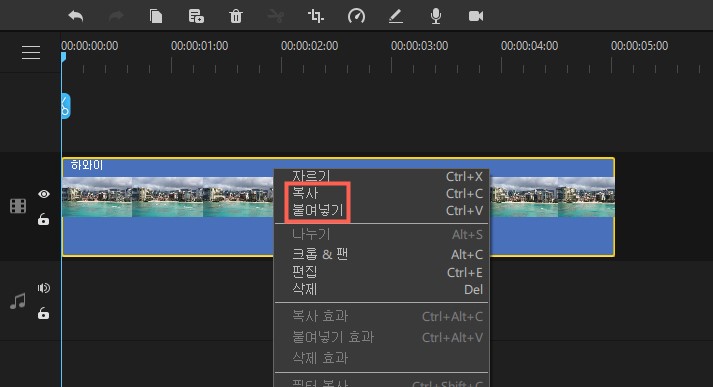
방법 2 :
단계 1. 타임라인에 복사하고 싶은 영상 클립을 선택하고 도구 모음에 복사 아이콘을 클릭하십시오.
단계 2. 타임라인에 복사된 것을 붙이고 싶은 부분에 플레이 헤드를 위치 시키십시오.
단계 3. 도구 모음에서 붙여넣기 아이콘를 클릭하십시오.
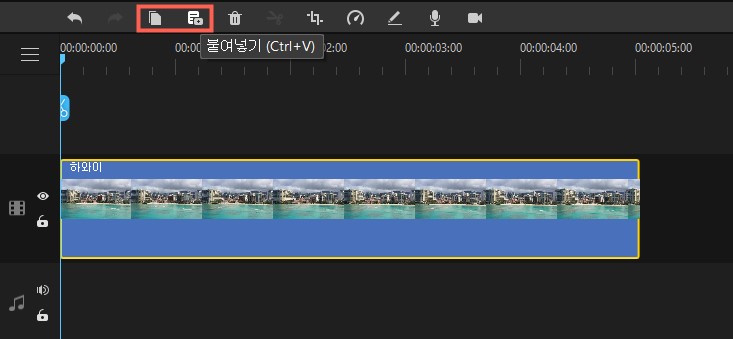
타임라인에서 미디어 파일 삭제
타임라인에서 삭제하고 싶은 클립을 클릭하여 선택 한 후 도구 모음에서 삭제 아이콘을 선택하거나 키보드에서 Delete 키를 누르십시오. 그러면 타임라인에서 해당 클립이 삭제됩니다.
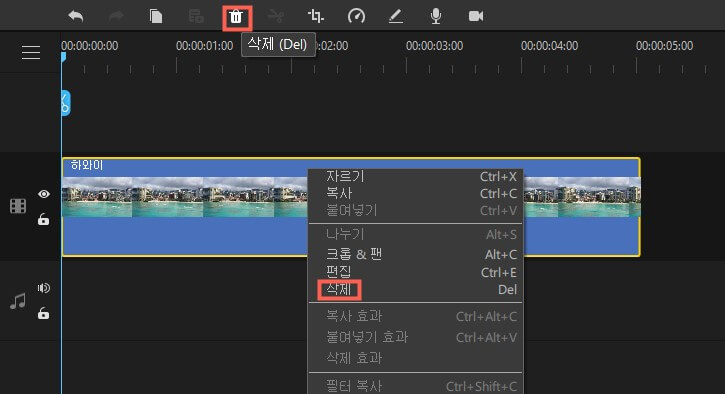
영상 클립 트리밍
클립을 시작이나 끝에 트리밍 해야 하면 클립을 트리밍하고 싶은 부분까지 더 짦게 당기십시오. 타임라인에서 길이가 바뀌는 것을 확인할 수 있습니다.
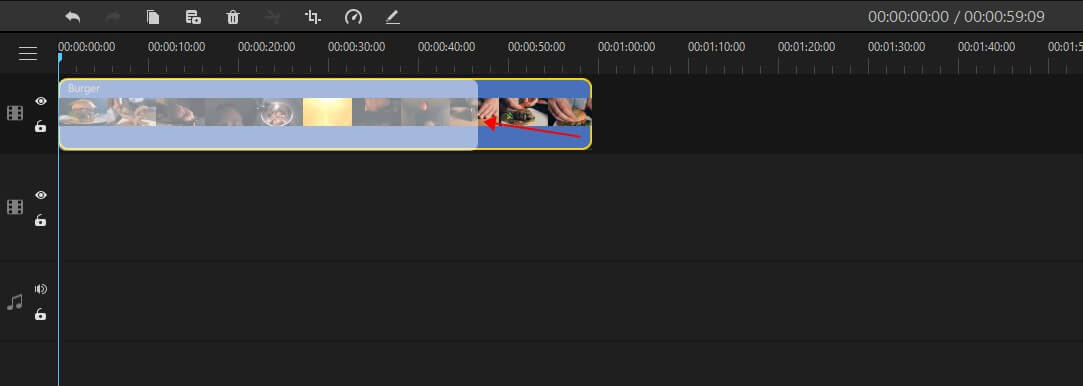
영상 클립 분할
분할하고 싶은 부분에 플레이 헤드를 옮기고 도구 모음에 분할 아이콘(가위)를 누르거나 우측 클릭 후 “ 분할” 옵션을 선택하면 영상 클립이 분할 됩니다.
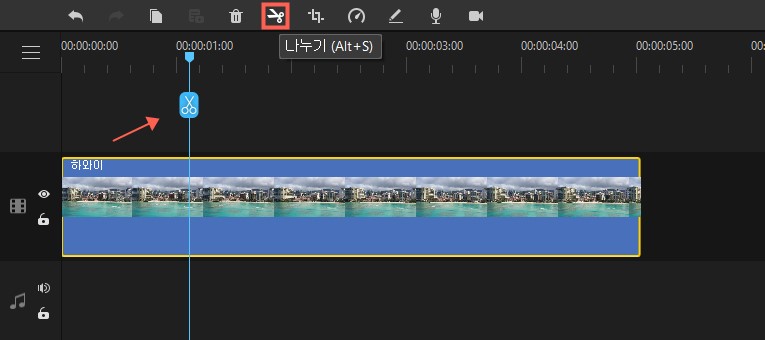
영상 클립 크기 조정 / 크롭핑
타임라인에서 클립을 선택 한 후 크롭핑 아이콘을 클릭하면 크롭핑 창이 열립니다.
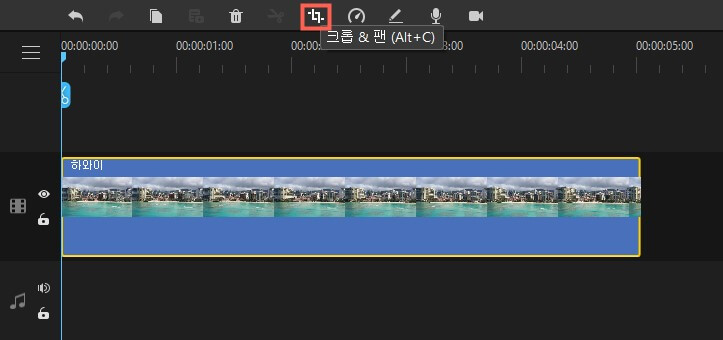
“크롭핑” 부분에서 사각형 모서리를 움직여 영상 화면을 크롭핑하고 비율을 조정할 수 있습니다. 화면 왼쪽 하단에 크롭핑 할 비율 옵션을 선택할 수도 있습니다. 목록에서 사용자 지정 옵션을 선택하면 드롭다운 목록 이후 두 상자에 원하는 비율을 입력할 수 있습니다.
크롭핑 한 이후 “확인”을 눌러서 수락하고 창을 닫거나 “취소”를 눌러서 변경을 취소하고 창을 닫습니다.
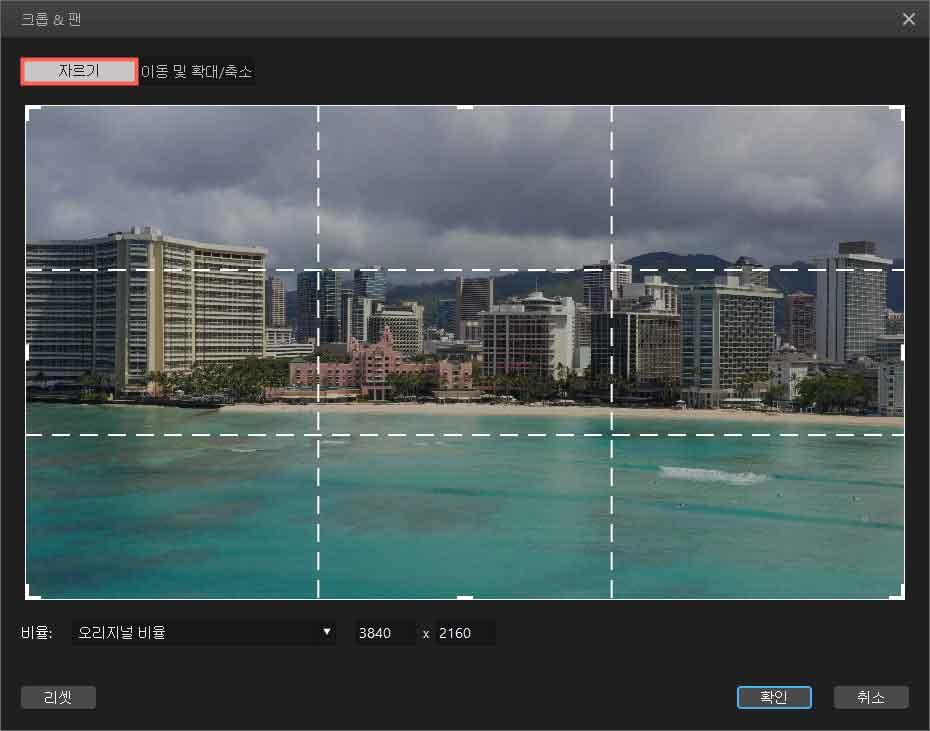
“팬 및 확대 / 축소” 부분에서 “시작” 상자와 “종료” 상자에 렌즈의 위치를 설정할 수 있습니다. 또한 비율을 선택하거나 직접 크기 숫자를 설정하여 비율을 설정하여 시작 및 끝 렌즈 크기를 설정할 수 있습니다.
크롭핑 한 이후 “확인”을 눌러서 수락하고 창을 닫거나 “취소”를 눌러서 변경을 취소하고 창을 닫습니다.
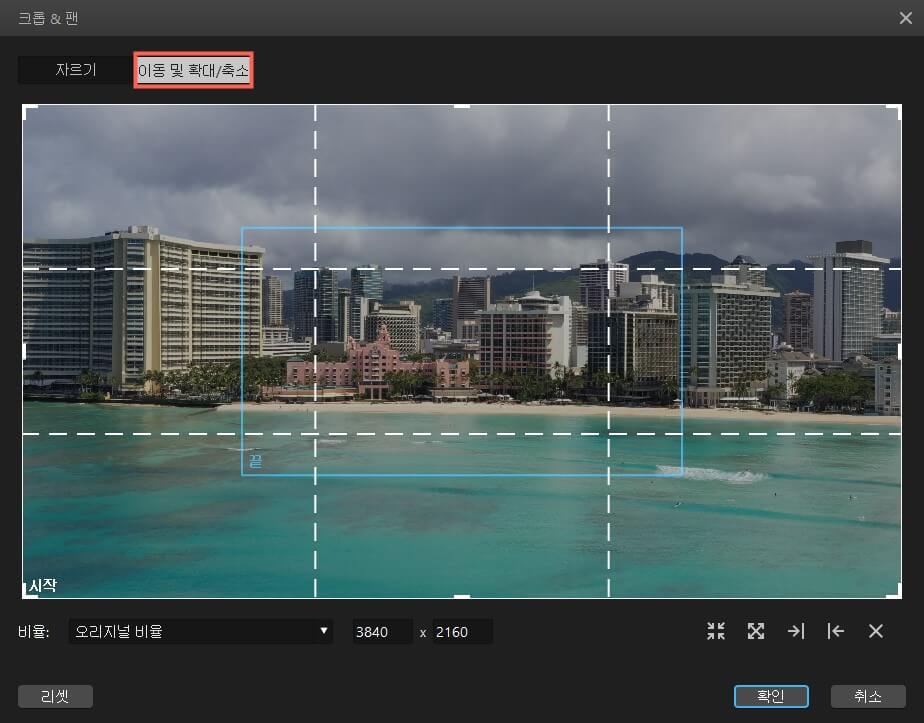
영상 클립 속도 조절
영상 재생 속도를 조절하기 위해 클립을 클릭해서 선택하고 속도 아이콘을 도구 모음에서 누르십시오. 속도 창이 열립니다. 속도 바에 슬라이더를 오른쪽으로 움직여서 속도를 높이거나 왼쪽으로 움직여서 속도를 낮출 수 있습니다. 마지막으로 실행한 변경 사항을 취소하려면 오른쪽에 있는 실행 취소 아이콘을 누르십시오.
속도를 설정한 이후 “확인”을 눌러서 수락하고 창을 닫거나 “취소”를 눌러서 변경을 취소하고 창을 닫습니다.
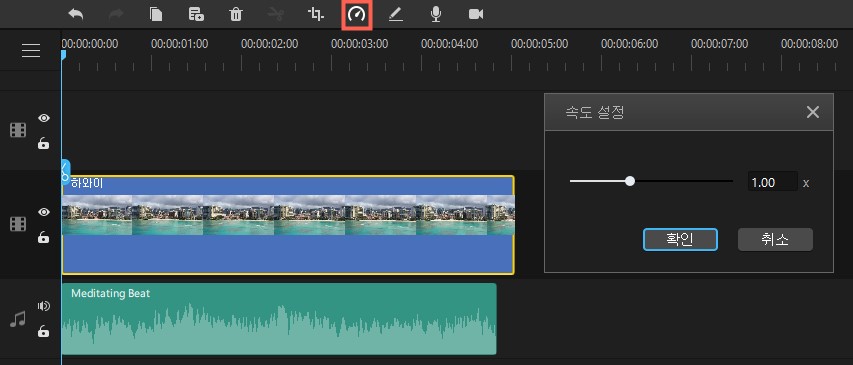
밝기 / 대비 / 화이트 밸런스 조정 및 영상 회전 / 크기 조정 / 오프셋
타임라인에서 편집하려는 클립을 더블클릭하거나 클릭해서 선택하고 도구 모음에서 편집 아이콘을 누루십시오. 인터페이스 오른쪽 상단에 편집 창이 열립니다. 이 창에서 밝기 / 대비 / 화이트 밸런스를 조정하여 영상의 분위기와 스타일을 변경하고 회전 방향을 변경하고, 크기를 조정하고, 오프셋으로 클립을 고정하고 곧바로 잡을 수 있습니다.
밝기, 대비 및 화이트 밸런스 조정 : 슬라이더를 이동하거나 숫자를 입력해서 밝기 / 대비 / 화이트 밸런스 값을 변경할 수 있습니다.
영상 클립을 회전, 크기 조정, 오프셋하는 방법은 두 가지가 있습니다 :
방법 1 : 영상을 회전 / 크기 조정하기 위해 슬라이더를 이동하거나 숫자를 입력하십시오. 수평(X) 또는 수직(Y)으로 오프셋하려면 위로 향한 삼각형을 클릭하여 값을 늘리거나 아래로 향한 삼각형을 클릭하여 줄이십시오. 숫자를 직접 입력할 수 있습니다.
마지막으로 실행한 변경 사항을 취소하려면 오른쪽에 있는 실행 취소 아이콘을 누르십시오. 원하는 변경을 한 이후 “확인”을 눌러서 수락하고 창을 닫거나 “ 취소”를 눌러서 변경을 취소하고 창을 닫습니다.
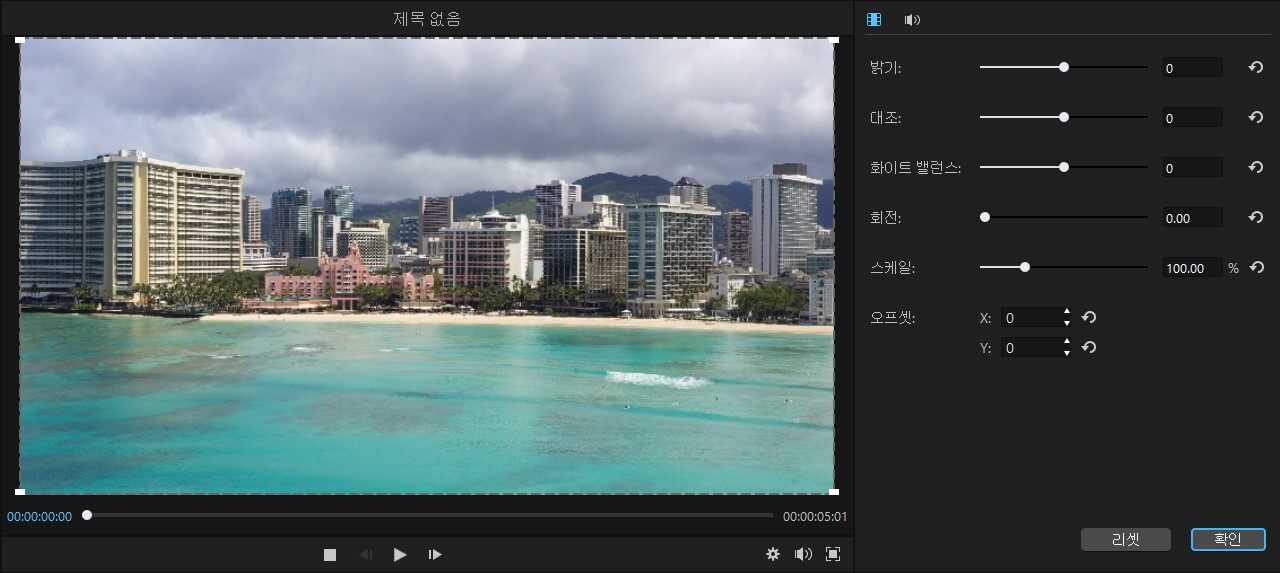
방법 2 : 타임라인에서 변경하려는 클립을 더블클릭하면 바로 미리보기 창에서 회전 / 크기 조정 / 오프셋할 수 있습니다.
회전 하기 위해 회전할 때 커서를 사각형 위 흰색 점 주위로 이동하십시오.
크기 조정 하기 위해 사각형의 모서리 중 하나를 이동하여 조정하십시오.
오프셋 하기 위해 미리보기 창에서 영상 또는 이미지 위에 마우스를 올려 수평 또는 수직으로 이동하십시오.
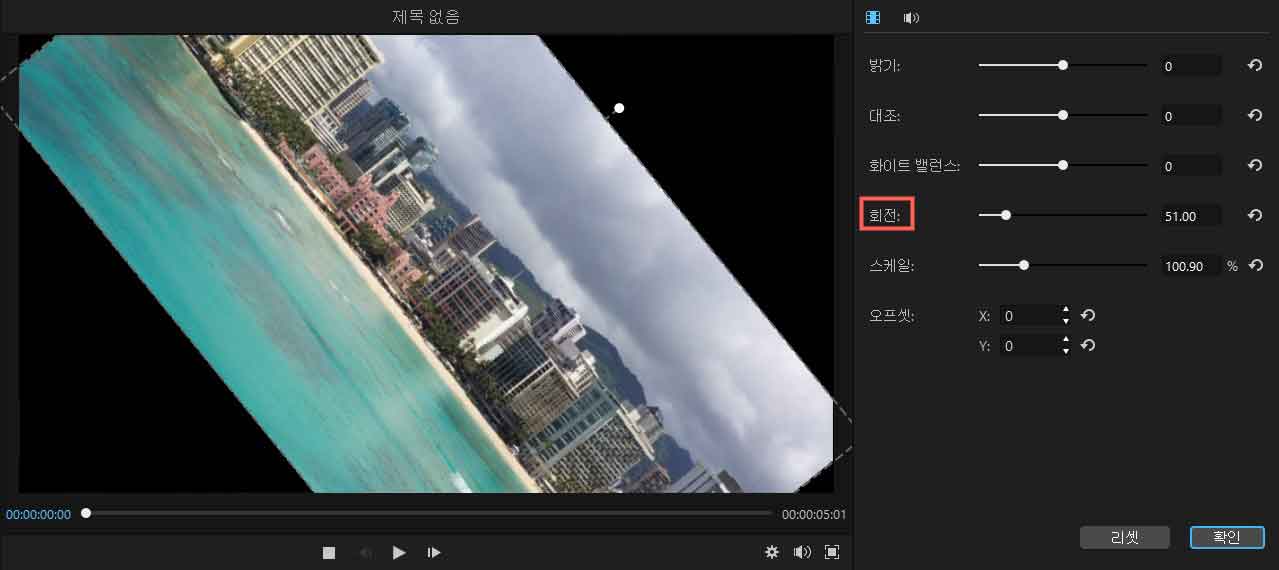
PIP(picture-in-picture) 효과 만들기
PIP 효과는 하나의 이미지가 주가 되고 훨씬 작은 하나를 동시에 보여줄 수 있는 두개의 영상 또는 이미지를 도일한 화면에 표시 할 수 있게 하는 효과입니다.
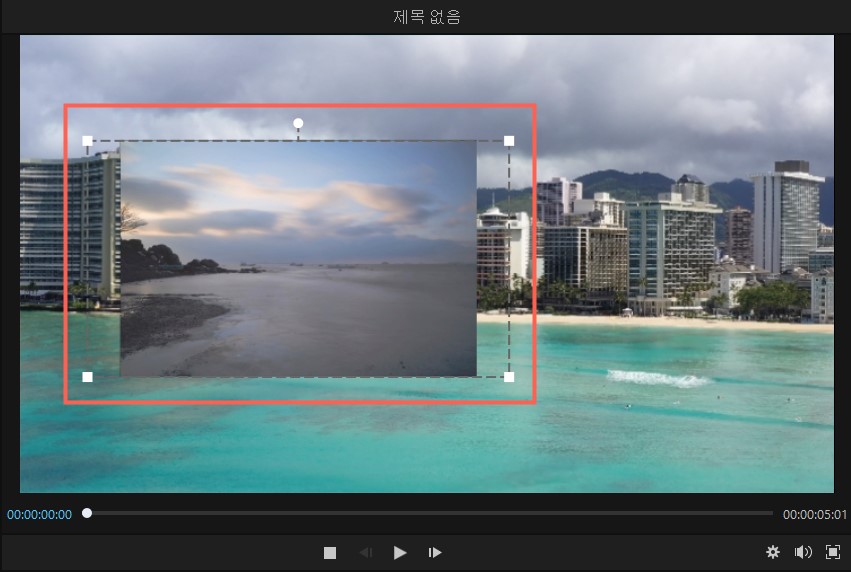
PIP 효과를 만들기 위해 두 미디어 파일을 (영상 또는 이미지) 서로 다른 트랙에 위 아래로 쌓으십시오. 더 작게 나타날 이미지를 트랙에서 더블클릭하십시오. 이후에 미리보기 창이나 편집 창에서 크기 / 위치 / 방향을 편집 할 수 있습니다.
타임라인 확대 / 축소
클립에 확대 / 축소하면 타임라인에서 더 많은 / 적은 디테일을 볼 수 있습니다. 마무리 영상 편집에는 영향이 없습니다. 확대 / 축소를 하기 위해 클립을 클릭해서 선택하고 도구 모을 오른쪽으로 가십시오. 거기서 플러스 아이콘을 클릭하여 타임라인에서 클립을 확대 할 수 있고 조정 아이콘을 클릭해서 클립을 자동으로 타임라인 프레임에 맞춥니다.
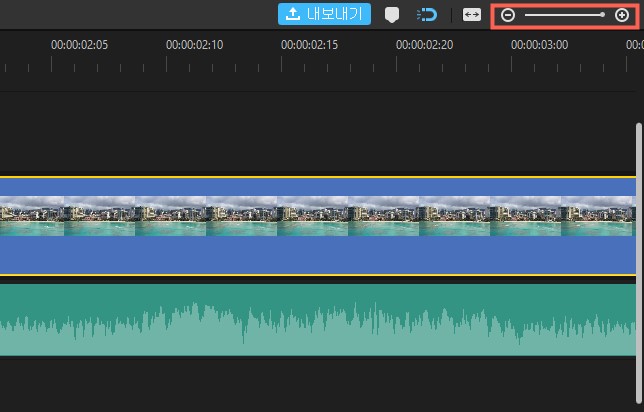
영상 재생 화질 변경
이 재생 화질 설정은 더 매끄러운 편집 경험을 얻을 수 있게 미리보기를 조정합니다.
영상 재생 화질을 바꾸기 위해, 미리보기 패널 오른쪽 하단에 재생 설정 아이콘(톱니바퀴)를 클릭하십시오. 미리보기의 비율, 해상도 및 프레임 레이트를 설정하기 위한 3 개의 드롭다운 목록에서 옵션을 선택할 수 있는 재생 설정 창이 열립니다.
변경을 설정한 이후 “확인”을 눌러서 수락하고 창을 닫거나 “취소”를 눌러서 변경을 취소하고 창을 닫습니다.