이미지 편집하는 방법
이제는 Filme에서 이미지를 편집하는 방법을 배웠습니다. 영상 편집에 사용할 수 있는 모든 기능은 이미지 편집에서도 수행 가능합니다.
다음 가이드를 읽어서 방법을 알아보십시오 :
영상 트랙에 이미지 추가
영상 클립에, 클립들 사이에, 트랙 끝에 혹은 새로운 트랙에 추가하는 등 이미지를 영상 클립에 추가 할 수 있습니다.
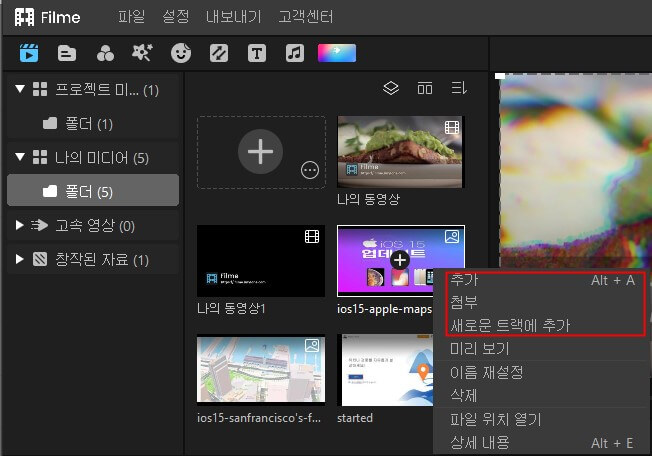
이미지를 영상 클립이나 클립들 사이에 추가 : 플레이 헤드를 이미지를 추가하고 싶은 부분(클립 위 혹은 트랙에 클립들 사이에)에 올리고 미디어 라이브러리 패널에서 이미지에 오른쪽 클릭하고 “추가”를 선택하십시오. 그러면 이미지가 원하는 부분에 추가 됩니다. 이미지를 원하는 자리에 끌고 가서 직접 추가할 수도 있습니다.
이미지를 트랙 끝에 추가 : 트랙을 클릭해서 선택하고 미디어 라이브러리에서 이미지에 오른쪽 클릭하십시오. “덧붙이기”를 선택하면 트랙 끝에 이미지가 추가됩니다.
이미지를 새로운 트랙에 추가 : 새로운 트랙을 클릭해서 선택하고 미디어 라이브러리에서 이미지에 오른쪽 클릭하십시오. “새로운 트랙에 추가”를 선택하거나 이미지를 클릭해서 끌어가서 새로운 트랙에 이미지를 추가할 수 있습니다..
이미지를 오버레이로 적용
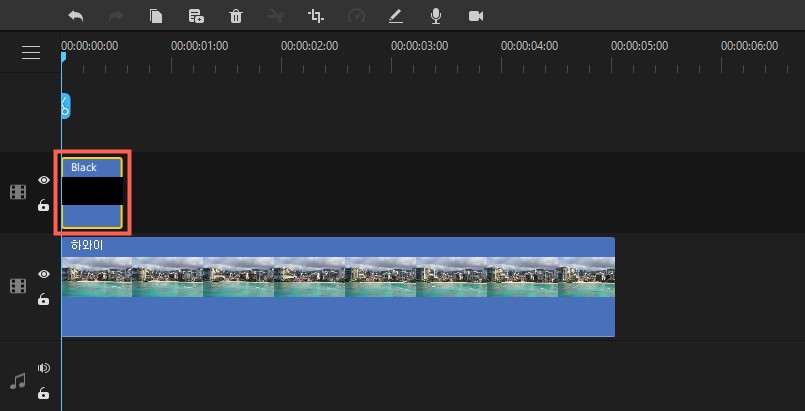
이미지를 오버레이로 사용하는 방법은 간단합니다 : 이미지를 영상 클립 위에 새로운 트랙에 끌어가면 됩니다.
이미지 지속 기간 변경
타임라인에서 이미지 클립을 더 길게 하거나 짧게 하면 쉽게 지속 기간을 변경할 수 있습니다. 지속 기간 변경을 타임라인에서 확인할 수 있습니다.
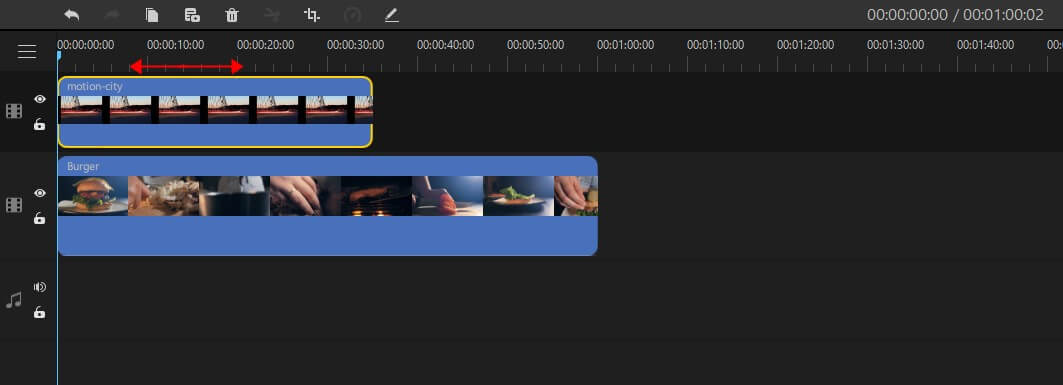
이미지 편집
타임라인에서 위치를 변경하거나 분위기를 조정하거나 비율을 변경하지 않고 크기를 조정하여 이미지를 편집할 수 있습니다.
위치 변경 : 이미지를 끌어서 트랙에서 원하는 위치로 옮길수 있습니다.
타임라인에서 이미지에 오른쪽 클릭 해서 “편지”을 선택하거나 타임라인에서 이미지를 클릭해서 선택하고 도구 모음에 편집 버튼을 누르면 편집창을 엽니다. 여기서 이미지의 분위기를 조정하거나 비율을 변경하지 않고 크기를 조정할 수 있습니다.
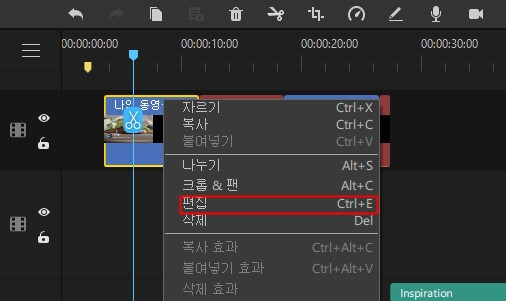
분위기 조정 : 슬라이더를 움직이거나 숫자를 입력해서 밝기, 대비 및 화이트 밸런스 값을 변경할 수 있습니다. 마지막 값 변경을 취소하려면 오른쪽에 있는 실행 취소 화살표를 클릭하십시오.
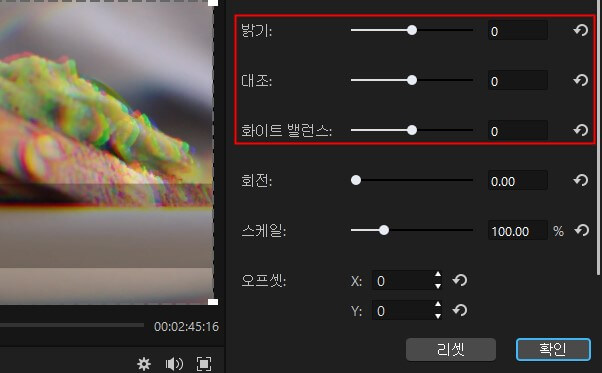
비율 변경하지 않고 크기 조정 : 비율을 변경하지 않고 이미지를 회전, 보기 크기 조정(크기 조정), 각도를 수정(오프셋)을 할 수 있습니다. 회전하거나 크기 조정을 하려면 슬라이더를 움직이거나 숫자를 입력하여 값을 변경할 수 있습니다. 수평(X) 또는 수직(Y)으로 오프셋하려면 위로 향한 삼각형을 클릭하여 값을 늘리거나 아래로 향한 삼각형을 클릭하여 줄이거나 숫자를 직접 입력할 수 있습니다. 이미지 크기 조정을 미리보기 창에서 할 수도 있습니다.
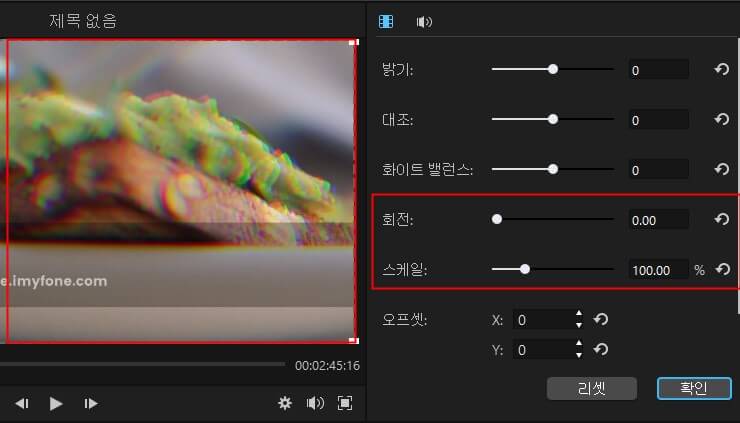
편집 창에서 위 변경을 취소하려면 “초기화”를 클릭하십시오. 수락하려면 “확인”을 누르면 창이 닫힙니다.












