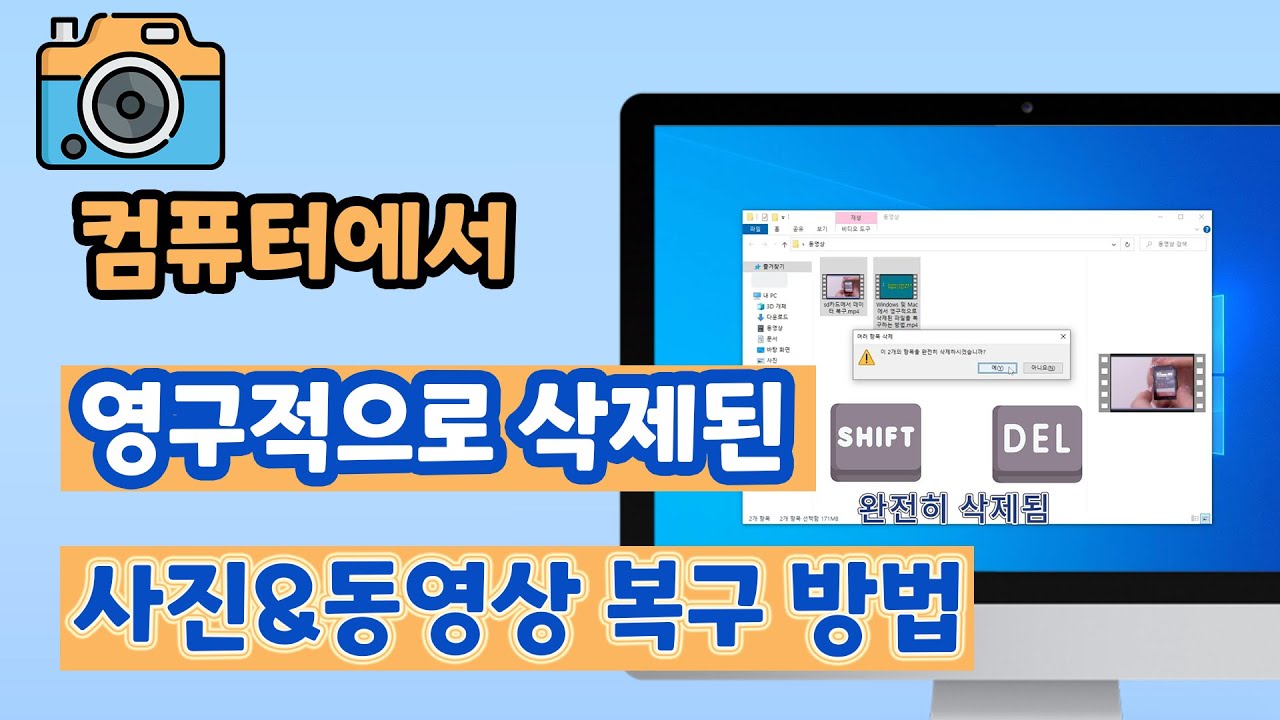줌(Zoom)은 모바일, 데스크톱 및 회의실 시스템에서 비디오 및 오디오 회의, 채팅 및 웨비나를 안전하고 편리하게 진행할 수 있는 클라우드 플랫폼입니다. 여러분 Zoom에 대해 익숙하시죠? 오늘은 Zoom줌 영상 회의 파일을 녹화/저장한 파일을 삭제 또는 분실했을 때 복구할 수 있는 방법을 알아보겠습니다.
줌 녹화 바로 복구 Windows 11/10/8.1/8/7 지원 안전한 다운로드 줌 녹화 바로 복구 Mac OS 지원 안전한 다운로드

Part1: 삭제된 줌 녹화를 복구하는 방법
줌 회의 녹화 파일을 실수로 삭제했거나 분실했을 때, 당황하지 않고 아래의 방법을 통해 복구할 수 있습니다. 줌은 클라우드와 로컬 드라이브에 녹화를 저장할 수 있으며, 각각의 경우에 따라 복구 방법이 다릅니다.
1방법 1. 줌 클라우드에서 데이터 복구하기
줌 클라우드를 사용하는 유저라면 시도해볼만 한 방법입니다. 줌 클라우드가 활성화 되어있지 않다면, 휴지통에서 삭제된 파일은 즉시 영구삭제 되므로 이 방법으로 복구할 수 없음을 유념해야 합니다. Zoom 클라우드는 해당 기능을 30일 간 제공하며, 30일이 지난 삭제 파일은 영구적으로 클라우드에서도 삭제 되는 점 역시 주의하셔야겠습니다.
단계1: Zoom에 로그인하고 녹화로 이동합니다.
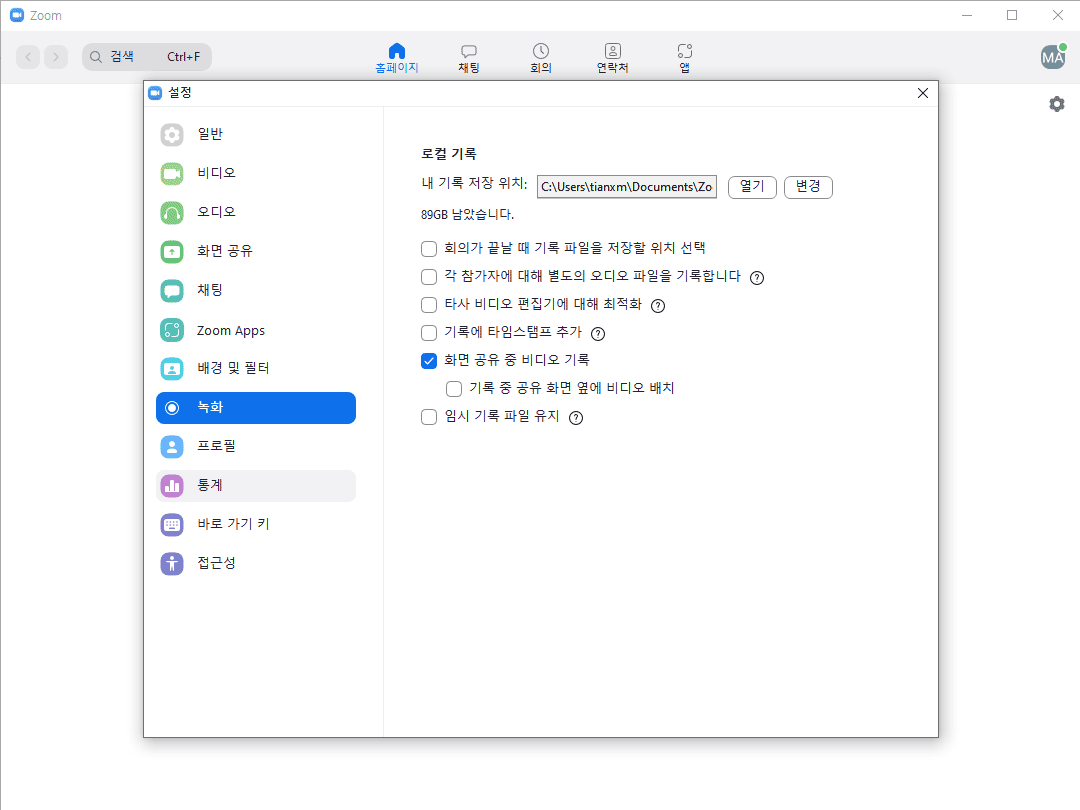
단계2: Cloud Recording으로 이동하여 Trash를 클릭합니다.
단계3: 목록에서 복구를 원하는 삭제된 녹음을 선택하고 ‘복구’를 클릭합니다.
2방법 2. 로컬 드라이브에서 줌 녹화 파일을 복구하기
Windows, Mac, 안드로이드까지 다양한 OS를 지원하는 PC 용 iMyFone D-Back 데이터 복구 프로그램은 USB, 하드 디스크, SSD, SD 카드 등 다양한 포맷과 저장 장치를 지원합니다.
신뢰할 수 있는 데이터 복구 전문 무료 프로그램으로 높은 복구율을 보여줄 뿐만 아니라 딥 스캔 기능을 이용해 일반적인 스캔으로는 복구할 수 없는 파일까지 완벽하게 복구 할 수 있습니다. 단 몇 번의 클릭과 짧은 시간 투자로 삭제된 Zoom 회의 영상 녹화본을 복구할 수 있습니다.
장점
- 빠른 스캔 기능과 딥 스캔 기능을 함께 사용하여 복구 가능한 모든 데이터를 복구할 수 있습니다.
- 영구 삭제 사진, 녹화 영상 등 1000+ 가지 파일 형식을 지원하여 다양한 유형의 파일을 복구할 수 있습니다.
- 필터 기능이 있어서 삭제된 사진의 유형이나 날짜별로 복구할 수도 있습니다.
- 윈도우 및 맥 모두 지원합니다.
먼저, iMyFone D-Back을 아래 버튼을 클릭하여 무료로 다운로드하고 설치하세요.
무료 다운로드 Windows 지원 안전한 다운로드 무료 다운로드 Mac OS 지원 안전한 다운로드
단계1: 우선, 로컬 드라이브에서 삭제 된 파일을 복구하기 위해서는 Zoom 녹화 영상이 저장되는 경로를 알아야 합니다. 일반적으로 저장되는 기본 위치는 다음과 같습니다.
C : \ Users \ PC \ Documents \ Zoom
C : \ Users \ PC \ AppData \ Roaming \ Zoom
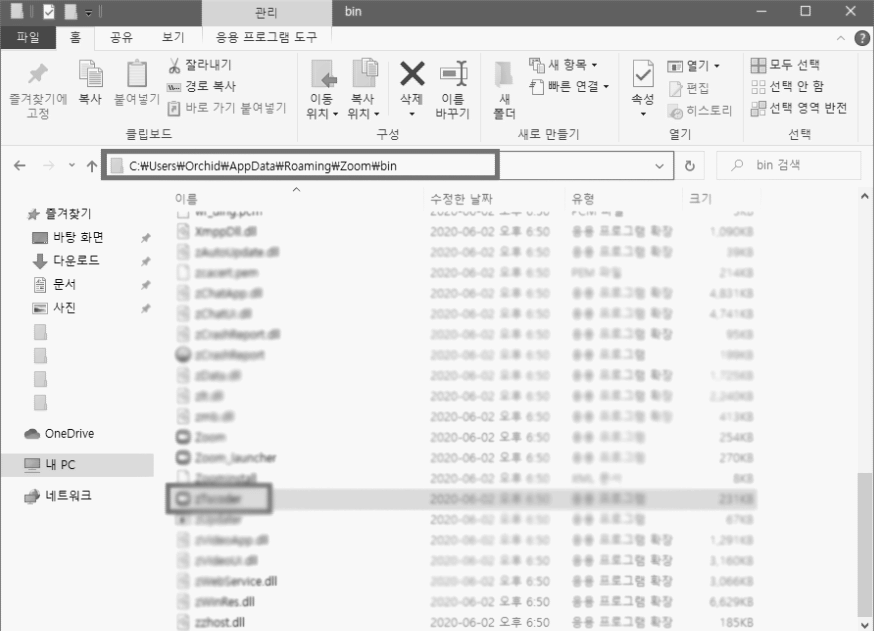
참고
만일, 저장 위치를 임의로 변경하거나 경로가 다르다면, 어디에 저장되고 있는지 정확히 찾는 과정이 먼저 필요합니다.
단계2: 복구가 필요한 데이터가 외부 저장장치(USB, 외장 하드 등)에 저장되어 있는 경우라면, 우선 장치를 컴퓨터에 연결합니다.PC 용 iMyFone D-Back을 실행하고 삭제된 파일을 저장했던 위치를 선택해 주세요. 손실된 파일을 서치하기 위해서 ‘검색’ 버튼을 클릭합니다.

단계3: 검색이 완료될 때까지 차분히 기다렸다면, 그동안 삭제된 파일, 그리고 복구할 수 있는 파일의 목록이 보이게 됩니다. 이때, 필터 기능을 이용하면 내가 원하는 형태의 포맷 위주로 정렬할 수 있으며, 날짜 순으로 정렬하는 기능도 지원하고 있습니다. 복구하기 전 내가 복구하려고 했던 파일이 맞는지, 미리 보기 기능을 통해 복구 전에 확인을 할 수 있습니다. 서치 및 확인 작업이 끝났다면 복구 버튼을 클릭하여 복구를 완료합니다.

이때, 다시 저장할 때는 기존의 저장 위치보다는 보다 안전한 위치에 저장을 하는 것이 다시 삭제되는 것을 방지할 수 있습니다. 만일, 1회의 스캔으로 삭제된 파일을 찾지 못하는 경우에는 당황하지 않고 딥 스캔(Deep scan) 기능을 활용해보는 것도 한 방법입니다.
동영상 데이터 복구 프로그램의 사용 동영상 가이드
PC 용 iMyFone D-Back 사진 동영상 복구 프로그램 사용 가이드를 보세요.
기타 데이터 복구 예시를 알고 싶다면 영상 튜토리얼 페이지로 이동하여 관련 내용을 찾아보세요.
아이마이폰 디백 파일 복구 프로그램으로 사용하여 다양한 컴퓨터 및 하드 드라이브 문제를 해결할 수 있고 원하는 삭제된 데이터를 선택적으로 복구합니다. 바로 사용해 보세요!
구매 방법
※ 이 글을 읽으시는 분들께! 10% 할인 쿠폰을 준비했습니다. 제품을 구매할 때 사용해 보세요. (바로 구매로 이동하기>>)
10% 할인 쿠폰 코드: 2DBPC90
쿠폰 사용 가이드:
Part2: 윈도우 단축키를 이용하여 간편하고 빠르게 동영상 회의를 녹화하는 방법
줌 프로그램 내에서 '기록' 버튼을 클릭하여 회의를 녹화할 수 있지만, 단축키를 사용하면 녹화를 더욱 빠르고 효율적으로 시작할 수 있습니다. 이 방법은 특히 중요한 순간을 놓치지 않고 기록해야 할 때 유용합니다.
윈도우에서 줌 녹화 단축키 사용 방법
- 줌 회의 시작: 줌 프로그램을 실행하고 회의를 시작합니다.
- 녹화 단축키 사용: 줌에서 기본적으로 제공하는 녹화 단축키는 Alt + R입니다. 이 단축키를 누르면 즉시 녹화가 시작됩니다. 녹화를 일시 중지하거나 다시 시작하려면 Alt + P를 사용할 수 있습니다. 녹화를 종료하려면 다시 Alt + R을 누릅니다.
- 녹화 파일 저장 위치 확인 녹화가 완료되면 파일은 자동으로 지정된 폴더에 저장됩니다. 기본적으로 로컬 저장소에 저장되며, 저장 위치는 줌 설정에서 확인할 수 있습니다. 줌 설정에서 '녹화' 탭으로 이동하여 '로컬 녹화 저장 위치'를 확인하거나 변경할 수 있습니다. 이는 '줌 녹화 파일 위치'를 쉽게 찾을 수 있도록 도와줍니다.
- 줌 영상 다운로드: 클라우드에 저장된 녹화 파일은 줌 웹 포털에서 다운로드할 수 있습니다. 계정에 로그인한 후 '녹화' 섹션으로 이동하여 다운로드할 파일을 선택하고 '다운로드' 버튼을 클릭합니다.
- 줌 녹화 저장 추가: 녹화 파일을 추가로 저장하거나 백업하려면 외장 하드 드라이브나 클라우드 스토리지 서비스(예: Google Drive, Dropbox 등)를 활용하여 파일을 복사해 두는 것이 좋습니다.
이러한 방법을 통해 줌 회의 녹화를 보다 효율적으로 관리하고, 필요한 경우 언제든지 쉽게 접근할 수 있습니다. 단축키를 활용하면 녹화 시작과 종료를 빠르게 할 수 있어, 회의 중 중요한 순간을 놓치지 않고 기록할 수 있습니다.
윈도우 화면녹화 방법
단계1: 윈도우키와 G키를 동시에 누르면 ‘XBOX GAME BAR’ 프로그램을 화면에 띄웁니다.
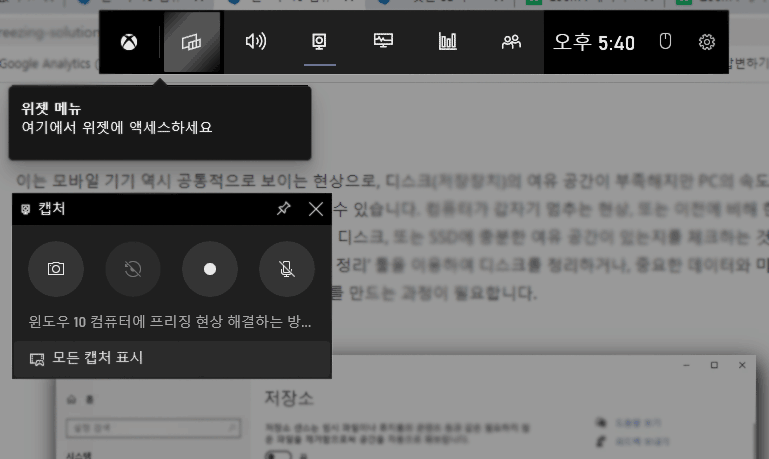
단계2: 설정 메뉴에 진입하여 ‘캡쳐 중’ 탭을 클릭합니다.
단계3: 녹음할 오디오에 ‘모두’에 체크하고 확인 버튼을 누릅니다.
단계4: 오디오 창에서 줌 프로그램이 목록에 나오는지 확인합니다.
그 후 녹화 시작 버튼을 누르면 곧바로 녹화가 시작됩니다. 그러나 이렇게 녹화를 하면 Zoom에서 제공하는 ‘기록’과 다른 차이가 없겠죠?
참고
단축키 윈도우+alt+r를 활용하면 보다 간편하고, 쉽고, 빠르게 녹화를 시작하고 종료할 수 있습니다. 다만 유의할 점은 Zoom에서 제공하는 ‘기록’기능과 달리 내 컴퓨터 화면을 녹화하는 것이기 때문에 반드시 녹화하고자 하는 화면이 컴퓨터 모니터 화면에 노출이 되어 있어야 합니다.
결론
Zoom 영상 회의 파일을 녹화/저장한 파일을 삭제 또는 분실했을 때 복구할 수 있는 방법을 소개해드린 건데 이제 줌 영상 찾지 못해도 걱정하지 마세요. 상기와 같이 여러 가지 방법으로 녹화 파일을 되찾을 수 있습니다. 로컬 드라이브에서 복구하는 방법을 이용하려면 PC 용 iMyFone D-Back 다운로드하세요!
D-Back 화면 녹화 복구 전문가
무료 다운로드 Windows 지원 안전한 다운로드 무료 다운로드 Mac OS 지원 안전한 다운로드