지난 2015년에 출시된 윈도우 10은 바로 단종됩니다. 기존 윈도우7 혹은 윈도8을 사용하고 계신 분이라면, 단종 되기 전에 윈도우 10 ISO 파일 다운로드를 서두르라고 말씀드리고 싶은데요. 윈도우10에는 유용한 기능들이 많기 때문입니다.
아마도 많은 분들이 윈도우 10을 사용하고 있을테지만, 혹시 아직도 윈도우10을 사용하고 있지 않을 분들을 위해 유저들도 잘 모르는 유용한 기능에 대해서 설명드리고자 합니다. 그리고 윈도우 10 ISO 파일 다운로드 방법도 같이 소개합니다.
꿀팁:
윈도우 10 ISO 다운로드 또는 설치 중에 데이터 손실이 발생하면 iMyFone D-Back 데이터 복구 소프트웨어를 사용하여 손실된 파일을 복구할 수 있습니다.
1부: 윈도우 10 ISO 다운로드 무료 방법
윈도우10 ISO 32비트나 64비트만의 여러 기능들을 사용해보고 싶으신 분들은 MS 공식 홈페이지로 이동하여 진행합니다. Microsoft는 Windows 10 ISO 파일을 공식적으로 제공합니다.
- 웹 브라우저를 열고 Microsoft의 공식 웹사이트(www.microsoft.com/ko-kr/)로 이동합니다.
- 웹사이트에서 "다운로드" 또는 "제품" 메뉴를 찾아 클릭합니다.
- Windows 10 다운로드 페이지로 이동하고, "지금 업데이트 도구 다운로드" 또는 유사한 버튼을 클릭합니다.
- "도구 다운로드" 페이지에서 "지금 다운로드"를 클릭하면 Windows 10 설치 도구가 다운로드됩니다.
- 설치 도구를 실행하고, Windows 10 ISO 파일을 다운로드하고 저장할 수 있는 옵션을 선택합니다.
- *기존 윈도우7,8을 사용했던 분이라면 ‘지금 업데이트’ 버튼을 누릅니다.
다운로드한 Windows 10 ISO 파일을 사용하여 설치 미디어를 만들거나 가상 머신에 설치할 수 있습니다. ISO 파일을 사용하여 Windows 10을 설치하기 전에 라이선스 및 사용 규정을 준수하는지 확인하는 것이 중요합니다. Windows 10에 대한 라이선스를 구매하지 않은 경우, Microsoft의 웹사이트에서 라이선스를 구매하거나 정품 인증을 받는 것이 좋습니다.
2부: Windows 10 다운로드 중에 손실된 데이터 복구하는 방법
윈도우10을 다운로드하여 사용하시는 분들 중에서 중요한 파일이 손상되어 복구해야하는 경우가 있을 겁니다. Windows 10 다운로드 또는 설치 중에 데이터 손실은 꽤 불편한 상황입니다. 그러나 iMyFone D-Back 데이터 복구 소프트웨어를 사용하면 이러한 손실된 파일을 복구할 수 있습니다. EaseUS는 신뢰할 수 있는 데이터 복구 솔루션을 제공하는 선도적인 회사 중 하나입니다.
iMyFone D-Back은 데이터 손실없이 파일을 복구할 수 있는 유용한 프로그램으로 문서 뿐만 아니라 이미지, 비디오, 엑셀 파 복구, zip 등 모든 파일을 지원한다는 장점이 있습니다. 복구 속도도 98%이상으로 굉장히 빠른 편이죠. 컴퓨터의 기존 데이터를 덮어쓰지 않고 복구하는 프로그램이라 상당히 혁신적인 프로그램입니다.
아래에서는 iMyFone D-Back 데이터 복구 소프트웨어를 사용하여 Windows 10 다운로드 또는 설치 중에 손실된 파일을 복구하는 단계를 안내하겠습니다.
Windows 10 데이터 복구 프로그램의 사용 방법
단계1:아래 버튼을 클릭하여 데이터 복구 프로그램을 다운로드 합니다. 소프트웨어를 시작해 원하는 복구 모드를 선택합니다. 복구 모드는 총 6개로 삭제 파일 복구, 포맷 디스크 복구, 모두 복구 등이 있습니다.
무료 다운로드 Windows 지원 안전한 다운로드 무료 다운로드 Mac OS 지원 안전한 다운로드

단계2:손상 파일이 있는 위치를 선택 후 복구하고자 하는 파일 형식을 선택합니다.

단계3:스캔이 완료된 후 손상된 파일 중 복구하려는 파일을 선택합니다.복구 후 파일은 다른 위치에 저장합니다.
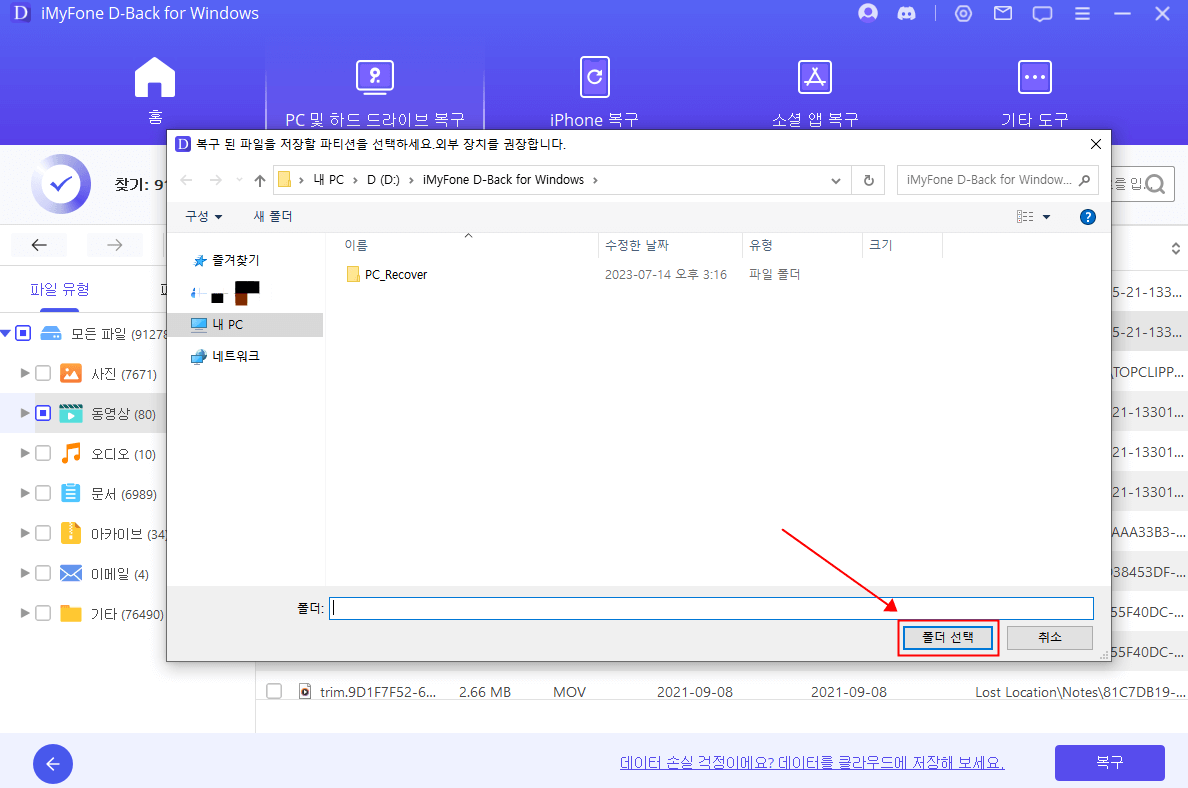
윈도우10 삭제된 파일 복구하는 가이드 영상
Windows/Mac에서 영구적으로 삭제된 파일을 복구하는 방법에 대한 가이드 동영상을 같이 봅시다!
지금 구매하면 10% OFF 쿠폰 드릴게요!
드릴게요!
3부: 윈도우10 기능 소개
1 윈도우10 야간모드 기능
우선, 윈도우10에는 야간모드 기능이 있습니다. 컴퓨터 화면에서 나오는 블루라이트를 차단하여 시력을 보호하는 역할을 하는 것이죠. 야간모드를 설정하는 방법은 이렇습니다.
단계1: 바탕화면 하단 작업표시줄에 있는 시작 아이콘을 클릭합니다.
단계2: pc설정을 클릭하면 설정 창이 뜨고 여러 메뉴들이 보이는데요.
단계3: 시스템 버튼을 눌러주고 야간모드를 켜줍니다.
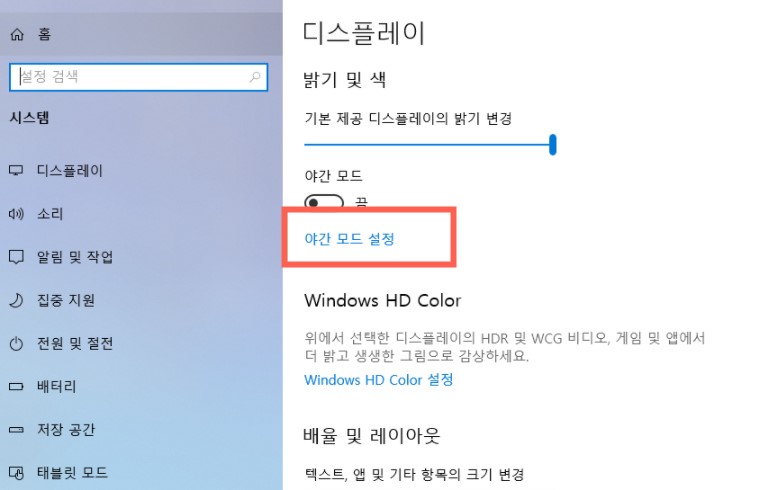
참고
야간모드를 설정할 때 강도부터 예약시간까지 설정이 가능합니다. 밤이나 어두운 곳에서 작업을 많이 하시는 분이라면 야간모드를 적극 활용하여 눈 건강까지도 챙길 수 있습니다.
2 윈도우10 기능 중에는 훨씬 더 간단하고 편리한 화면캡처 기능
기존에 Printscreen(전체화면캡처)이나 Alt+Printscreen(현재 선택한 창만 캡처)만 사용했다면, 캡처된 화면을 수동으로 저장해야 한다는 점이 번거로웠을 텐데요. 윈도우+Printscreen(전체화면캡처)이나 윈도우+Alt+Printscreen(현재 선택한 창만 캡처)을 누르면 화면이 한 번 깜박거리면서 스크린숏 폴더에 자동 저장이 됩니다. 훨씬 더 간편하고 빠른 작업이 가능해진 것이지요.
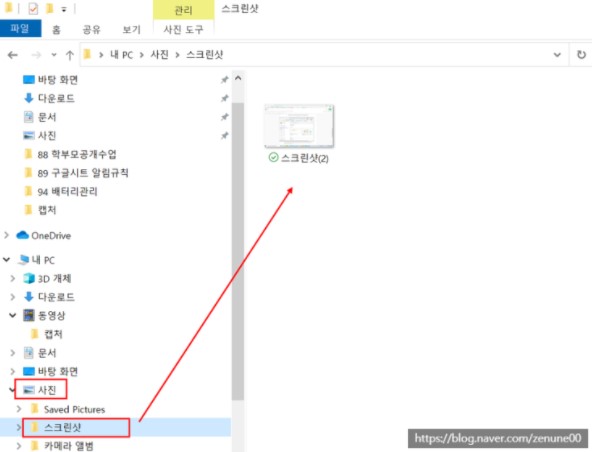
3 멀티태스킹 기능
그 다음으로는 멀티태스킹 기능이 있습니다. 모니터는 1개지만 여러창으로 작업을 할 수 있는 기능인데요. 작업량이 많으신 분들 중 모니터를 여러 대 사용할 수 없었다면 이 멀티태스킹 기능을 사용해보는 것을 권장드립니다.
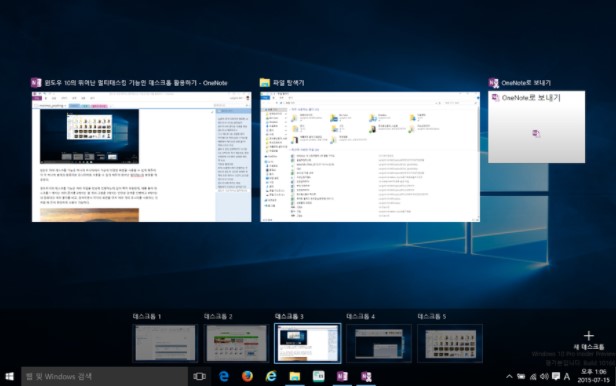
참고로 화면 분할 단축키는 화살표방향키를 이용해주면 됩니다.
[윈도우+←] : 현재 선택한 창이 왼쪽에 붙습니다.
[윈도우+→] : 현재 선택한 창이 오른쪽에 붙습니다.
[윈도우+←+↑] : 현재 선택한 창이 왼쪽 상단 1/4 지점에 붙습니다.
[윈도우+→+↑] : 현재 선택한 창이 오른쪽 상단 1/4 지점에 붙습니다.
이외에도 검색창 길이 줄이기, 동일한 프로그램 새창으로 실행하기 등 유용한 기능들이 많은데요.
방법1:기존에 Printscreen(전체화면캡처)이나 Alt+Printscreen(현재 선택한 창만 캡처)만 사용했다면, 캡처된 화면을 수동으로 저장해야 한다는 점이 번거로웠을 텐데요.
방법2:윈도우+Printscreen(전체화면캡처)이나 윈도우+Alt+Printscreen(현재 선택한 창만 캡처)을 누르면 화면이 한 번 깜박거리면서 스크린숏 폴더에 자동 저장이 됩니다. 훨씬 더 간편하고 빠른 작업이 가능해진 것이지요.
결론:
지금까지 윈도우10에 대한 유용한 기능을 소개하고 손상된 파일을 복구할 수 있는 방법을 알아보았습니다. 윈도우10 (예비)유저분들에게 도움이 되었으면 좋겠네요!
iMyFone D-Back 데이터 복구 전문가
무료 다운로드 Windows 지원 안전한 다운로드 무료 다운로드 Mac OS 지원 안전한 다운로드















