크롬 브라우저에서 삭제된 기록을 복구하는 것은 중요한 정보를 잃어버린 사용자에게 매우 유용한 방법입니다. 이번 글에서는 윈도우 컴퓨터에서 삭제된 크롬 기록을 복구하는 4가지 방법을 소개하겠습니다.
바로 크롬 방문 기록 복구 Windows 11/10/8.1/8/7 지원 안전한 다운로드 바로 크롬 방문 기록 복구 Mac OS 지원 안전한 다운로드

방법 1: 내 활동에서 Chrome 검색 기록을 복구하기
첫번쩨 방법은 Google 계정에 연결된 내 활동 페이지를 통해 삭제된 크롬 검색 기록을 복구하는 방법입니다. 내 활동 페이지에서 삭제된 기록을 선택하여 복구할 수 있습니다.
- 크롬 브라우저를 실행하고 우측 상단의 메뉴 아이콘(세로 점 3개)을 클릭하세요.
- "내 활동"을 선택하여 Google 계정에 로그인하세요.
- "내 활동" 페이지에서 "더보기"를 클릭하고 "Chrome"을 선택하세요.
- 삭제된 기록을 찾고 싶은 날짜 범위를 선택하고, 복구하려는 항목을 클릭하세요.
- 선택한 항목을 우클릭하고 "복구"를 선택하여 삭제된 크롬 기록을 복구하세요.
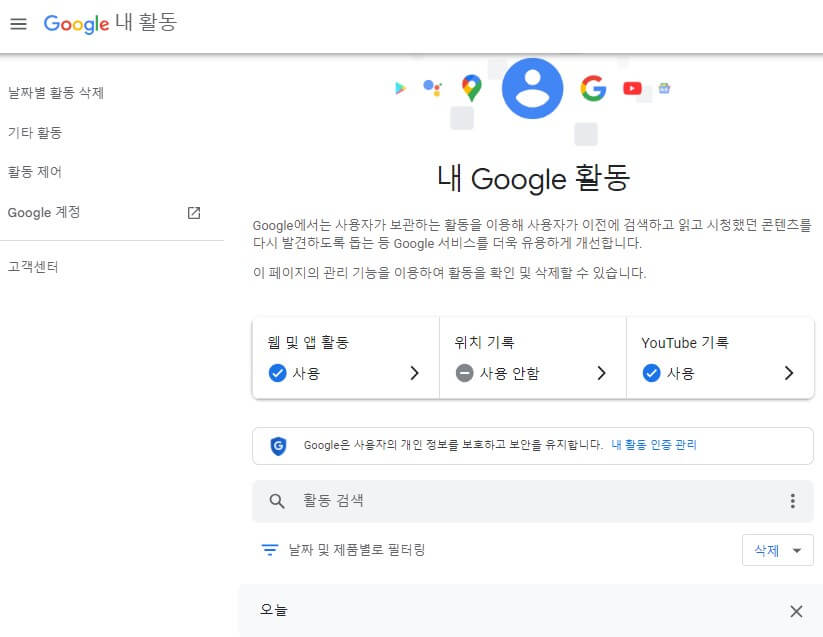
방법 2: 백업에서 삭제된 Chrome 기록을 복구하기
이전에 생성된 백업 파일을 사용하여 삭제된 크롬 기록을 복구하는 방법입니다. 백업 파일에서 이전 버전의 크롬 기록을 선택하여 복구할 수 있습니다.
- 백업 및 복구 설정 열기:
윈도우 검색 상자에 "백업 및 복구"를 입력하고 해당 항목을 선택하여 백업 및 복구 설정 창을 엽니다. - 이전 버전의 파일 복구:
백업 및 복구 설정 창에서 "이전 버전의 파일 복구"를 클릭합니다. 이렇게하면 이전에 백업된 버전의 파일을 복구할 수 있는 파일 탐색기가 열립니다. - Chrome 히스토리 파일 복구:
파일 탐색기에서 Chrome 히스토리 파일이 저장된 폴더로 이동합니다. 일반적으로 해당 파일은 다음 경로에 있습니다:
C:\Users[사용자 이름]\AppData\Local\Google\Chrome\User Data\Default - 백업된 히스토리 파일 복사:
해당 폴더에서 백업된 히스토리 파일을 선택하고 마우스 오른쪽 버튼을 클릭한 다음 "복사"를 선택합니다. - 복구할 위치로 붙여넣기:
백업한 히스토리 파일을 복구하려는 위치(예: 바탕화면 또는 다른 폴더)로 이동
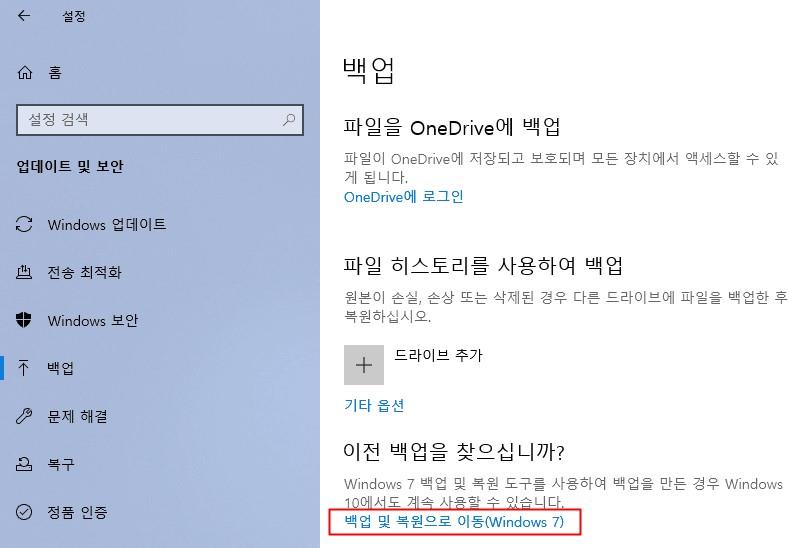
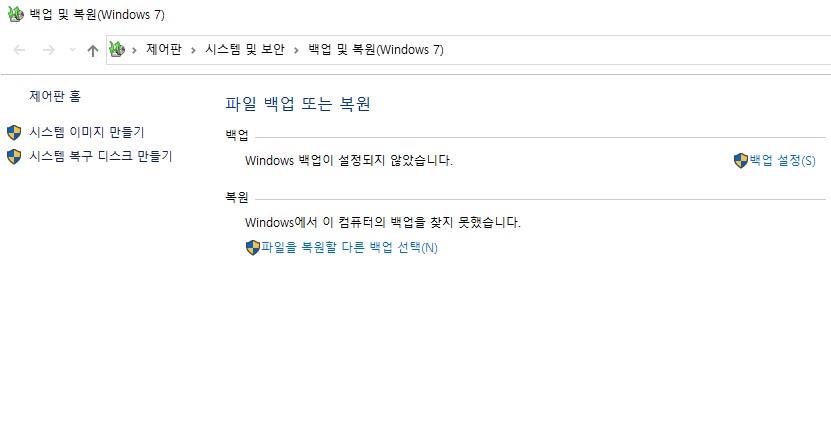
로컬 히스토리 파일은 Chrome 브라우저에서 방문한 웹페이지의 기록을 저장하는 파일입니다. 이 파일을 백업하여 중요한 방문 기록을 보호할 수 있습니다.
단, 실수로 삭제되거나 장치 포맷 등의 이유로 백업 파일을 잃어버린 경우에도 전문 데이터 복구 프로그램을 사용하여 백업을 복구할 수 있습니다.
iMyFone D-Back 데이터 복구 마법사를 사용하여 Chrome 방문 기록을 복구하기:
아이마이폰 디백(iMyFone D-Back) 데이터 복구 마법사는 강력한 데이터 복구 소프트웨어로, 삭제된 파일을 검색하고 복구할 수 있습니다. 휴지통 비운 파일, SD카드 삭제 파일, USB 손실된 파일 등 상황에서 데이터 복구 가능합니다. 그리고 사진, 동영상, 문서 등 1000+ 데이터 유형을 복구 지원합니다.
다음은 이 소프트웨어를 사용하여 Chrome 방문 기록을 복구하는 단계입니다:
- iMyFone D-Back 데이터 복구 마법사를 컴퓨터에 다운로드하고 설치합니다.
- 프로그램을 실행하고 "데이터 복구" 옵션을 선택합니다.
- 검색할 위치로 로컬 디스크 또는 해당 백업 파일이 저장된 위치를 선택합니다.
- 검색을 시작하고 삭제된 Chrome 방문 기록 파일을 식별합니다. 복구할 파일을 선택하고 복구 버튼을 클릭하여 복구 작업을 완료합니다.
무료 다운로드 Windows 지원 안전한 다운로드 무료 다운로드 Mac OS 지원 안전한 다운로드
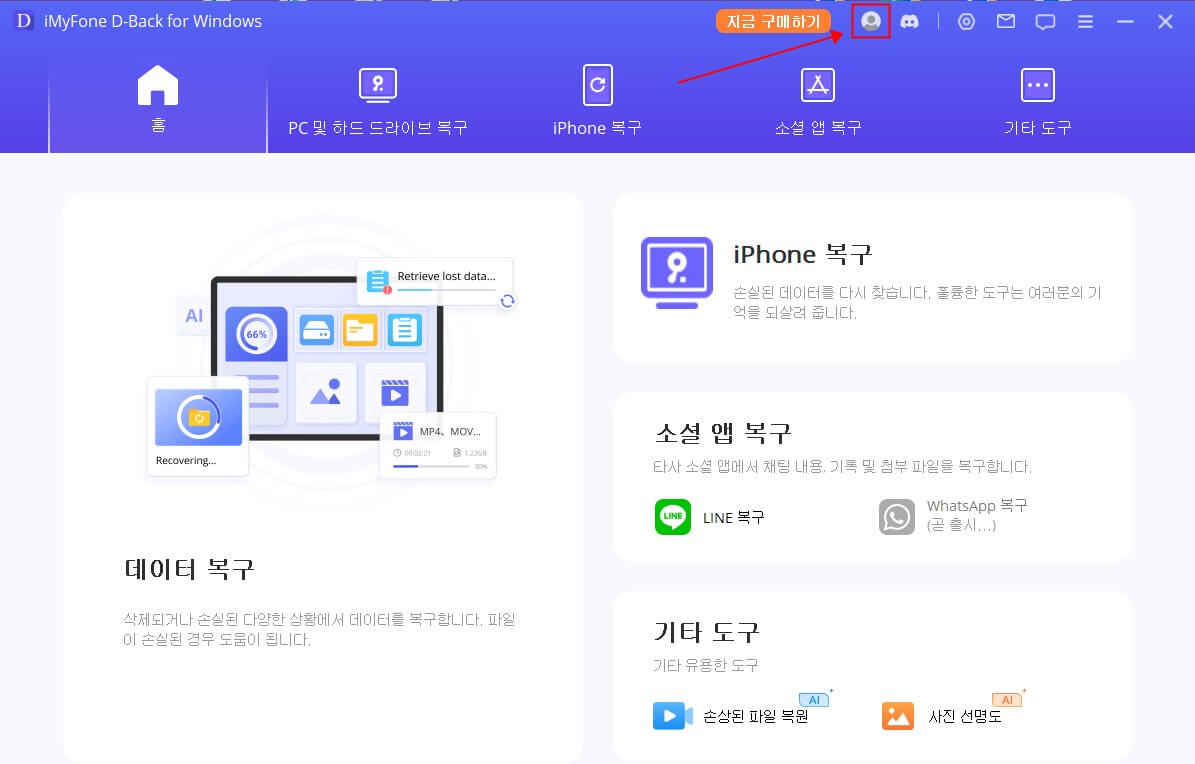

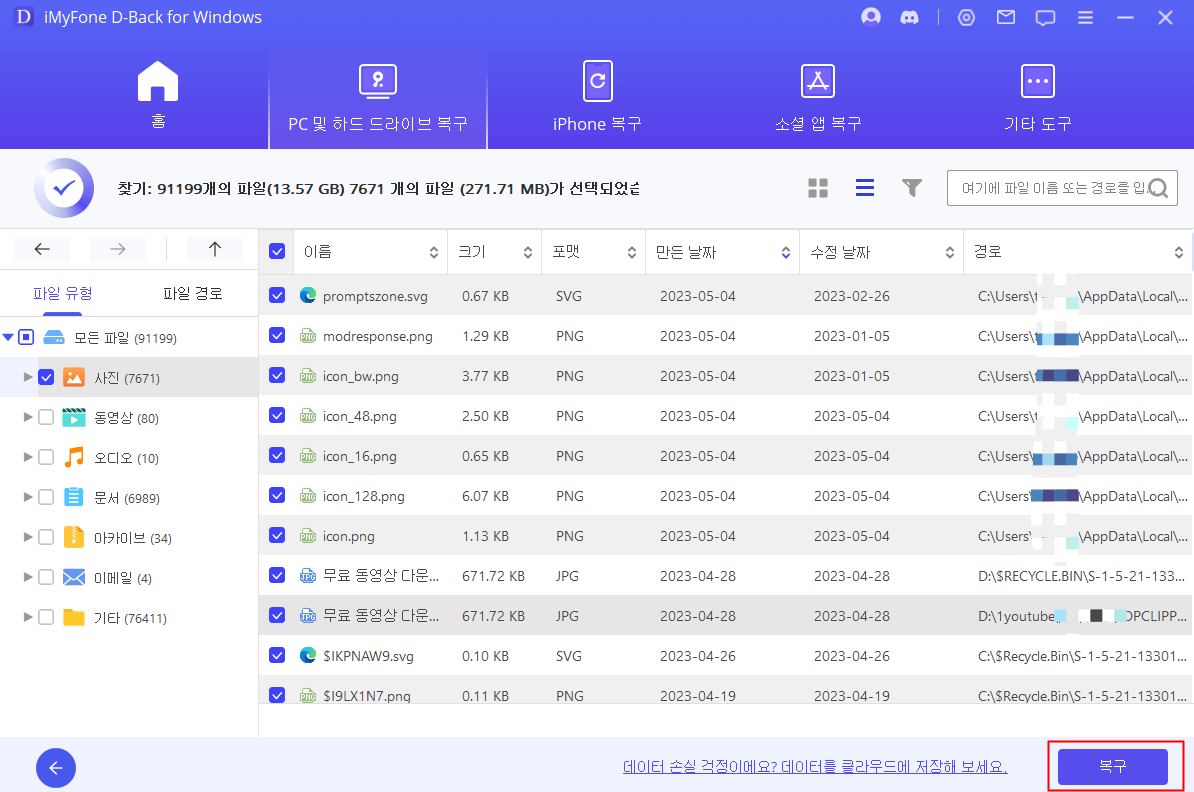
위의 방법을 통해 로컬 히스토리 파일을 백업하고 iMyFone D-Back 데이터 복구 마법사를 사용하여 삭제된 Chrome 방문 기록을 복구할 수 있습니다. 데이터 복구를 위해 즉시 조치를 취하는 것이 중요하며, 복구 작업을 수행하기 전에 데이터 복구 소프트웨어의 지침을 정확히 따르는 것이 좋습니다.
팁: Chrome 방문 기록을 백업하고 복구하는 방법은 다음과 같습니다:
- Windows에서는 다음 경로에서 로컬 히스토리 파일을 찾을 수 있습니다: C:\Users[사용자 이름]\AppData\Local\Google\Chrome\User Data\Default
- macOS에서는 다음 경로에서 로컬 히스토리 파일을 찾을 수 있습니다: /Users/[사용자 이름]/Library/Application Support/Google/Chrome/Default
해당 경로로 이동하여 "History" 파일을 다른 위치에 복사하여 백업 파일을 만듭니다.
방법 3: DNS 캐시를 사용하여 삭제된 크롬 기록을 복구하기
DNS 캐시를 활용하여 삭제된 크롬 기록을 찾고 복구하는 방법입니다. DNS 캐시에서 삭제된 기록이 포함된 웹 사이트의 정보를 찾아 크롬 브라우저의 DNS 캐시를 지워 복구할 수 있습니다.
- 윈도우 검색 상자에 "cmd"를 입력하고 명령 프롬프트를 실행하세요.
- 명령 프롬프트에서 "ipconfig /displaydns"를 입력하고 Enter 키를 눌러 DNS 캐시를 표시하세요.
- 삭제된 크롬 기록을 포함하는 웹 사이트의 DNS 정보를 찾으세요.
- 크롬 브라우저에서 "chrome://net-internals/#dns"를 주소 표시줄에 입력하고 Enter 키를 눌러 DNS 캐시를 지우세요.
- 다시 크롬 브라우저를 열고 삭제된 크롬 기록을 확인하세요.
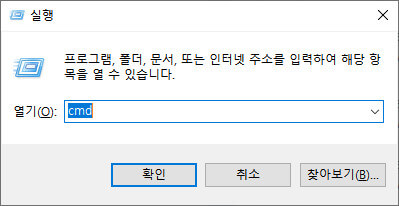
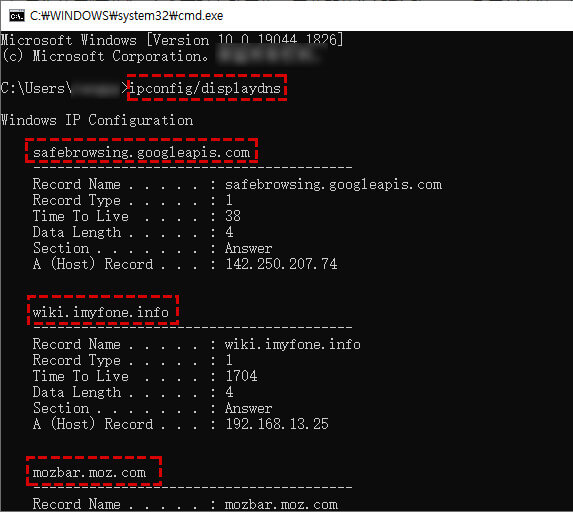
방법 4: 이전 버전에서 Chrome에서 삭제된 기록 복원
이전 버전의 폴더에서 삭제된 크롬 기록을 복원하는 방법입니다. 이전 버전의 폴더에서 삭제된 기록을 선택하여 복구할 수 있습니다.
- 크롬 브라우저를 종료하세요.
- 윈도우 탐색기에서 "C:\Users\사용자이름\AppData\Local\Google\Chrome\User Data" 경로로 이동하세요.
- "Default" 폴더를 우클릭하고 "속성"을 선택하세요.
- "이전 버전" 탭을 클릭하고 삭제된 기록을 복원하려는 이전 버전을 선택하세요.
- 선택한 이전 버전을 복구하여 삭제된 크롬 기록을 복원하세요.
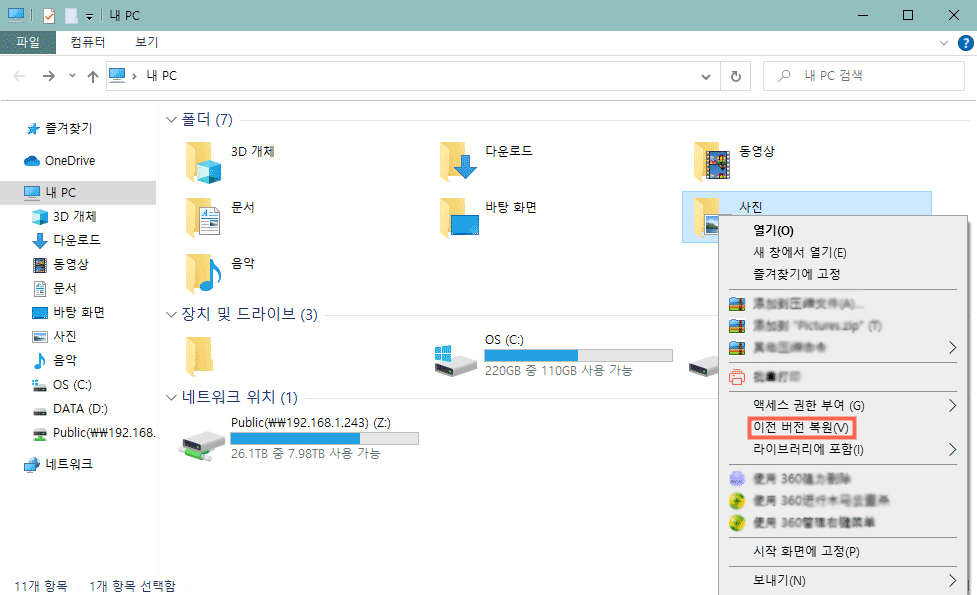
결론:
윈도우 컴퓨터에서 삭제된 크롬 기록을 복구하는 것은 가능합니다. 이 글에서는 내 활동을 활용한 복구, 백업에서의 복구, DNS 캐시를 활용한 복구, 그리고 이전 버전에서의 복원 등 총 4가지 방법을 소개했습니다.
각 방법을 차례대로 따라가면 중요한 크롬 기록을 복구할 수 있습니다. 사용자의 편의에 따라 가장 적합한 방법을 선택하여 삭제된 크롬 기록을 복구해 보세요. 크롬 브라우저에서 삭제된 기록을 복구하는 것은 사용자에게 많은 도움을 줄 수 있습니다.
iMyFone D-Back 데이터 복구 전문가:
- 빠른 스캔 속도 (대용량 드라이브의 경우 스캔에만 몇시간씩 걸릴 수 있지만, PC 용 iMyFone D-Back은 고유의 알고리즘을 사용하여 빠른 스캔을 지원합니다.)
- 높은 복구율 (가장 중요한 복구율 또한 높은 수준으로 전세계 수많은 사용자가 이를 검증합니다.)
- 미리보기 기능 ( 1000가지 이상의 다양한 파일 형식을 모두 지원합니다.)
무료 다운로드 Windows 버전 지원 안전한 다운로드 무료 다운로드 Mac OS 지원 안전한 다운로드













