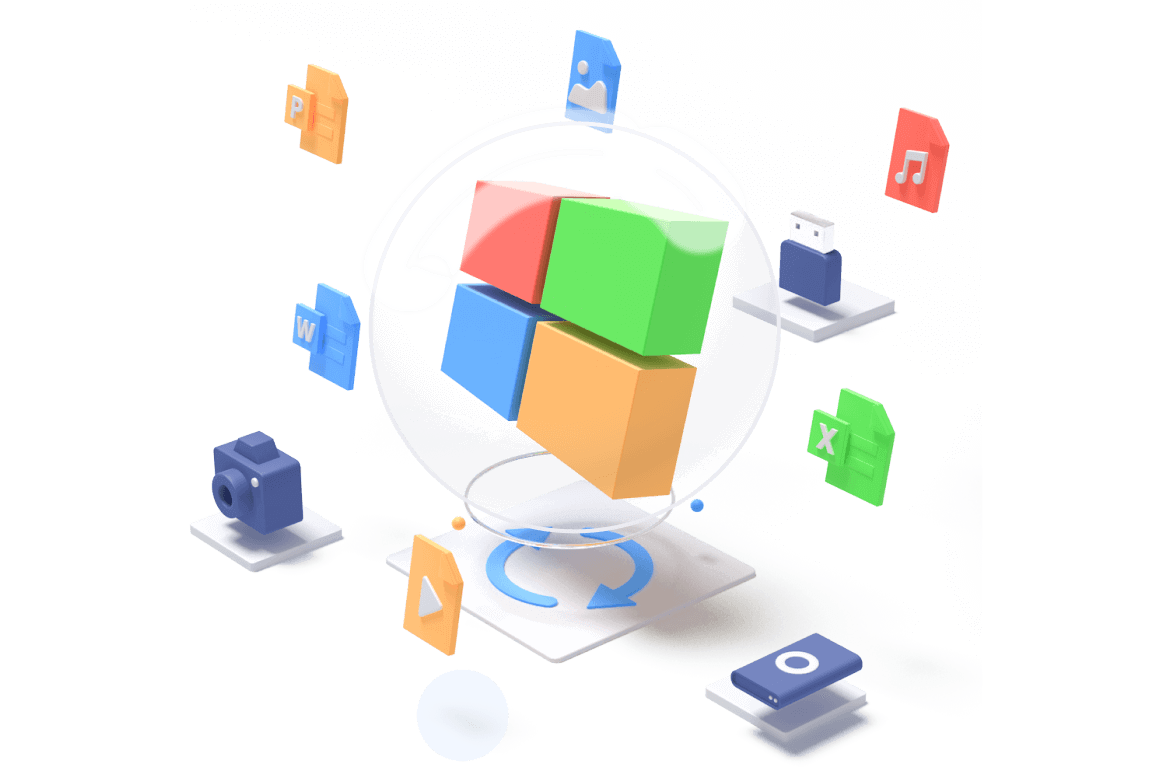컴퓨터를 사용하다가 갑작스럽게 막혀버리는 상황이 생길 때가 있습니다. 그 중에서도 대상 폴더가 엑세스에 거부되었다는 팜업이 뜰 때가 있는데요, 이런 상황에서는 어떻게 대처하고 처리해야 하는지 알지 못해 어려워하시는 경우가 생깁니다. 오늘은 윈도우에서 대상 폴더 엑세스 거부 메시지가 뜰 때 어떻게 대처해야 하는지에 대해서 알아 보도록 하겠습니다.
방법1. 관리자 계정을 만들어서 해당 사용자로 로그인하기
먼저 첫 번째 방법으로는 관리자 계정을 생성하여서 해당 사용자로 로그인하는 방법이 있습니다. 윈도우는 사이버범죄를 예방하기 위해서 특정 권한을 가지고 있지 않을 경우 엑세스를 허용하지 못하게끔 막아 두곤 하는데요, 복사나 붙여넣기, 이동하기 등의 행동을 할 수 없기 때문에 불편함이 생길 수 밖에 없죠. 이 경우라면 관리자 권한을 추가로 만들어 해당 사용자로 로그인을 한 다음 작업을 진행할 수 있습니다.
1단계. 작업을 원하는 폴더에 마우스 우클릭을 한 다음 속성을 클릭합니다.
2단계. 보안-고급-소유자 순서대로 탭합니다.
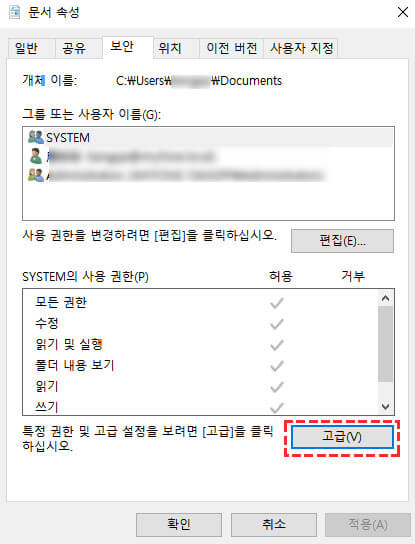
3단계. 변경을 클릭한 다음 선택할 개체 이름 입력을 누르고 이름을 넣은 뒤 확인을 클릭합니다.
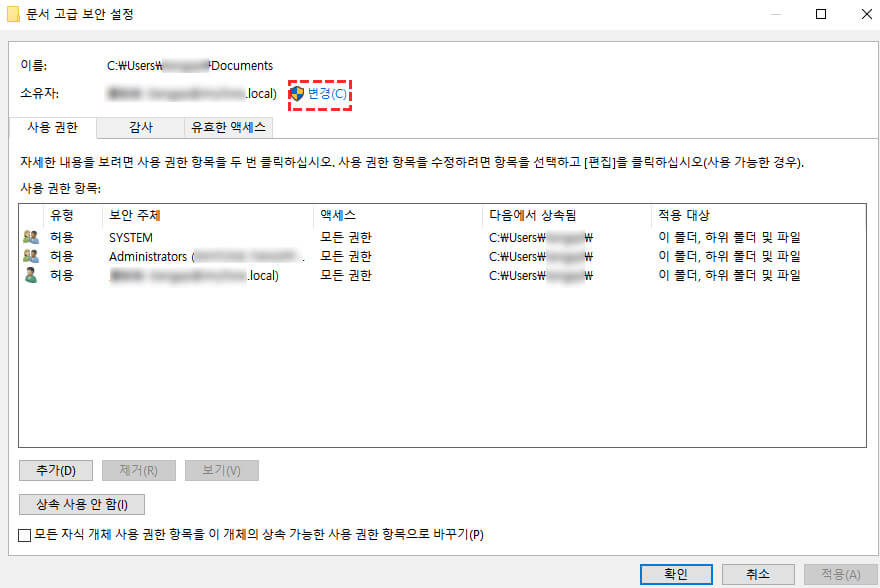
4단계. 변경내용을 저장한 후 소유자 바꾸기 를 클릭한 뒤 적용 및 확인을 눌러주어서 저장해줍니다.
방법2. 윈도우 풀더 사용 권한 변경
두 번째 방법으로는 윈도우 폴더 사용 권한을 변경해주는 방법이 있습니다. 사용권한을 변경하고 싶다면:
1단계. 우선 temp 속성으로 들어간 다음 절차를 밟아야 합니다.
2단계. temp속성으로 들어간 다음 보안-편집을 순서대로 클릭합니다.
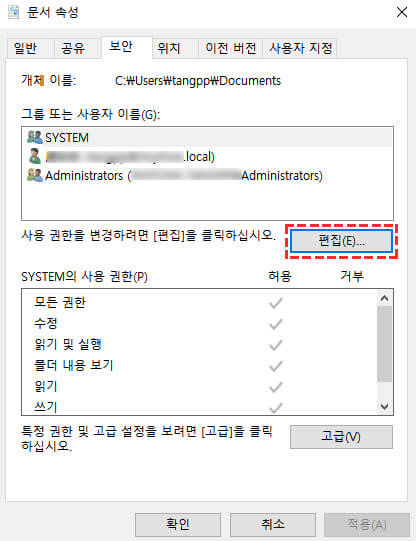
3단계. 그 후에는 사용자의 이름을 클릭하여 사용자별 사용권한을 설정할 수 있습니다. 이 때 폴더에 대한 엑세스 거부를 해제할 수 있습니다.
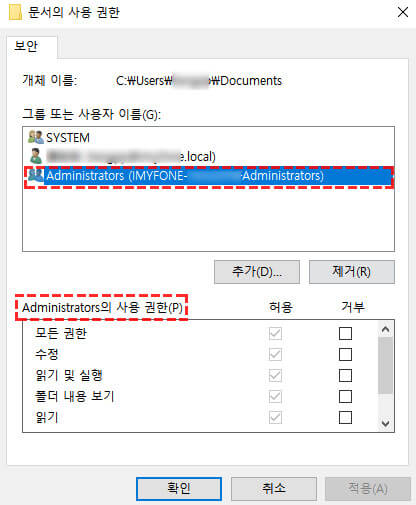
윈도우 내에서 활용할 수 있는 방법이니만큼 간편하게 쓸 수 있을텐데요, 폴더 엑세스가 거부됨, 파일 엑세스 거부됨 등의 문제가 일어나게 되면 기본적으로 해 보아야 하는 과정이기도 합니다. 여기에서 나아진다면 다행이겠지만 나아지지 않는 경우도 물론 있습니다.
방법3: 윈도우 다시 부팅하여 폴더 액세스 거부 수정
윈도우를 다시 부팅하는 방법으로도 폴더 엑세스 거부를 수정할 수 있습니다. 만약 그냥 껏다가 켜는 것 만으로 문제가 해결되지 않는다면 다음과 같은 순서를 따라보시길 바랍니다.
- 1단계. 시작에서 msconfig를 검색합니다.
- 2단계. 시스템 구성을 클릭하고 서비스란에서 모든 Microsoft 서비스 숨기기에 체크박스를 체크하고 우측에 모두 사용 안함을 클릭합니다.
- 3단계. 시스템 구성 대화상자에서 작업 관리자 열기를 들어갑니다.
- 4단계. 작업관리자의 시작 탭을 들어가서 시작 항목을 클릭한 뒤 사용안함에 체크합니다.
- 5단계. 시스템 구성 대화상자 시작 탭으로 가서 확인을 클릭한 후에 재부팅해줍니다.
방법4: 장치를 포맷하기
이렇게 다양한 방법을 진행하였음에도 나아지는 게 없이 계속해서 엑세스가 거부된다면 장치를 포맷하는 방법이 있습니다.
단계1: 먼저 컴퓨터 바탕화면에 내 컴퓨터를 우클릭하여 ‘관리’으로 들어갑니다.
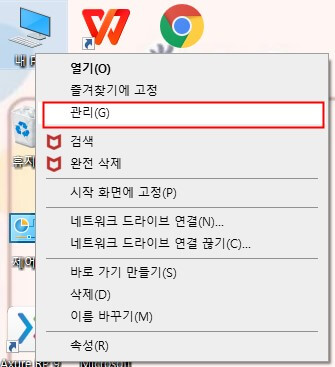
단계2: 저장소 > 디스크 관리로 들어갑니다.
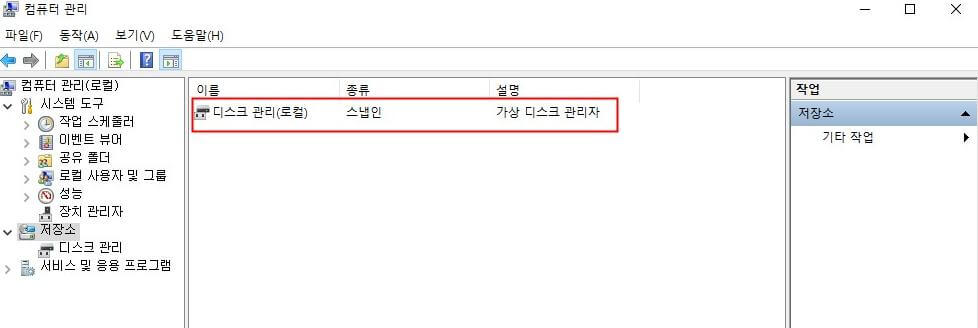
단계3: 디스크 관리 화면으로 들어가면 포맷을 진행하고 싶은 하드 드스크를 선택하고 우클릭합니다. 다음 ‘포맷’을 선택하면 디스크 포맷이 진행됩니다.
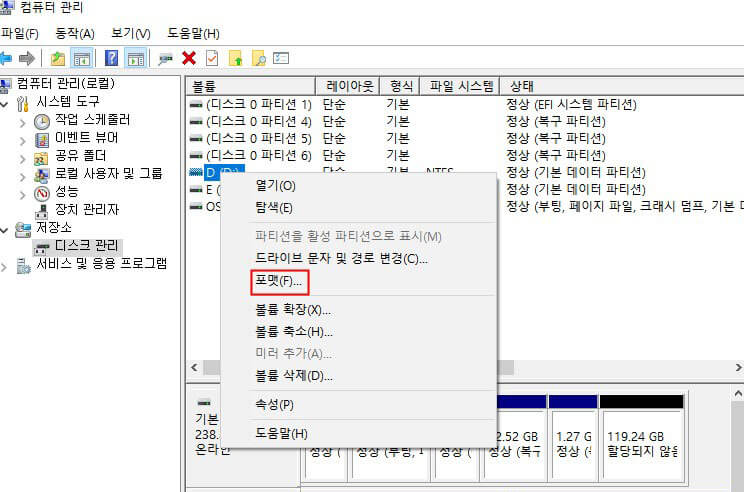
*팁: 포맷된 드라이브에서 데이터를 다시 뒤 찾아오기
장치가 포맷되기 전에 데이터를 백업하지 않고 다시 뒤 찾아오고 싶으면 아이마이폰 디백(PC 용 iMyFone D-Back)이라는 프로그램을 통해서 간단하게 해결할 수 있습니다.
사용 방법은 아래와 같습니다.
단계1.아이마이폰 디백(PC 용 iMyFone D-Back)를 다운로드하고 실행시켜줍니다.
무료 다운로드 Windows 지원 안전한 다운로드 무료 다운로드 Mac OS 지원 안전한 다운로드
단계2.복구하고싶은 하드디스크를 PC에 넣어 불러옵니다.

단계3.스캔을 진행하여 파일을 찾습니다.

단계4.손상되어 있었던 파일을 확인하면 복구를 클릭합니다.
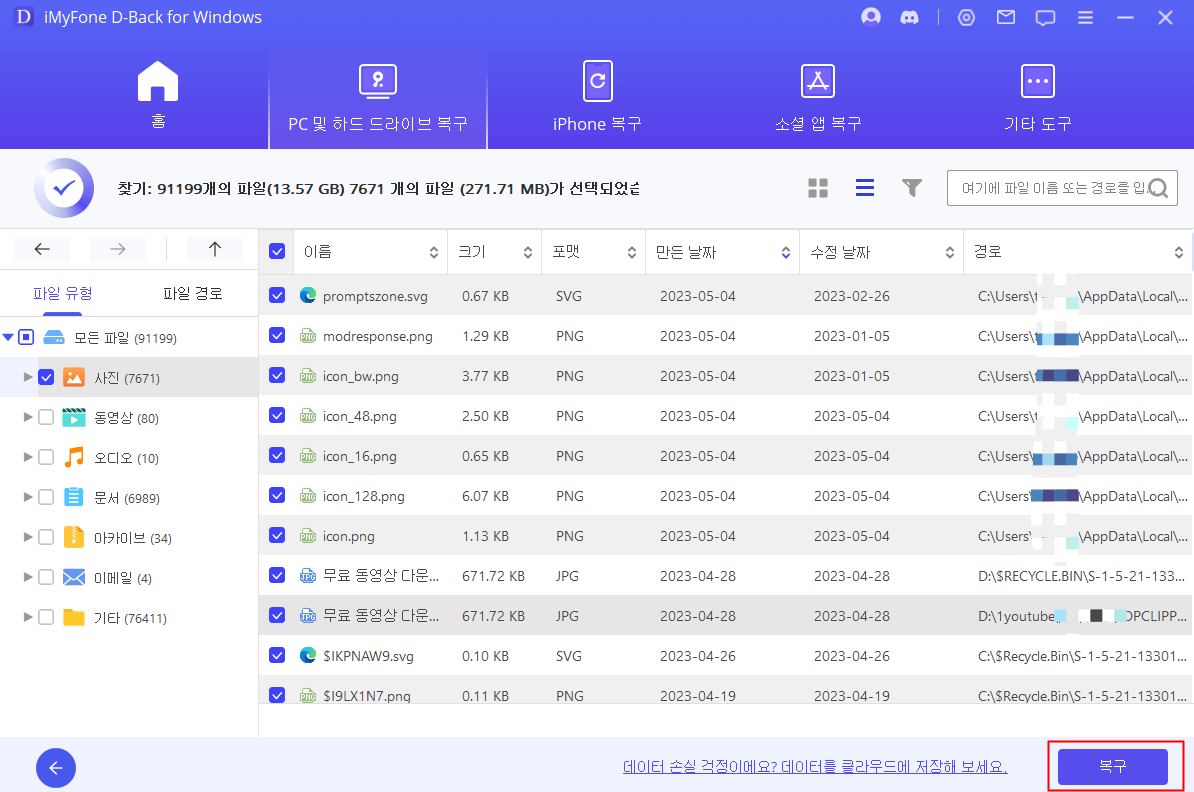
이처럼 간단한 방법만을 거치게 되면 포맷되어 있는 데이터를 찾거나 혹은 엑세스가 거부 된 손상 된 파일도 원래의 모습으로 돌이킬 수 있습니다.
방법5: CHKDSK 명령어를 사용하여 드라이브 문자를 변경하기
마지막으로 5번째 방법 명령어를 사용해서 드라이브 문자를 변경하는 방법이 있습니다. CHKDSK를 활용하면 엑세스할 수 없는 드라이버를 복구할 수 있는데요. 순서는 다음과 같습니다.
- 1단계. 명령 프롬프트를 열어줍니다.
- 2단계. chkdsk /f c: (이때 c자리에 엑세스 할 수 없다고 뜨는 하드 드라이브의 문자를 입력해주면 됩니다) 를 입력해줍니다.
- 3단계. 엔터를 탭해 프로세스를 실행시킵니다.
- 4단계. 완료가 되면 종료한 후 엔터를 다시 탭해서 프로레스를 완료해줍니다.
이와 같은 방법은 엑세스가 거부되는 오류를 검사하고 수정할 수 있습니다. 이와 같이 명령어를 사용한다면 간편하게 문제를 바로잡을 수 있습니다. 현명하고 빠르게 문제를 개선할 수 있으니 기억해 보시는 것이 좋습니다.
마무리:
이렇게 다양한 방법을 통해서 엑세스가 거부되는 등의 오류를 잡아볼 수 있습니다. 다양한 방법 중에서도 간편하고 깔끔하게 진행할 수 있는 방법이 바로 아이마이폰 디백(PC 용 iMyFone D-Back) 인데요, 전 세계적으로 많이 사용되고 있는 소프트웨어이며 간편한 설치, 과정만으로 모든 과정이 마무리되기 때문에 언제든지 간편하게 활용할 수 있습니다.
iMyFone D-Back 윈도워 복구 프로그램
무료 다운로드 Windows 지원 안전한 다운로드 무료 다운로드 Mac OS 지원 안전한 다운로드