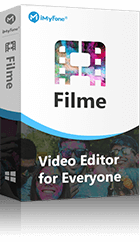동영상을 촬영하였을 때 자신이 촬영하려고 했던 피사체는 마음에 들지만 배경이 마음에 들지 않을 때가 있습니다. 배경을 변경하고 싶지만 이미 찍은 영상이라서 그냥 사용하는 경우도 빈번한데요, 하지만 변경을 할 수 있는 방법들이 오늘날에도 많이 출시되고 있습니다. 오늘은 동영상에서 배경화면을 변경하는 방법에 대해서 알아보도록 하겠습니다.
1부: PC 동영상 배경화면 변경하는 방법 - Filme
가장 먼저 알아볼 수 있는 방법은 아이마이폰 필르메(iMyFone Filme)이라는 혁신적인 프로그램을 활용하는 것입니다. PC와 이 소프트웨어만 있다면 간편하게 변경을 할 수 있는데요, 크로마키 기능을 활용한다면 쉽고 빠르게 배경을 변경하고 원하는 모습으로 만들 수 있을 것입니다. 크로마키 적용 후에 텍스트 추가 등의 다양한 기능도 함께 누릴 수 있습니다.
아이마이폰 필르메(iMyFone Filme)가 쓰이는 이유:
- 한 번의 클릭만으로 간편하게 크로마키 합성이 가능합니다.
- 미세한 조정 기능이 있어서 자연스러운 결과를 얻을 수 있습니다.
- 각종 이미지와 동영상을 한 번에 편집할 수 있습니다.
- 다양한 콘텐츠가 함께하고 있어서 퀄리티 높은 영상 편집이 가능합니다.
크로마키 화면을 만드는 방법은 다음과 같습니다.
먼저 아이마이폰 필르메(iMyFone Filme)의 사용가이드 영상을 보세요.
1단계: iMyFone Filme 소프트웨어를 설치한 후 실행합니다. '새 프로젝트 만들기' 버튼을 클릭하여서 새로운 창을 열어줍니다.
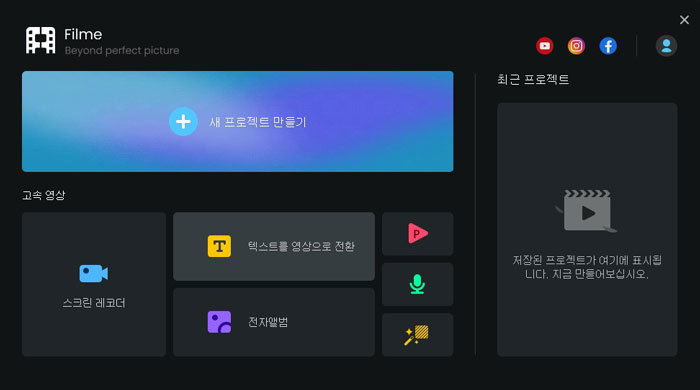
2단계: 미디어 라이브러리 옵션에서 배경을 변경하고 싶은 동영상을 불러옵니다.
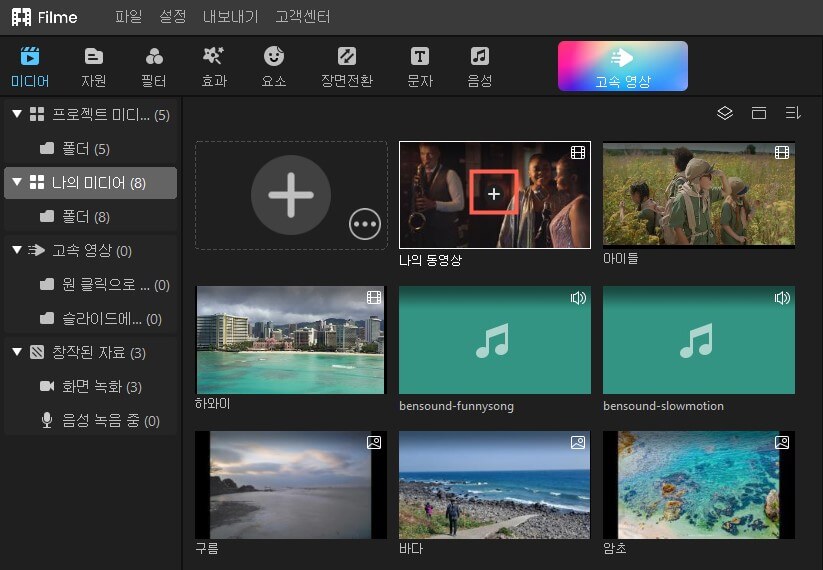
3단계: 편집 타임라인에 추가를 한 뒤 그 위에 합성하고 싶은 비디오를 추가합니다. (이 때 배경영상이 아래로 가게 합니다)
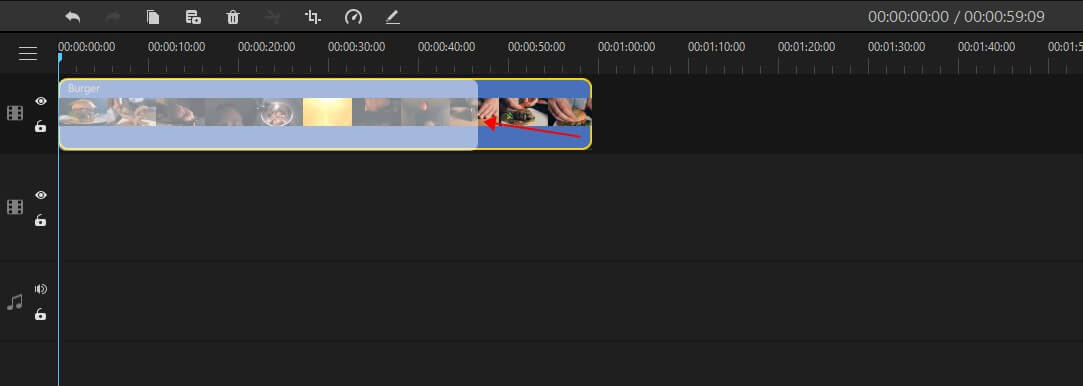
4단계: 크로마키를 클릭하여 색상 선택기에서 자신이 촬영한 배경 색상을 선택합니다.
5단계: 영상을 재생하여 확인하며 세부 조정을 합니다.
6단계: 우측 상단에 내보내기 버튼으로 저장합니다.
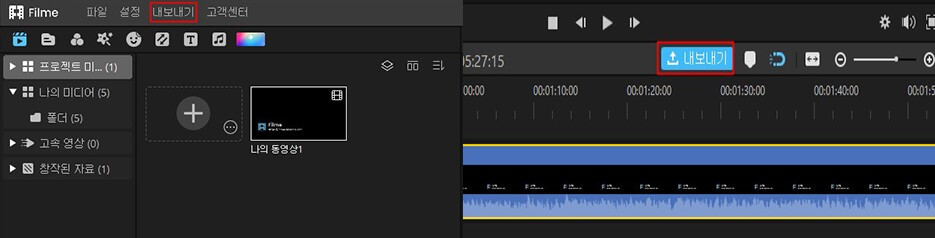
이렇게 간단한 단계만으로 크로마키 합성을 완성할 수 있습니다. 이 외에도 다양한 기능을 지원합니다. 더 많은 기능을 알고 싶으면 가이드를 보세요 >>
2부: 사이트에서 동영상 배경화면 변경하는 방법-unscreen
두 번째 방법으로는 unscreen 프로그램을 이용하는 것입니다. 이 프로그램은 AI가 자동으로 크로마키를 분석하고 처리해주기 때문에 편리하게 활용할 수 있습니다. 초보자들도 원클릭을 통해서 변형을 시킬 수 있습니다. 방법은 아래와 같습니다.
1단계: unscreen 사이트에서 원하는 영상을 업로드합니다.
2단계: 자동으로 변경이 되면 원하는 배경을 배경 변경 란에서 선택하여 추가합니다.
3단계: 변형 된 동영상을 저장합니다.
장점
- 무료로 사용할 수 있는 요소가 있습니다.
- 그린스크린이 없더라도 피사체 추출이 가능합니다.
단점
- 무료버전에 한계가 있습니다.
- AI기능이니만큼 정확도가 떨어질 수 있습니다.
3부: iPhone에서 동영상 배경화면 변경하는 방법-Video Toolbox
마지막 프로그램으로는 Video Toolbox가 있습니다. 비디오 편집 앱이며 아이폰, 안드로이드에 모두 적용할 수 있어 편리합니다. 사용 방법은 아래와 같습니다.
1단계: Video Toolbox앱을 다운받은 후 실행합니다.
2단계: 시작 후 크로마키 버튼을 클릭합니다.
3단계: 크로마키를 만들 동영상을 클릭하고 첨부합니다.
4단계: 배경색상을 선택하고 감도를 조정하여 자연스럽게 맞춥니다.
5단계: 원하는 배경 등을 삽입하면서 마무리합니다.
장점
- 배경이 따로 없어도 변경이 가능합니다.
- 안드로이드, 아이폰에 모두 지원됩니다.
단점
- 저장을 하려면 비용을 지불해야 합니다.
- 영어로 되어 있어서 어려움이 따를 수 있습니다.
결론
이렇게 크로마키 기능을 활용할 수 있는 다양한 앱을 알아 보았습니다. 안드로이드는 물론 아이폰이나 PC에서도 활용할 수 있었는데요, 그 중에서도 정확도가 높고 높은 퀄리티를 보여주는 아이마이폰 필르메(iMyFone Filme)를 추천합니다. 무료로 다운로드 받아 보시고 간편하게 체험해보실 수 있습니다.