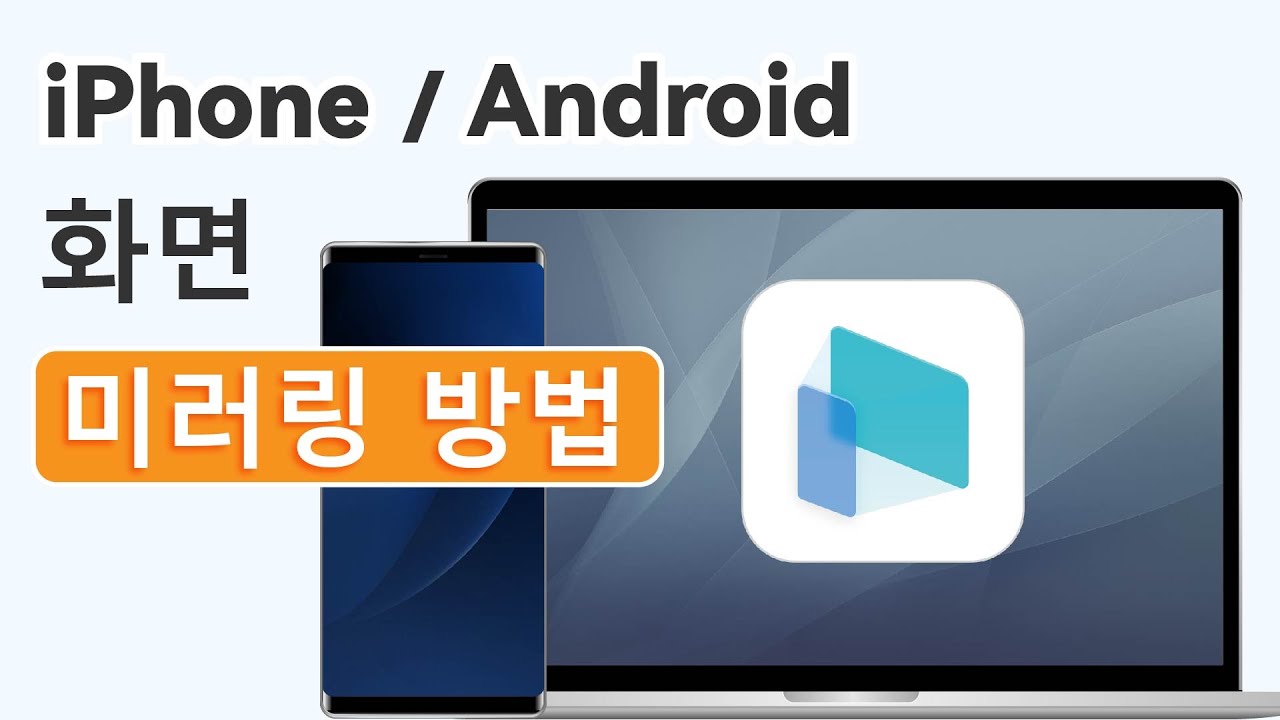많은 분이 비대면으로 협업을 하거나, 아니면 개인적인 이유로 인해 화면 공유를 할 필요성이 생기고 있습니다. 재택 근무의 확대로 물리적으로 떨어져 있는 경우라거나, 멀리 떨어진 사람과 함께 취미를 함께 즐기는 등의 이유가 많은데요, 이때는 디스코드에서 화면 공유를 할 수 있는 방법이 있어 유용하게 쓸 수 있습니다. 많은 분들이 디스코드를 활용하고 있으니 만약 디스코드가 깔려 있는 상황이라면 좋은 선택이 될 수 있습니다. 오늘은 디스코드를 통해 컴퓨터나 핸드폰 화면을 공유하는 방법을 살펴보겠습니다.
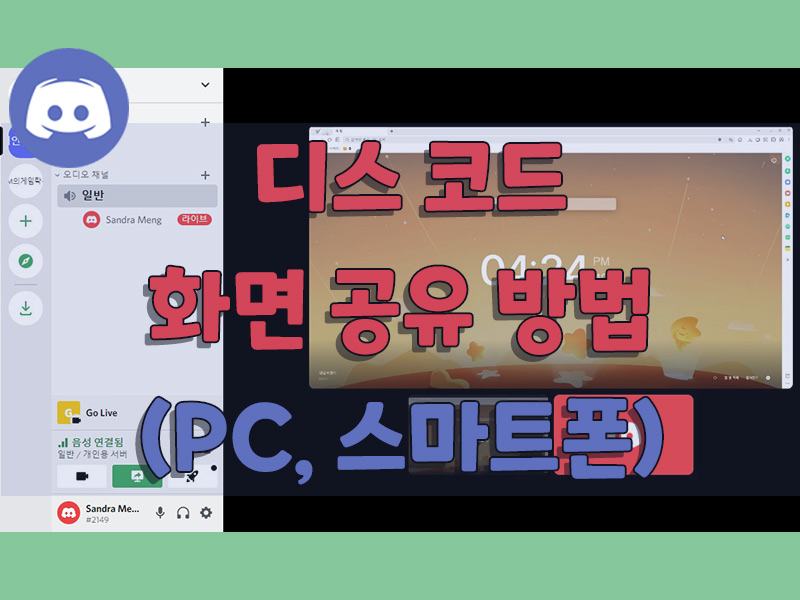
1 부: 디스코드 화면 공유하는 방법
1. PC 화면 공유하기
디스코드를 이용한 PC 화면 공유는 상당히 간편한 방법입니다. 디스코드 화면에서 영상 채팅을 하듯이 화면 공유 버튼이 있습니다. 이걸 누르면 화면 공유하기 창이 뜨는데요, 이때 화면 전체를 공유할 수도 있고, 아니면 특정한 애플리케이션을 선택해 그것만 공유하는 방식을 이용할 수도 있습니다. 특히 디스코드는 게임을 인식하는 기능이 있기 때문에 게임 화면을 공유하는 경우에는 화면 전체 공유보다는 애플리케이션 공유 기능을 이용하시는 것을 추천해 드립니다. 프레임 스킵이 없는 더욱 깔끔한 화면 공유가 가능하기 때문입니다.
구체적인 사용 단계는 아래와 같이 설명해 드리겠습니다.
단계 1. 서버에 들어가고 아래 있는 화면 공유하기 버튼을 클릭합니다.
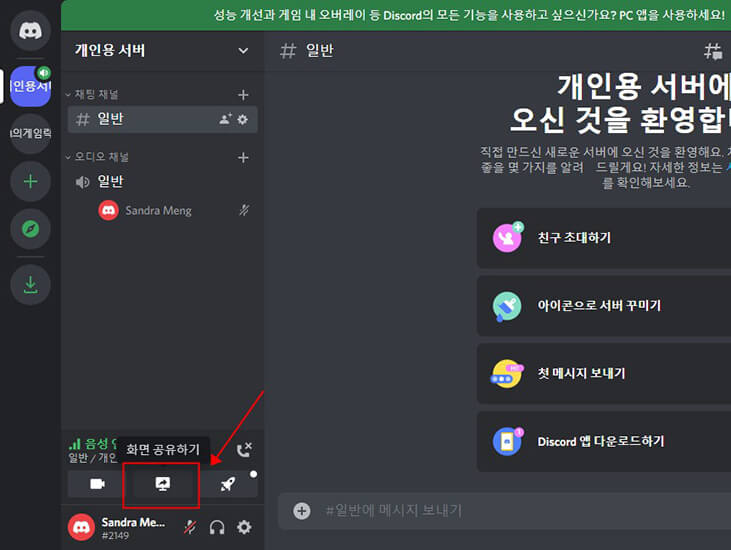
단계 2. 디스코드 화면 공유는 내가 보고 있는 화면이나 현재 실행 중인 애플리케이션의 창을 출력할 수 있습니다. 공유할 화면을 클릭하여 공유 버튼을 클릭하면 화면 공유 시작할 겁니다.
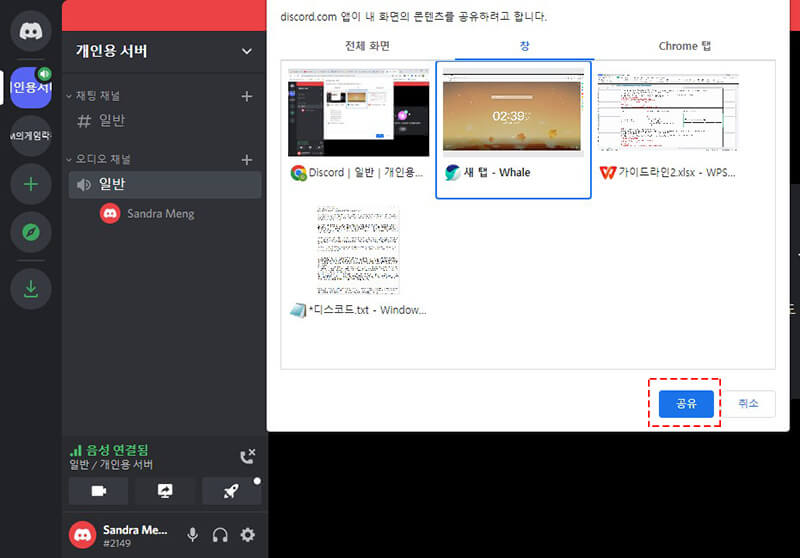
단계 3. 아래와 같은 화면이 보일 때 화면 공유가 성공하는 겁니다.
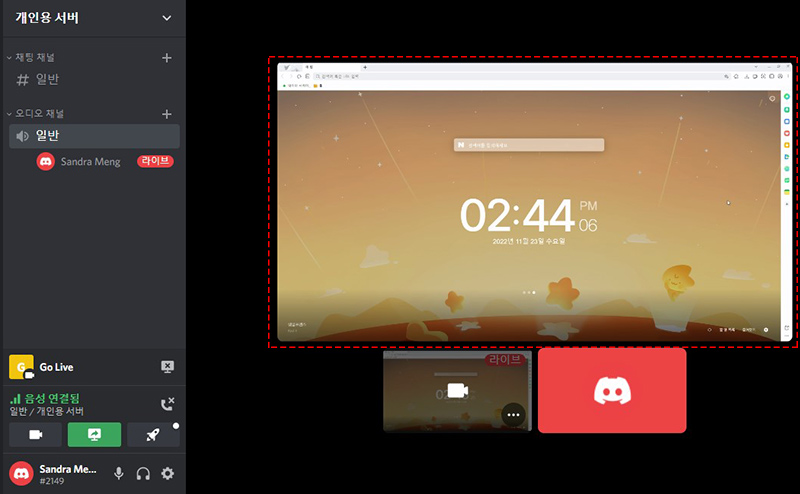
2. 모바일 화면 공유하기
디스코드는 스마트폰을 비롯한 모바일 기기도 지원하기 때문에 모바일 화면 공유 기능을 이용할 수도 있습니다. 우선 스마트폰에 디스코드 애플리케이션을 설치한 뒤, 모바일 화면 공유 버튼을 눌러주면 캡처 권한을 받은 뒤 화면 공유를 할 수 있는데요, 이때는 스마트폰 화면을 곧바로 공유할 수 있어 모바일 게임을 플레이하거나 스마트폰 화면을 보여줘야 할 필요가 있을 때 요긴하게 사용할 수 있습니다.
그런데, 디스코드 화면 공유를 할 때 모바일에서는 시스템 상태에 따라 문제가 생기거나 끊김 현상이 발생할 수 있습니다. 대표적으로 디스코드 화면 공유 검은 화면 현상이 생기는 등의 문제인데요, 이때는 네트워크 상태에 구애 받지 않도록 하거나 스마트폰의 리소스 사용을 줄이는 것이 중요합니다.
2 부: iMyFone MirrorTo로 모바일 화면을 컴퓨터에 공유하기
스마트폰 화면을 스크린 미러링 프로그램을 이용해 컴퓨터로 옮긴 뒤, 그 화면을 디스코드 화면 공유 기능을 이용해 공유한다면 위와 같은 문제를 해결할 수 있습니다. 이러한 기능을 제공하는 프로그램은 대표적으로 iMyFone MirrorTo(아이마이폰 미러투) 등이 있습니다.
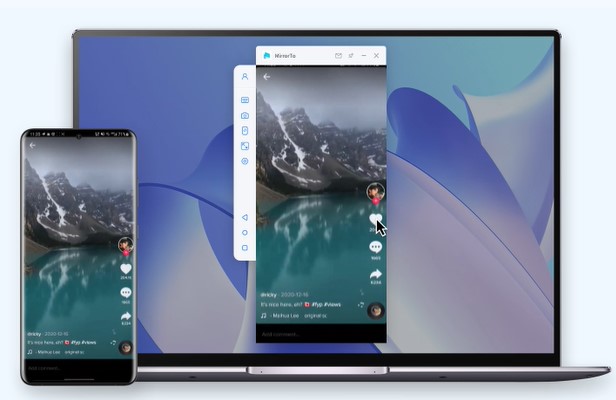
아이마이폰 미러투는 스마트폰과 컴퓨터를 유선 연결할 수 있기 때문에 네트워크 상황에 따라 끊김 현상이 발생할 일이 없으며, 그 화면을 PC에서 디스코드 화면 공유를 한다면 스크린 녹화를 하느라 발생하는 성능 저하 현상도 방지할 수 있습니다.
주요 기능
- 스크린 미러링, 화면 녹화, 캡처, 마우스 제어, 키보드 매핑 등 다양한 기능 제공합니다.
- Android 6.0 및 이상, iOS 18까지, macOS 10.15 - 13, win 11까지 지원됩니다.
- 컴퓨터에서 따로 앱을 설치할 필요 없습니다.
- 컴퓨터에서 모바일 앱을 실행하여 작업할 수 있습니다.
먼저 아래 영상으로 iMyFone MirrorTo에 대해 알아보세요.
iMyFone MirrorTo로 스마트폰 화면 미러링하기
팁:
아래는 아이폰 화면 미러링 방법입니다. 안드로이드 유저이면 가이드로 이동해 주세요.
단계 1. MirrorTo를 실행하고 "iOS - USB"를 선택합니다.
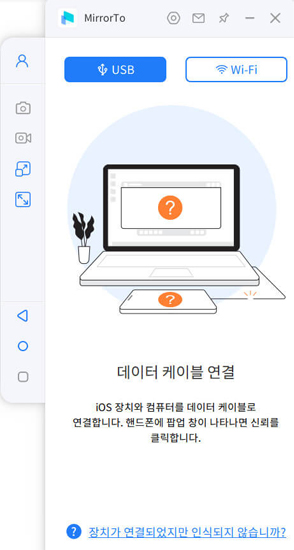
단계 2. 케이블로 아이폰 또는 아이패드를 컴퓨터에 연결합니다.
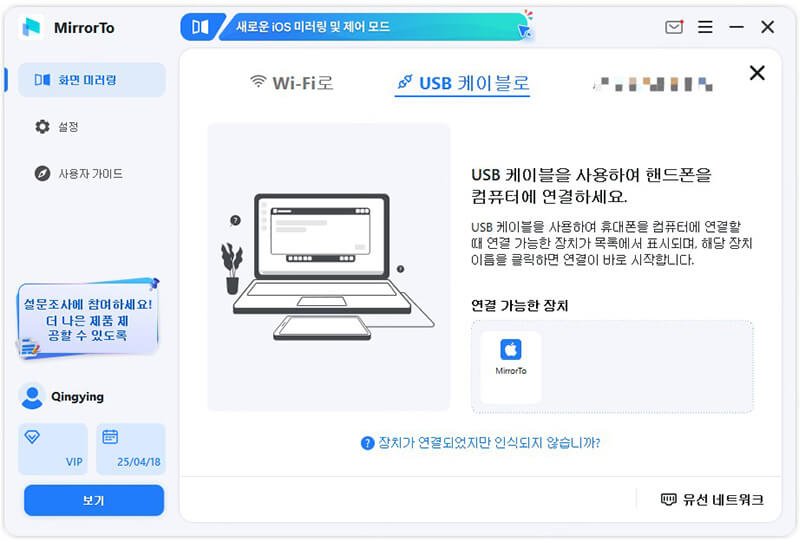
단계 3. 기기 연결하는 중입니다. "이 컴퓨터 신뢰하겠습니까?"라는 팝업창이 나타나면 "신뢰"를 탭하세요. 조금만 기다리면 화면 미러링 완료합니다.
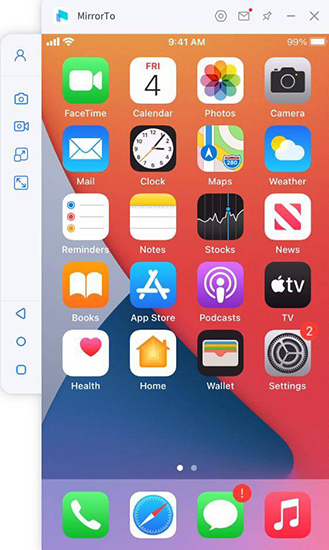
컴퓨터에서 iOS 장치를 직접 제어하고 싶다면 컴퓨터와 아이폰을 Bluetooth 페어링하면 됩니다.
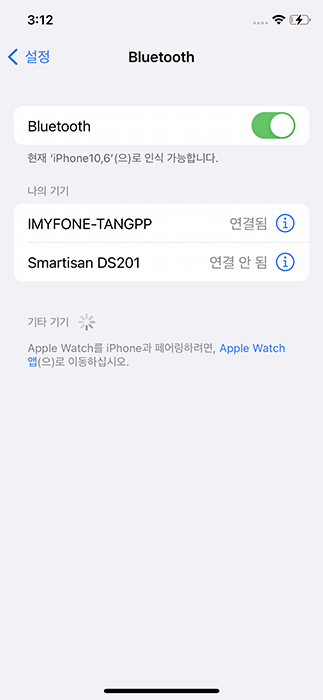
아이마이폰 미러투는 아이폰과 안드로이드 스마트폰을 가리지 않고 지원하는 폭넓은 호환성이 강점입니다. 이 덕분에 모바일에서 디스코드 애플리케이션을 설치하지 않아도, 심지어 와이파이 연결이 되어 있지 않더라도 화면 공유를 할 수 있는 장점이 있습니다. 5대의 컴퓨터에 설치할 수 있기 때문에 외근을 하는 직종이거나 다양한 컴퓨터를 사용해야 하는 분들이라도 추가 결제 없이 이용할 수 있다는 장점 또한 있습니다.
결론
이렇게 디스코드 화면 공유를 PC 화면, 그리고 스마트폰 화면에서 하는 방법을 알아보았습니다. 요즘 들어 확대된 비대면 업무에 요긴하게 활용하거나, 아니면 취미를 멀리 떨어진 다른 사람들과 공유하거나, 또는 인터넷 방송 송출 등에서 활용하는 등 다양한 활용이 가능하기 때문에 화면 공유에 관심이 있거나 필요한 분들이라면 한번 사용법을 알아두시기를 바랍니다.