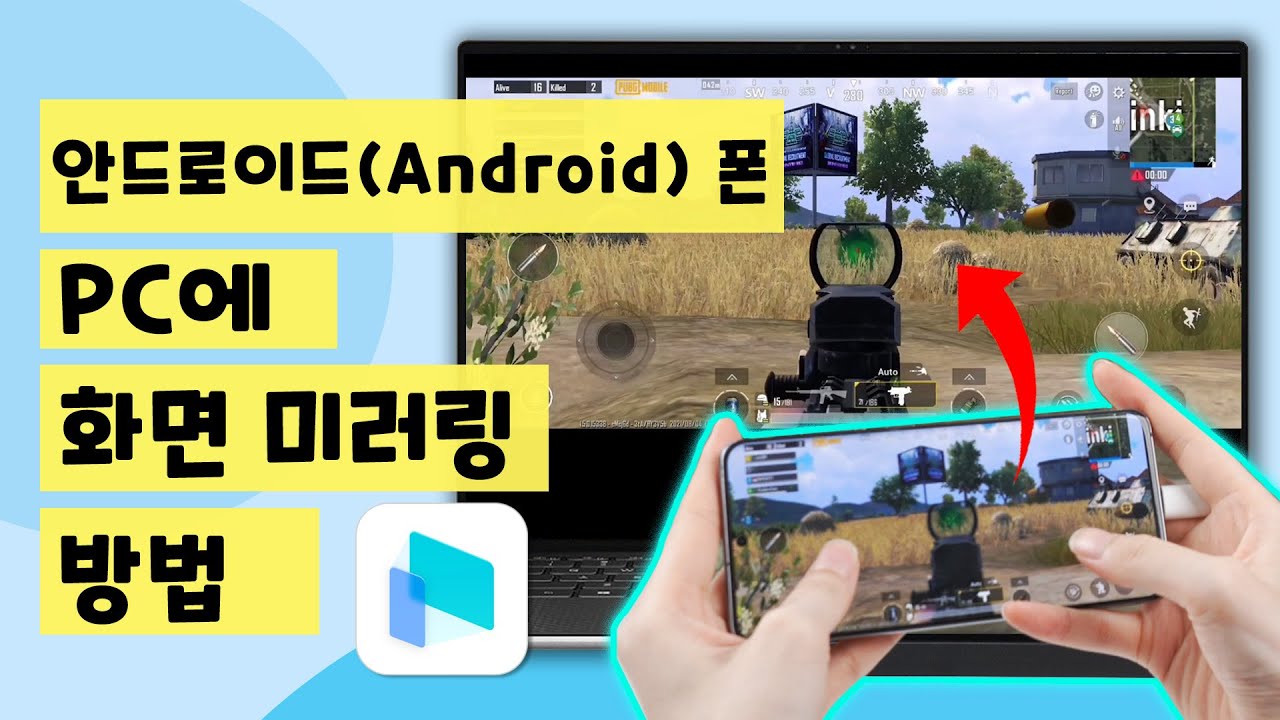PC 게임을 즐길 때는 지포스 익스피리언스(GeForce Experience)를 함께 사용하면 단순한 게임 플레이뿐만 아니라, 화면 녹화 등의 편리한 활용이 가능합니다. 엔비디아 지포스 그래픽카드를 사용해야 한다는 제약이 있지만, 영상 녹화와 실시간 방송, 게임 최적화, 드라이버 업데이트 기능으로 무장한 편의성은 사용자들이 엔비디아 그래픽카드를 선택하도록 하는 이유 중 하나가 되었습니다. 오늘은 지포스 익스피리언스의 기능, 사용법 및 성능 저하 문제까지 알아볼 예정입니다.
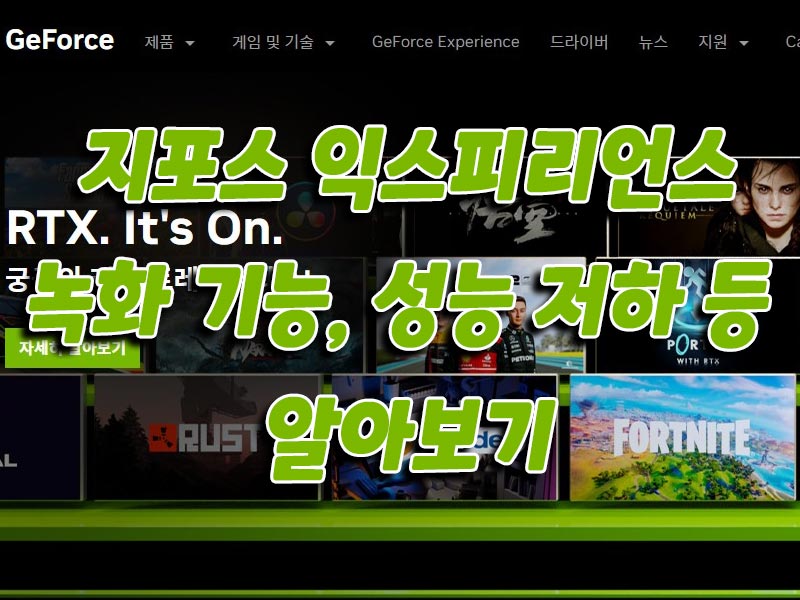
1 부: 지포스 익스피리언스 기능 및 사용법
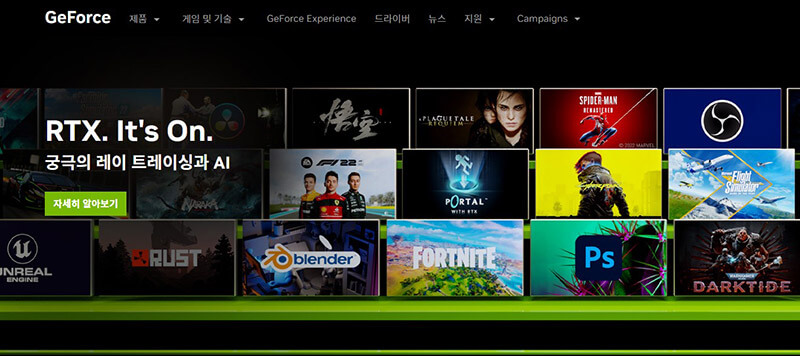
지포스 익스피리언스는 많은 사람들이 게임 녹화 기능을 이용하기 위해 실행합니다. 프로그램 설치 후에는 Crtl + G 키를 입력해 게임 중에도 실행시킬 수 있으며, 단순 녹화뿐만 아니라 즉시 리플레이하거나 게임 방송을 켤 수 있도록 하는 부가기능이 있습니다. 녹화는 Alt + F9 키로 즉시 실행시킬 수 있으며, 스크린샷은 Alt + F1 키, 게임 필터는 Alt + F3 키를 통해 실행할 수 있습니다. 즉시 리플레이는 Ctrl + G 키를 입력했을 때 나타나는 메뉴를 통해 실행할 수 있으며, 게임방송은 같은 메뉴에서 라이브 브로드캐스트 메뉴를 클릭해 활성화할 수 있습니다.
스크린샷은 최대 8K 해상도를 지원하며, 게임 실행 중에도 실시간으로 Facebook, Google, Imgur에 업로드할 수 있는 기능을 지원합니다. 또한, 최대 15초 길이의 GIF 움짤을 만들 수 있는 기능 또한 가지고 있습니다.
또한, 엔비디아 하이라이트라는 자동 녹화 기능 또한 주목할 만합니다. 게임 플레이의 하이라이트를 자동으로 녹화할 수 있는 기능으로, 단축키를 누를 때 마지막 30초를 녹화하는 기능입니다. 깜빡하고 녹화를 놓쳤을 때 유용한 기능입니다.
지포스 익스피리언스는 또한 게임 최적화 기능을 제공합니다. 지포스 그래픽카드 이용자들의 데이터를 기반으로 한 제조사 추천 설정값으로, 해당 기능을 이용할 경우 게임 옵션 설정에 어려움을 격는 분들이라면 고민할 필요 없이 바로 적용할 수 있다는 장점이 있습니다.
지포스 익스피리언스 지원 게임은 엔비디아 지포스 익스피리언스 홈페이지에 게시되어 있으며, 제법 많은 숫자의 게임지 지원되고 있지만, 모든 게임을 지원하는 것은 아니기 때문에 이용하기 전 지원되는 게임을 확인해 보시는 것을 추천드립니다.
2 부: 지포스 익스피리언스 성능 저하 문제 해결
단, 지포스 익스피리언스를 이용할 경우 그래픽카드의 성능 저하가 심하게 일어난다는 보고가 다수 있습니다. 특히 화면 녹화의 경우 그래픽카드 자원을 적극적으로 사용하기 때문이며, 이 때 그래픽카드 부하가 심한 게임을 플레이할 경우 눈에 띄는 성능 저하로 이어지게 됩니다. 만약 모바일 크로스플랫폼을 지원하는 게임이나 모바일 전용 게임을 플레이하는 경우, 아이마이폰 미러투(iMyFone MirrorTo)로 스마트폰 화면을 공유한다면 컴퓨터의 자원 대신 스마트폰의 자원을 사용하게 되므로 화면 녹화는 물론, 라이브 스트리밍을 진행하는 경우에도 컴퓨터 성능 저하가 일어나지 않게 됩니다.

iMyFone MirrorTo는 안드로이드 스마트폰은 물론, iOS 스마트폰에서도 이용할 수 있는 스마트폰 화면 공유 프로그램입니다. 스마트폰 화면을 컴퓨터로 옮겨오는 특성상, 게임 실행은 스마트폰으로 하고 화면 녹화는 컴퓨터의 자원을 이용하는 식으로 부하 분산이 가능합니다. 또한, 엔비디아 그래픽카드만 지원하는 지포스 익스피리언스와는 달리, AMD 라데온 그래픽카드는 물론 내장 그래픽까지 지원하게 되므로 하드웨어에 관계없이 이용할 수 있다는 장점 또한 있습니다.
주요 기능
아래 영상으로 iMyFone MirrorTo를 미리 알아보세요.
iMyFone MirrorTo로 PC에서 모바일 게임하는 단계
참고:
아래는 안드로이드 기기 미러링 사용법이고 아이폰/아이패드의 경우 iOS 기기 사용 가이드로 이동해 주세요.
단계 1. iMyFone AnyTo를 실행합니다. USB 케이블로 스마트폰을 PC에 연결하고 USB 사용 용도를 파일 전송으로 선택합니다.
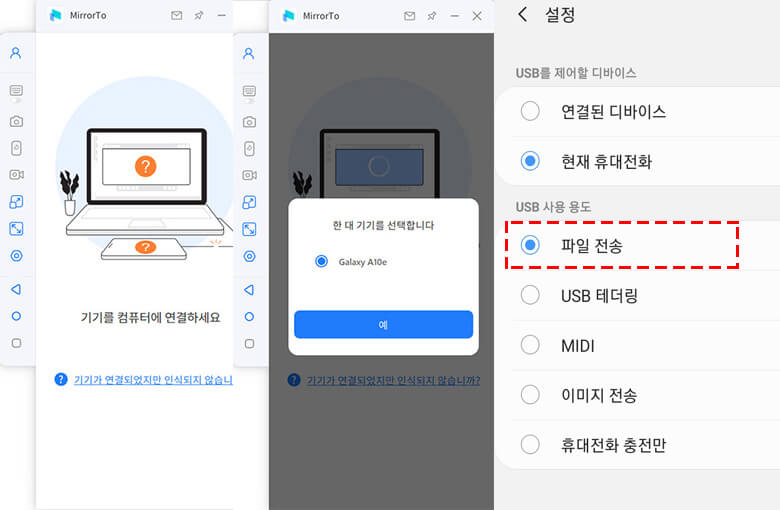
단계 2. 핸드폰 설정 > 휴대전화 정보 > 소프트웨어 정보 > 빌드 번호 메뉴를 7번 클릭하여 개발자 옵션에 들어가고 USB 디버깅을 활성화합니다.
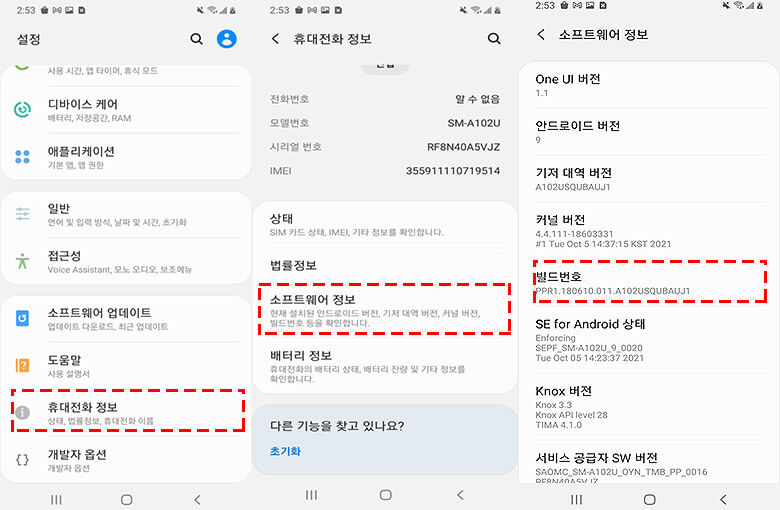
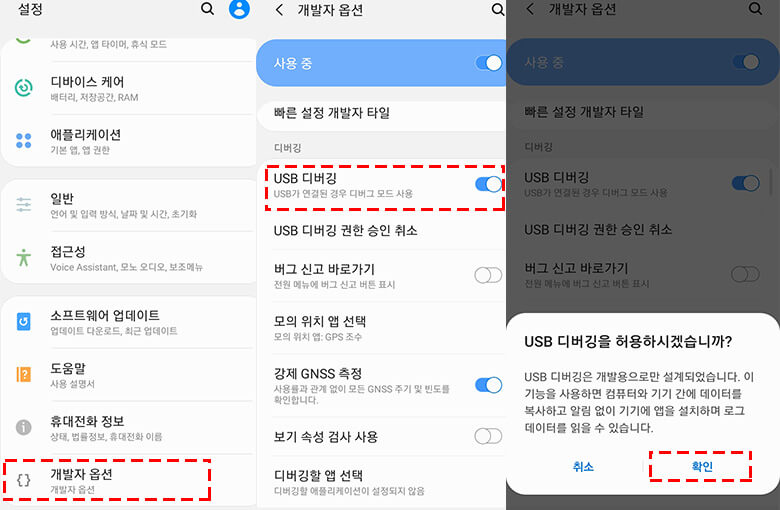
단계 3. 미러투에 권한을 부여하고 화면 공유 시작합니다.
모든 작업이 끝나면 안드로이드 기기에서 게임이나 앱을 실행해 마우스 제어 기능을 통해 PC에서 모바일 화면을 작업할 수 있습니다. 녹화할 경우 화면 녹화 아이콘을 클릭하면 됩니다.
결론
이렇게 지포스 익스피리언스는 강력한 기능을 제공하고 있지만, 그래픽카드의 제한과 성능 저하 문제가 있습니다. 그래서 현재 컴퓨터에서 실행할 게임의 권장 사양과 컴퓨터 그래픽카드에 따라 제한적으로 사용할 수 있으며, 이 때문에 모바일 크로스플랫폼 게임 또는 모바일 전용 애플리케이션의 경우에는 화면 공유 프로그램을 이용하는 것이 좋습니다. 위에서 설명드린 아이마이폰 미러투의 경우, 편리하게 화면 공유를 할 수 있기 때문에 저사양 컴퓨터 또는 모바일 게임을 하는 환경에서 추천드리는 프로그램입니다.