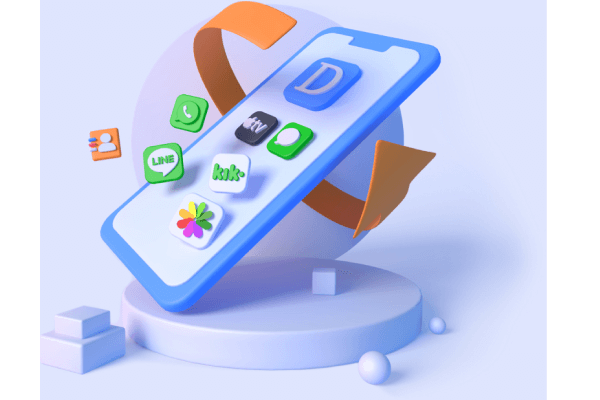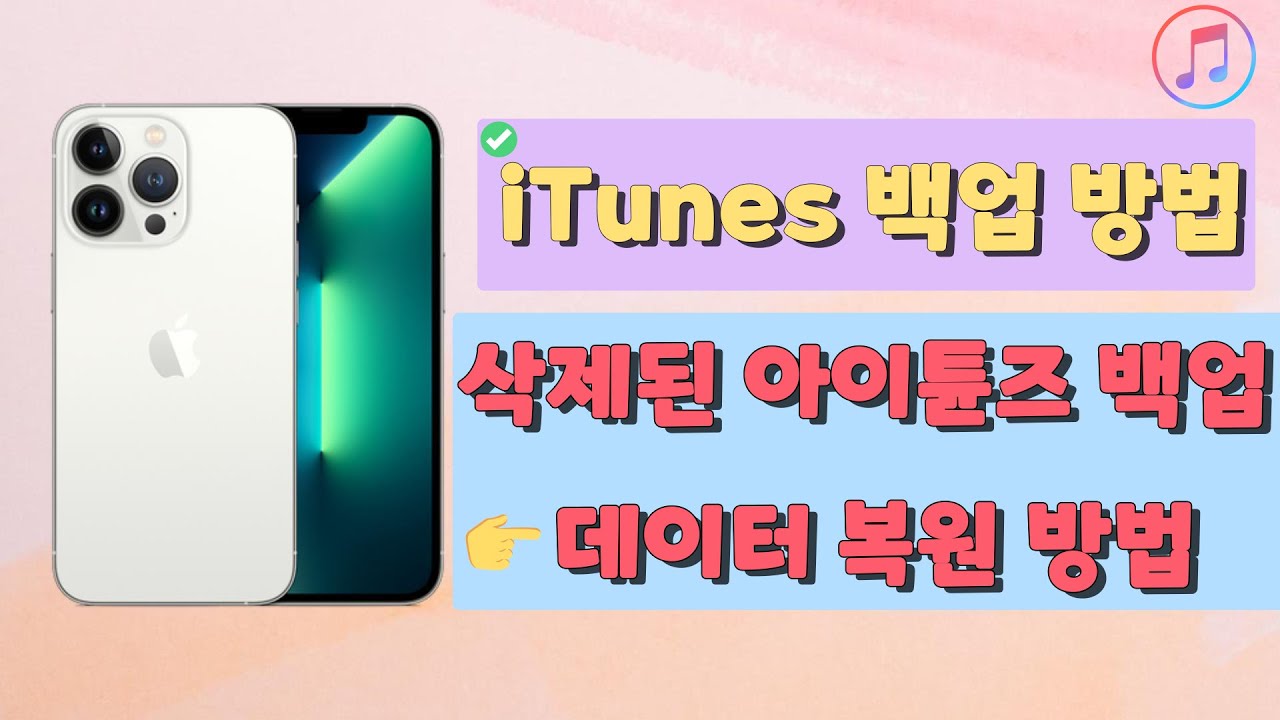휴대폰 약정이 끝나거나 고장이 날 때가 되었거나 혹은 최신 휴대폰이 가지고 싶을 때 우리는 기기를 언제든 바꿀 수 있습니다. 만약 같은 라인으로 옮기게 된다면 데이터 역시 손 쉽게 옮길 수 있는데요. iOS장치 같은 경우 아이폰 마이그레이션이라는 기능을 통해서 아이폰 데이터 옮기기를 손 쉽게 해볼 수 있습니다.
오늘은 아이폰 사진 옮기기나 아이폰 연락처 옮기기를 한 번에 쉽게 할 수 있는 마이그레이션 아이폰 사용법에 대해서 알아보도록 하겠습니다.
1부: 빠른 시작을 사용하여 데이터를 새 iPhone, iPad 또는 iPod touch로 전송하기
사실 아이폰 마이그레이션 같은 경우 아이폰 옮기기에 특화가 되어 있기 때문에 아이팟이라던지 아이패드가 있는 경우에도 될까? 라는 생각을 하실 수 있습니다. 다만 두 기기가 함께 있다면 언제든지 진행할 수 있습니다. 다만 그 중에는 두 기기 모두 사용할 수 없기 때문에 충분히 시간이 될 때 이 방법을 활용하시는 것이 좋습니다. 방법은 아래와 같습니다.
1단계. 새로운 기기를 켠 상태로 현재 기기 옆에 위치하도록 합니다.
2단계. 새로운 기기가 켜지면 Apple ID를 확인하는 창이 뜹니다. 만약 이와 같은 화면이 표시되지 않으면 블루투스를 켜도록 합니다.
3단계. 새로운 기기에 애니메이션이 표시되면 현재 기기를 새로운 기기 위에 두고 뷰 파인터 중앙에 화면을 맞춰줍니다.
4단계. '새 기기에서 완료하기' 라는 메시지가 표시된다면 다음 단계를 진행합니다.
5단계. 현재 기기 암호를 입력한 후에 지문 등록 등의 과정을 진행합니다.
6단계. '기기에서 데이터 전송하기' 화면이 표시된다면 계속을 누르고 새로운 기기로 아이폰 데이터 옮기기를 실행합니다.
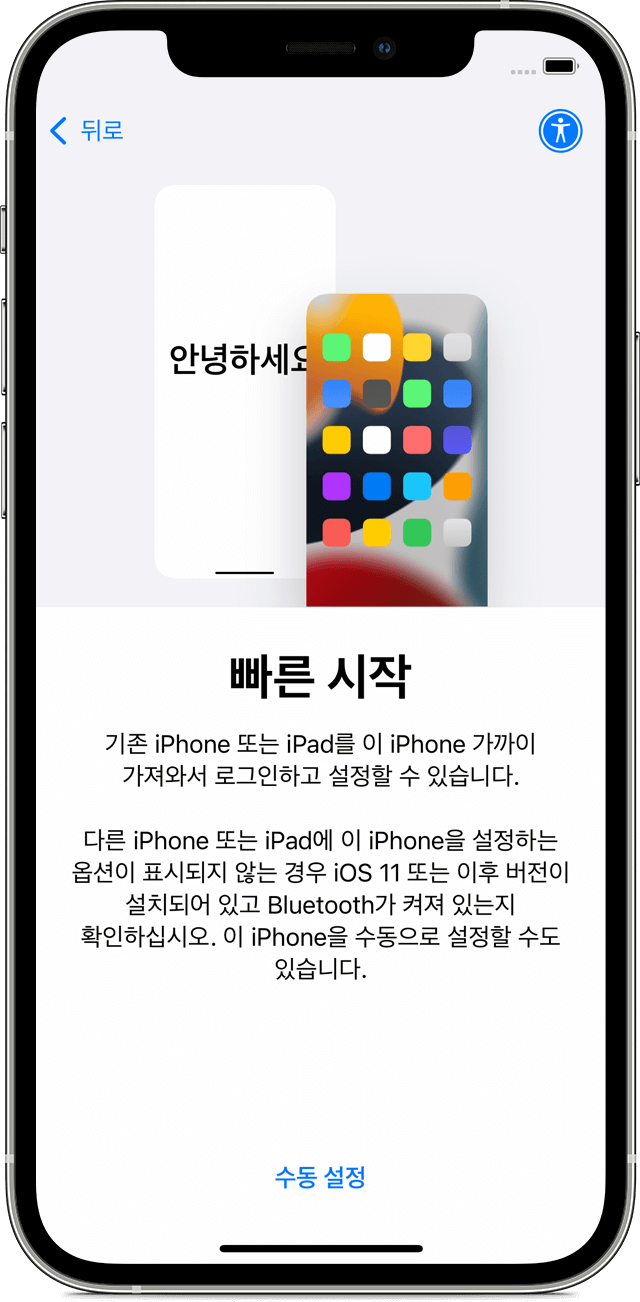
이 때 마이그레이션 아이폰이 마무리 될때까지 다른 조작을 하지 않고 기기를 서로 가까이 두는 것이 중요합니다. 데이터가 얼마나 있는지 그리고 네트워크의 상태가 얼마나 원활한지 등에 따라서 옮겨지는 시간은 천차만별로 달라질 수 있습니다.
2부: 데이터 복구 프로그램으로 아이폰 데이터 추출 및 마이그레이션
만약 기존 기기에서 데이터를 옮길 수 없는 상태이거나 지워진 데이터로 인해서 스트레스를 받고 있는 상태라면 아주 간편한 방법으로 데이터를 다시 복구할 수 있는 방법이 있습니다. 바로 아이마이폰 디백(iMyFone D-Back)이라는 프로그램을 이용하는 것입니다.
아이마이폰 디백(iMyFone D-Back)의 주요 기능.
- 장치에서 복구, 아이튠즈/ 아이클라우드에서 복구 등 다양한 기능이 있습니다.
- 사진, 동영상, 메시지, 연락처, 메모, 카카오톡 대화 메시지 등 다양한 데이터 유형을 복구할 수 있습니다.
- 빠른 시간 안에 원하는 데이터를 복구할 수 있습니다.
- 손상 된 아이폰에 있었던 정보도 빠르게 복구할 수 있습니다.
- 최신 iOS 18 버전에도 완벽하게 호환됩니다.
1iOS 장치에서 복원하기
1단계.iMyFone D-Back(아이마이폰 디백)을 실행하고 휴대폰을 연결합니다.
2단계.소프트웨어를 실행한 후 "iOS 데이터 복구" 또는 "iOS 데이터 백업" 옵션을 선택할 수 있습니다.
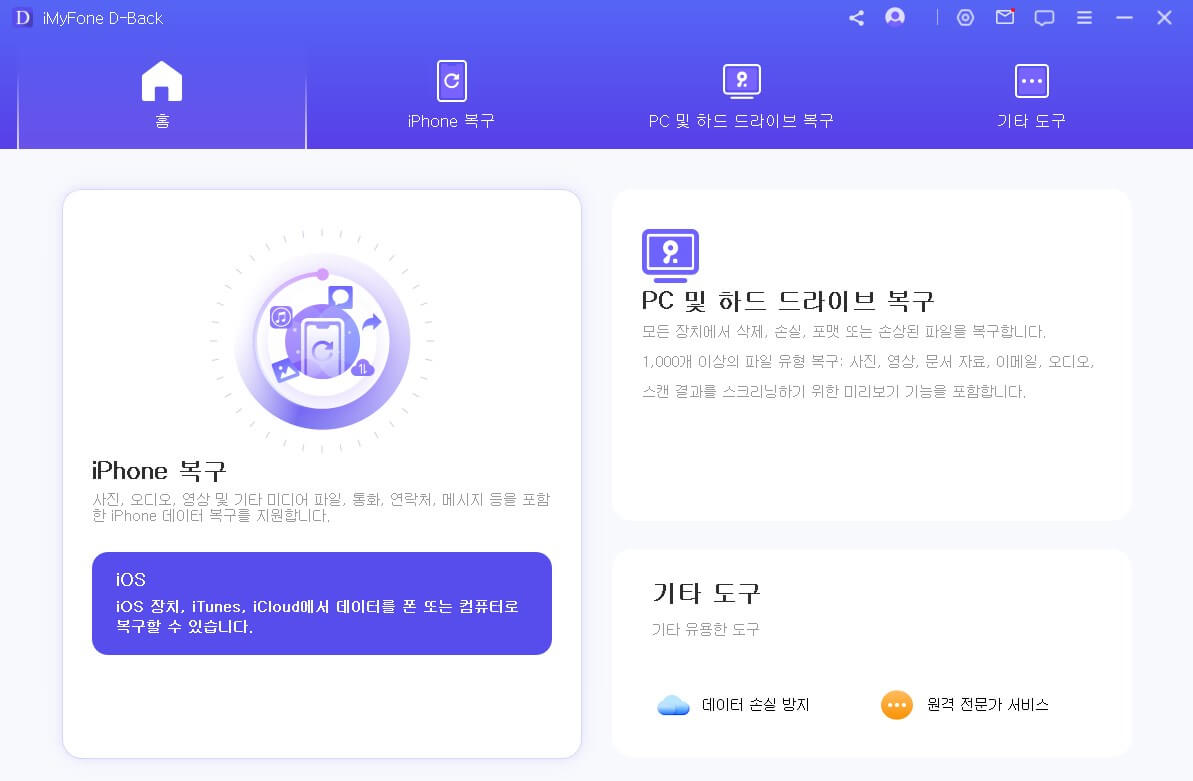
3단계.추출하려는 아이폰 데이터 유형을 선택하여 스캔 시작합니다.

3단계.원하는 위치를 찾아 원하는 데이터를 체크해 복원합니다.
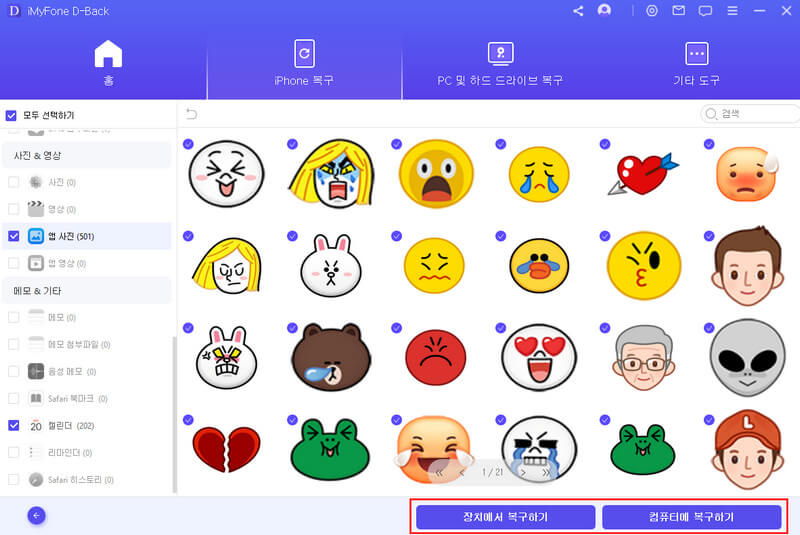
새로운 아이폰16 데이터 마이그레이션 및 옮기기 방법 가이드 동영상:
*새로운 아이폰16 데이터 마이그레이션 및 옮기기 방법의 동영상을 보세요!
지금 구매하면 10% OFF 쿠폰 드릴게요!
드릴게요!
2iTunes에서 복원하기
1단계. ‘iTunes 백업에서 복구 모드’를 선택하고 클릭하시고 USB를 사용하여 기기를 컴퓨터에 연결하십시오. ‘다음’ 버튼을 클릭합니다.
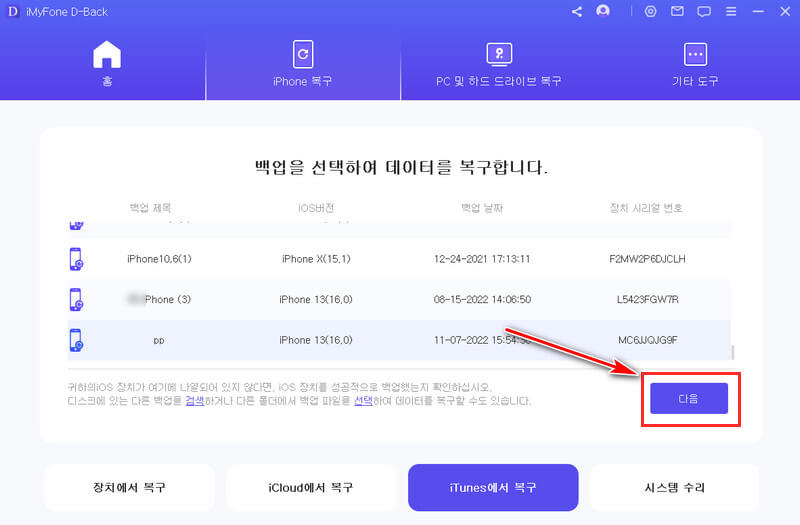
2단계. 자신이 원하는 데이터가 있는 곳을 선택하여 스갠하세요.
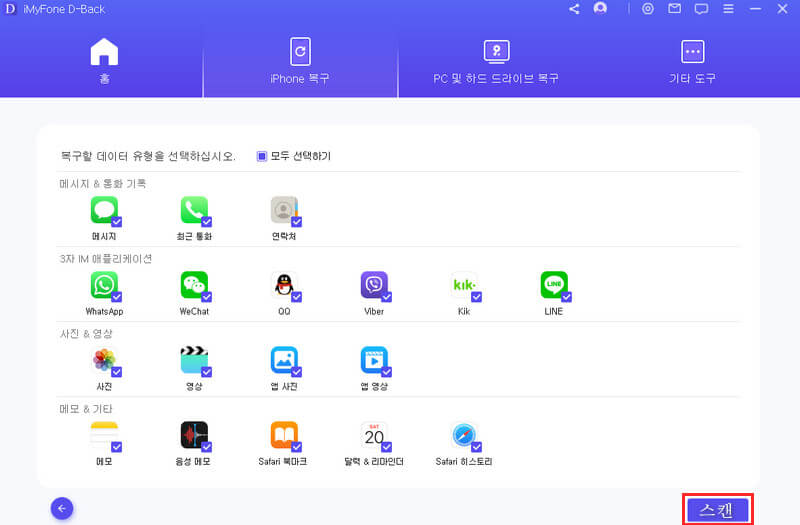
3단계. 파일을 찾고 "복구" 버튼을 클릭하면 되는데요.
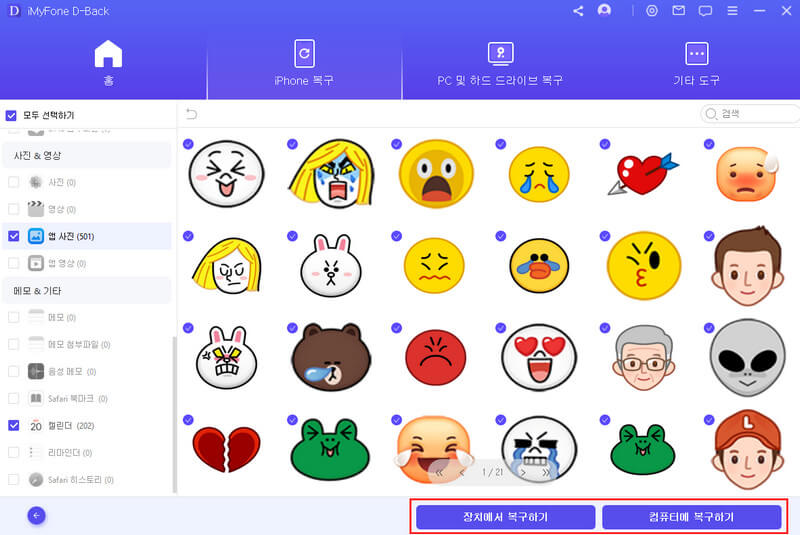
3iCloud에서 복원하기
1단계. 우측에 있는 iCloud 백업을 클릭합니다.
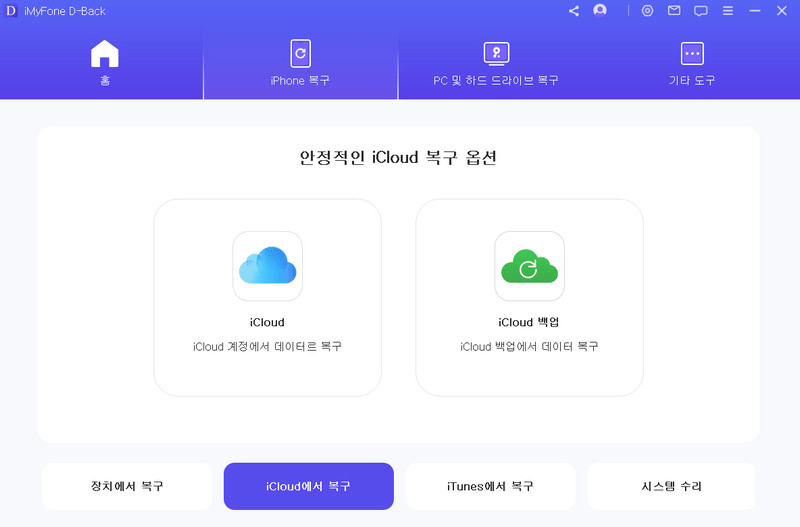
2단계. Apple ID에 로그인합니다.
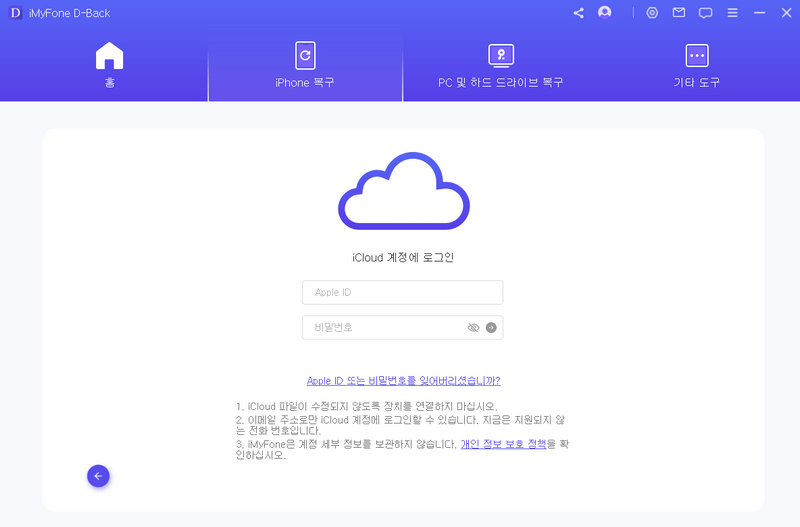
3단계. 백업 되어 있는 데이터를 확인하고 복원합니다.
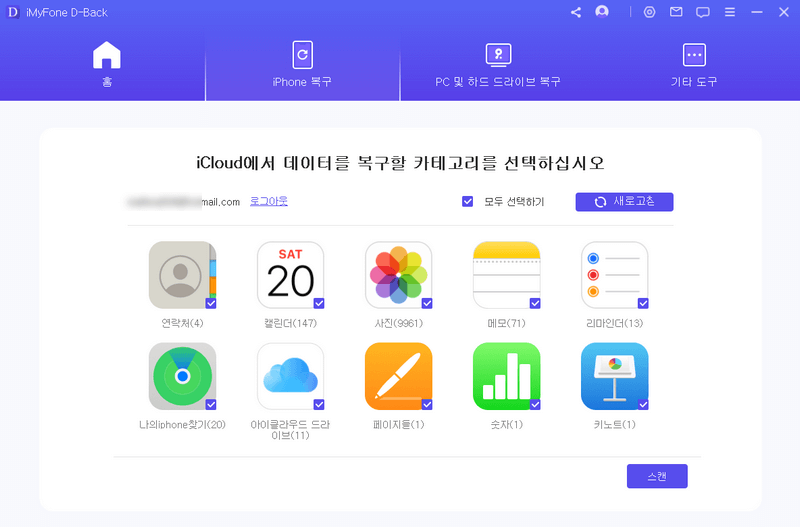
결론
아이폰 등의 iOS 장치의 경우 이처럼 마이그레이션 기능을 통해서 아주 간편하게 안에 들어 있는 데이터부터 위치까지 그대로 옮길 수 있습니다. 연락처는 물론 안에 있는 사진부터 음악 등 다양한 부분이 모두 옮겨지기 때문에 불편함 없이 마무리를 할 수 있습니다. 만약 지워져버린 데이터를 복원하고 싶다면 아이마이폰 디백(iMyFone D-Back)과 같은 프로그램을 통해서 간편하게 복원하고 되찾을 수 있습니다.