좋은 추억을 상기시켜주는 역할을 하는 사진들이 담긴 아이폰을 분실 혹은 파손하는 경우에는 사진을 잃어버릴 위험이 있습니다. 이런 일들을 사전에 방지하기 위해서 미리 아이폰 사진 동기화를 해두면 아이폰에 문제가 생겨도 어렵지 않게 Apple ID 쪽으로 연동되어져 있는 아이패드와 같은 다른 기기로 사진을 보는 것이 가능한데요. 이번에는 아이폰 사진 동기화 방법에 대해서 알아보도록 하겠습니다.
1부: iCloud로 아이폰 사진 동기화 방법
1iCloud에서 iPhone 사진 동기화 활성화 방법
- 아이폰 설정 앱을 엽니다.
- [이름] > iCloud > [사진]으로 이동합니다.
- "이 iPhone 동기화" 옵션을 활성화합니다.
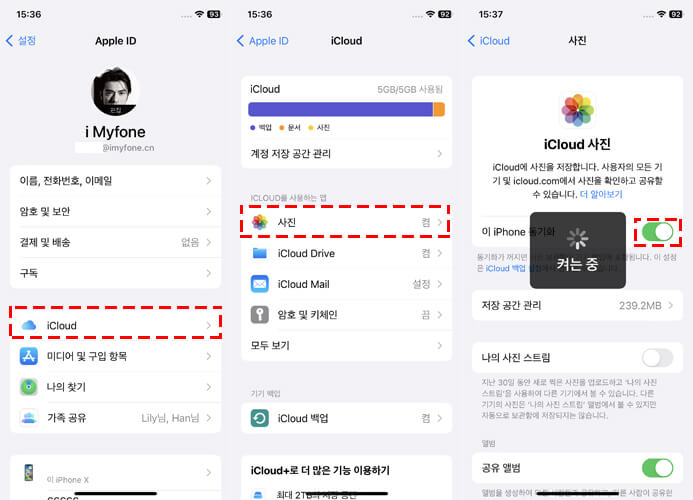
2iCloud 사진 라이브러리에서 사진을 다운로드하는 방법
- iCloud.com에 접속합니다.
- Apple ID로 로그인합니다.
- "사진"을 클릭합니다.
- "다운로드" 버튼을 클릭하여 원하는 사진을 다운로드합니다.
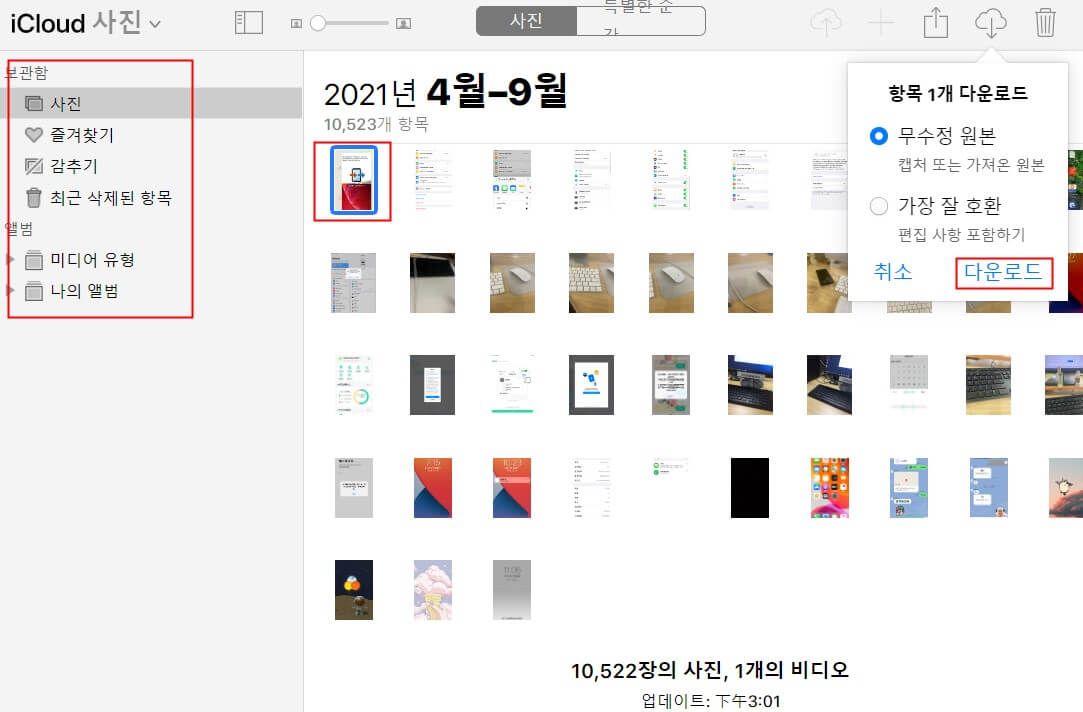
3iCloud 공유된 사진에서 사진을 삭제하는 방법
- iCloud.com에 접속합니다.
- Apple ID로 로그인합니다.
- "사진"을 클릭합니다.
- 삭제하려는 사진을 선택합니다.
- "삭제" 버튼을 클릭합니다.
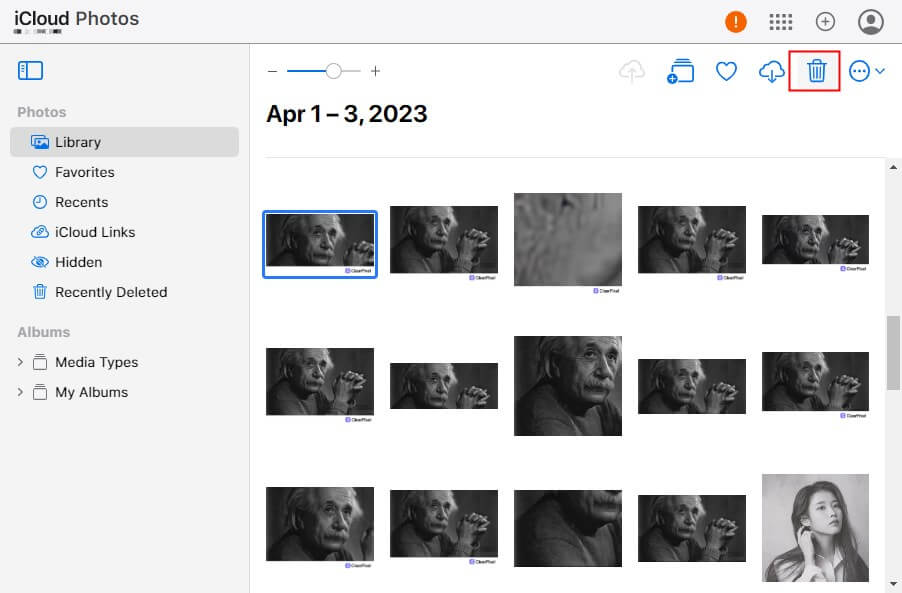
위의 방법들을 통해 iCloud를 이용한 아이폰 사진 동기화 방법을 알아보았습니다. iCloud 사진 라이브러리를 이용하여 사진을 보관하면 다른 기기에서도 언제 어디서든지 사진을 볼 수 있어서 아이폰이 파손되거나 분실되더라도 안심할 수 있습니다.
2부: 동기화 아이폰 사진을 삭제한 후 복구 방법
iMyFone D-Back은 아이폰 데이터 복구 프로그램 중 하나로, 아이폰에서 사진을 동기화하거나 삭제된 사진을 복구하는 것도 가능합니다.
아이폰 데이터 복구 프로그램의 사용법
- iMyFone D-Back을 다운로드하고 실행합니다. "iPhone 복구"를 클릭합니다.
- 아이폰을 컴퓨터에 연결하합니다.
- 메뉴에서 "사진"을 선택하고 "스캔" 버튼을 클릭합니다.
- 스캔이 완료되면, 복구하려는 사진을 선택한 후, "복구" 버튼을 클릭합니다.
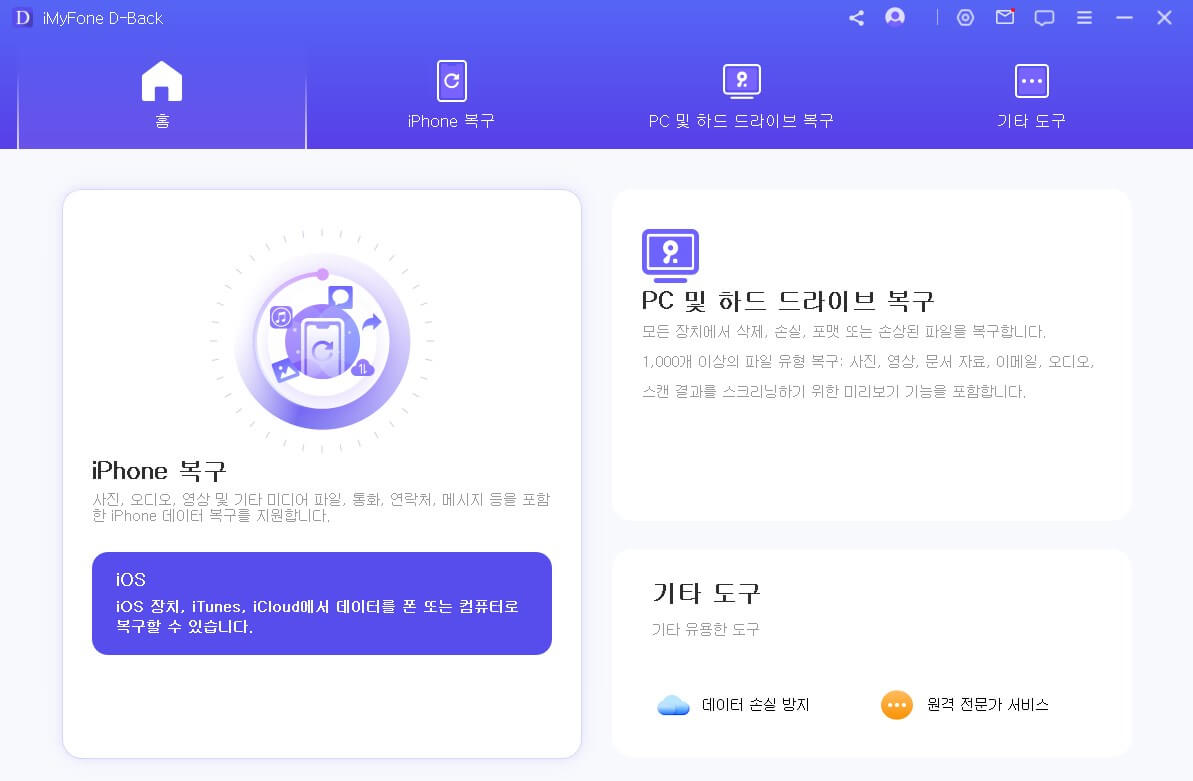


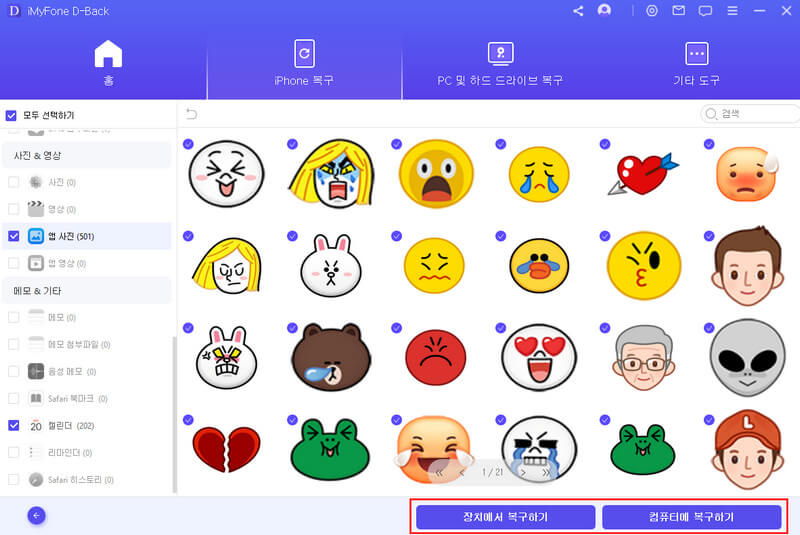
이렇게 간단하게 iMyFone D-Back을 사용하여 아이폰에서 사진을 동기화할 수 있습니다.
결론:
위와 같은 방법으로 iMyFone D-Back 아이폰 사진 복구 프로그램을 사용하여 아이폰에서 삭제된 사진을 복구할 수 있습니다. 하지만, 프로그램을 사용할 때에는 유의해야 할 점이 있습니다. 무분별한 복구 시도로 인해 이미지 파일이 손상될 수 있기 때문에, iMyFone D-Back을 사용할 때에는 주의 깊게 사용하는 것이 좋습니다.














