아이폰은 매년에 새로운 버전과 새 시스템을 업그레이드합니다. 올해 9월도 아이폰 15과 iOS 17 시스템을 나왔으니 많은 사람들이 새 아이폰 15을 사고 싶지만 데이터를 새 핸드폰에서 전송하는 것을 걱정하고 있습니다. 그리고 일상생활중에 아이폰을 사용하면서 정기적으로 아이폰 데이터를 백업하지만 실수로 삭제하는 경우도 있습니다. 따라서, 이 게시물은 여러분에게 아이폰 백업하는 데이터를 복원하는 3가지 방법을 표실하겠습니다.
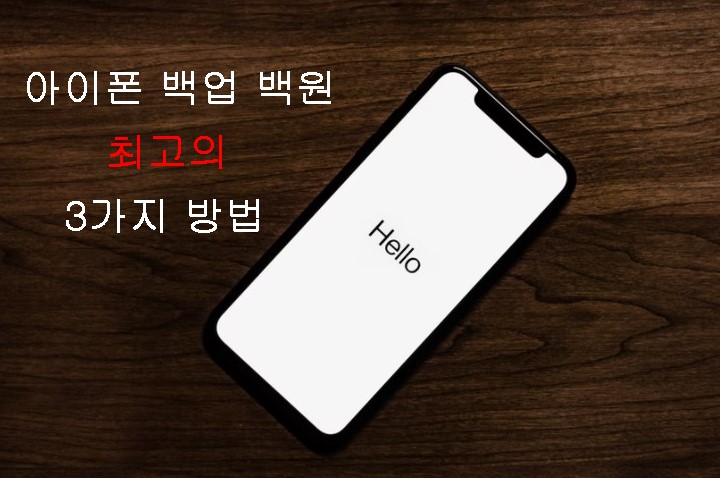
방법1. 아이튠즈에서 백업 복원하기
iTunes에서 파일을 백업했으면 iTunes를 통해 아이폰에서 백업한 데이터를 복원하기를 매우 간단합니다. iTunes는 iOS 장치를 관리하기 위한 도구일 뿐만 아니라 iOS 장치의 데이터를 백업하거나 복원할 수 있습니다. 따라서 iTunes를 통해 아이폰 백업을 복원하기는 좋은 선택입니다.
▼ 다음 iTunes로 아이폰 백업 복원하는 절차를 함께 봅시다.
1단계.먼저 컴퓨터에서 iTunes/아이튠즈를 설치하고실행합니다.
2단계.아이튠즈를 실행한 후 USB선으로iPhone을 컴퓨터에 연결합니다. 기기 암호를 입력하라거나 '이 컴퓨터를 신뢰하겠습니까?'라는 메시지가 표시되면 동의합니다.
3단계.기기와 컴퓨터에 연결되어 있으면 상단에 ‘음악’ 옆에 폰 모양 아이콘을 클릭합니다.
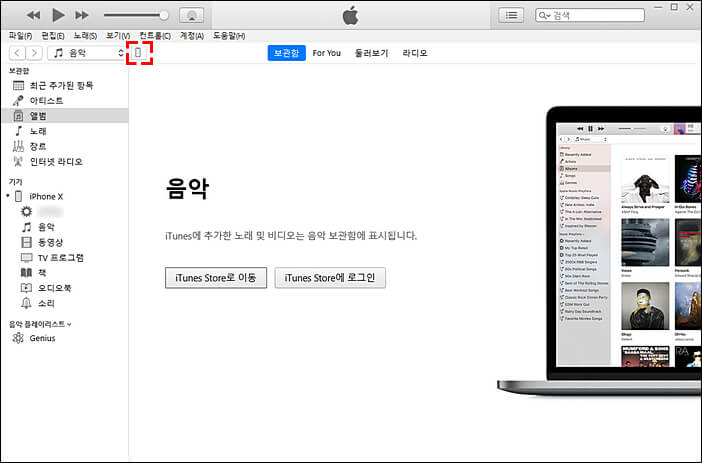
4단계.마지막으로 ‘요약'에 ‘이 컴퓨터’ 를 선택하여 ‘백업 복원’ 버튼을 클릭하고 백업하는 파일을 복원 완료됩니다. ‘로컬 백업 안호화’ 체크도 잊지 마세요. 로컬 백업 안호화를 하게 될 경우 공인인증서와 같은 중요한 파일까지 복원이 가능합니다.
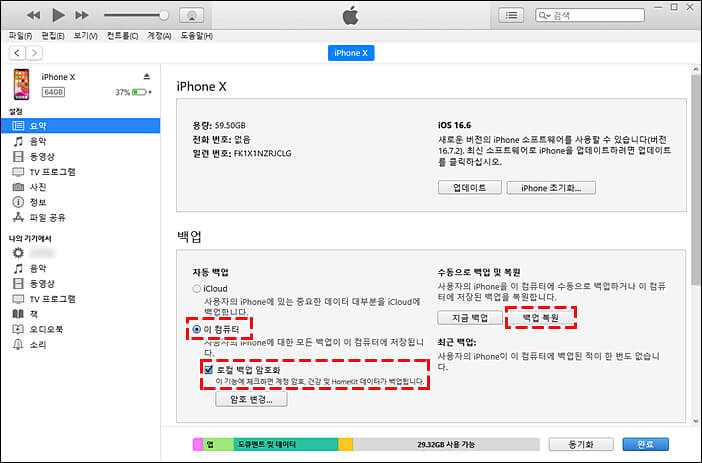
방법2. iMyFone D-Back 데이터 복구 전문가로 아이폰 백업 복원하기
아이폰 백업 복원하는 것을 적용하지 않으면 iMyFone D-Back 아이폰 데이터 복구 소프트웨어를 사용할 수 있습니다. 이 도구는 가장 편리하고 신뢰할 수 있는 방법입니다.
iMyFone D-Back은 3가지 복구 모드를 제공하여 데이터 손실없이 아이폰 백업 복원하기를 보증합니다. 그리고 무료 체험판을 제공하여 아이폰 백업 데이터를 미리 보고 원하는 데이터를 선택적으로 복원합니다. 아래는 iMyFone D-Back을 사용하여 아이폰 백업 복원을 살펴보십시오.
1단계.컴퓨터에 iMyFone D-Back 아이폰 데이터 복구 소프트웨어를 무료로 다운로드하여 설치해야 합니다.
프로그램을 시작하십시오. "장치에서 복구" 선택하십시오.
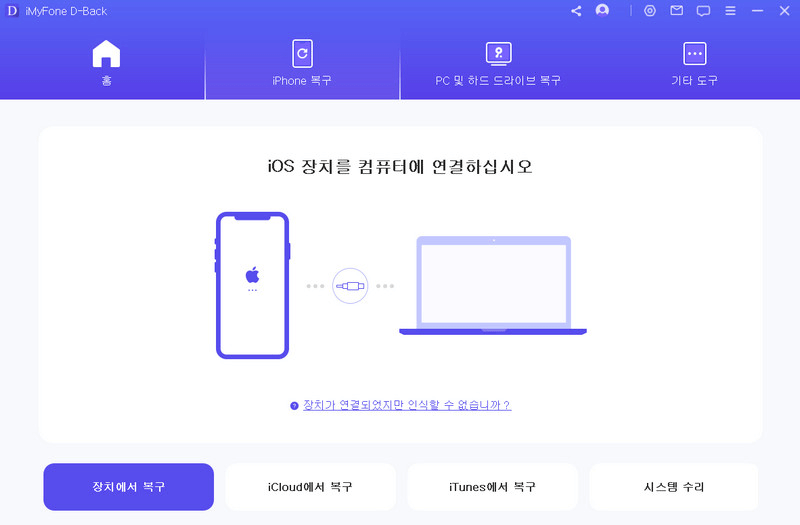
2단계.아이폰을 컴퓨터에 연결하십시오. 장치가 감지되면 "다음"을 클릭하십시오.
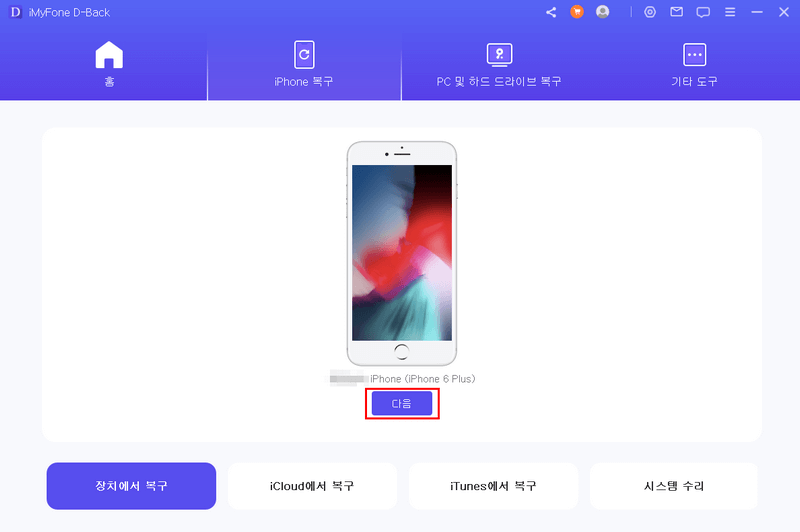
3단계.아이폰 백업 복원하려면 안내에 따라 원하는 데이터 유형을 선택하십시오. 그다음 프로그램에서 "스캔" 을 클릭하여 장치에서 백업하는 데이터를 스캔하십시오.
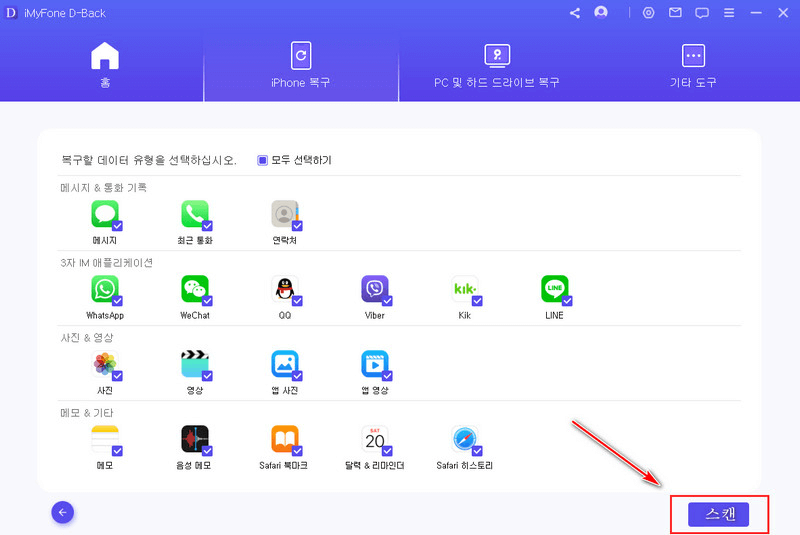
4단계.스캔 완료되면 프로그램에 복구 가능한 모든 데이터가 표시되고 미리 볼 수 있습니다. 복구할 항목을 결정한 후 "복구" 를 클릭하십시오.
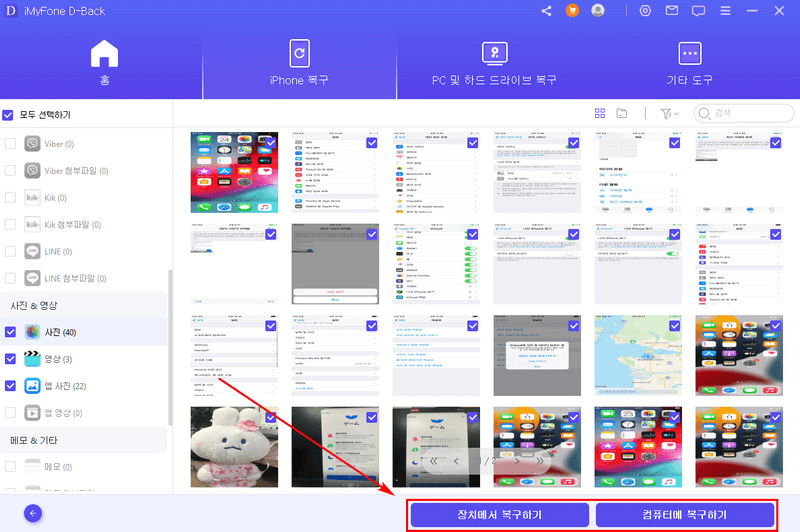
팁
iMyFone D-Back은 원하는 데이터를 미리 보고복구할 수 있는지 먼저 확인할 수 있는무료 체험판을 제공합니다. 어쨌든, 먼저 다운받아서 사용해보세요!
다른 모드의 사용 방법을 보고 싶으면 여기를 클릭하십시오.>>
방법3. 아이클라우드에서 아이폰 백업 복원하기
iCloud에 아이폰 데이터를 백업했으면 아이클라우드 복원하는 것을 선택할 수 있습니다. 이 방법으로 아이폰 백업 복원하면 컴퓨터가 필요하지 않고 직접 iPhone에서 백업한 데이터를 복구할 수 있습니다. iPhone 설정을 통해 iCloud 백업의 모든 파일을 검색하여 복원합니다.
하지만 iCloud 백업에서 복원하기 전에 기기의 콘텐츠를 모두 지워야 합니다. 그렇지 않으면 타사 도구 만 사용하여 백업에서 데이터에 액세스하고 복구 할 수 있습니다.
▼ 다음 아이클라우드 아이폰 백업 복원하는 절차를 함께 봅시다.
1단계.아이폰을 설정하지 않으면, 설정> 일반> 초기화를 합니다. 아이폰을 이미 설정하면 아이폰 켜고 ‘안녕하세요’ 화면이 표시됩니다.
2단계.아이폰 화면에 표시된 후 앱 및 데이터 화면이 나면 'iCloud 백업에서 복원'을 선택하고 Apple ID로 iCloud에 로그인합니다.
3단계.백업 파일을 선택하여 전송을 시작합니다. 최신 버전의 소프트웨어가 필요하면 화면에 표시된 단계에 따라 업데이트합니다.
4단계.연결된 후 진행 막대가 나타나면 완료될 때까지 기다리기가 필요합니다.
5단계.설정을 완료한 후 아이폰을 이용할 수 있습니다.
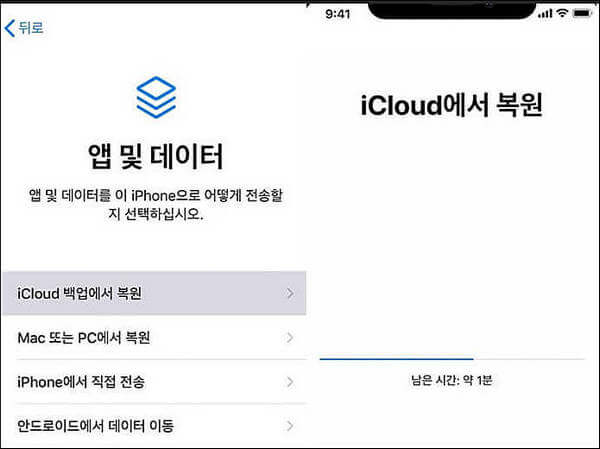
주의
- Wi-Fi에 자주 연결하여 진행이 완료될 수 있도록 합니다.
- Wi-Fi 연결을 너무 일찍 해제한 경우 Wi-Fi를 다시 연결할 때까지 진행이 일시 정지됩니다.
3가지 방법 간 비교
iTunes |
iCloud |
||
|---|---|---|---|
| 선택적으로 백업 복원 |  |
||
| 백업한 파일 완전 복원 |  |
 |
 |
| 백업 없이 복원 |  |
||
| iTunes 백업에서 복원 |  |
 |
|
| iCloud 백업에서 복원 |  |
 |
|
| 현재 데이터에 영향을 주지 않음 |  |
||
| 모든 iTunes 백업 컨텐츠 보기 |  |
||
| 모든 iCloud 백업 컨텐츠 보기 |  |
||
| 스토리지 제한 없음 |  |
 |
5GB의 무료 스토리지만 제공 |
결론
3가지 방법을 다 설명하였으며 iTunes 또는 iCloud에서 아이폰 백업 복원하면 현재 데이터가 모두 지워지지만 iMyFone D-Back/아이마이폰 디백은 기존 데이터를 사용하면 현재 데이터를 덮어쓰지 않습니다. iMyFone D-Back은 'iOS 장치 / iTunes 백업/ iCloud 백업에서 복구하기' 3가지 모드를 제공하여 데이터 손실 없이 아이폰 백업 복원 성공률이 높습니다. 먼저 무료 체험판을 시용하여 아이폰 백업을 보고한 후 복원하는지 결정이예요. 또한, 데이터 손실의 잠재적 위험을 최소화하도록 정기적으로 iOS 장치를 백업하시면 좋습니다.







