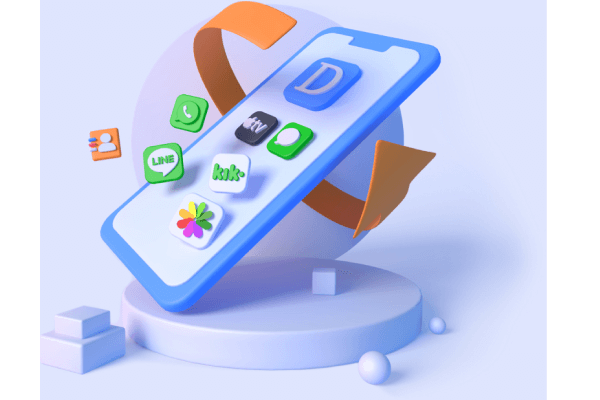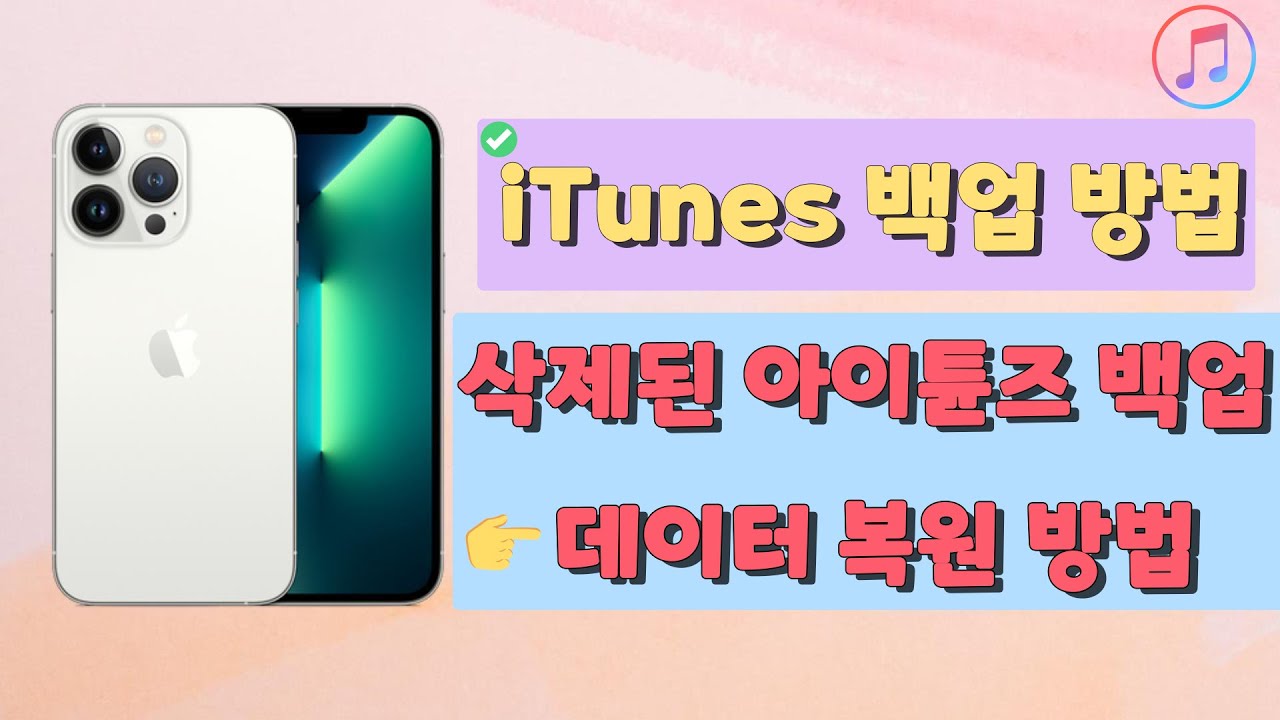아이폰은 주기적으로 바꿔주어야 하는 존재입니다. 그만큼 고장이 나기도 하고 잃어버리거나 느려지는 문제로 인해서 스트레스를 줄 수 있습니다. 아이폰은 비교적 이러한 부담에서 벗어날 수 있지만 새로운 기기가 출시되면서 더 나은 기능을 위해서 바꾸시는 분들이 많습니다.
그럴 때에는 아이폰 데이터 옮기기를 어떻게 할 수 있는지에 대해서 알아보게 될텐데요. 같은 아이폰끼리라면 아이폰 마이그레이션이라는 기능을 활용해서 손 쉬운 이동이 가능합니다.

1부: 아이폰 데이터를 옮기기 전에 확이해야 할 일
아이폰 사진 옮기기, 아이폰 연락처 옮기기 등을 준비하고 있다면 이 전에 확인해야 할 부분이 있습니다.
- 1. 백업이 되어 있는지 확인합니다. 아이튠즈나 아이클라우드 등 백업 프로그램에 백업이 되어 있는지 확인해줍니다. 백업 없으면 아이폰 데이터 옮기기 전에 미리 아이폰 데이터 백업하는 것이 좋습니다.
- 2. Apple ID를 기억하고 있는지 확인합니다.
- 3. 애플워치를 함께 연동하여 사용하고 있다면 연동을 해제하여 자동으로 백업이 되도록 합니다.
2부: 이전 아이폰 데이터를 새 iPhone로 옮기는 3가지 방법
이전 아이폰을 잃어버리지 않은 상태라면 마이그레이션 아이폰 기능을 이용해서 아주 손 쉽게 이용할 수 있는데요. 그 외에도 이전 아이폰을 가지고 있지 않아도 백업이 되어 있는 상태라면 다양한 방법을 통해서 아이폰 데이터 옮기기가 가능해집니다.
1방법1. 빠른 시작을 이용하여 데이터를 새 아이폰으로 옮기기
이전 아이폰을 가지고 있는 경우라면 아주 간편하게 아이폰 마이그레이션 기능을 활용하면 되는데요. 두 기기를 가까이에 두고 마지막까지 진행을 해야 하는 만큼 충분한 시간을 두고 진행해야 합니다.
1단계. 새로운 기기를 켠 후에 이전 기기와 가까이 둡니다.
2단계. 이전 기기 화면에 Apple ID 를 사용해서 새 기기를 설정할 것인지에 대한 화면이 뜹니다. 아이디를 확인하고 '계속' 을 클릭합니다.
3단계. 새로운 기기에 애니메이션 화면이 나타난다면 현재 기기 화면과 애니메이션의 중앙을 맞춰줍니다.
4단계. 새 기기에서 완료하기라는 탭이 뜨게 되면 다음을 클릭합니다.
5단계. 이전 기기에 설정해두었던 암호를 새 기기에 입력하고 Face ID나 Touch ID 설정을 진행합니다.
6단계. 기기에서 데이터 전송 화면이 송출되면 '계속' 을 눌러서 아이폰 데이터 옮기기를 진행합니다.
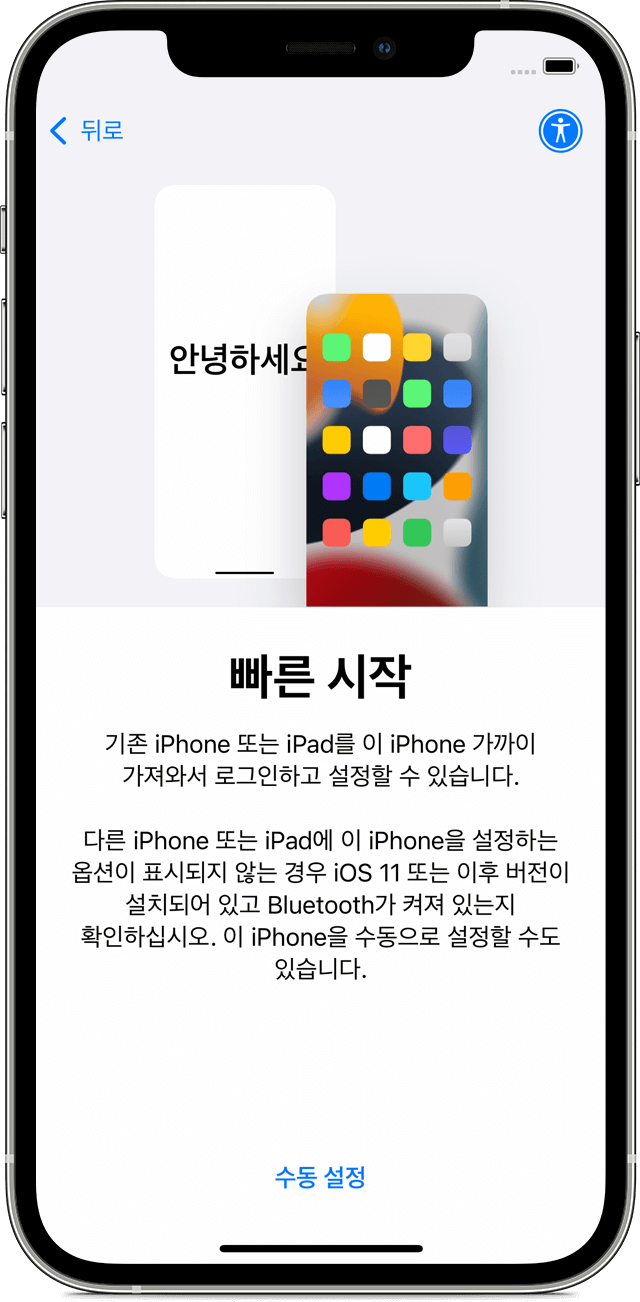
2방법2. iCloud 백업에서 데이터 및 구입한 콘텐츠를 전송하기
다음으로는 아이클라우드를 활용해서 데이터를 백업하는 방법이 있습니다. 이 방법의 경우 이전 기기가 없어도 실행할 수 있습니다.
1단계. 새로운 기계를 실행하고 화면의 지침을 따릅니다.
2단계. 와이파이를 연결하고 앱 및 데이터 라는 화면이 표시되면 카테고리 중 'iCloud 백업에서 복원'을 클릭합니다.
3단계. Apple ID와 암호를 입력합니다.
4단계. 로그인 후 자신이 백업해둔 정보를 확인하여 클릭합니다.
5단계. 구입 항목의 경우 앱스토어에 로그인합니다.
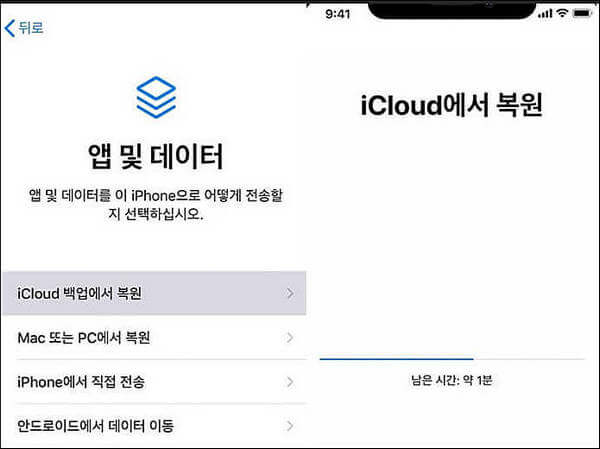
3방법3. Tunes 또는 Finder로 만든 백업에서 데이터 옮기기
그리고 iTunes 또는 Finder에 백업을 해 둔 경우에도 아이폰 데이터 옮기기를 할 수 있습니다.
1단계. 새로운 기기를 실행하고 화면의 지침을 따릅니다.
2단계. 앱 및 데이터 화면에서 'Mac 또는 PC에서 복원'을 클릭합니다.
3단계. 이전 기기를 백업해두었던 PC에 휴대폰을 연결하고 기기를 선택합니다.
4단계. 신뢰 메시지를 클릭 후 백업 복원을 클릭해서 자신이 백업해둔 날짜를 클릭해 원하는 데이터를 가지고옵니다.
팁: 백업 없이 아이폰 데이터를 복구하고 옮기기
만약 이러한 백업을 해두지 않은 상태로 복원을 진행해야 하는 상황이라면 아이마이폰 디백(iMyFone D-Back) 데이터 복구 전문 프로그램을 이용할 수 있습니다.
아이마이폰 디백(iMyFone D-Back)이란:
- 아이폰 사진 데이터 복구 전 미리 복원 가능한 파일을 확인할 수 있습니다.
- 3단계만으로 손상된 데이터를 복구할 수 있습니다.
- 아이폰 초기화 등 장치에 생긴 문제점을 빠르게 바로잡을 수 있습니다.
- 최신 iOS 18 버전 및 모든 iOS 장치에서 잃어버린 데이터를 쉽게 복구할 수 있습니다.
1단계. 아래 버튼을 클릭하여 디백(D-Back)을 무료 다운로드하여 실행하고 기기를 연결합니다.
소프트웨어를 실행한 후 "iOS 데이터 복구" 또는 "iOS 데이터 백업" 옵션을 선택할 수 있습니다.
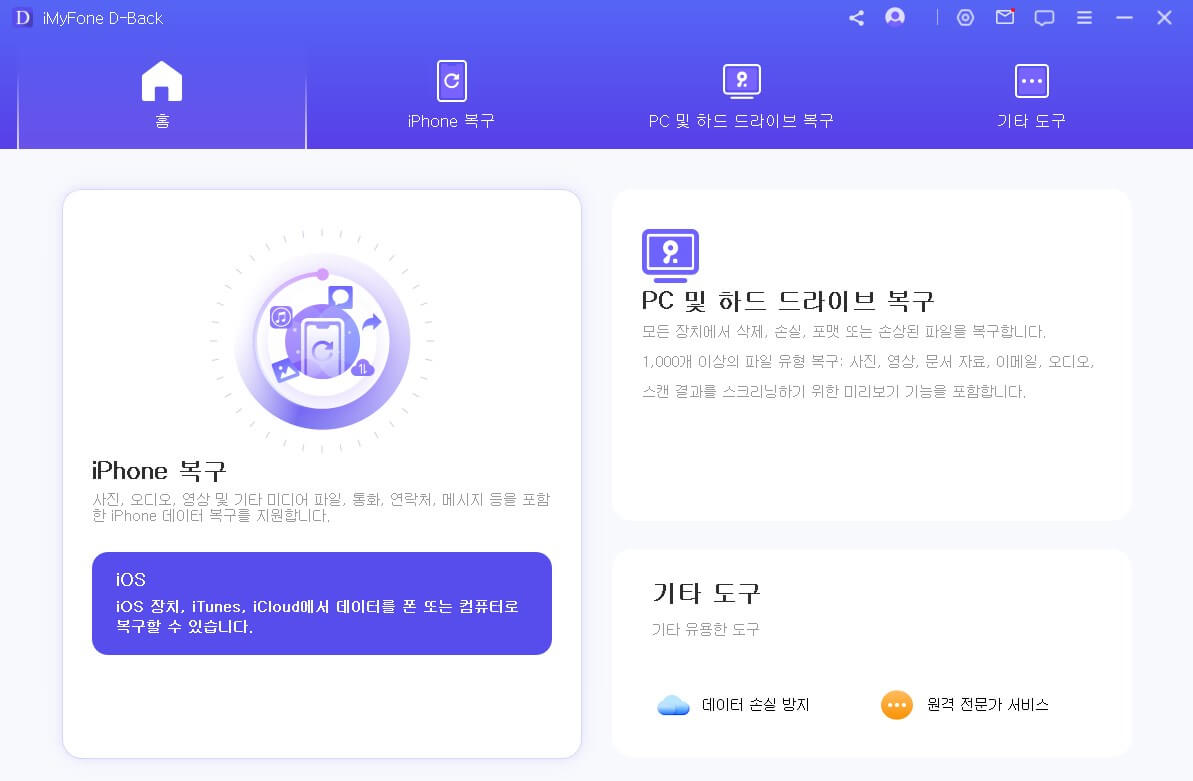
2단계. 장치에서 복원을 클릭해 원하는 데이터를 검색합니다.

3단계. 데이터를 불러온 다음 저장 위치를 선택해 복원합니다.
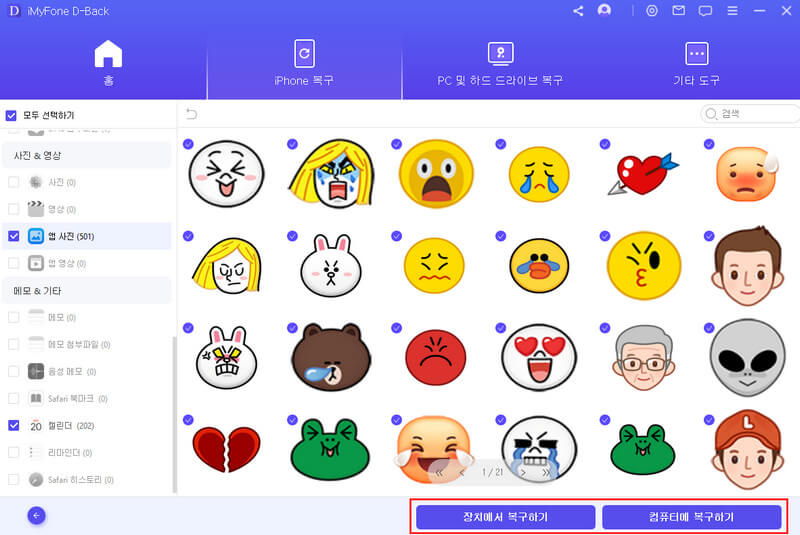
새로운 아이폰16 데이터 마이그레이션 및 옮기기 방법 가이드 동영상:
*새로운 아이폰16 데이터 마이그레이션 및 옮기기 방법의 동영상을 보세요!
결론
휴대폰을 변경하게 되면 이렇게 다양한 방법으로 아이폰 마이그레이션을 활용할 수 있습니다. 다만 실수로 인해서 데이터가 삭제되었거나 백업을 미리 해두지 않은 경우라면 아이마이폰 디백(iMyFone D-Back)을 통해서 간편하게 해결이 가능합니다.