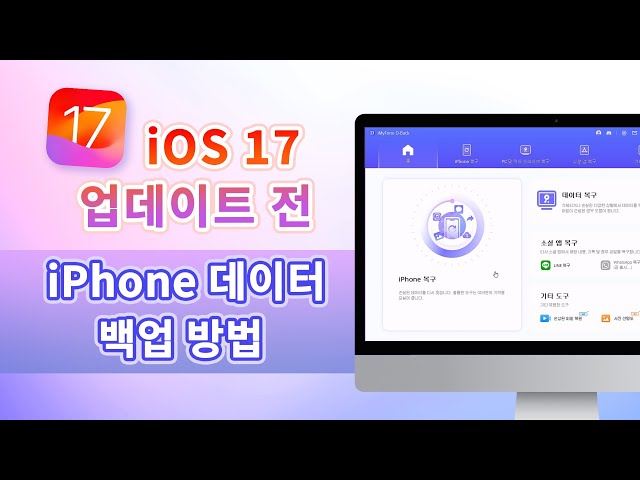iPadOS 18 업데이트가 곧 출시될 예정인데, 아이패드 사용자라면 중요한 데이터를 안전하게 보호하고 손실을 방지하기 위해 데이터를 백업하는 것이 중요합니다.
이 블로그 글에서는 아이패드 iPadOS 18 베타 업데이트 전 데이터를 백업하는 간편하고 신뢰할 수 있는 방법을 상세히 알려드리겠습니다. 이 방법들을 활용하여 소중한 데이터를 안전하게 보관하세요.
아이패드 iPadOS 18 업데이트 전 데이터를 백업하는 7가지 방법
1방법1. iCloud를 활용한 자동 백업 설정:
iCloud는 Apple의 클라우드 기반 서비스로, 아이패드의 중요한 데이터를 안전하게 보관할 수 있는 방법 중 하나입니다. 다음 단계를 따라 iCloud 자동 백업을 설정할 수 있습니다.
▼ iCloud를 활용한 자동 백업 설정하는 절차:
- 단계 1: 설정 앱 열기
아이패드의 홈 화면에서 "설정" 앱을 찾아 엽니다. - 단계 2: Apple ID 선택
상단에 표시되는 Apple ID 이름을 탭하여 Apple ID 설정 화면으로 이동합니다. - 단계 3: iCloud 선택
Apple ID 설정 화면에서 "iCloud" 옵션을 선택합니다. - 단계 4: 백업 설정
iCloud 설정 화면에서 "iCloud 백업"을 찾아 탭합니다. - 단계 5: 백업 실행
"iCloud 백업" 옵션을 켜고 "지금 백업"을 선택하여 아이패드의 데이터를 iCloud에 백업합니다.
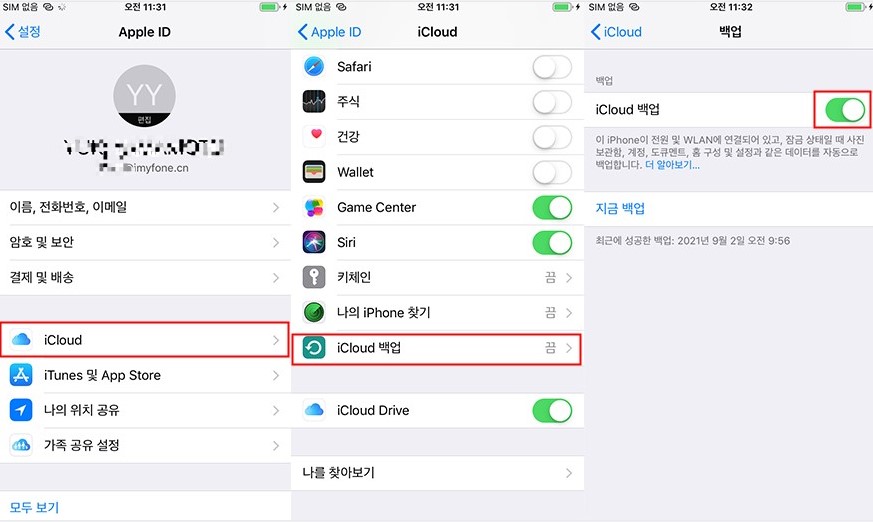
2방법2. iTunes를 활용한 수동 백업:
iCloud를 사용할 수 없거나 더 큰 용량의 백업이 필요한 경우 iTunes를 활용하여 아이패드 데이터를 백업할 수 있습니다. 아래의 단계를 따라 수동 백업을 진행하세요.
▼ iTunes를 활용한 수동 백업하는 절차:
- 단계 1: 컴퓨터와 아이패드 연결
아이패드를 USB 케이블을 사용하여 컴퓨터에 연결합니다. iTunes가 자동으로 실행되지 않으면 수동으로 실행하세요. - 단계 2: 아이패드 선택
iTunes에서 아이패드 아이콘을 클릭하여 아이패드 요약 화면으로 이동합니다. - 단계 3: 백업 설정
요약 화면에서 "이 컴퓨터에 백업" 옵션을 선택합니다. - 단계 4: 백업 실행
"백업" 버튼을 클릭하여 아이패드의 데이터를 컴퓨터에 백업합니다.
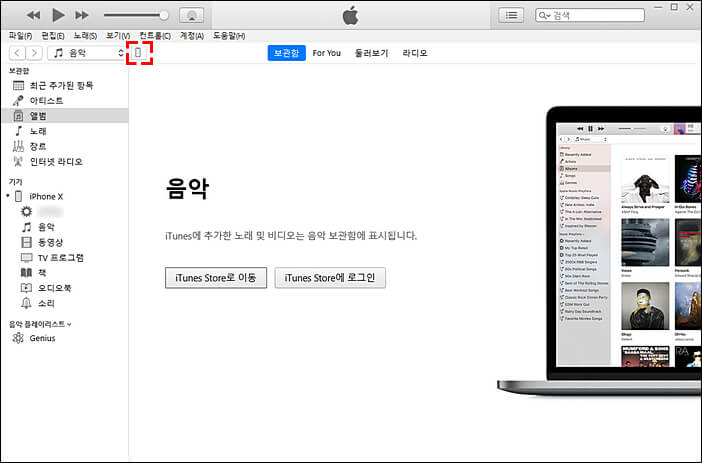
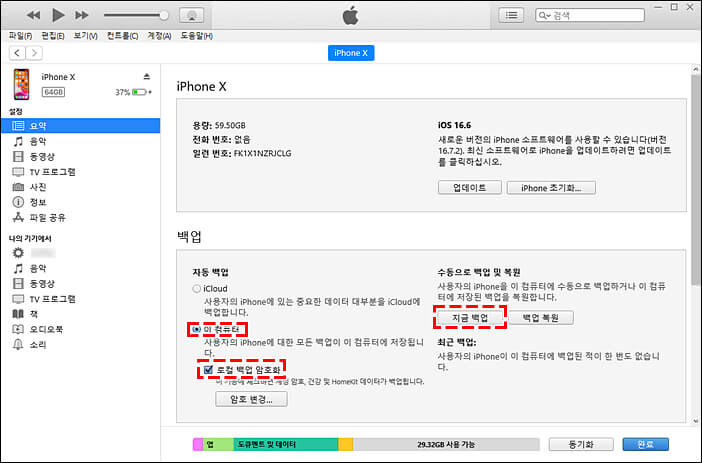
3방법3. 외부 저장매체를 활용한 백업:
iCloud나 iTunes 외에도 외부 저장매체를 활용하여 아이패드 데이터를 백업할 수 있습니다. 외부 저장매체로는 외장 하드 드라이브, USB 플래시 드라이브, NAS(Network Attached Storage) 등을 사용할 수 있습니다. 다음 단계를 따라 백업을 진행하세요.
- 단계 1: 외부 저장매체 연결
아이패드와 외부 저장매체를 연결합니다. 이를 위해 적절한 케이블이나 어댑터를 사용합니다. - 단계 2: 저장 위치 선택
아이패드와 외부 저장매체가 연결되면 "사진" 앱을 포함한 다른 앱들이 외부 저장매체에 데이터를 백업할 수 있는 옵션이 제공됩니다. 각 앱에서 외부 저장매체를 선택하고 데이터를 백업합니다.
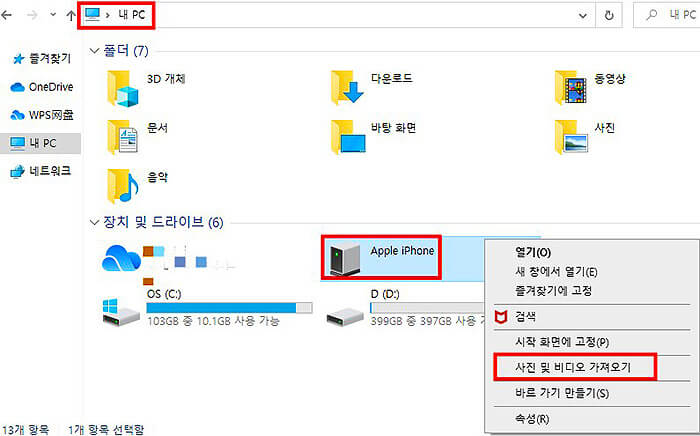
4방법4. 클라우드 서비스를 활용한 백업:
iCloud 외에도 다른 클라우드 서비스를 활용하여 아이패드 데이터를 백업할 수 있습니다. 대표적인 클라우드 서비스로는 Google Drive, Dropbox, Microsoft OneDrive 등이 있습니다. 다음 단계를 따라 클라우드 서비스를 통해 데이터를 백업하세요.
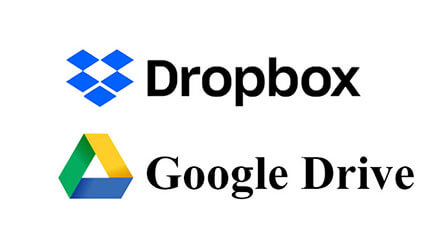
▼ 클라우드 서비스를 활용한 백업하는 절차:
- 단계 1: 클라우드 서비스 앱 설치
선호하는 클라우드 서비스 앱을 App Store에서 다운로드하여 아이패드에 설치합니다. - 단계 2: 계정 등록 및 로그인
설치한 클라우드 서비스 앱을 열고 계정을 등록하고 로그인합니다. - 단계 3: 백업 설정
앱 내에서 백업 설정을 찾아 아이패드의 데이터를 클라우드 서비스에 백업합니다.
5방법5. 데이터 전문가로 아이패드 백업 및 복구:
iCloud/iTunes에서 아이패드 데이터를 백업할 수도 있지만 모든 사진을 함께 백업할 수는 없습니다. 따라서 iCloud/iTunes에서 아이패드 데이터를 백업하는 것을 권장하지 않습니다. 가장 추천드리는 방법은 전문 소프트웨어 iMyFone D-Back으로 아이패드 데이터를 백업하는 것입니다.
D-Back은 iMyFone 제공하는 뛰어난 데이터 복구 및 백업 도구로 아이패드 데이터를 백업하는 데 도움이 됩니다.
iMyFone D-Back의 특징:
- 다양한 백업 유형: 전체 백업, 선택적 백업, 미리보기 및 복원 등 다양한 백업 유형을 지원합니다. 사용자는 자신의 요구에 맞게 백업 옵션을 선택할 수 있습니다.
- 유연한 데이터 관리: 사용하면 백업된 데이터를 세밀하게 관리할 수 있습니다. 특정 데이터 항목을 선택하거나 복원할 수 있으며, 미리보기 기능을 통해 데이터를 사전에 확인할 수도 있습니다.
- 다양한 iOS장치 지원: 최신 아이패드, 아이패드 등을 포함된 거의 모든 iOS 장치와 최신 iPadOS 18 포함한 모든 iOS 버전을 지원합니다.
▼ D-Back으로 아이패드 데이터 백업하는 방법:
단계1:iMyFone 공식 웹사이트나 아래 '무료 다운로드' 버튼을 클릭하여 D-Back를 다운로드하고 설치합니다.
단계2: 그런 다음 USB 케이블로 장치를 PC에 연결하고 '다음'을 클릭합니다.

단계3: 백업할 수 있는 데이터 종류가 나오므로 백업하려는 데이터를 선택한 후 '스캔'을 클릭하십시오.

단계4: 백업하고자 하는 데이터를 선택하고, 「컴퓨터에 복구하기」를 클릭하면 사진을 PC에 백업합니다.
※ 잘못삭제되었거나 사라진 데이터를 복구하고자 하시려면 "장치에서 복구"를 누르시면 직접 아이패드으로 복구할 수 있습니다.

iPhone 데이터 백업하는 가이드 영상
iOS 업데이트 전 iPhone 데이터 백업 방법에 대한 가이드 동영상을 같이 봅시다!
지금 구매하면 10% OFF 쿠폰 드릴게요!
드릴게요!
6방법6. 앱별 데이터 동기화 기능 활용:
iPadOS 18 업데이트 이후에도 앱들은 데이터 동기화 기능을 제공합니다. 이를 활용하여 앱 자체적으로 데이터를 백업하고 복원할 수 있습니다. 다음 단계를 따라 앱별 데이터 동기화를 설정하세요.
▼ 앱별 데이터 동기화 기능 활용하는 절차:
- 단계 1: 앱 열기
아이패드의 홈 화면에서 백업하고자 하는 앱을 찾아 엽니다. - 단계 2: 설정 메뉴 진입
앱 내에서 설정 메뉴를 찾아 선택합니다. - 단계 3: 동기화 설정
설정 메뉴에서 데이터 동기화 또는 백업 설정을 찾아 켜고 원하는 옵션을 선택합니다.
7방법7. 중요한 데이터 수동 백업:
마지막으로, 중요한 데이터는 수동으로 백업하는 것이 좋습니다. 사진, 동영상, 문서, 연락처 등 중요한 데이터를 외부 저장매체에 복사하거나 클라우드 서비스에 업로드하는 등의 방법으로 수동 백업을 진행하세요. 이렇게 하면 예기치 않은 상황에서도 데이터를 손실하지 않을 수 있습니다.
결론
아이패드 iPadOS 18 업데이트 전에는 데이터를 안전하게 백업하는 것이 매우 중요합니다. iCloud, iTunes, 외부 저장매체, 클라우드 서비스, iMyFone D-Back 데이터 전문가, 앱별 데이터 동기화 기능 및 수동 백업 등 다양한 방법을 활용하여 데이터를 백업하고 손실을 방지하세요. 소중한 데이터를 보호하여 스트레스 없이iPadOS 18 업데이트를 즐길 수 있습니다.