스팀은 전세계에서 가장 유명한 게임 플랫폼입니다. 게임을 즐기는 사람이라면 대부분 스팀 플랫폼을 이용하고 있을 가능성이 높을 것입니다. 만약 스팀을 사용하는 중에 게임 관련된 파일에 문제가 발생한다면 어떻게 해야 할까요?
예를들어 스팀 실행 파일 누락이 발생하거나 스팀 라이브러리 게임 사라짐 현상, 스팀 다운로드 오류, 스팀 게임 삭제 오류 등 발생 가능한 오류 상황은 굉장히 많이 있습니다. 이런 각각의 오류 상황마다 그에 맞는 해결책이 존재하며 지금부터 하나씩 확인해 보도록 하겠습니다.

방법 1. Steam 라이브러리에서 사라진 게임 복원하기
먼저 스팀 라이브러리에서 사라진 게임을 복원하는 방법입니다.
라이브러리 화면에서 그동안 잘 사용하던 게임이 회색으로 표시되거나 인식할 수 없게 되는 상황에서는 다음과 같은 방법으로 이를 해결해 볼 수 있습니다.
1단계. 스팀 게임 플레이어를 시작하고 라이브러리로 이동
2단계. 라이브러리 왼쪽 패널에서 사라진 게임명을 찾아서 마우스 우클릭 후 ‘속성’ 클릭
3단계. 속성 창에서 ‘로컬 파일’을 클릭 후 ‘게임 파일의 무결성 검사’를 선택 후 대기
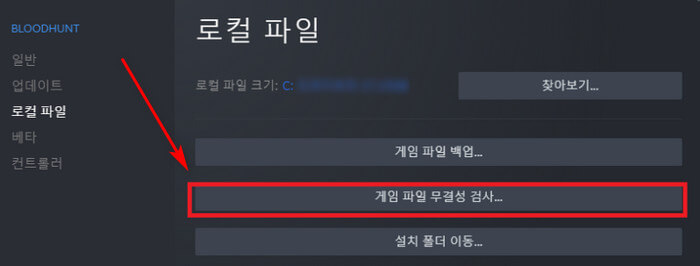
방법 2. 손실된 Steam 게임 파일 복원하기- 녹화 및 스크린샷
만약 스팀 게임 설치 파일 또는 녹화, 스크린샷 등이 사라진 경우 파일을 복원할 수 있습니다. 일반적으로 이런 상황이 발생하는 것은 스팀에서 게임 파일을 읽거나 인식하지 못하는 경우이며, 이것은 파일이 저장된 위치에 문제가 있는 경우가 많습니다.
이럴때는 게임 파일의 위치를 수동으로 확인한 후 데이터 복구 전문 프로그램인 iMyFone D-Back을 사용하여 손실된 모든 게임 파일을 복구할 수 있습니다.
먼저 PC에서 스팀 게임파일의 경로를 찾아야 합니다. 일반적인 경로는 다음과 같지만 사용자에 따라 다르게 설정한 경우 해당 폴더 위치로 가서 게임 파일이 정상적으로 있는지 확인해야 합니다.
C:\Steam\Userdata\55230\Remote
위 경로에 게임 파일이 존재하지 않는다면 게임 파일을 다시 다운로드 받거나 D-Back 데이터 복구 프로그램을 활용하여 게임 파일을 복구해야 합니다. 만약 스팀 게임 다운로드 안됨 오류까지 발생한다면 아래의 단계에 따라 복구를 진행할 수 있습니다.
D-Back 프로그램을 사용하여 게임 파일을 복구하는 방법은 다음과 같습니다.
1단계. 컴퓨터 OS에 맞는 D-Back 프로그램을 다운로드 받아 설치합니다.
무료 다운로드 Windows 지원 안전한 다운로드 무료 다운로드 Mac OS 지원 안전한 다운로드

2단계. 복구하려는 스팀 다운로드 폴더가 있는 드라이브를 선택하여 스캔을 진행합니다.

3단계. 복구 가능한 파일이 스캔되어 화면에 나타나면 손실된 게임파일이 맞는지 확인 후 복구를 진행합니다.
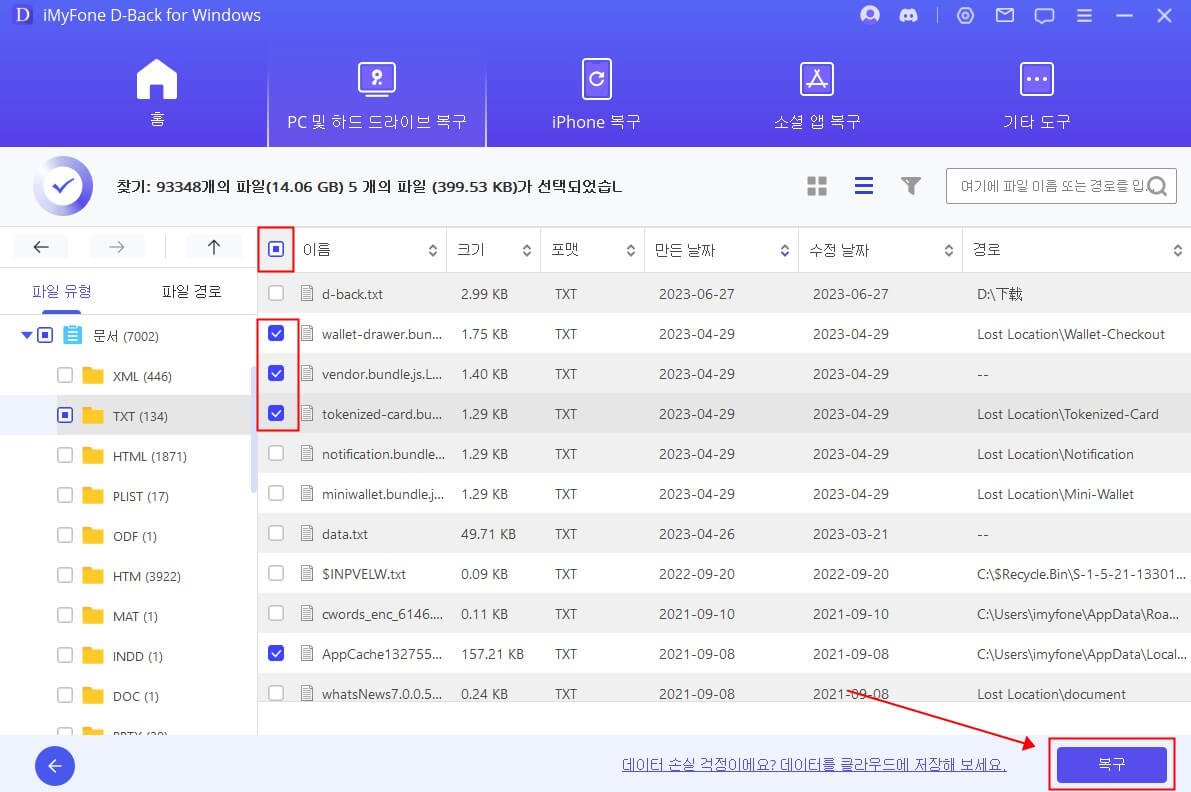
위의 3단계로 복구한 게임 파일은 안전한 폴더를 지정하여 복구를 진행한 이후에 다시 스팀 게임 파일 위치로 이동하여 정상적으로 게임을 즐길 수 있습니다.
방법 3. Steam에 대체 설치 라이브러리 또는 폴더를 추가하기
스팀 프로그램에서 게임 설치파일을 인식하지 못하는 상황이라면 이것은 스팀 게임이 제거된 것으로 봐야 합니다. 이런 경우 스팀에서 게임을 다시 다운로드를 받을 수 있으나, 대체 설치 라이브러리 또는 폴더를 추가하는 방법을 사용해야 합니다.
방법은 다음과 같습니다.
1단계. 스팀을 실행하여 설정에 들어가서 다운로드 > 스팀 라이브러리 폴더를 클릭
2단계. 라이브러리 폴더 추가를 클릭하여 설치된 게임이 있는 폴더를 선택
3단계. 프로세스 진행 후 대체 라이브러리에 게임이 표시되는 것을 확인
만약 위와 같은 방법으로도 해결이 되지 않는다면 다음의 방법으로 한번 더 시도해볼 수 있습니다.
1단계. 원본 스팀 폴더의 모든 파일을 새폴더로 옮긴 후 원본 상위 폴더의 이름을 라이브러리 폴더로 변경
2단계. 새폴더의 모든 항목을 라이브러리 폴더로 이동후 프로그램 재시작
3단계. 스팀 시작 후 설정에 들어가서 다운로드 > 스팀 라이브러리 폴더로 이동
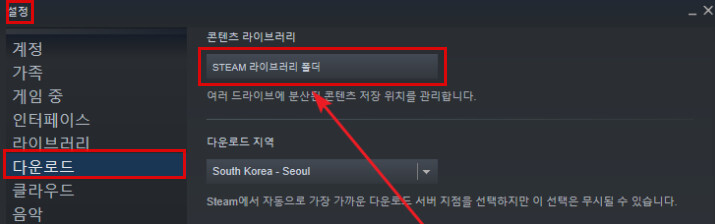
4단계. 라이브러리 폴더 추가 클릭 후 이름이 변경된 라이브러리 폴더 선택
방법 4. ClientRegistry.blob 파일 이름 바꿔여 누락된 Steam 게임을 복원하기
ClientRegistry.blob 파일은 스팀 프로그램 및 게임 설치 관련 정보가 저장되어 있는 파일입니다. 이 파일을 재설정하는 것으로서 스팀의 다양한 설정을 변경하여 누락된 스팀 게임을 복원해볼 수 있습니다. 단, 이 방법은 레지스트리 활용에 대해 잘 아는 사용자만 시도하기를 권장합니다.
1단계. 바탕화면 스팀 아이콘에서 마우스 우클릭 후 ‘파일 위치 열기’로 설치 폴더 오픈
2단계. 스팀 폴더에서 ClientRegistry.blob 파일을 찾아 마우스 우클릭 후 이름 바꾸기를 선택하여 ClientRegistry.old.blob로 변경
3단계. 스팀 프로그램 재시작 후 게임이 진행되는지 확인
방법 5. 로컬 콘텐츠를 제거하고 Steam에서 게임을 다시 설치하기
사라진 게임 설치파일을 찾았음에도 불구하여 게임 실행이 되지 않는다면 로컬 콘텐츠를 제거 후 재설치를 통해 해결을 시도할 수 있습니다.
1단계. 스팀 라이브러리에서 마우스 우클릭 후 ‘로컬 콘텐츠 삭제’ 메뉴 클릭
2단계. 스팀 라이브러리에서 회색으로 표시된 게임을 찾아 마우스 우클릭 후 ‘설치’ 진행
3단계. 게임 설치 완료 후 스팀 재시작 후 게임 실행
추가 팁. Steam 게임 백업 및 복원 방법
스팀에서 게임이 사라지는 오류를 미연에 방지하기 위해 미리 게임을 백업해 두었다가 필요할때 복원하는 방법을 사용할 수도 있습니다.
먼저 게임을 수동으로 백업하는 방법은 다음과 같습니다.
1단계. 컴퓨터에서 스팀 프로그램 실행 후 라이브러리에서 백업하려는 게임을 선택하여 마우스 우클릭 후 ‘게임 파일 백업’ 메뉴 선택
2단계. 팝업 창에서 확인을 선택 후 ‘다음’을 클릭하여 프로세스 진행
3단계. 스팀 게임 백업 저장 위치를 지정 후 계속 진행
로컬에 저장된 게임 파일을 백업하는 방법은 다음과 같습니다.
1단계. 게임 파일이 저장된 위치 검색 (일반적으로 다음 폴더 및 하위 폴더 포함.
C:\Program Files\Steam\SteamApps\common\
2단계. 게임 파일을 백업할 하드 드라이브 또는 메모리를 지정하여 각 폴더를 하나씩 복사
결론
게임 사용자라면 누구나 스팀 프로그램을 한번쯤 사용해 보았을 것입니다. 만약 즐겁게 즐기던 게임 파일이 갑자기 사라지거나 오류가 발생한 경우에는 이를 해결하기 위해 갖은 방법을 동원하게 될 것입니다. 하지만 앞서 살펴본 내용 중 데이터 복구 전문 프로그램인 D-Back을 사용한다면 누구나 손쉽게 문제가 발생한 게임 파일을 다시 복구하여 즐거운 게임을 즐길 수 있을 것입니다.
D-Back 데이터 복구 전문가
무료 다운로드 Windows 지원 안전한 다운로드 무료 다운로드 Mac OS 지원 안전한 다운로드















