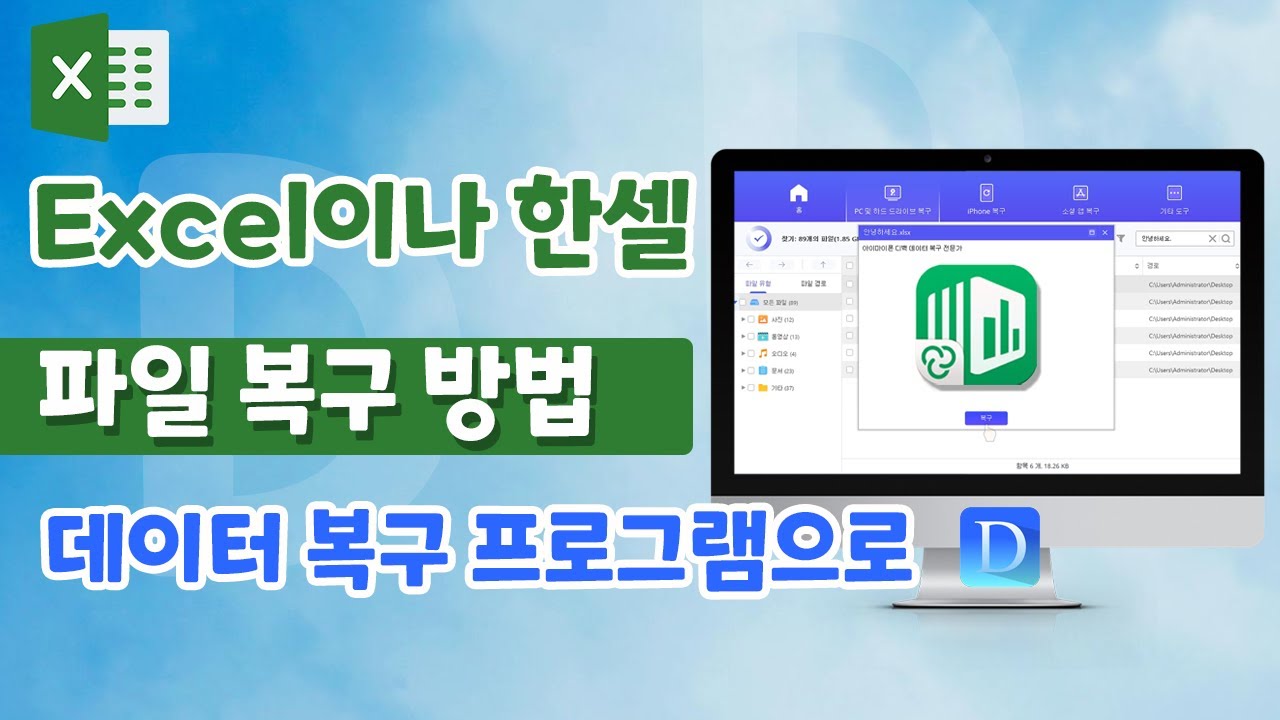중요한 문서작업 중에 엑셀이나 워드 문서를 다른 이름으로 저장하지 않고 덮어써서 이전에 작업하던 문서를 다시 볼 수 없는 경우가 종종 발생합니다.
이럴 경우 어떻게 해야 덮어쓰기 이전 상태의 문서를 다시 확인할 수 있을까요? 덮어쓴 파일 복구를 위한 효과적인 방법과 함께 덮어쓴 파일 복구 프로그램도 소개해 드리겠습니다.
문서 파일 바로 복구 Windows 11/10/8.1/8/7 지원 안전한 다운로드 문서 파일 바로 복구 Mac OS 지원 안전한 다운로드
방법1. 이전 버전 복원으로 Excel 및 Word 파일 복구
덮어쓴 파일 복구를 하고자 할 때 첫번째 활용할 수 있는 방법은 바로 이전 버전 복원을 시도해 보는 것입니다. 엑셀이나 워드 문서의 경우 파일 히스토리 기능을 제공하고 있기 때문에 파일의 이전 버전을 복원할 수 있는 옵션을 제공합니다.
이것은 윈도우 백업 옵션을 활성화한 경우에 시도해볼 수 있는 기능으로 다음 단계에 따라 진행하면 됩니다.
1. 이전 버전을 복원하고 싶은 엑셀이나 워드 파일과 동일한 이름으로 새 파일을 생성합니다.
2. 해당 파일에서 마우스 우클릭으로 ‘속성’에 들어갑니다.
3. ‘이전 버전’으로 이동하여 최신 버전 또는 원하는 버전을 찾아서 ‘복원’을 시도해 봅니다.
위 방법으로 진행할때는 복원하고자 하는 파일의 엑셀 버전 확인 또는 워드 버전 확인을 통해 여러가지 이전 버전으로 복원해볼 수 있습니다.
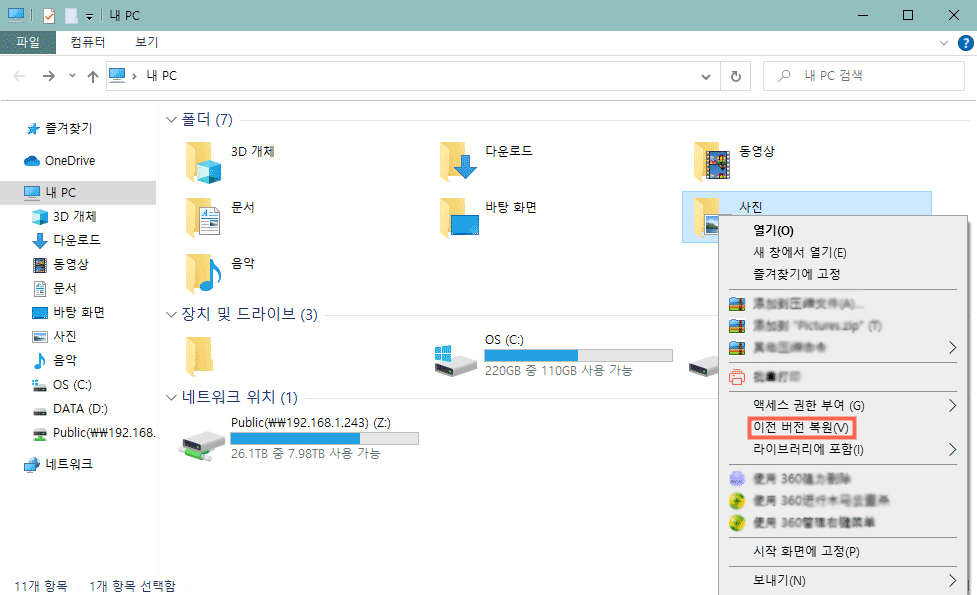
방법2. 파일 복구 프로그램으로 삭제되거나 손실된 Word / Excel 파일 복구
앞서 소개한 2가지 방법으로 덮어쓴 파일 복구가 안된다면 전문적인 프로그램을 활용해보는 방법이 있습니다. 이 방법을 마지막에 살펴보고 있긴 하지만, 가장 강력하고 확실한 방법이기 때문에 집중해서 잘 읽어보시길 바랍니다.
컴퓨터 작업을 하는 중에 여러가지 형식의 파일이나 데이터가 손실되거나 삭제되는 경우가 발생할 수 있습니다. 엑셀이나 워드 파일도 마찬가지 입니다. 이럴때는 전문적인 프로그램의 도움을 받으면 생각보다 손쉽게 복구를 진행할 수 있습니다.
지금 소개하는 iMyFone D-Back 프로그램은 데이터 복구로 잘 알려진 프로그램이기 때문에 엎어쓴 파일 복구 프로그램으로도 손색이 없습니다. 이 프로그램은 다음과 같은 장점을 가지고 있습니다.
이제 사용 방법을 알아 보겠습니다. 3단계만 따라하면 됩니다.
단계1.iMyFone D-Back 프로그램을 다운로드 받아 설치합니다.
무료 다운로드 Windows 지원 안전한 다운로드 무료 다운로드 Mac OS 지원 안전한 다운로드
단계2.프로그램을 실행하고, 복구가 필요한 파일이 있는 폴더를 지정하고 스캔을 진행합니다.

단계3.스캔 결과로 나타난 파일 중에 복구가 필요한 파일을 선택하여 ‘미리 보기’를 진행하고, 복구할 파일이 맞으면 ‘복구’를 진행합니다.

이렇게 하면 덮어쓴 엑셀, 워드 파일의 이전 버전도 모두 복구가 가능하기때문에 다른 해결 방법을 찾느라 애쓸 필요없이 쉽게 파일을 복구할 수 있습니다.
문서 파일 복구 프로그램의 사용 가이드 동영상
손상되거나 삭제된 엑셀이나 한셀 파일 복구하는 방법의 동영상 사용 가이드를 보십시오.
방법3. 임시 파일에서 덮어쓴 엑셀 파일/워드 문서 복구
덮어쓴 파일 복구를 위해 두번째로 시도해볼 수 있는 방법은 바로 임시파일을 활용해 보는 것입니다. 이것은 일반적으로 엑셀이나 워드 파일의 경우 파일을 작업하는 동안 자동 복구 기능을 통해 자동적으로 임시 파일이 백업되는 것을 활용하는 방법입니다. 예를들어 자동으로 저장된 엑셀 문서 임시 파일이 복구를 원하는 엑셀 대체 파일 역할을 하는 것입니다.
- 먼저 엑셀이나 워드 파일을 열고 ‘파일’ > ‘정보’ > ‘통합 문서 관리’ 로 진입합니다. 해당 메뉴에서 ‘저장되지 않은 통합 문서 복구’를 클릭합니다.
- 다음으로 저장되지 않은 파일을 선택하고 ‘열기’ 버튼을 클릭하여 다른 이름으로 저장하기 팝업이 뜨면 새로운 이름으로 저장하면 이전 버전의 엑셀 또는 워드 파일이 복구된 것을 확인할 수 있습니다.
만약 이 방법이 정상적으로 작동하지 않는다면, 엑셀과 워드 파일을 바꿔서 진행해 볼 수도 있습니다. 예를들어 엑셀 워드 변환으로 엑셀 파일을 워드에서 복원해 보거나, 혹은 워드 엑셀 변환으로 워드 파일을 엑셀 파일에서 복원을 시도해 볼 수 있습니다.
마무리:
문서 작업 중에 파일을 덮어쓰는 것은 흔히 발생할 수 있는 실수 입니다. 이런 상황이 발생했을때 이를 해결하느라 많은 시간을 허비하지 말고, 손쉽게 해결할 수 있는 좋은 프로그램을 찾아서 사용해 보는 것이 어떨까요? 앞서 살펴본 iMyFone D-Back 데이터 복구 프로그램을 추천합니다.
iMyFone D-Back 문서 복구 전문가
무료 다운로드 Windows 지원 안전한 다운로드 무료 다운로드 Mac OS 지원 안전한 다운로드