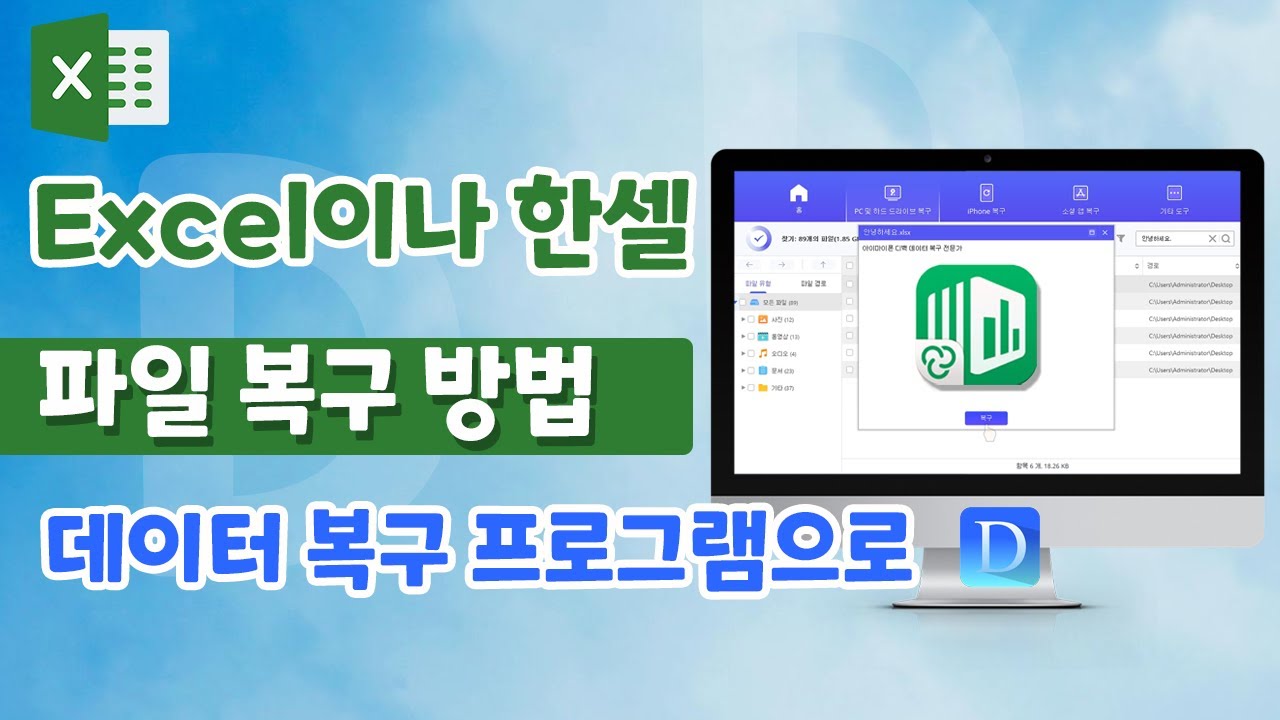MS 오피스의 워드 프로그램은 전세계에서 업무용 문서에 가장 많이 사용되는 프로그램입니다. 워드 문서를 작성하다가 실수로 삭제하거나 저장하지 않고 종료하는 경우가 종종 발생합니다. 이런 상황에서도 당황하지 말고 몇 가지 간단한 단계를 따라 복구 프로세스를 진행할 수 있습니다. 이 글에서는 윈도우에서 삭제되거나 저장되지 않은 워드 문서를 복구하는 방법에 대해 알아보겠습니다.
워드 문서 바로 복구 Windows 11/10/8.1/8/7 지원 안전한 다운로드 워드 문서 바로 복구 Mac OS 지원 안전한 다운로드
삭제되거나 저장되지 않은 워드 문서를 윈도우에서 복구하는 6가지 방법
1방법 1. 임시 파일에서 저장되지 않은 워드 문서 복구
워드 문서는 작업 중에 임시 파일을 생성하기 때문에 이것을 통해 저장되지 않은 워드 문서 복구가 가능합니다. 방법은 아래의 단계를 따라 진행할 수 있습니다.
- 1. 워드 프로그램을 실행한 후 ‘파일’ 탭으로 들어가 ‘정보’ > ‘문서관리’를 클릭합니다.
- 2. 메뉴에서 ‘저장되지 않은 문서 복구’를 클릭합니다.
- 3. 저장되지 않은 파일을 선택 후 ‘열기’를 클릭한 후 ‘다른 이름으로 저장’을 선택하여 원하는 위치에 임시파일을 저장할 수 있습니다.
2방법 2. 문서 복구 기능에서 워드 파일 복구
다음으로 워드 자동 저장과 자체 문서 복구 기능을 활용하여 파일을 복구하는 방법이 있습니다. 이 방법은 알 수 없는 오류 등으로 워드 프로그램이 갑자기 멈추거나 다운된 경우 또는 컴퓨터가 갑자기 종료된 경우에 활용할 수 있는 방법입니다.
- 1. 워드 프로그램이 종료된 것을 확인 후, 워드 프로그램을 다시 실행합니다.
- 2. 프로그램이 실행되면 자동으로 프로그램 좌측에 ‘자동 복구’ 파일 리스트가 노출되는지 확인 후에, 복구를 원하는 파일을 클릭합니다.
- 3. 파일이 열리면 복구를 원하는 내용이 맞는지 확인 후 ‘다른 이름으로 저장’하여 새로운 파일로 저장합니다.
3방법 3. 이전 버전으로 워드 복구
세번째 방법은 삭제된 워드 문서의 이전 버전으로 돌아가는 방법입니다. 이 방법은 이전 버전이 저장된 상태인 경우에 활용할 수 있는 방법으로 다음과 같이 진행해 볼 수 있습니다.
- 1. 워드 프로그램을 실행 후 상단 파일 제목을 클릭합니다.
- 2. 이때 뜨는 팝업에서 ‘버전 히스토리’를 클릭하여 버전이 기록된 리스트를 오픈합니다.
- 3. ‘오픈 버전’을 클릭하여 이전 버전의 파일과 다른점을 확인 후 복원이 필요한 부분을 찾아서 복사/붙여넣기를 하거나, 아니면 이전 버전의 문서에서 다시 작업을 시작할 수 있습니다.
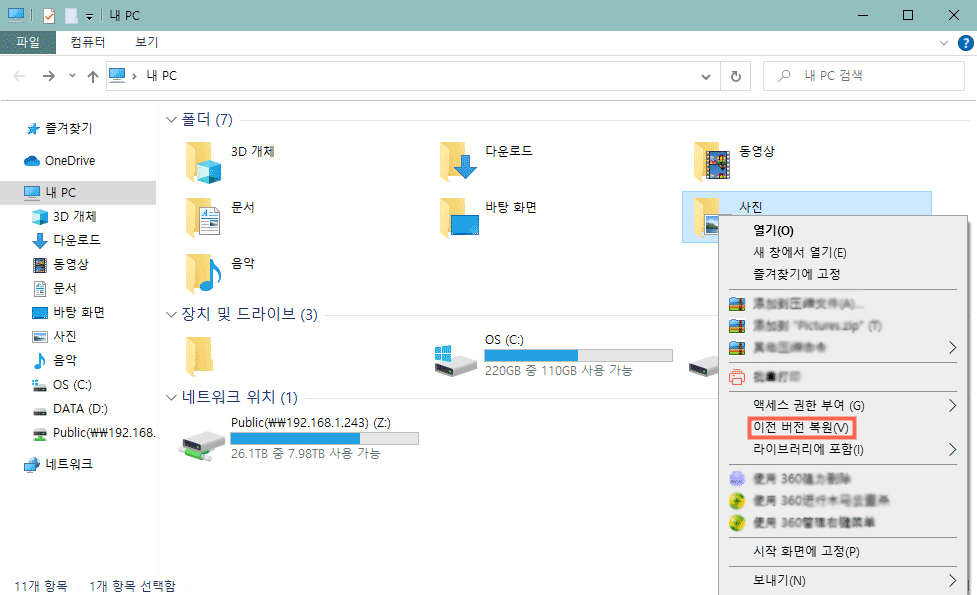
4방법 4. 자동 복구에서 저장되지 않은 워드 문서 복구
자동 복구에서 저장되지 않은 워드 문서 복구 방법은 아래의 단계 통해 진행해 볼 수 있습니다.
- 1. 워드 프로그램을 실행 후 ‘파일’ 탭에 있는 ‘옵션’으로 들어갑니다.
- 2. 왼쪽 탐색 창에서 ‘저장’을 클릭하여 자동 복구 파일 위치 경로를 복사합니다.
- 3. 복사한 경로를 파일탐색기에 붙여넣기하여 해당 파일의 위치를 찾습니다.
- 4. 여기서 저장되지 않은 문서 파일을 찾아서 .asd 파일을 복사합니다.
- 5. 워드 프로그램으로 다시 가서 ‘파일’ > ‘열기’ > ‘저장되지 않은 문서 복구’를 클릭합니다.
- 6. 복사한 .asd 파일을 팝업하여 파일 이름 상자에 붙여 넣으면 복구할 수 있습니다.
5방법 5. 파일 복구 프로그램으로 워드 파일 복구
앞서 살펴본 방법으로도 삭제된 워드 파일 복구가 어렵다면, 전문적으로 데이터를 복구하는 프로그램인 PC 용 iMyFone D-Back을 사용해서 파일 복구를 진행해 볼 수 있습니다. PC 용 아이마이폰 디백(iMyFone D-Back)은 전세계적으로 데이터 복구 전문 프로그램으로 알려져 있으면, 복구의 정확도와 신뢰도가 높은 프로그램으로 아래와 같은 다양한 장점을 가지고 있습니다.
- 휴지통 비우기, 실수로 삭제된 데이터, 시스템 충돌 오류, 파티션 오류 등에서도 데이터 복구 가능
- 최신 기술을 적용한 높은 데이터 복구율과 빠른 데이터 스캔
- 사진, 한글 파일 등 1,000여 가지 유형의 다양한 파일 복구 지원
- 미리보기 기능을 활용하여 선택적으로 데이터 복구 가능
PC 용 iMyFone D-Back 프로그램을 활용하여 워드 문서 복구를 진행하려면 다음 단계를 진행하면 됩니다.
단계1: 내 컴퓨터에 PC 용 iMyFone D-Back 프로그램을 아래 버튼을 클릭하여 무료 다운로드 받아 설치합니다.
무료 다운로드 Windows 지원 안전한 다운로드 무료 다운로드 Mac OS 지원 안전한 다운로드
단계2: 프로그램 실행 후 복구할 파일이 있는 폴더를 선택하여 스캔을 진행합니다 (MS Office가 설치된 폴더를 선택하면 됩니다.)

단계3: 스캔이 진행되면서 복구할 수 있는 파일이 화면에 뜨면, 파일을 더블 클릭하여 미리보기를 진행하여 복구할 파일이 맞는지 확인합니다.

단계4: 복구를 진행할 파일을 선택 후 ‘복구’를 클릭하여 복구를 진행합니다.
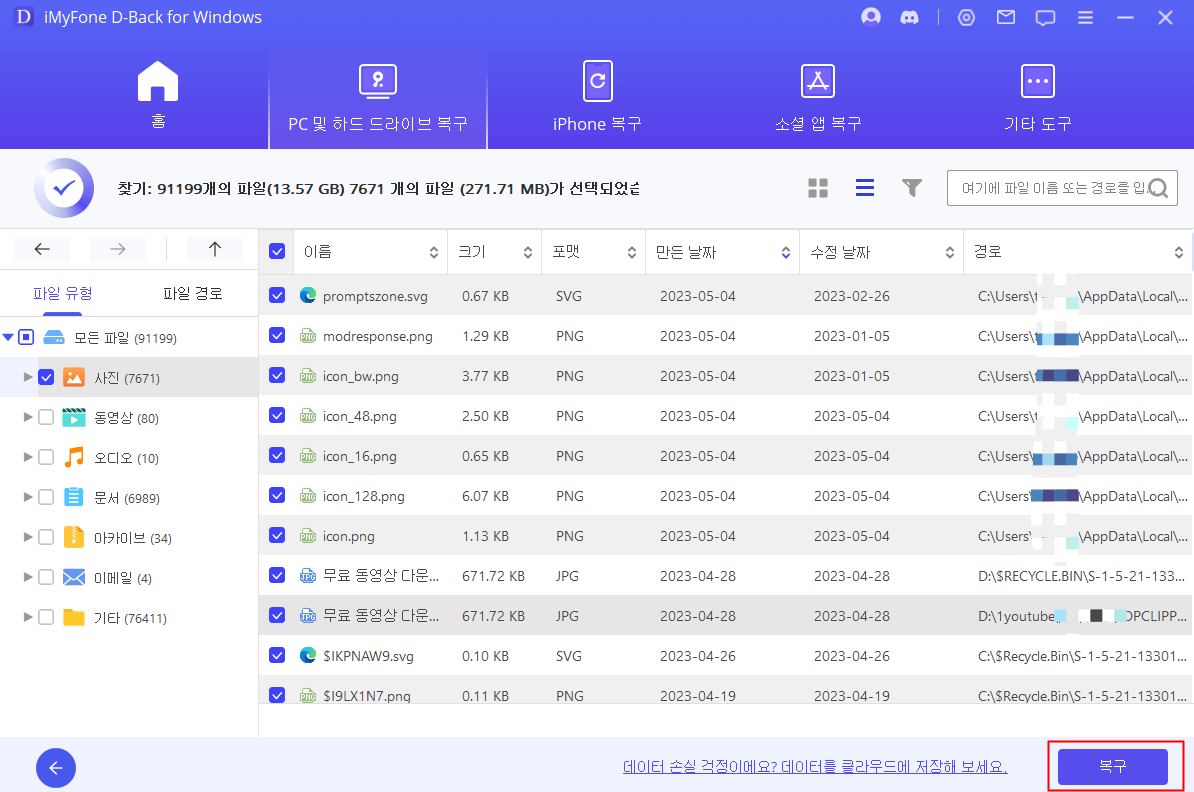
워드 문서 파일 복구 프로그램의 사용 가이드 동영상
손상되거나 삭제된 엑셀이나 한셀 파일 복구하는 방법의 동영상 사용 가이드를 보십시오.
기타 데이터 복구 예시를 알고 싶다면 영상 튜토리얼 페이지로 이동하여 관련 내용을 찾아보세요.
현재 iMyFone D-Back은 컴퓨터, 드라이브에서 삭제된 파일 복구할 수 있을 뿐만 아니라 아이폰 핸드폰에서 데이터 복구하기도 지원합니다. 한번 해보세요!
구매 방법
※ 이 글을 읽으시는 분들께! 10% 할인 쿠폰을 준비했습니다. 제품을 구매할 때 사용해 보세요. (바로 구매로 이동하기>>)
10% 할인 쿠폰 코드: 2DBPC90
쿠폰 사용 가이드:
6방법 6. 휴지통에서 삭제된 Word 문서를 다시 되찾기
마지막으로 아주 간단한 방법을 하나 더 소개하겠습니다. 바로 워드 문서 파일을 그냥 삭제한 경우 휴지통에 임시 보관되어 있을 가능성이 있습니다.
이럴때는 바탕화면에 있는 ‘휴지통’을 더블 클릭 후 복구가 필요한 워드 문서가 있는지 확인 후 마우스 우클릭으로 ‘복구’를 클릭하는 것으로 파일 복구를 진행할 수 있습니다.
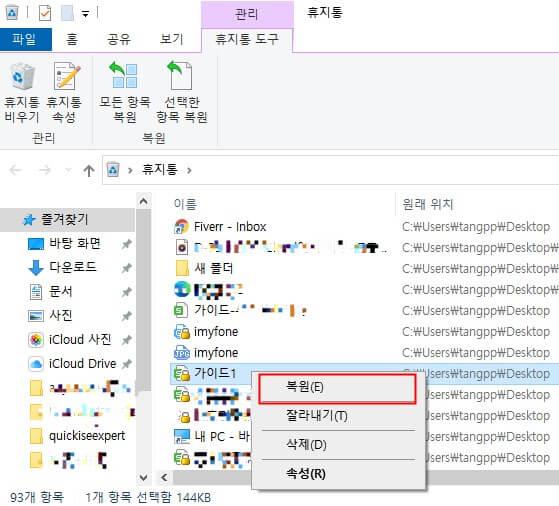
결론:
워드 문서나 한 워드 등은 업무적으로 중요한 문서 작업을 하는데 요긴하게 사용되는 프로그램입니다. 이런 중요한 작업 중에 파일에 오류가 발생하거나 삭제된 경우 매우 난감할 수 있으나 당황하지 말고 앞서 살펴본 다양한 방법을 활용하여 파일 복구를 시도해 볼 수 있습니다.
가장 좋은 것은 워드 사용법을 잘 숙지하여 오류가 발생되지 않도록 하는 것이지만, 만약의 사태에 오류가 발생한다면, 앞서 살펴본 방법들 중에서 PC 용 iMyFone D-Back과 같은 전문적인 데이터 복구 프로그램을 사용하는 것이 워드 저장 안함 복구를 가장 손쉽게 할 수 있는 방법입니다.
D-Back 워드 문서 복구 전문가
무료 다운로드 Windows 지원 안전한 다운로드 무료 다운로드 Mac OS 지원 안전한 다운로드