전 세계적으로 가장 많이 사용되는 구글 크롬 브라우저에서 이전에 방문했던 웹페이지나 이미지, 영상 등의 히스토리가 사라졌다면, 크롬 캐시 삭제를 의심해 볼 수 있습니다. 브라우저를 오랫동안 사용하면 다양한 캐시가 쌓여 편리하게 크롬을 이용할 수 있지만, 캐시가 갑자기 삭제되면 여러 가지 불편한 상황이 발생할 수 있습니다. 이제부터 크롬 캐시를 복구하는 방법과 크롬 캐시 보기에 대해 자세히 알아보겠습니다.
또한, 캐시된 이미지 및 파일 보기를 통해 이전에 저장된 데이터를 확인할 수 있는 방법과 구글 캐시 보는법에 대해서도 단계별로 설명드리겠습니다. 이를 통해 보다 효율적으로 브라우저를 활용할 수 있습니다.
바로 크롬 캐시 복구하기 Windows 11/10/8.1/8/7 지원 안전한 다운로드 바로 크롬 캐시 복구하기 Mac OS 지원 안전한 다운로드
1부: 컴퓨터 구글 크롬에서 캐시 파일을 복구하는 방법
구글 캐시가 삭제되는 이유는 다양합니다. 하드 드라이브 오류, 크롬 프로그램 폴더 삭제, 시스템 충돌 등 심각한 오류 상황에서는 간단한 방법으로 크롬 캐시를 복구하기 어려울 수 있습니다. 이러한 경우, 데이터 복구 전문가인 아이마이폰 디백(iMyFone D-Back)을 사용하는 것을 추천합니다.
이 프로그램은 높은 복구율을 자랑하며, 하드 드라이브, SSD, SD카드, 카메라 등 다양한 장치에서 데이터를 안정적으로 복구할 수 있는 검증된 솔루션입니다. 이를 통해 캐시된 이미지 및 파일 보기를 포함한 크롬 캐시 이미지 보기를 쉽게 할 수 있습니다. 내 컴퓨터의 운영 체제에 맞는 설치 파일을 다운로드하여 설치한 후, 직관적인 인터페이스를 통해 간편하게 사용할 수 있습니다.
캐시 파일 복구 프로그램의 사용법
1단계. 내 컴퓨터 OS에 맞는 PC용 D-Back 프로그램을 다운받아 설치합니다.
무료 다운로드 Windows 지원 안전한 다운로드 무료 다운로드 Mac OS 지원 안전한 다운로드
2단계. 프로그램 실행 후 구글 크롬이 설치된 하드 드라이브를 선택하고, 구글 크롬 폴더를 선택합니다. (구글 크롬 폴더를 찾을 수 없는 경우 하드 드라이브만 선택해도 됨)

3단계. ‘스캔’을 진행하여 구글 크롬 캐시 파일이 화면에 나올때까지 기다립니다.

4단계. 크롬 캐시 파일이 포함된 폴더 또는 파일이 나오면 ‘복구’를 진행합니다.
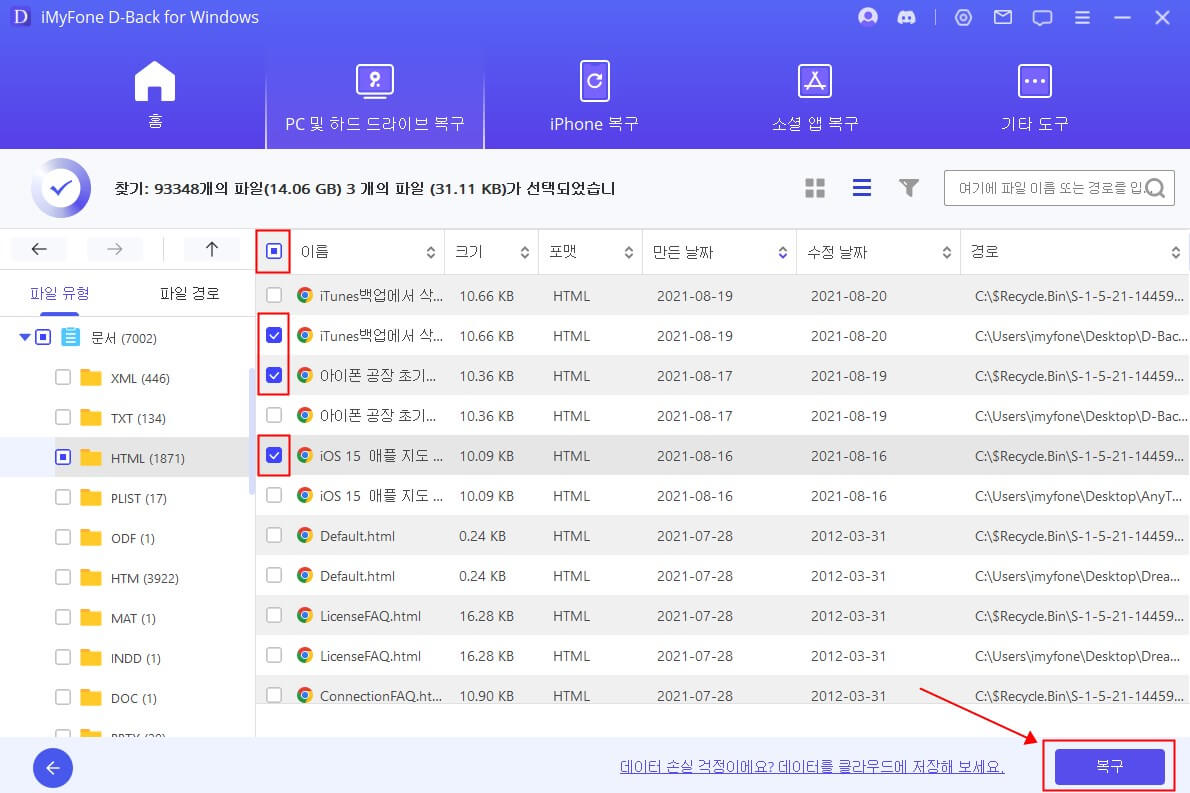
위와 같이 심플하고 직관적인 방법으로 손쉽게 크롬 캐시를 복구할 수 있습니다.
참고로 PC 용 D-Back 프로그램은 구글 캐시 복구 기능 밖에 기타 기능:
각종 동영상, 한글 문서, 오디오, 기타 파일 등 1천여가지 파일 형식을 지원하기 때문에, 손상된 대부분의 파일 복구에 활용할 수 있습니다.
또한 글로벌 사용자에게 검증된 높은 복구율과 빠른 스캔 속도 등으로 유사한 타 프로그램 대비 확실히 좋은 프로그램으로 추천할 수 있습니다.
2부: 크롬 캐시 파일을 보는 법
1방법 1. Chrome 확장 프로그램으로 캐시 파일 보기
크롬 캐시 파일을 확인하는 방법 중 하나로, 크롬 캐시 뷰어 확장 프로그램을 활용하는 방법을 소개합니다. 이 확장 프로그램을 사용하면 캐시 파일을 쉽게 탐색하고 관리할 수 있으며, 필요에 따라 크롬 캐시 삭제도 간편하게 수행할 수 있습니다.
1단계. 크롬 브라우저 주소창에 https://chrome.google.com/webstore 입력하여 크롬 웹스토어로 이동합니다.
2단계. 검색창에 ‘웹 캐시 뷰어’를 검색하여 확장프로그램 추가를 진행합니다.
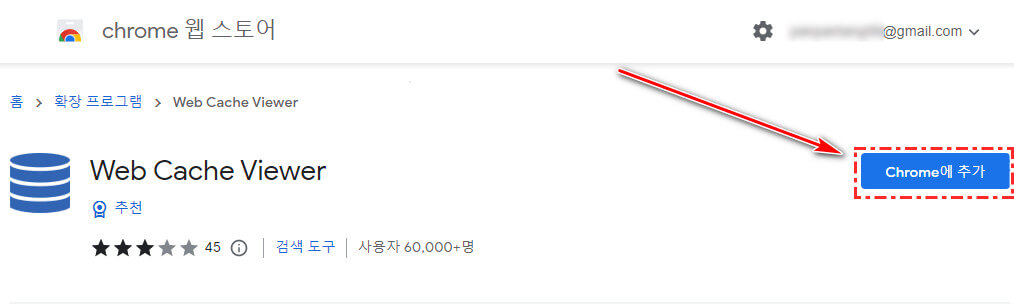
3단계. 확장 프로그램 설치 완료 후 크롬 내 웹링크에서 마우스 우클릭 후 ‘웹 캐시 뷰어’를 선택하여 캐시를 확인할 수 있습니다.
2방법 2. chrome://cache를 방문하여 캐시 보기
크롬 캐시를 확인하는 두번째 방법은 바로 chrome://cache 또는 chrome://view-http-cache로 접속하여 캐시를 확인하는 것입니다. 이 방법은 아래 단계로 진행할 수 있습니다.
1단계. 구글 크롬 브라우저를 열고 주소 표시줄에 “정보:캐시” 입력합니다.
2단계. Ctrl + F 키를 눌러 검색 창을 열고, 캐시된 파일의 이름이나 주소의 일부를 입력 후 일치하는 페이지로 이동합니다.
3단계. 페이지에서 캐시된 파일의 전체 주소를 복사하여 크롬 주소창에서 캐시 파일을 로드합니다.
4단계. 이미지 또는 페이지 스크립트에서 마우스 우클릭 후 ‘다른 이름으로 저장’을 선택하여 캐시 파일을 컴퓨터에 저장합니다.
3방법 3. 크롬 캐시 뷰어를 통해 구글 크롬 캐시 파일 보기
마지막으로, 구글 웹 캐시를 확인할 수 있는 크롬 캐시 뷰어 프로그램을 활용하는 방법이 있습니다. 구글 캐시 파일은 확장자가 없기 때문에, 내용을 확인하려면 뷰어 프로그램이 필요합니다. 이 방법을 통해 구글 캐시 보는법을 익히고, 구글 캐시 검색을 통해 필요한 정보를 쉽게 찾을 수 있습니다.
1단계. 크롬 캐시 뷰어를 활용하기 위해서는 우선 크롬 캐시 폴더의 위치를 확인해야 합니다. 일반적으로 다음 경로에 폴더가 있으니 파일 탐색기에서 찾아볼 수 있습니다.
C:\Users\Username\AppData\Local\Google\Chrome\User Data\Default\Cache
2단계. 폴더를 찾았다면 크롬 뷰어 프로그램으로 해당 폴더에 들어가서 파일을 열고 원하는 캐시가 맞는지 확인할 수 있습니다.
결론:
구글 크롬을 사용하는 중에 캐시 폴더가 손상되거나 삭제되는 경우 일반적인 웹 브라우징을 하는데도 불편함을 겪을 수 있습니다. 하지만 많이 사용되는 만큼 오류 등으로 인해 캐시 파일이나 폴더가 손상되는 경우도 많이 있는데요, 이런 경우에는 앞서 살펴본 검증된 iMyFone D-Back 데이터 복구 프로그램을 활용하여 손쉽게 복구할 수 있습니다.
D-Back 크롬 캐시 파일 복구 전문가
무료 다운로드 Windows 지원 안전한 다운로드 무료 다운로드 Mac OS 지원 안전한 다운로드














