하드 디스크가 갑자기 알 수 없음으로 작동하지 않거나 초기화 되지 않음 문제가 발생할 수 있습니다. 하드 디스크에 문제가 생길 경우 데이터를 복구하기 어렵게 됩니다. 하드 디스크 내에는 많은 데이터가 저장되기 때문에 고장 난 하드 디스크에서 데이터를 복구하는 것이 중요합니다. 하드 디스크 문제의 원인, 그리고 복구 방법에 대해서 살펴보겠습니다.
하드디스크 파일 복구하기 Windows 11/10/8.1/8/7 지원 안전한 다운로드 하드디스크 파일 복구하기 Mac OS 지원 안전한 다운로드
1부: 하드 드라이브 ‘알 수 없음, 초기화되지 않음’ 문제는?
하드 디스크 ‘알 수 없음’, ‘초기화 되지 않음’ 등의 문제는 일반적으로 자주 나타나는 디스크 오류입니다. 하드 드라이브가 초기화되지 못하면 더 이상 해당 하드 디스크의 데이터를 엑세스 할 수가 없게 됩니다. 그러면 데이터 손실 없이 디스크를 초기화하여야 하는데 이 두 가지 경우가 그 경우입니다.
- 먼저 디스크가 완전히 새 것일 경우 파티션 분할을 위해서 디스크 초기화가 필요하고 그 다음으로 파티션을 포맷하여 데이터 저장소를 사용할 수 있게 해야 합니다.
- 또한, 디스크가 일정한 시간 동안 사용되었는데 갑자기 ‘초기화 되지 않음’ 오류가 발생할 수도 있습니다.
첫 번째 경우에는 데이터 손실 걱정 없이 초기화가 가능하지만 일정 기간 사용한 디스크도 ‘초기화 되지 않음’ 오류가 나타나 데이터 손상으로 이어질 수 있습니다.
2부: 디스크 초기화되어 데이터를 지웁니까?
디스크의 MBR이 손상될 경우 디스크가 ‘알 수 없음’ 혹은 ‘초기화 되지 않음’으로 표시됩니다. 디스크를 초기화하는 것은 디스크 MBR을 재구성하는 것을 뜻하며 디스크의 데이터는 지우지 않습니다. 그러나 디스크를 초기화하는 것으로 디스크를 다시 사용하기는 어렵습니다. 드라이브를 추가로 파티션 분할을 하여 포맷할 때 디스크 데이터가 사라집니다. 따라서 디스크 초기화를 진행하면 디스크의 데이터가 지워진다는 뜻입니다.

3부: 디스크 초기화 방법 및 데이터 복구 방법
데이터 손실이 없이 초기화되지 않은 디스크를 처리하는 기전에 알아야 올바른 철차가 다음과 같습니다.
- 디스크를 초기화합니다.
- 하드 드라이브에서 데이터를 복구합니다.
- 데이터 스토리징에 사용 가능하도록 디스크를 파티션한 후에 포맷합니다.
디스크 초기화 방법
1. 하드디스크 초기화를 위해서는 우선 컴퓨터에 초기화를 위한 하드디스크가 연결되었는지 확인합니다.
2. 그리고 윈도우 바탕화면에서 '내컴퓨터'를 찾아 마우스 우클릭하고 ‘관리’ 를 선택합니다.
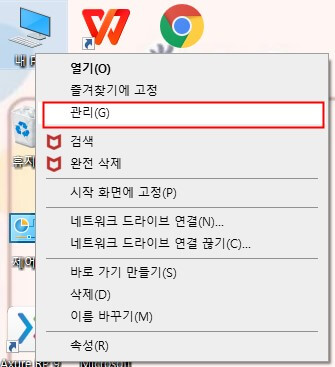
3. 다은, ‘저장소’ → ‘디스크 관리’로 이동합니다. 이때 화면 하단에서 ‘초기화 안됨’ 이라고 표시된 하드디스크를 확인할 수 있습니다.
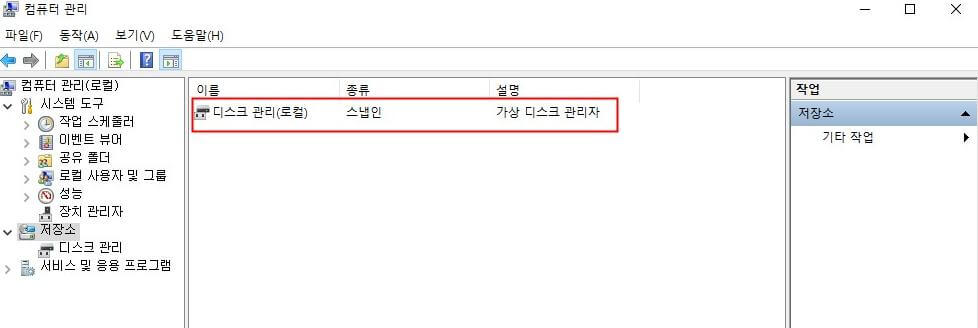
4. 초기화 안됨 표시된 하드디스크에 가서 마우스 우클릭 후 ‘디스크 초기화/포맷’를 선택하고, 새로 생성되는 창에서 디스크 초기화 MBR GPT 모드 선택을 합니다. 일반적으로 MBR(마스터 부트 레코드) 방식을 선택하면 됩니다. (만약 3TB 이상의 하드디스크라면 GPT 방식을 선택합니다.)
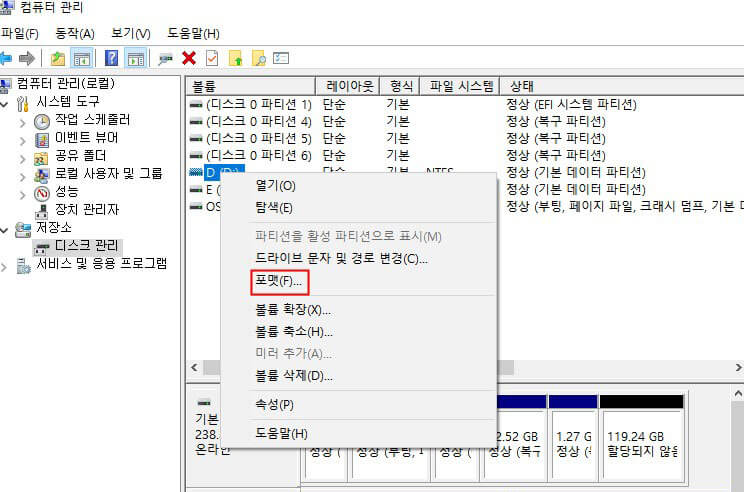
디스크 데이터 복구 방법
디스크를 초기화 한 후 데이터를 복구하는 방법은 PC용 iMyFone D-Back을 활용하는 것입니다. iMyFone D-Back 프로그램을 이용하면 하드디스크, SSD, SD카드 등의 장치의 데이터를 손상없이 복구할 수 있습니다. 사진, 한글 문서, 음성 파일 등 1,000 가지 이상의 데이터 복구가 가능합니다. 미리보기 기능이 제공하여 복구를 보증합니다. iMyFone D-Back 프로그램의 사용방법은 다음과 같습니다.
단계1: 아래 버튼을 클릭하여 iMyFone D-Back 프로그램을 다운로드합니다.
무료 다운로드 Windows 지원 안전한 다운로드 무료 다운로드 Mac OS 지원 안전한 다운로드
단계2: 하드디스크를 PC에 연결하여 장치를 찾을 수 있도록 합니다.
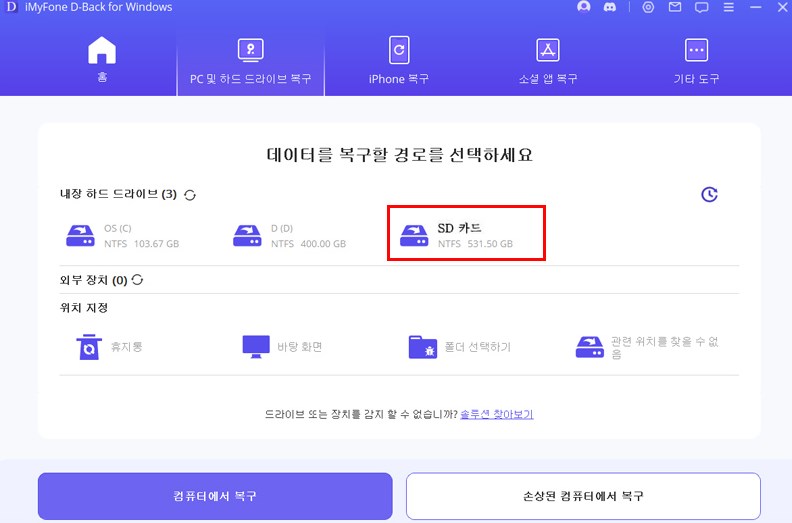
단계3: iMyFone D-Back 프로그램을 실행하고 하드디스크의 데이터를 검색합니다.

단계4: 원하는 파일을 미리보기 기능을 통해 살핀 후에 복구 버튼을 눌러 PC에 저장합니다.

결론
오늘은 하드디스크 문제가 발생하는 원인, 그리고 데이터 복구 방법에 대해서 함께 살펴보았습니다. 데이터 복구 방법은 어렵지 않습니다. iMyFone D-Back 프로그램을 이용하면 여러 외부장치의 데이터를 복구할 수 있다는 것을 기억하면 되겠습니다.
D-Back 디스크 복구 프로그램
무료 다운로드 Windows 지원 안전한 다운로드 무료 다운로드 Mac OS 지원 안전한 다운로드















