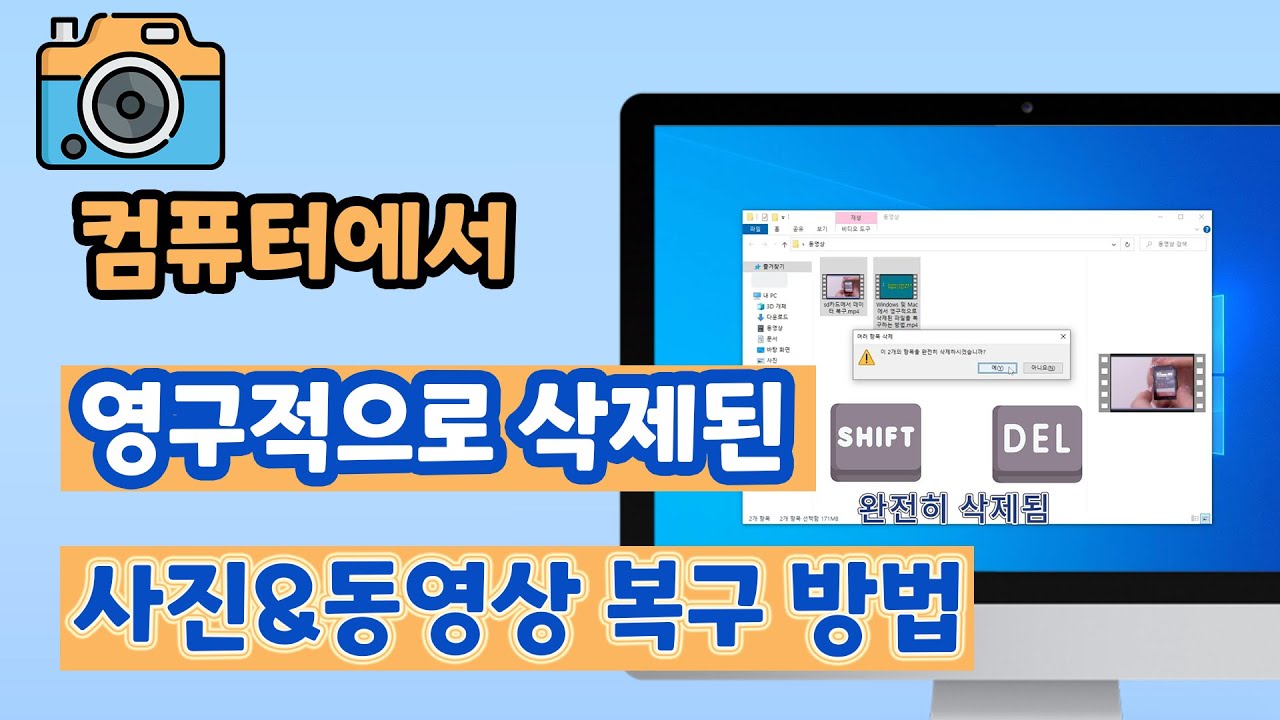파일 덮어쓰기는 일상적인 컴퓨터 사용 중 누구나 한 번쯤 겪을 수 있는 상황입니다. 중요한 문서를 작성하다가 실수로 다른 파일 위에 저장하거나, 잘못된 파일을 덮어써버리는 경우가 발생할 수 있습니다. 이러한 상황은 특히 업무상 중요한 문서나 개인적인 추억이 담긴 사진, 동영상 파일에서 발생할 때 큰 스트레스를 유발할 수 있습니다.
하지만 걱정하지 마세요❗ 이 글에서는 파일 덮어쓰기 복구에 대한 방법을 자세히 소개하고, 손상된 파일을 복구하는 데 유용한 도구와 방법을 안내하겠습니다.

방법1. 파일 복구 소프트웨어 사용하기
파일 덮어쓰기로 손상된 파일을 복구하기 위해 파일 복구 소프트웨어를 사용할 수 있습니다. 이러한 소프트웨어는 삭제된 파일이나 손상된 파일을 복구하는 데 특화되어 있습니다.
예를 들어, PC 용 iMyFone D-Back은 파일 복구 소프트웨어로, 파일 덮어 쓰기로 인해 손상된 파일을 복구하는 데 도움을 줍니다. 이 강력한 소프트웨어는 다양한 파일 형식과 저장 장치에서 데이터를 복구할 수 있습니다.
PC용 iMyFone D-Back 같은 파일 복구 소프트웨어는 파일 시스템에서 삭제된 파일을 복구하거나 덮어쓰기로 인해 손상된 파일을 복구할 수 있습니다. 이러한 소프트웨어를 사용하여 파일을 복구하기 위해서는 손상된 파일이 저장된 드라이브를 선택하고, 복구할 파일의 종류나 형식을 지정해야 합니다. 소프트웨어가 파일을 검색하고 복구할 수 있는 옵션을 제공합니다.
D-Back 파일 복구 소프트웨어의 특징:
- 컴퓨터, 외장 하드 드라이브, USB 플래시 드라이브, SD 카드 등 다양한 저장 장치에서 데이터를 복구할 수 있습니다.
- 사진, 동영상, 문서(엑셀, 워드, PPT, 한글 문서 파일 등), 이메일, 압축 파일 등 1000개 이상의 파일 형식을 복구할 수 있습니다.
- 덮어쓴 파일 뿐만 아니라, 실수로 삭제, 포맷, 바이러스 공격, 시스템 충돌, 손상된 파일 시스템 등 다양한 상황에서 데이터를 복구할 수 있습니다.
- 복구 가능한 파일을 미리 볼 수 있어 필요한 파일만 선택적으로 복구할 수 있습니다.
아래에서 iMyFone D-Back을 사용하여 파일 덮어 쓰기로 손상된 파일을 복구하는 방법에 대해 상세히 알아보겠습니다.
덮어 쓴 파일 복구 프로그램의 사용법
1. iMyFone D-Back 다운로드 및 설치:
iMyFone 공식 웹사이트나 아래 '무료 다운로드' 버튼에서 iMyFone D-Back 소프트웨어를 다운로드하고 컴퓨터에 설치합니다. 다운로드 및 설치가 완료되면 프로그램을 실행합니다.
무료 다운로드 Windows 지원 안전한 다운로드 무료 다운로드 Mac OS 지원 안전한 다운로드
2. 복구 파일 위치 선택:
iMyFone D-Back 소프트웨어를 실행한 후 덮어 쓴 파일을 저장하는 드라이브 위치를 선택합니다. 손상된 파일이 저장된 장치를 선택합니다. iMyFone D-Back은 하드 드라이브, 외장 드라이브, USB 드라이브 등 다양한 저장 장치를 지원합니다.

3. 스캔 및 복구:
iMyFone D-Back이 선택한 장치에서 파일을 스캔하여 손상된 파일을 찾습니다. 스캔이 완료되면 복구할 파일을 선택하고 "복구" 버튼을 클릭합니다.
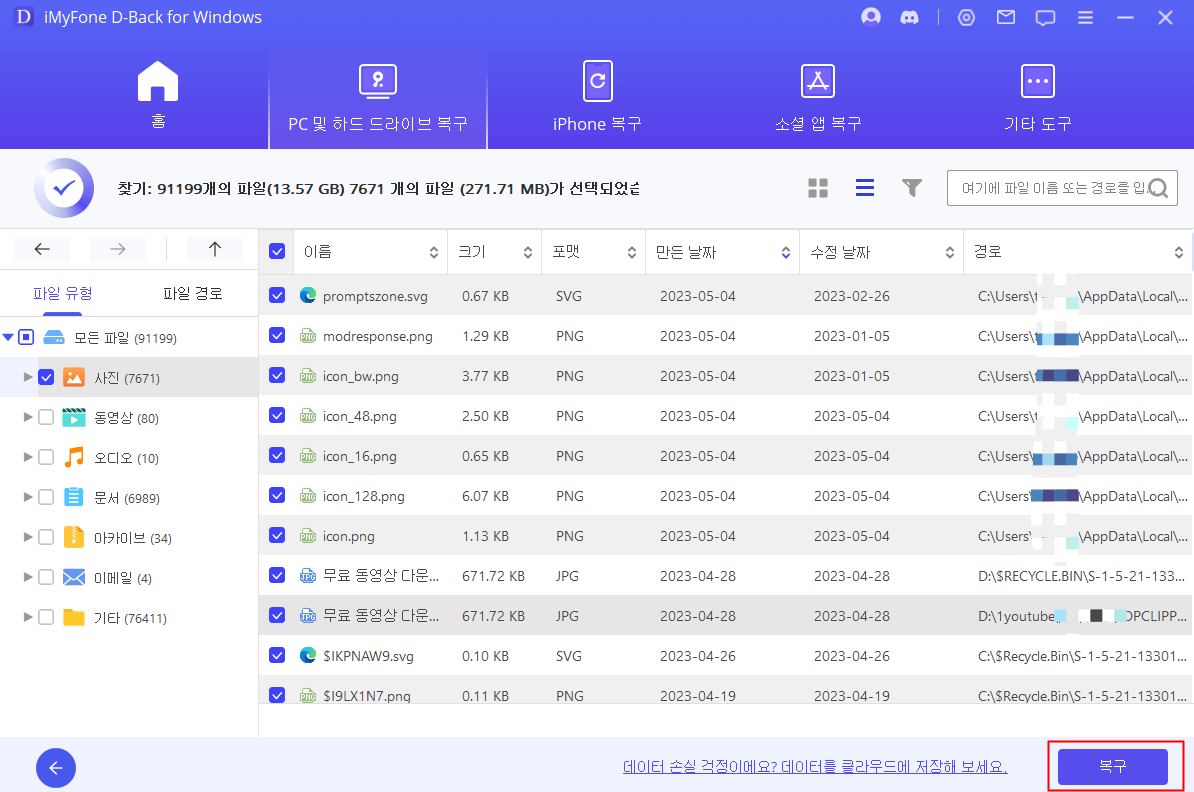
4. 파일 복구 확인:
iMyFone D-Back은 선택한 파일을 컴퓨터에 복구합니다. 복구된 파일이 올바르게 복구되었는지 확인하고 원하는 위치에 저장합니다.

덮어 쓴 파일 복구 프로그램으로 컴퓨터 데이터 복구 가이드 영상
컴퓨터에서 사진 동영상 데이터를 복구하는 동영상 가이드를 보세요.
방법2. 이전 버전 복구 기능 활용하기
파일을 실수로 덮어쓰는 상황은 누구에게나 발생할 수 있는 흔한 문제입니다. 중요한 문서나 소중한 사진을 실수로 잘못 저장하여 원본을 잃어버렸을 때, 당황스러움을 느끼기 마련입니다. 그러나 윈도우 운영체제는 이러한 문제를 해결할 수 있는 '이전 버전 복구' 기능을 제공합니다. 이 기능은 파일 덮어쓰기 복구를 가능하게 하여, 실수로 손상된 파일을 복구할 수 있는 강력한 도구입니다.
윈도우는 파일의 이전 버전을 자동으로 생성하여 저장합니다. 이는 사용자가 별도로 설정하지 않아도 기본적으로 활성화되어 있어, 파일 덮어쓰기가 발생하기 전의 상태로 복구할 수 있는 기회를 제공합니다.
파일 탐색기에서 파일을 마우스 오른쪽 버튼으로 클릭한 후 "이전 버전" 탭을 선택합니다.
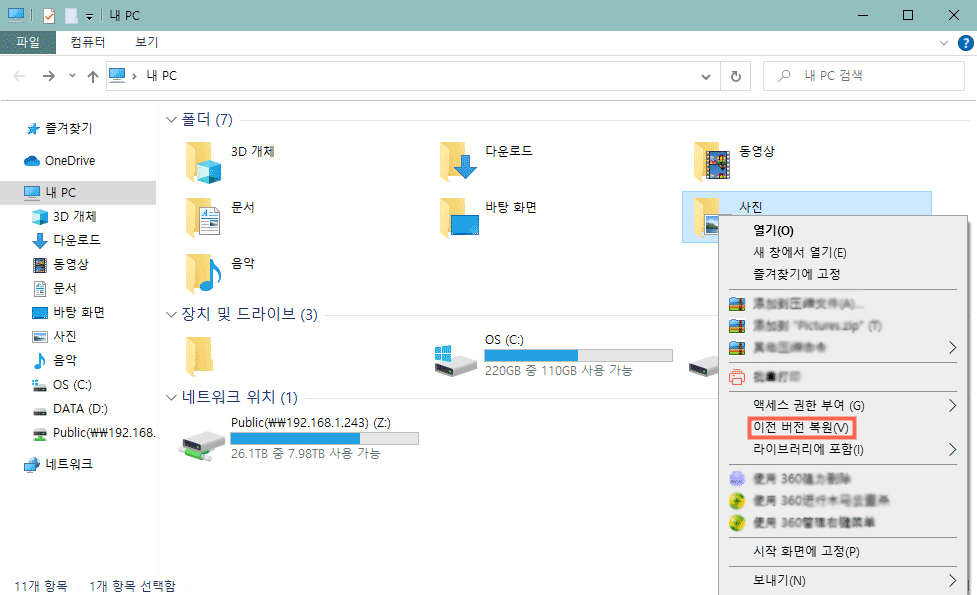
이전 버전 탭에서는 해당 파일의 이전 버전 목록을 확인할 수 있으며, 특정 버전을 선택하여 복구할 수 있습니다.
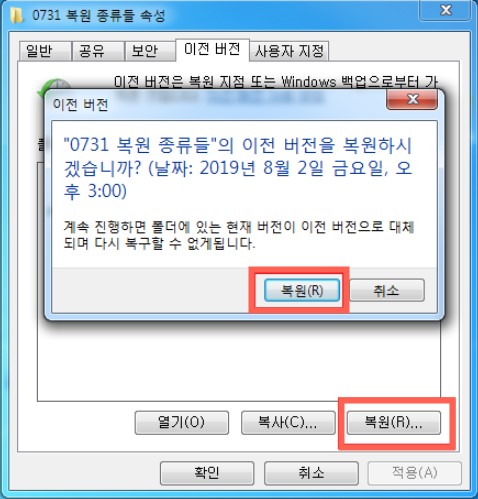
이전 버전 복구 기능은 파일 덮어쓰기 복구에 있어 매우 유용한 도구입니다. 이 기능을 통해 실수로 인한 데이터 손실을 최소화하고, 중요한 파일을 안전하게 관리할 수 있습니다. 앞으로 파일을 다룰 때 이 기능을 적극 활용하여 데이터 보호에 만전을 기하세요.
방법3. 윈도우 파일 히스토리로 덮어쓴 파일 복구하기
윈도우 파일 히스토리를 통해 덮어쓴 파일을 복구할 수 있습니다. 다만, 파일 히스토리가 활성화되어 있어야 하며, 복구하려는 파일이 히스토리에 저장된 이전 버전 중 하나여야 합니다. 파일 히스토리를 통한 복구는 파일의 이전 버전을 복원하는 것으로, 완전한 데이터 복구를 보장할 수 없습니다. 윈도우 파일 히스토리를 사용하여 덮어쓴 파일을 복구하는 절차를 안내해 드리겠습니다.
윈도우 작업 표시줄의 검색 창 또는 시작 메뉴의 검색 창에 "파일 히스토리로 파일 복원"을 입력합니다. 검색 결과에서 "파일 히스토리로 파일 복원" 또는 유사한 항목을 클릭합니다.
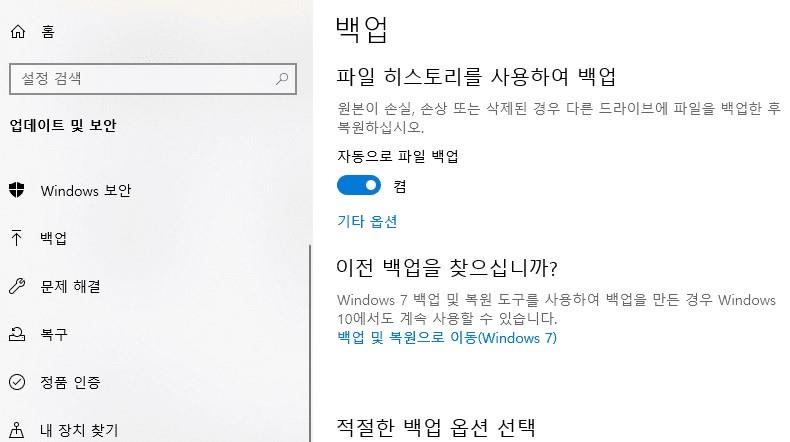
"파일 탐색기" 창이 열리고, "파일 탐색기" 창의 상단 메뉴에서 "홈" 탭을 클릭합니다. "히스토리" 그룹에서 "이전 버전"을 클릭합니다.
파일 탐색기에서 복구하려는 파일이나 폴더를 찾아 마우스 오른쪽 버튼을 클릭합니다. 원하는 이전 버전을 선택한 후 "복원"을 클릭합니다.
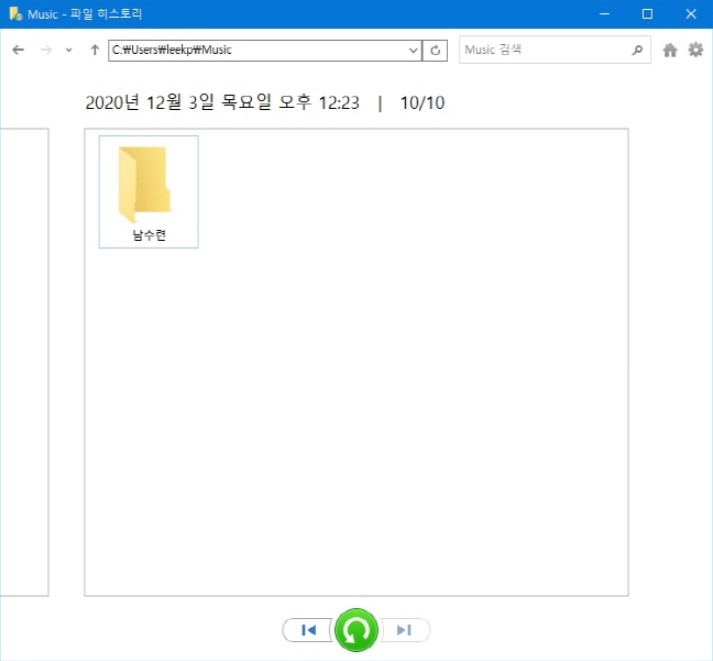
가장 중요한 것은 파일 덮어쓰기 상황을 미리 예방하는 것입니다. 파일을 다룰 때 주의를 기울이고, 중요한 파일을 덮어쓰기하기 전에 백업을 만들어 두는 것이 좋습니다.
파일을 정기적으로 백업하여 원본 파일을 안전하게 보관하는 것이 가장 효과적인 방법입니다. 외부 하드 드라이브, 클라우드 저장소, 네트워크 공유 폴더 등 여러 대체 백업 옵션을 사용할 수 있습니다. 백업은 파일 손실 시 해당 파일을 복구하는 데 매우 유용합니다.
또한 파일 관리 시스템을 구축하여 파일의 버전을 관리하고 변경 이력을 추적하는 것도 유용합니다.
마무리
이러한 방법을 통해 파일 덮어쓰기로 인한 데이터 손실을 방지하고, 중요한 파일을 안전하게 보호할 수 있습니다. 손상된 파일을 복구하는 방법과 함께 덮어쓰기를 예방하는 방법을 알고 있다면 사용자는 파일 관리를 더욱 효과적으로 수행할 수 있을 것입니다.
PC 용 iMyFone D-Back 사용하여 파일 덮어 쓰기로 인해 손상된 파일을 복구하는 것은 간단하고 효과적입니다. 이 소프트웨어는 사용자 친화적인 인터페이스와 강력한 복구 기능을 제공하여 손상된 파일을 신속하게 복구할 수 있습니다.
D-Back 파일 복구 전문가
무료 다운로드 Windows 지원 안전한 다운로드 무료 다운로드 Mac OS 지원 안전한 다운로드