iMyFone VoxBox는 텍스트를 음성으로 변환, 실시간 녹음, 형식 변환 및 오디오 편집 기능을 갖춘 오디오 도구입니다.
텍스트를 음성으로 변환 기능은 다국어를 지원하며 사용자는 다양한 매개 변수를 조정하여 문자를 원하는 음성으로 변환할 수 있습니다. 게다가, 이미지나 PDF에 있는 문자를 인식해 읽을 수 있습니다.
또한이 프로그램은 고음, 중간 및 저음 품질을 선택하고 녹음 할 수 있으며 로컬 마이크 및 가상 장치 녹음에 지원합니다. 오디오 파일을 가져오면 문자 발생, MP3, AAC, WAV로 변환, 컷 등의 편집도 할 수 있습니다.
이 페이지에서는 VoxBox의 제품 등록 방법과 각종 기능의 사용법을 소개합니다. 왼쪽의 목차에서 신경이 쓰이는 파트로 즉시 날아 확인할 수도 있습니다.
제품 등록 방법
1단계VoxBox 시작
VoxBox를 다운로드하고 시작한 후 오른쪽 상단의 '계정' 아이콘을 클릭합니다.
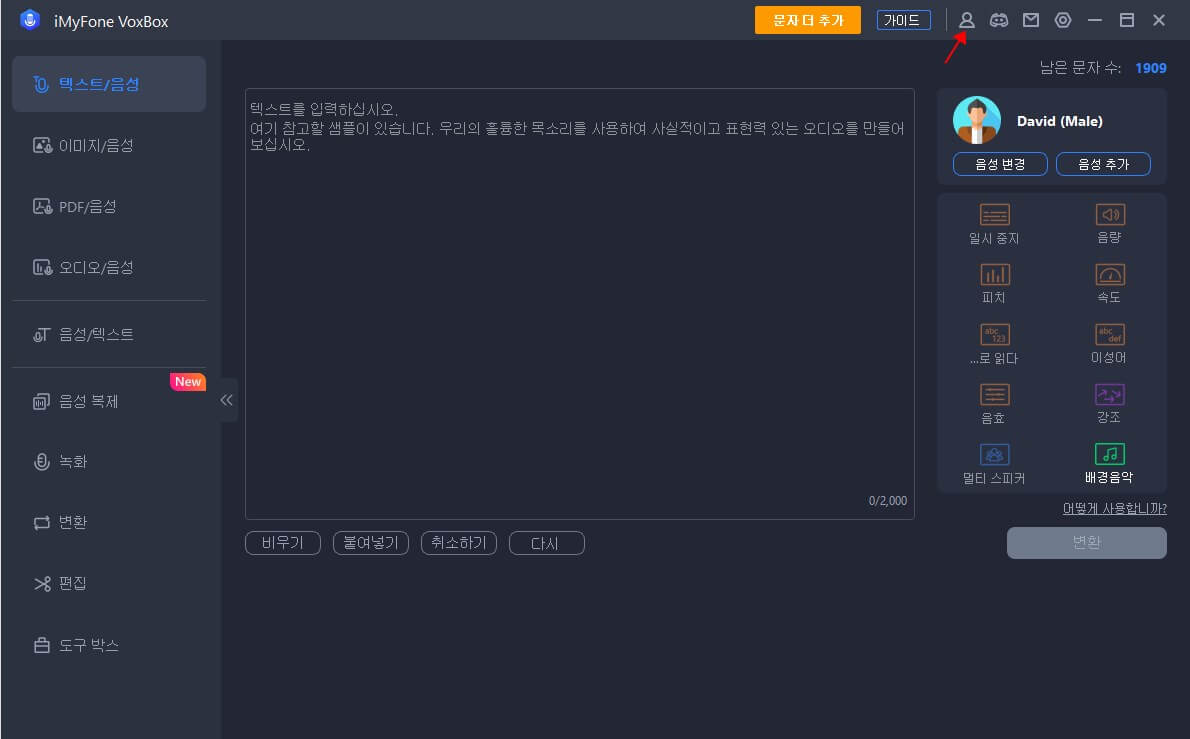
2단계'로그인' 또는 '회원가입'
그리고 회원 등록 화면이 표시됩니다. 다음의 이용 상태에 따라 진행합시다.
① 공식 사이트에서 라이센스를 구입한 경우자동으로 iMyFone 계정이 생성됩니다. 제품으로 회원 등록하려면 '로그인'을 선택하고 라이선스 구입 시 사용한 이메일 주소와 받은 비밀번호를 입력하고 한 번 더 '로그인'을 클릭하면 됩니다. (비밀번호는 언제든지 변경할 수 있습니다)
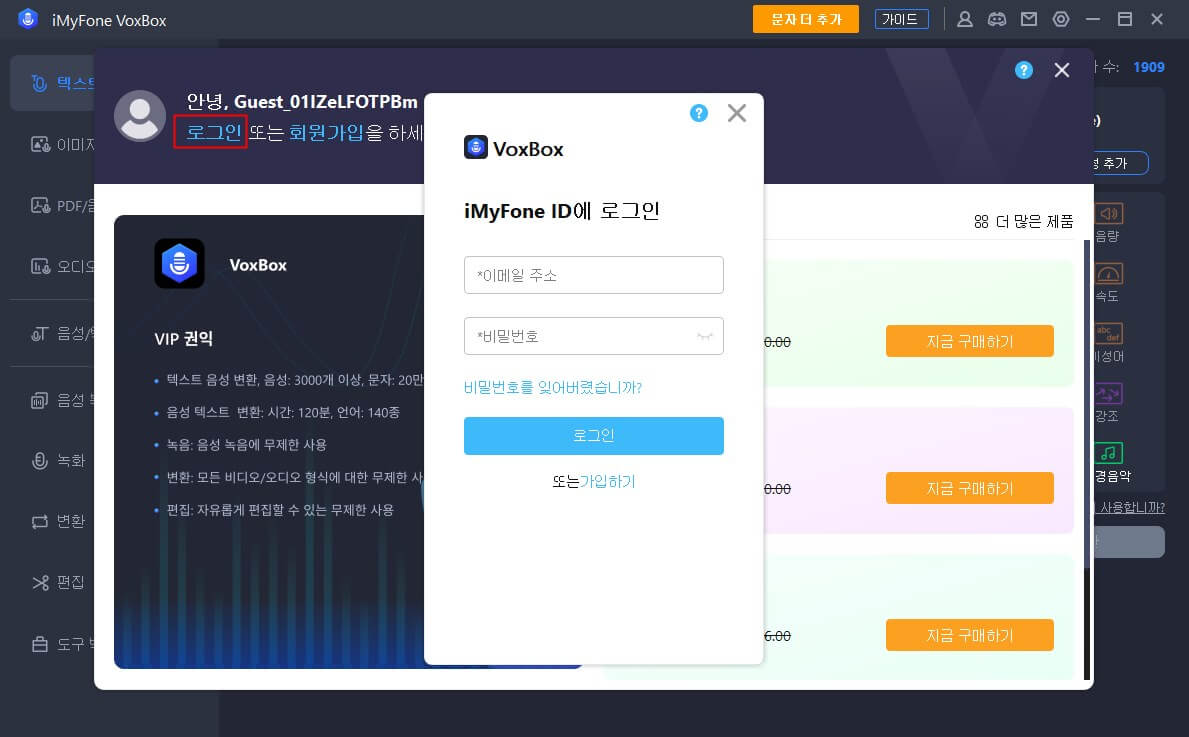
② iMyFone 계정이 없어 소프트 내에서 라이센스를 구입한 경우회원 등록을 위해 제품으로 수동으로 가입해야 합니다. "회원가입"을 클릭하고 이메일 주소, 비밀번호, 이름을 입력한 다음 "계정 만들기"를 클릭하십시오.
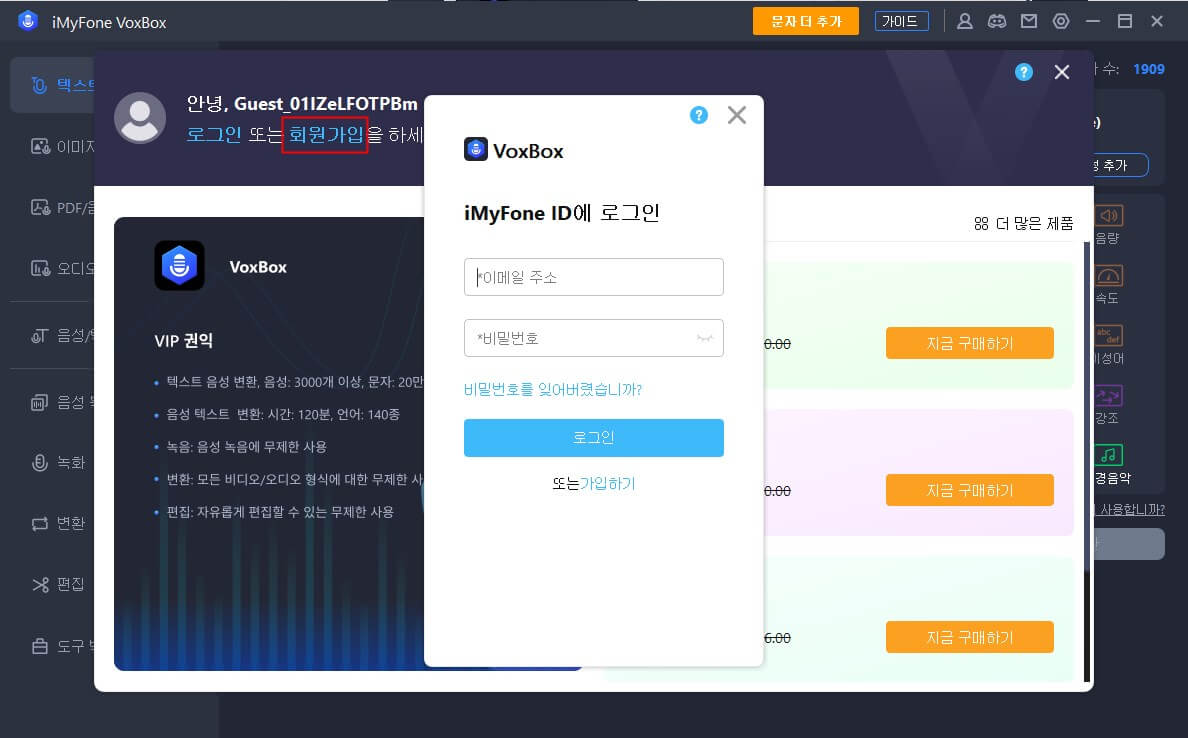
참고: iMyFone 계정을 한 번 만들면 이를 사용하여 회사의 다른 제품에 등록할 수 있습니다. 게다가, 쿠폰이나 신제품 정보, 도움이 되는 기사등도 최고로 입수할 수 있으므로 계정 작성을 추천합니다.
계정 정보 확인
계정 생성이 완료되면 브라우저가 자동으로 일어나서 회원 센터를 나타냅니다. 그래서 구입한 라이센스 등은 확인할 수 있습니다. 동시에 소프트웨어 내에서 자동으로 계정에 로그인합니다.
또한 로그인한 상태에서 소프트웨어의 오른쪽 상단에 있는 '계정' 아이콘을 클릭하면 라이센스에 대한 정보를 볼 수 있습니다. 여기에서 즉시 라이센스를 구입할 수 있으며 클릭하여 받은 쿠폰이나 다른 제품을 확인할 수도 있습니다.
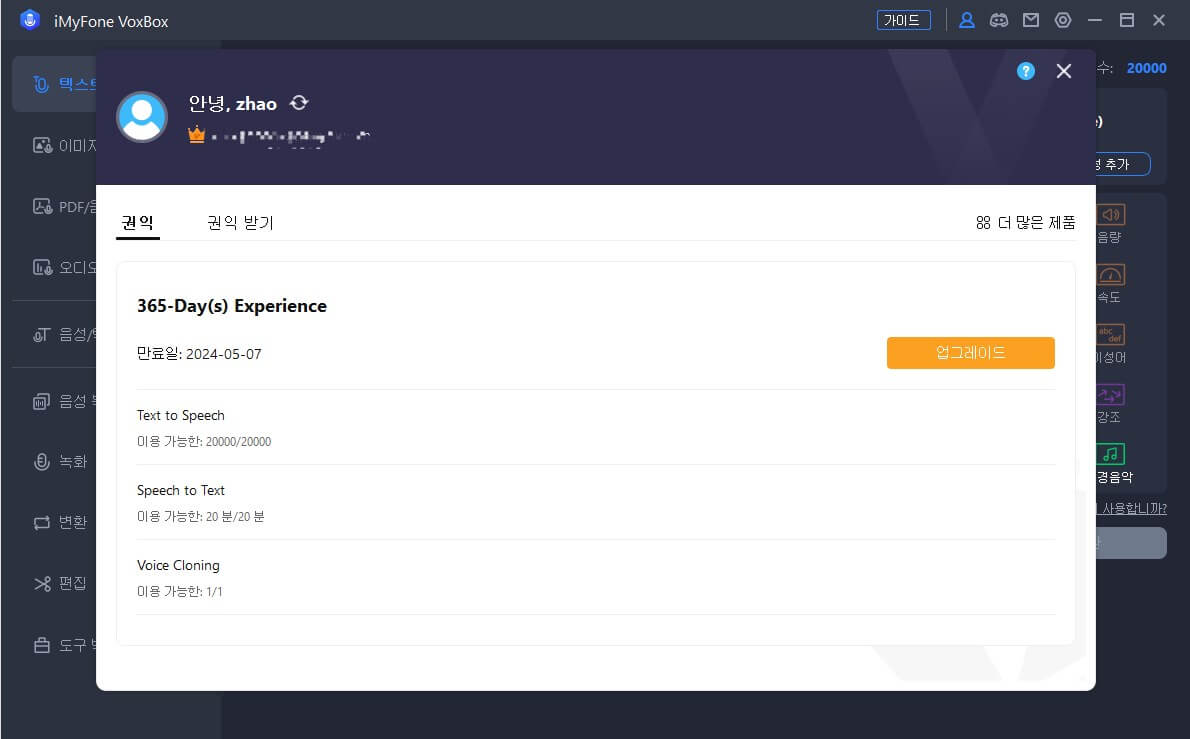
텍스트를 음성으로 변환
VoxBox 사용법을 소개하는 동영상
1단계언어 선택
텍스트 읽기 탭으로 이동하여 입력/출력 언어와 원하는 음색을 선택합니다. 키워드를 입력하여 음성을 검색할 수도 있습니다.
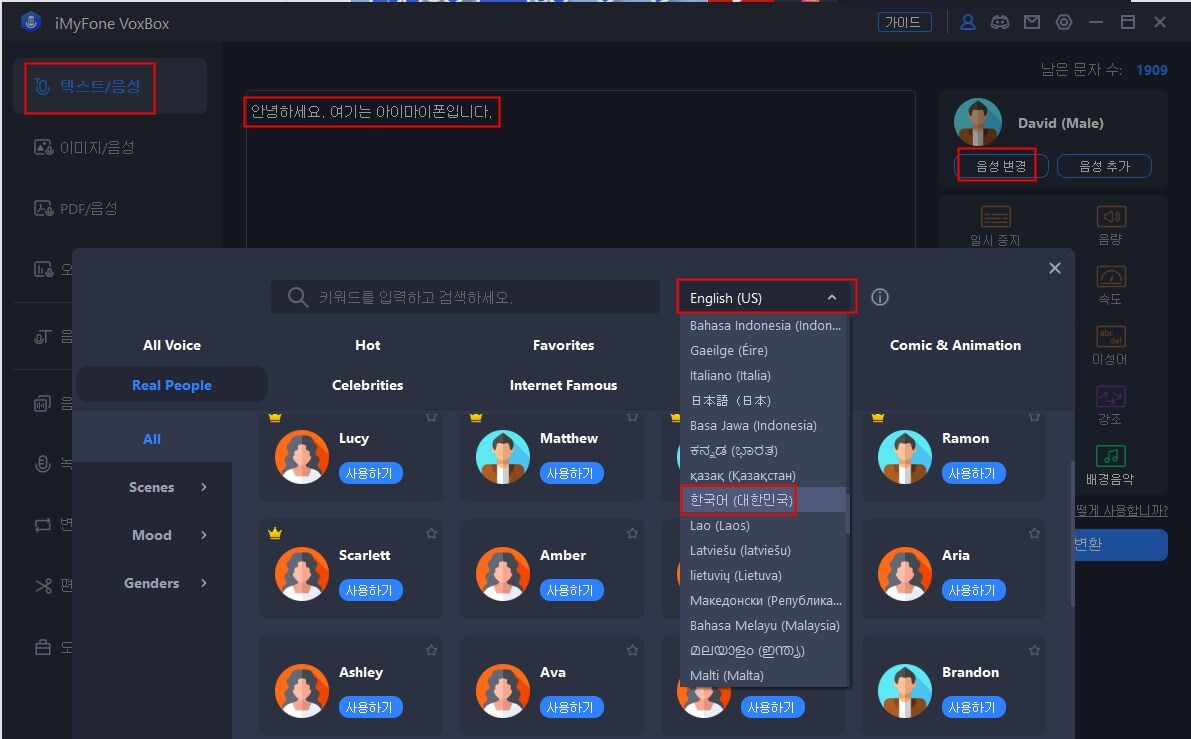
2단계문자 입력
읽고 싶은 콘텐츠를 입력합니다. 특정 단어를 선택하여 오른쪽에서 '일시정지', '속도', '강조', '피치', '읽는 방법' 등의 파라미터를 설정할 수도 있습니다.
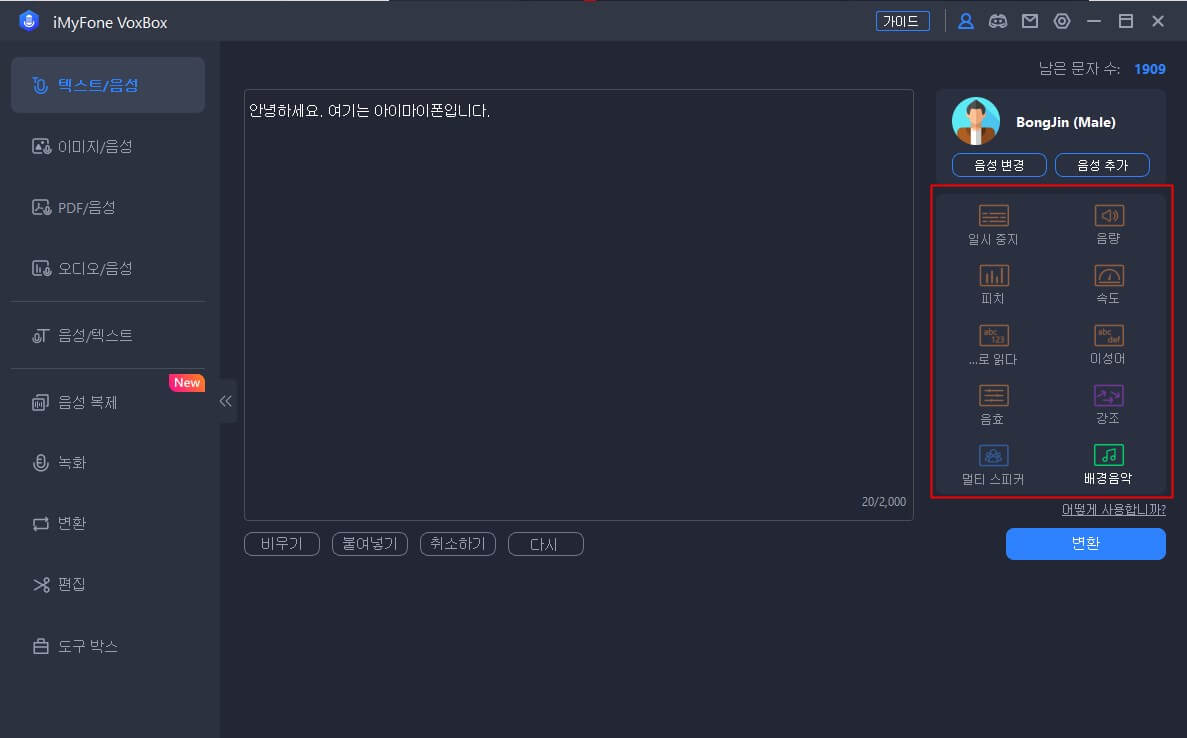
3단계음성으로 변환 및 출력
변환을 클릭하면 잠시 기다렸다가 생성된 오디오가 아래쪽에 표시됩니다. 그것을 재생하여 출력합니다. 편집으로 이동하거나 기록을 삭제할 수도 있습니다.
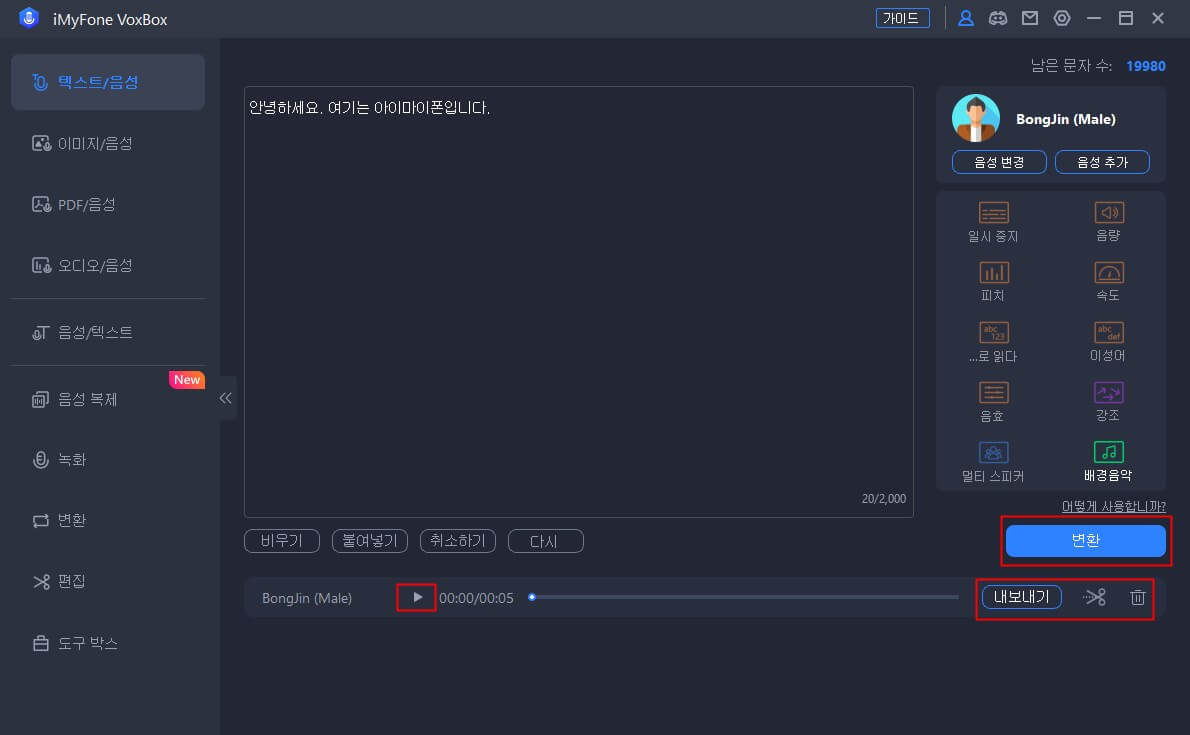
AI 음성 복제
복제할 음성 파일 준비
1단계파일 업로드
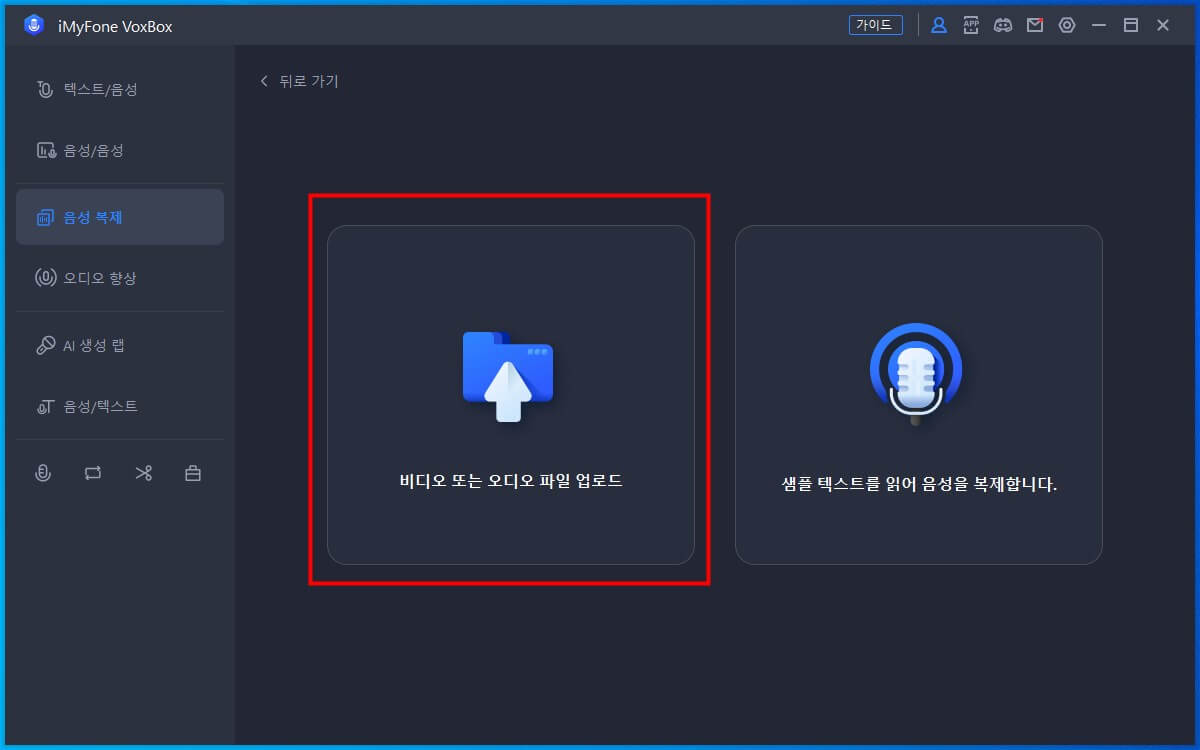
1.1 복제하려는 캐릭터나 유명인의 동영상을 유튜브에서 검색하고, 본 사이트에서 동영상을 다운로드합니다.
1.2 왼쪽 목록에서 '녹음' 모듈을 누르면 소리를 녹음할 수 있습니다(PC 내부 및 외부 녹음 지원).
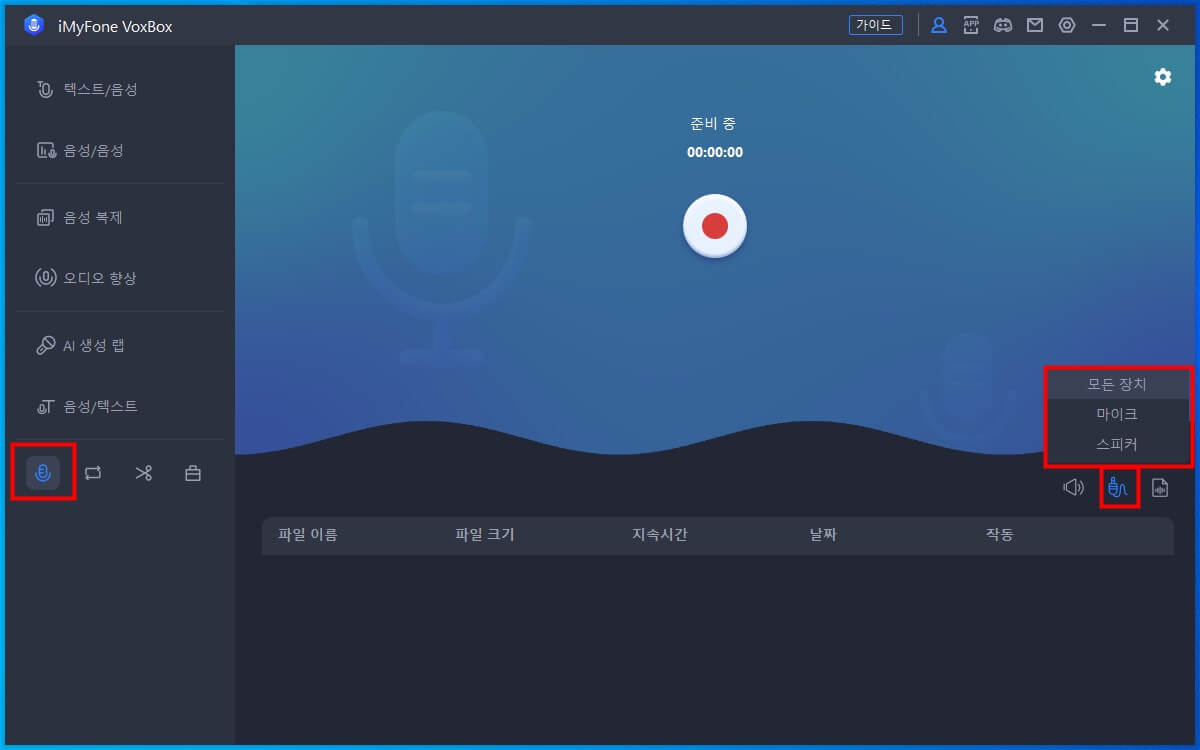
2단계녹음 및 복제
프로그램에서 제공하는 1-3개의 텍스트를 읽어서 음성을 복제합니다.
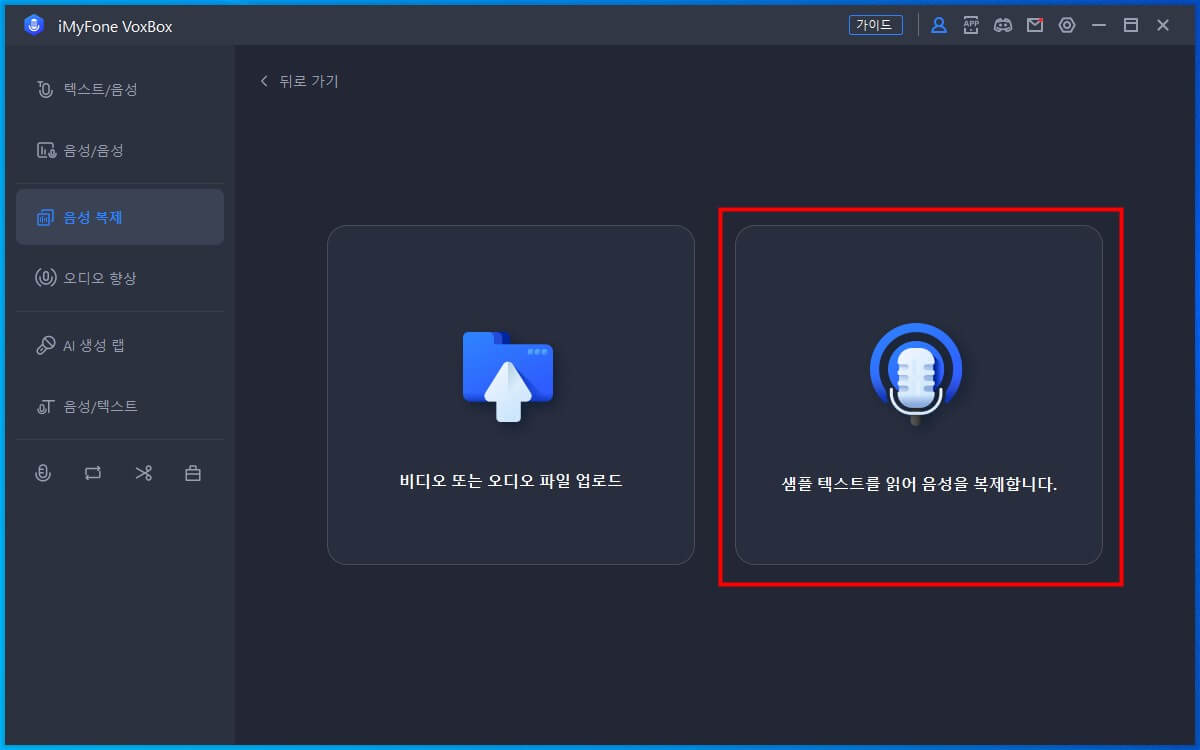
3단계복제할 샘플 가져오기
준비된 오디오 및 비디오 파일을 가져옵니다(비디오 파일을 자동으로 오디오 파일로 변환합니다).
4단계복제 샘플 최적화
'소음 줄이기'를 켜면 다음과 같은 문제를 해결할 수 있습니다.
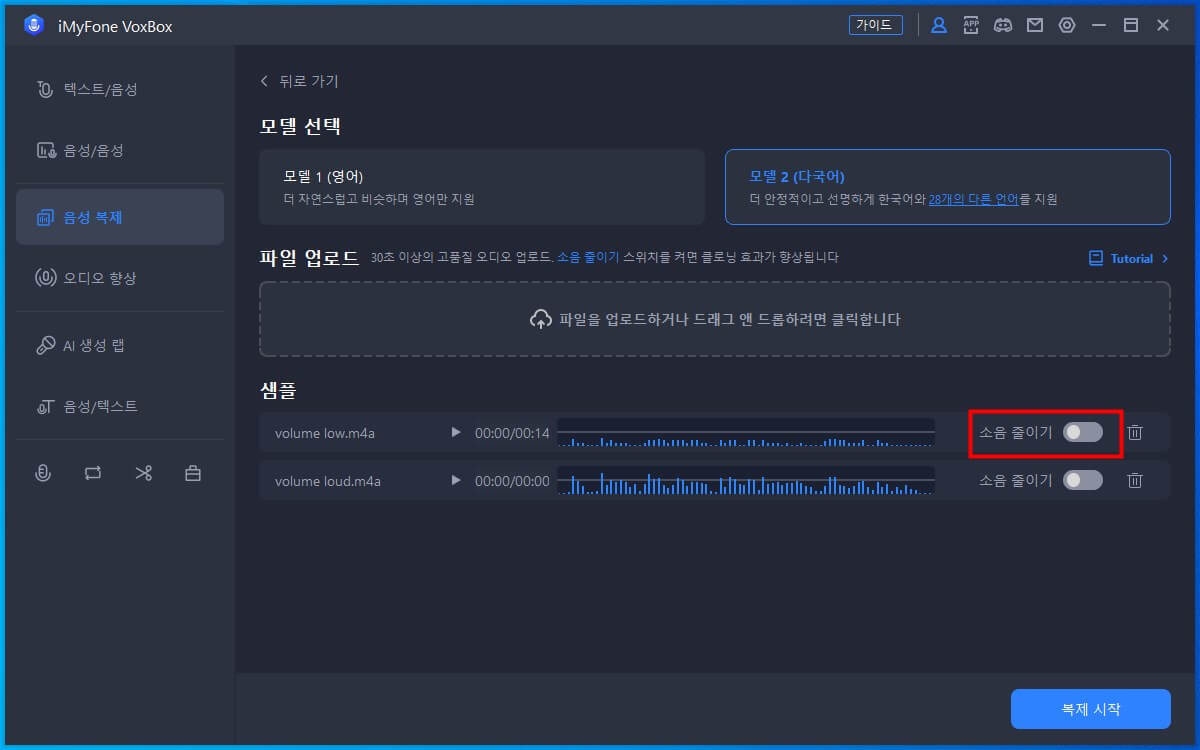
1. 배경음악이나 배경소음 제거
소음을 줄인 후, 소음과 배경음악을 제거할 수 있습니다.
2. 다중 오디오 파일의 볼륨 불일치
노이즈를 줄인 후 여러 오디오 파일의 볼륨을 동일하게 조정할 수 있습니다(낮은 파형은 낮은 볼륨, 높은 파형은 높은 볼륨을 나타냄).
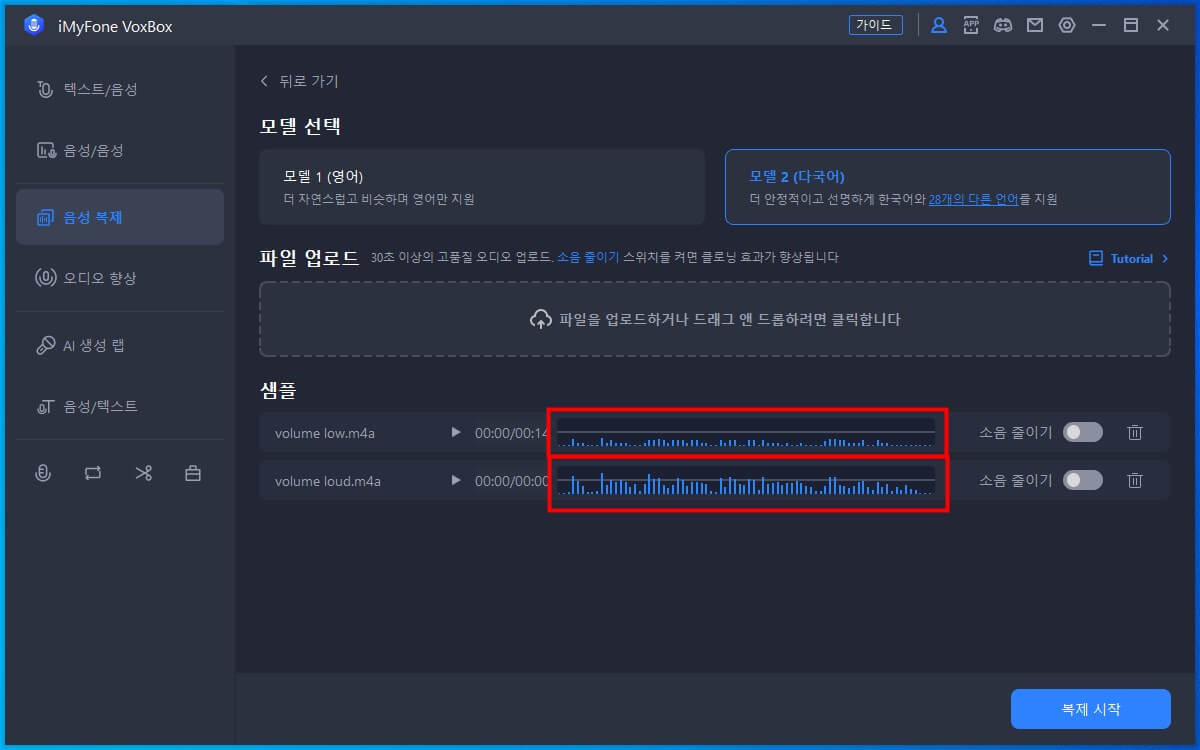
'소음 줄이기' 후에도 여전히 만족스럽지 않으면 오디오를 '오디오 향상' 모듈로 가져와 4가지 다른 노이즈 감소 기능을 차례로 사용할 수 있습니다. 노이즈를 줄이기 위해 여러 겹을 추가하면 효과가 더 좋습니다.
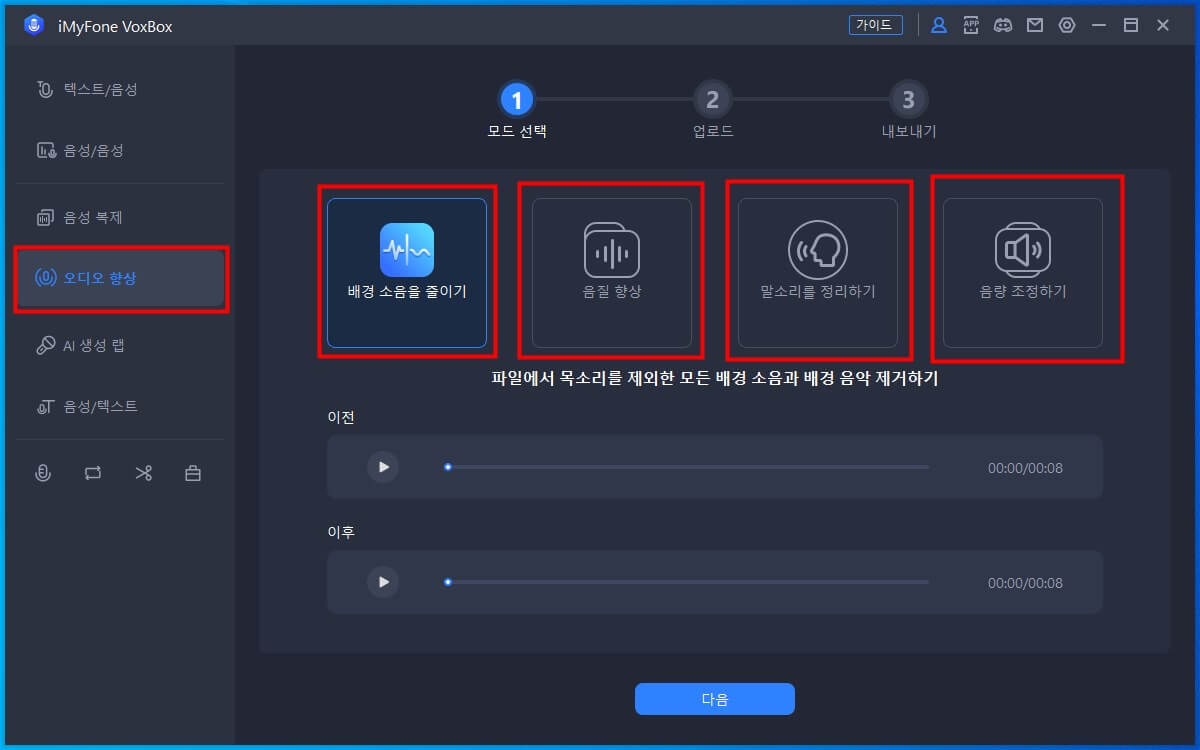
5단계음성 복제 시작
1. 모델 선택 (2개 모델)
모델 1: 영어 파일만 복제할 수 있으며, 소리의 성별, 복제된 재료의 음색, 말하기 습관, 기분 등을 더 높은 수준으로 복원해야 하지만 이 모델은 복제된 파일에 대한 요구 사항이 매우 높습니다. 파일에는 배경 소음이 없어야 합니다. 음성이 성공적으로 복제되면 사용 시 다양한 감정을 선택할 수 있습니다.
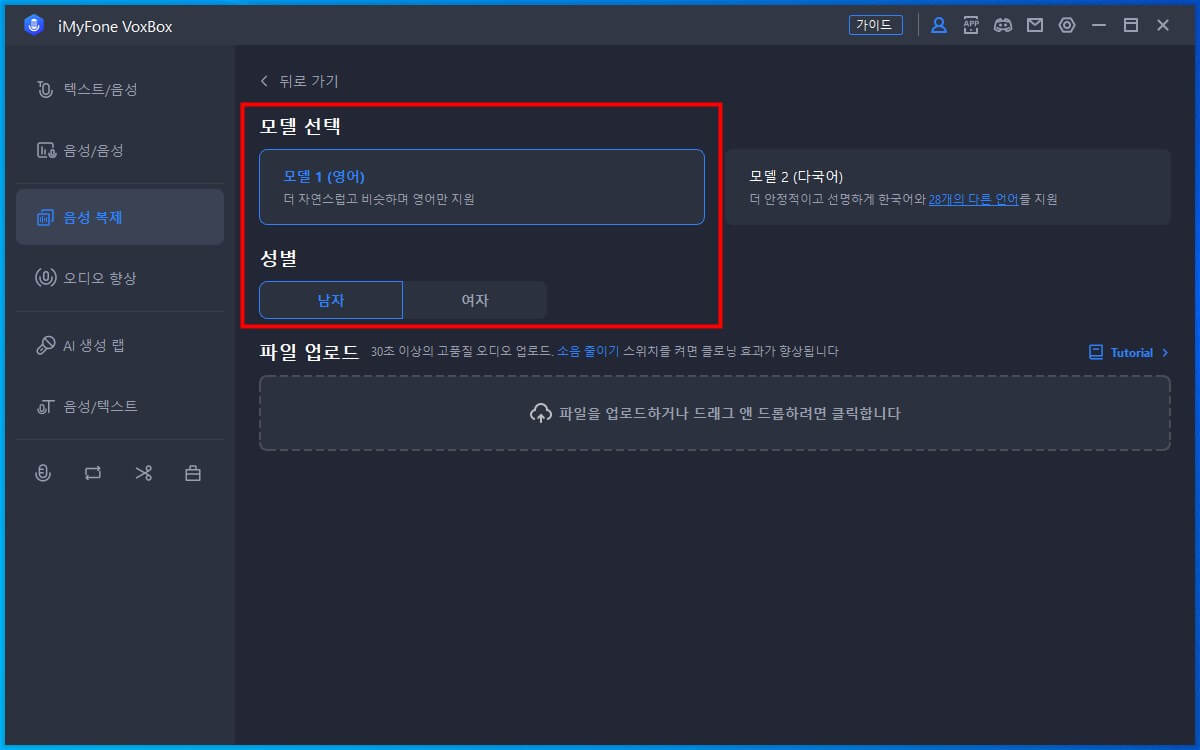
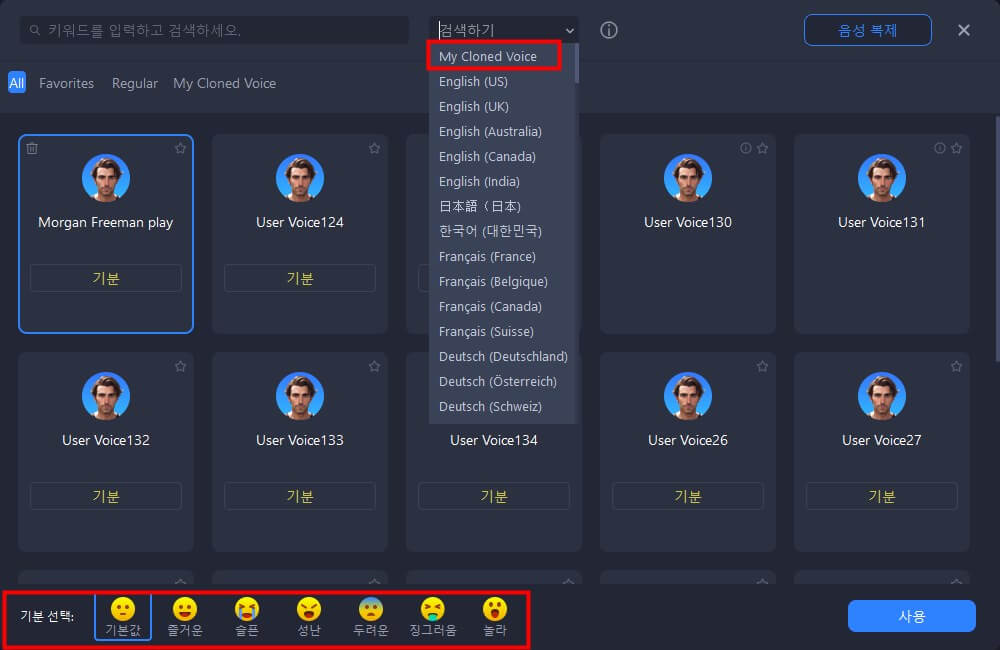
모델 2: 가장 인기 있는 음성 복제 모델입니다. 음성복제는 안정적이고 명확하며 29개 언어 지원합니다.(영어, 일본어, 중국어, 독일어, 힌디어, 프랑스어, 한국어, 포르투갈어, 이탈리아어, 스페인어, 인도네시아어, 터키어, 필리핀어, 폴란드어, 스웨덴어, 불가리아어, 루마니아어, 아랍어, 체코어, 그리스어, 핀란드어, 크로아티아어, 말레이어등)
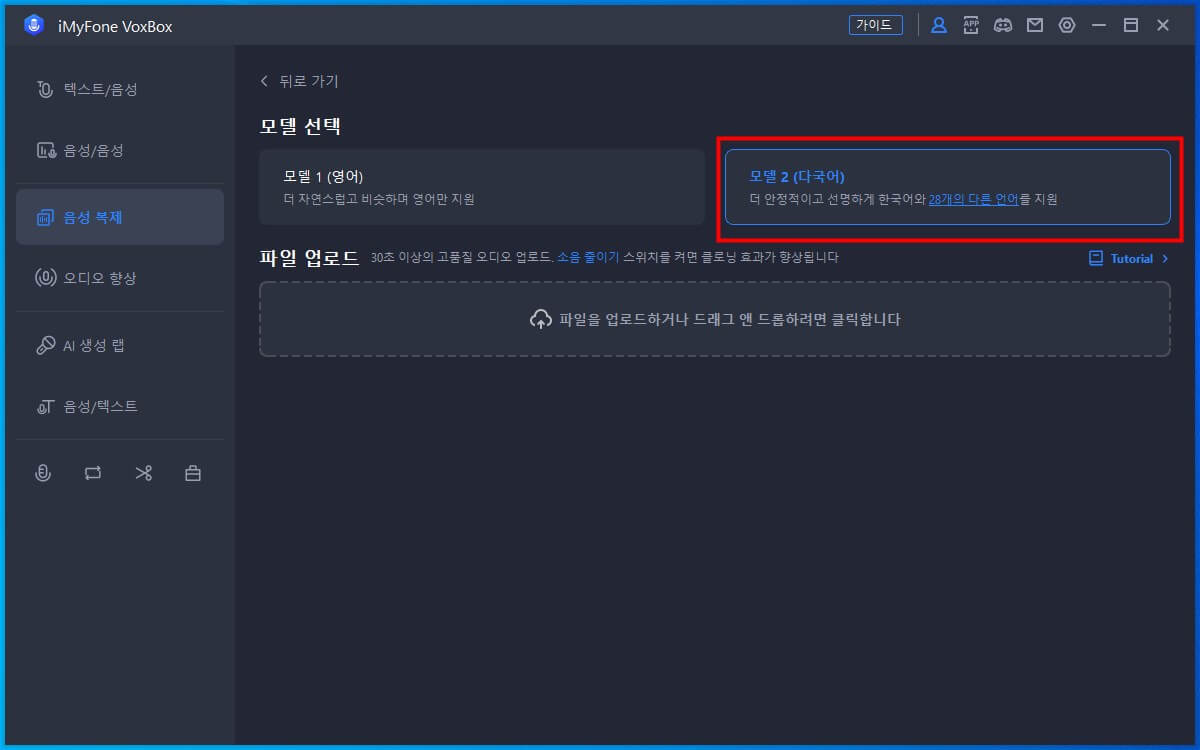
2. 이름 바꾸기
이름을 클릭하여 이름을 바꿉니다.
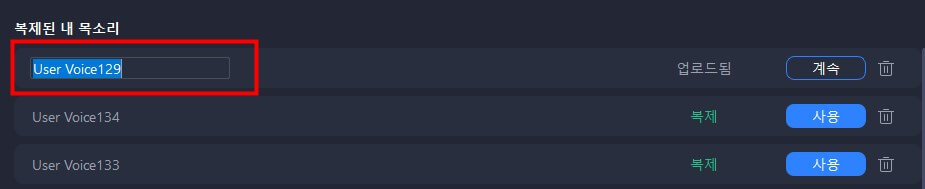
6단계복제된 음성 사용하기
매개 변수 조정
감정 매개변수: 모델 1에서 복제된 음성을 사용하여 다른 감정을 선택할 수 있습니다.
전체 매개 변수: 텍스트에서 음성으로 오디오를 출력하는 속도, 피치, 음악, 안정성, 유사성 및 과장성을 조정할 수 있습니다.(다른 매개 변수를 조정하면 다른 출력 오디오 효과가 발생합니다. 동일한 매개변수에 대해서도 다중 변환의 효과가 약간 다르므로 원하는 효과를 얻기 위해 다중 변환을 수행할 수 있습니다.)
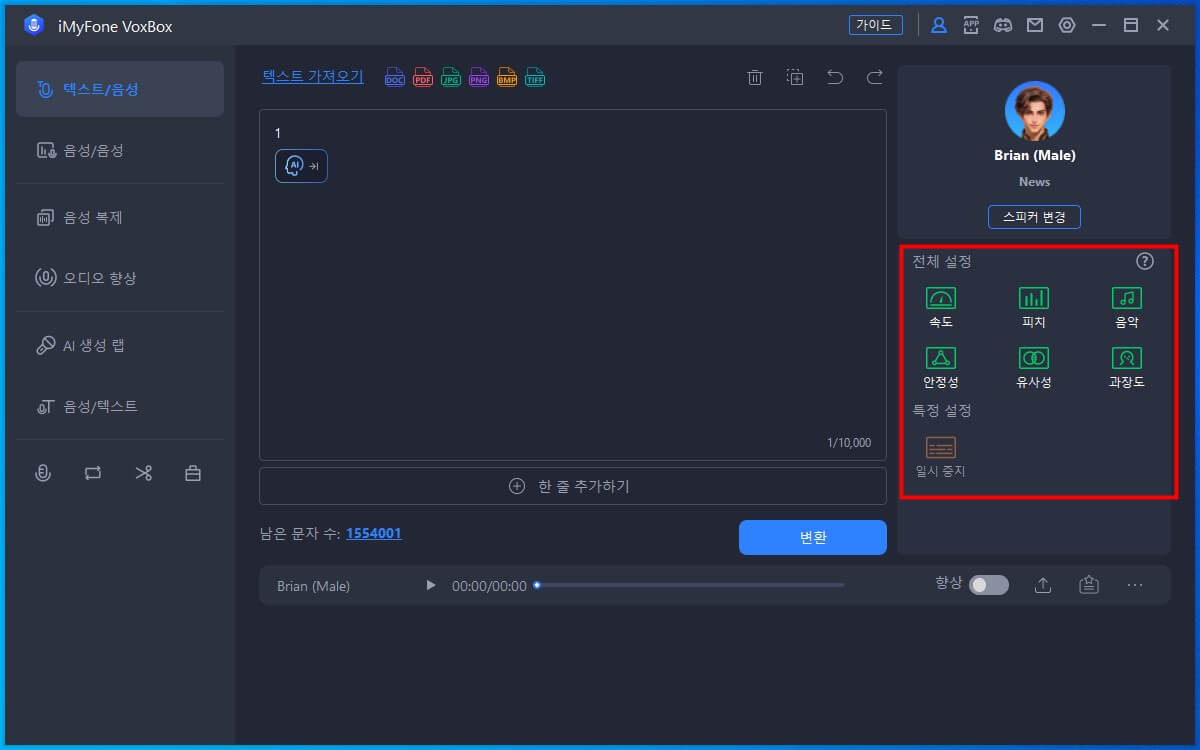
이미지를 음성으로 변환
VoxBox는 png/jpg/jpeg/bmp/tiff 이미지의 문자를 인식하고 읽을 수 있습니다.
1단계이미지 가져오기
'이미지 읽기' 탭으로 이동하여 '파일 추가'를 클릭하거나 드래그하여 읽고 싶은 이미지를 가져옵니다.
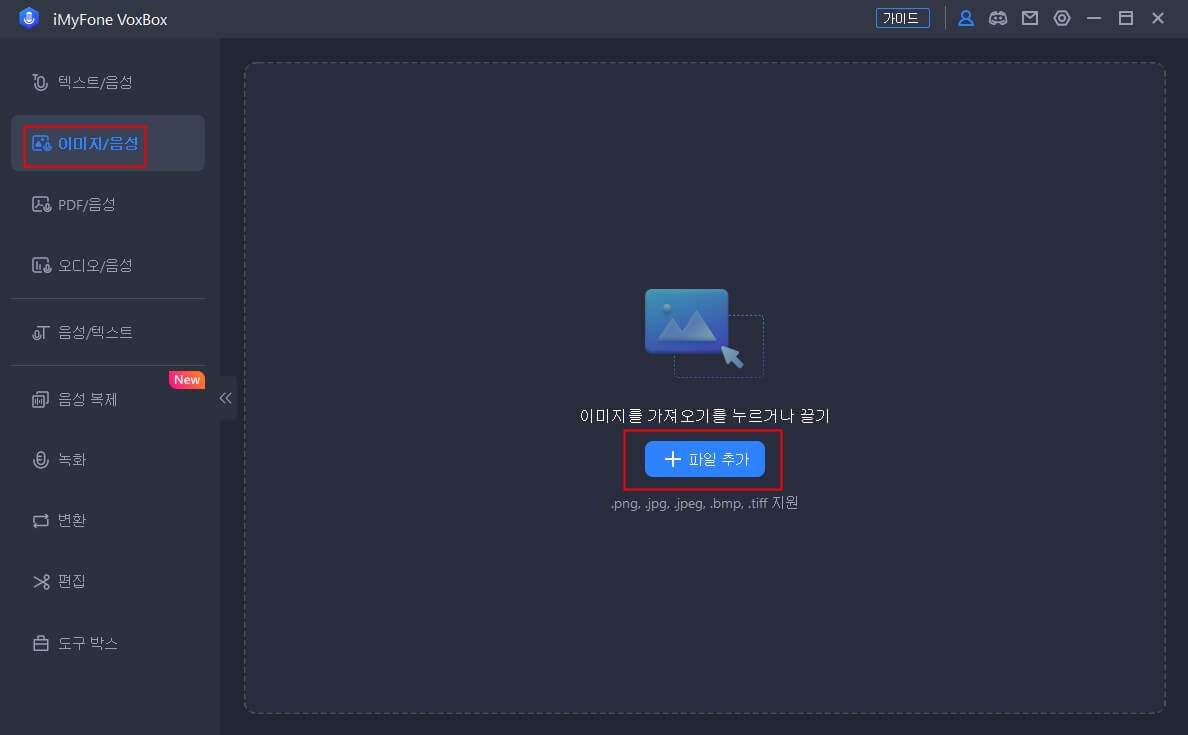
2단계언어 선택 및 문자 추출
이미지에서 문자의 언어를 선택하고 [읽기]를 클릭하여 문자를 식별합니다.
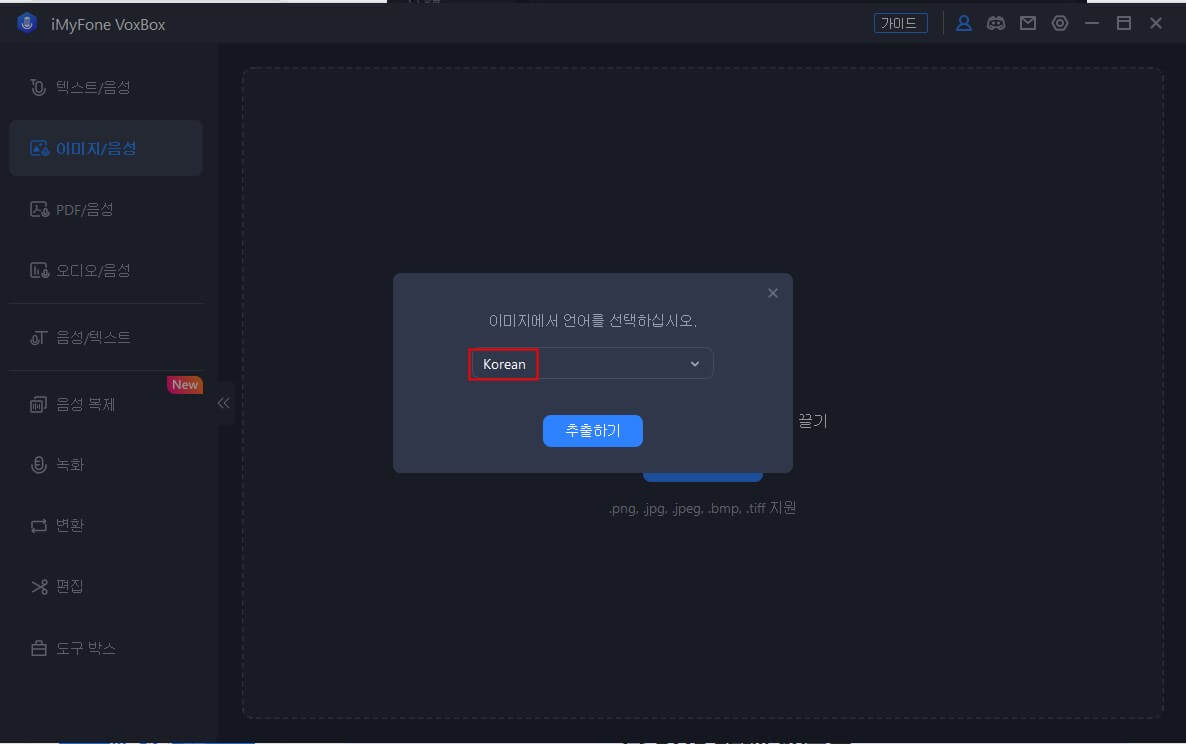
3단계음성으로 변환 및 출력
파라미터를 설정하고 '변환'을 클릭하면 잠시 기다렸다가 생성된 오디오가 하단에 표시됩니다. 그것을 재생하여 출력합니다. 편집으로 이동하거나 기록을 삭제할 수도 있습니다.
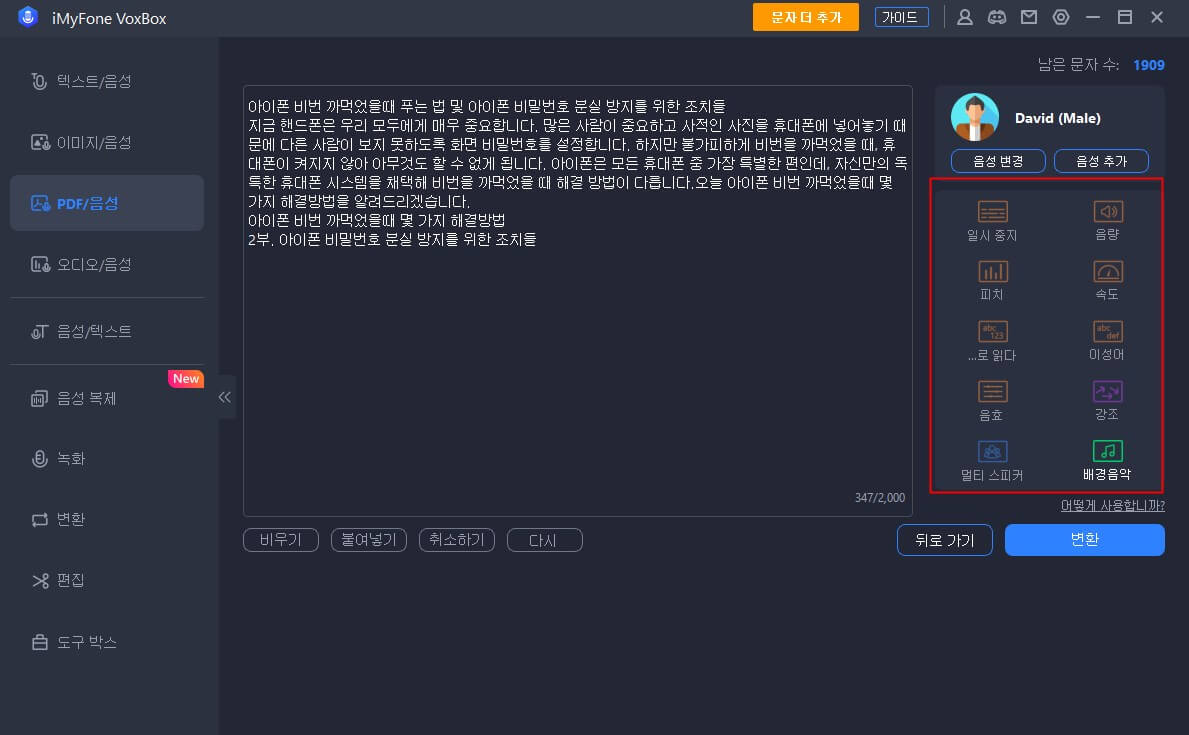
PDF를 음성으로 변환
VoxBox는 pdf/doc/docx 파일의 문자를 인식하고 읽는 것도 지원합니다.
1단계파일 가져오기
PDF 읽기 탭으로 이동하여 파일 추가를 클릭하거나 드래그하여 읽기를 원하는 파일을 가져옵니다.
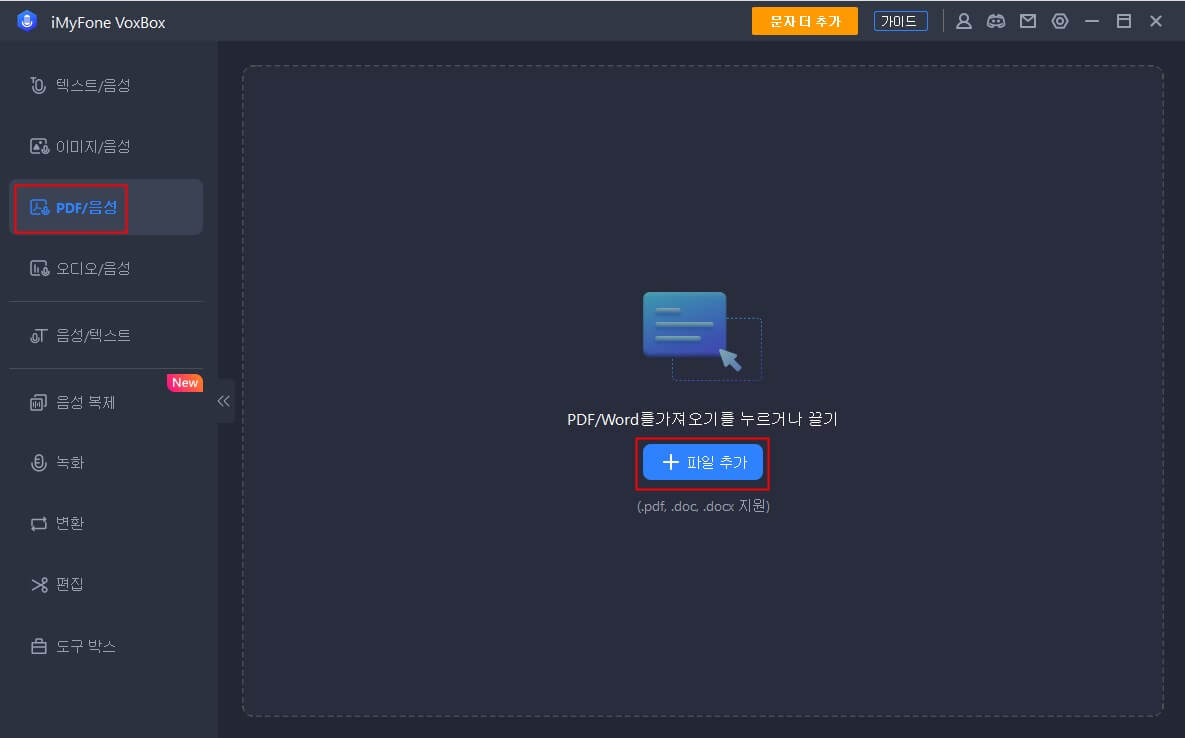
2단계음성으로 변환 및 출력
오른쪽에서 언어와 매개변수를 설정한 다음 '변환'을 클릭하고 잠시 기다린 후 생성된 오디오가 하단에 표시됩니다. 그것을 재생하여 출력합니다. 편집으로 이동하거나 기록을 삭제할 수도 있습니다.
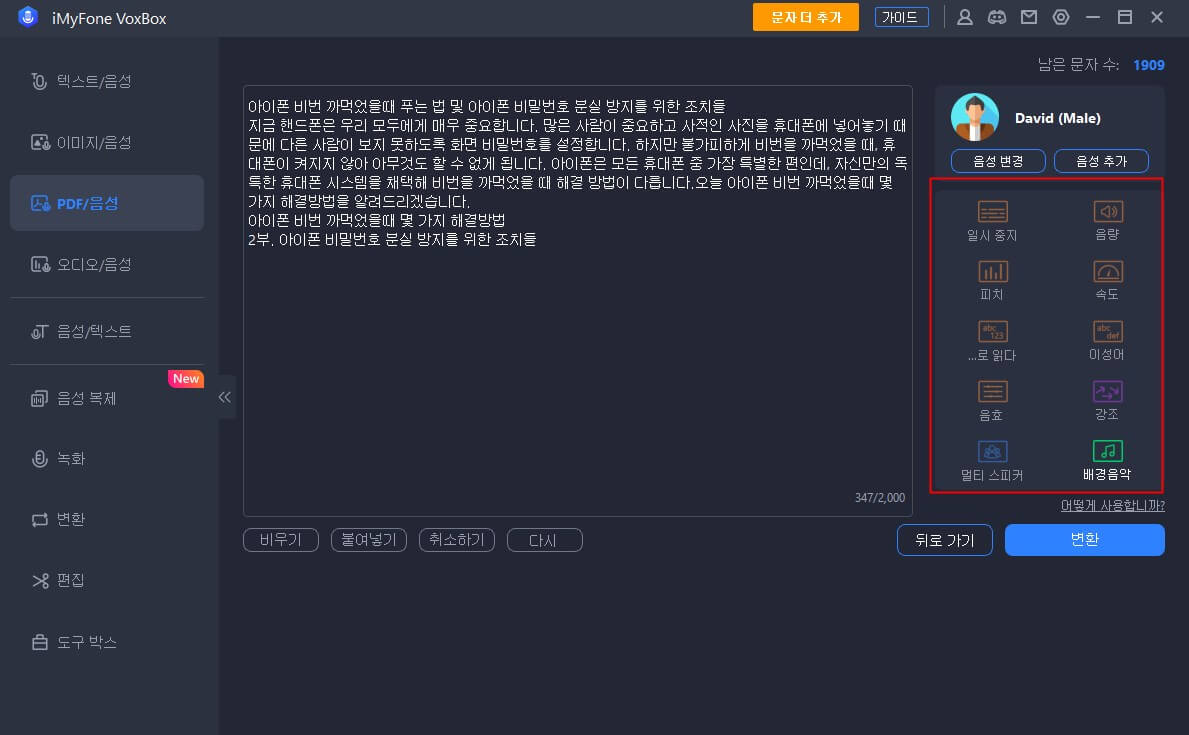
오디오 독서
VoxBox는 mp3/wav/m4a/mp4/mov 등의 동영상이나 음성 파일에 있는 문자를 인식하고 다른 목소리로 읽는 것도 대응합니다.
1단계파일 가져오기
오디오 읽기 탭으로 이동하여 파일 추가를 클릭하거나 끌어서 읽고 싶은 문자가 포함된 비디오 및 오디오를 가져옵니다.
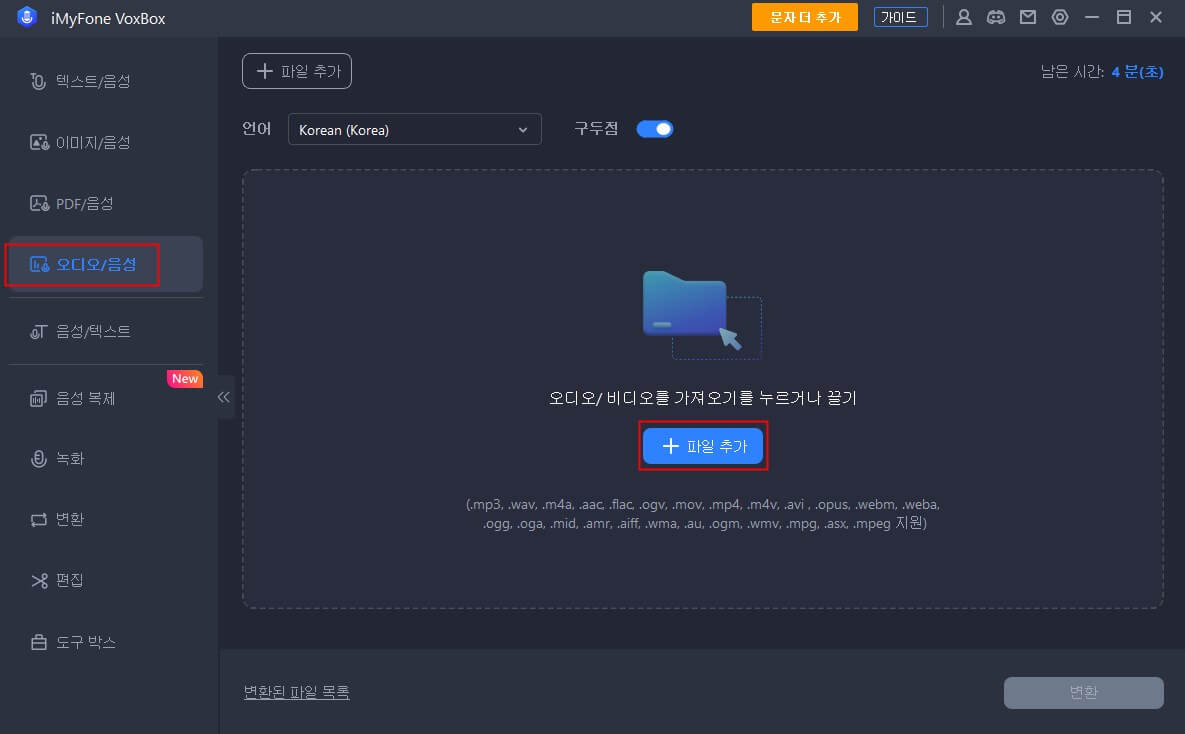
2단계언어 선택 및 문자 추출
상단에서 언어를 선택하고 오른쪽 하단의 변환을 클릭하여 동영상과 오디오의 문자를 식별합니다.
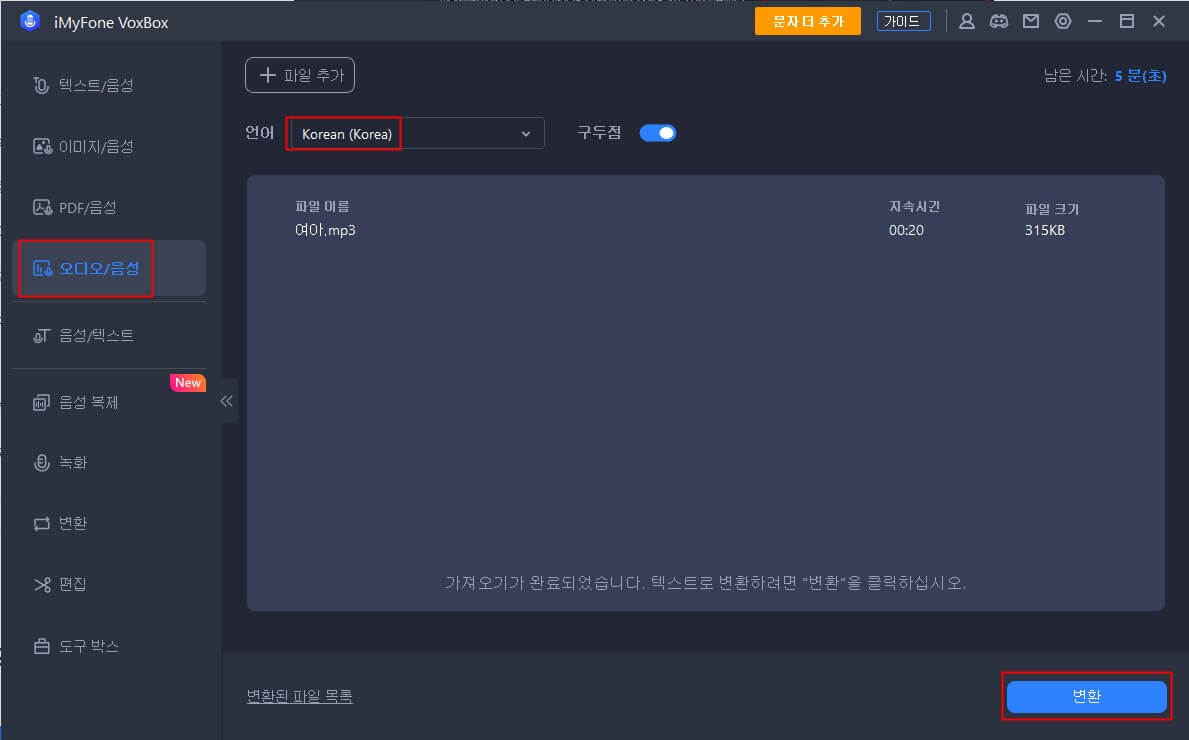
3단계음성으로 변환 및 출력
오른쪽에서 언어와 매개변수를 설정한 다음 '변환'을 클릭하고 잠시 기다린 후 생성된 오디오가 하단에 표시됩니다. 그것을 재생하여 출력합니다. 편집으로 이동하거나 기록을 삭제할 수도 있습니다.
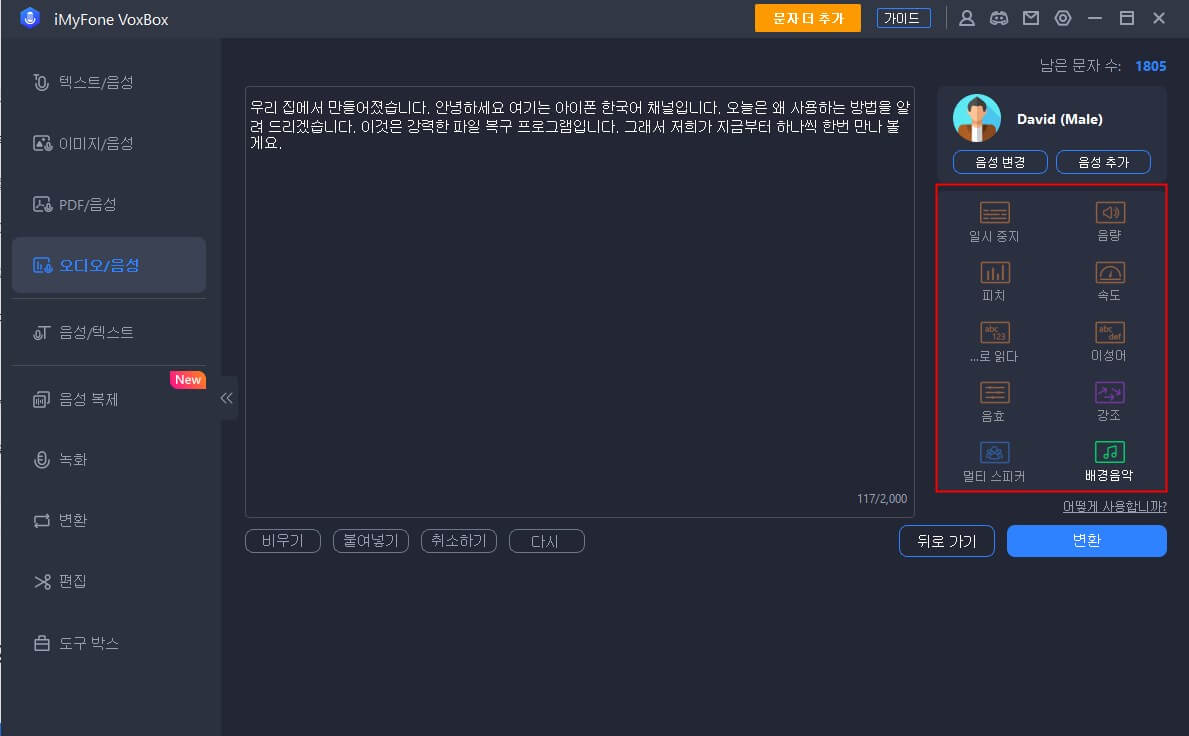
음성을 텍스트로 변환
VoxBox는 mp3/wav/m4a/mp4/mov와 같은 동영상 및 오디오 파일에 있는 문자를 추출하여 저장할 수 있습니다. 동영상 자막 작업에 매우 유용한 기능입니다.
1단계파일 가져오기
'문자열' 탭으로 이동하여 '파일 추가'를 클릭하거나 드래그하여 읽고 싶은 문자가 포함된 비디오 및 오디오를 가져옵니다.
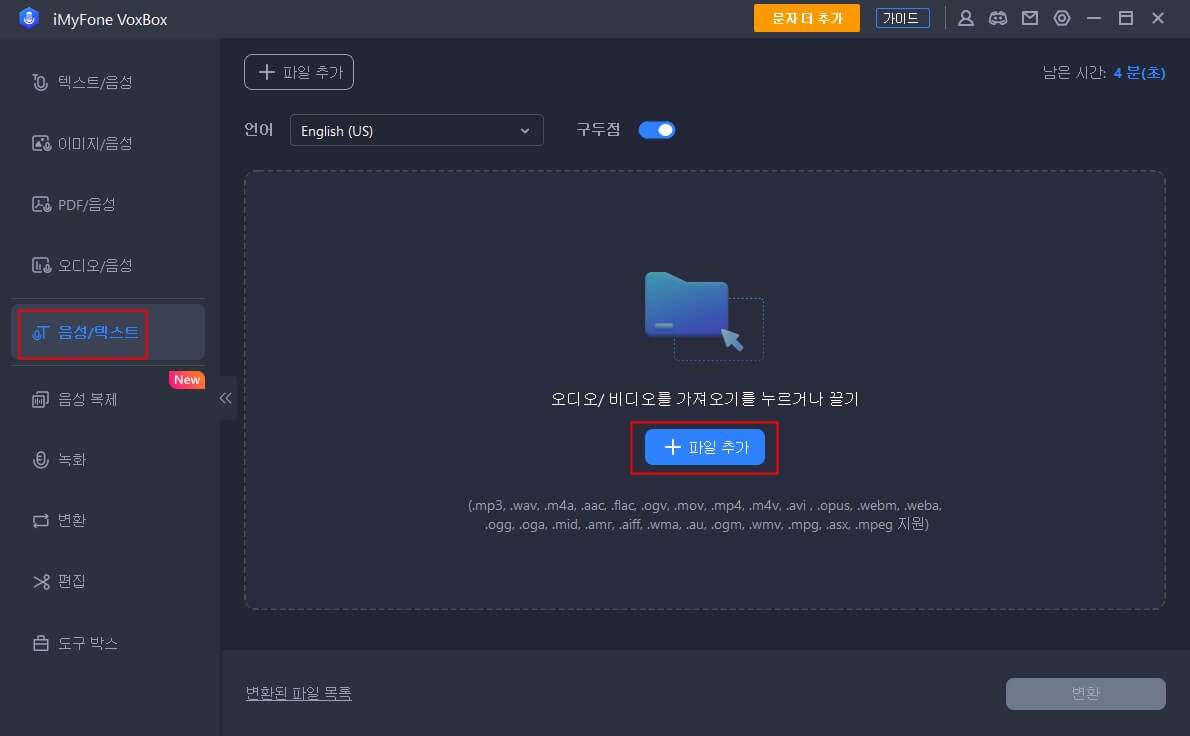
2단계언어 선택 및 문자 추출
상단에서 언어를 선택하고 오른쪽 하단의 변환을 클릭하여 동영상과 오디오를 문자로 변환합니다.
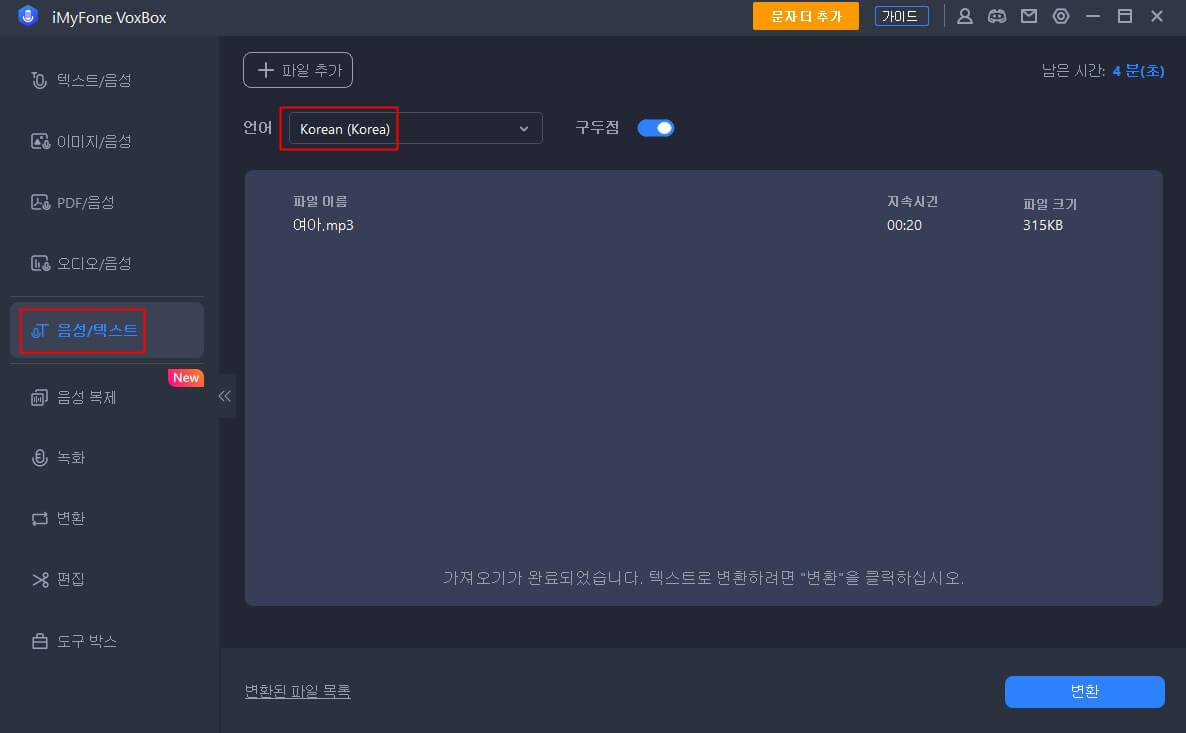
3단계변환된 문자 저장
변환된 문자를 확인합니다. 오른쪽 상단에서 복사하거나 txt 파일로 출력할 수 있습니다.
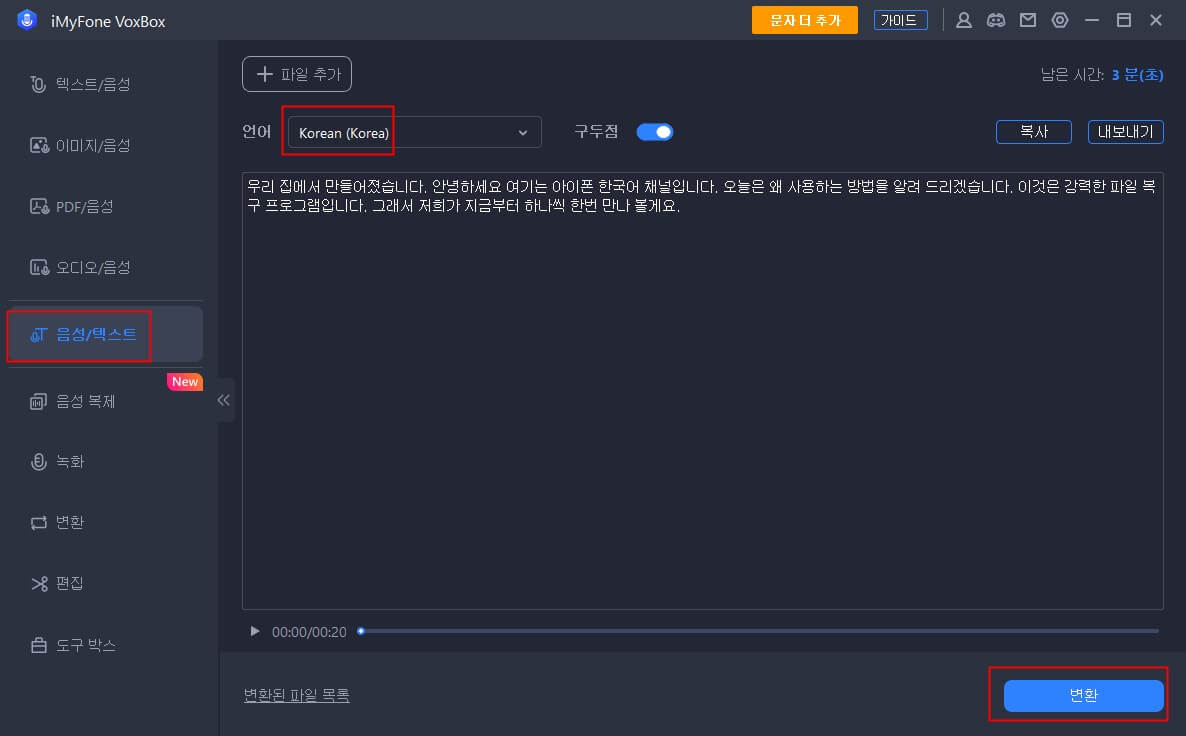
녹음
VoxBox에서 실시간으로 녹음하여 MP3/AAc/WAV 파일 형식으로 출력할 수 있습니다. 이 기능을 사용하면 온라인 회의, 개인 메모, 연설, 강의 및 노래를 쉽게 기록하고 편집할 수 있습니다.
1단계음질 설정
녹음 탭으로 이동합니다. 오른쪽 상단의 설정(기어) 아이콘을 클릭하여 음질과 저장 위치를 선택합니다. 또한 툴바에서 녹음의 "볼륨" "장치" "파일 형식"을 설정합니다.
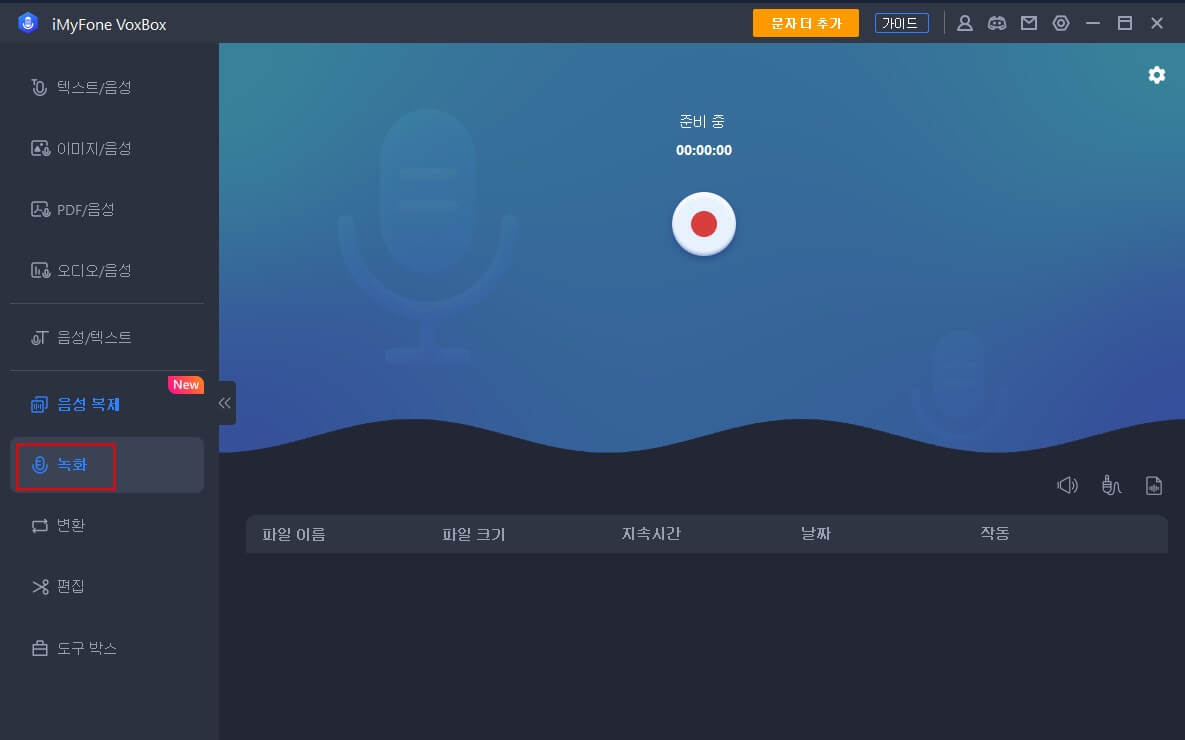
2단계녹음 시작
화면의 빨간색 “●” 버튼을 클릭하여 녹음을 시작합니다. 다시 클릭하면 녹음을 종료할 수 있습니다.
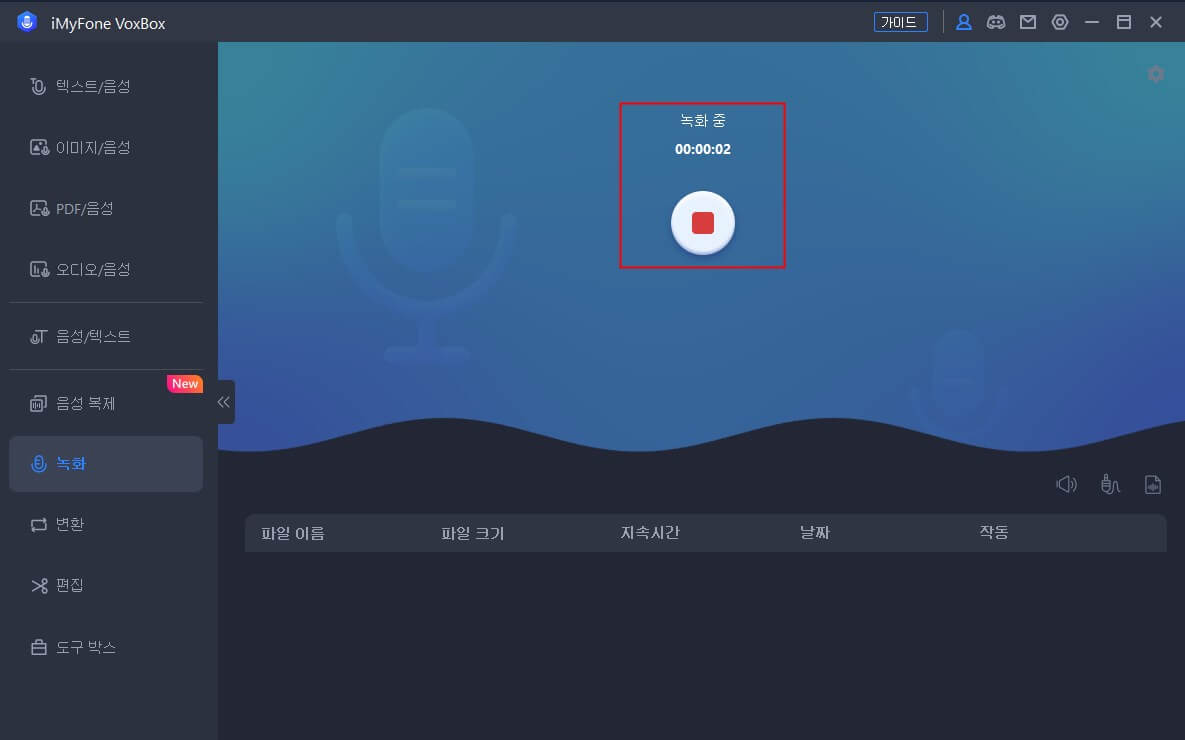
3단계녹음을 확인하고 출력
아래 목록에 새 기록이 추가되고 녹음 파일 이름, 크기, 길이 및 생성 날짜가 표시됩니다. 오른쪽에서 문자 발생, 편집, 재생/정지, 폴더 열기, 삭제 등의 조작을 할 수 있습니다.
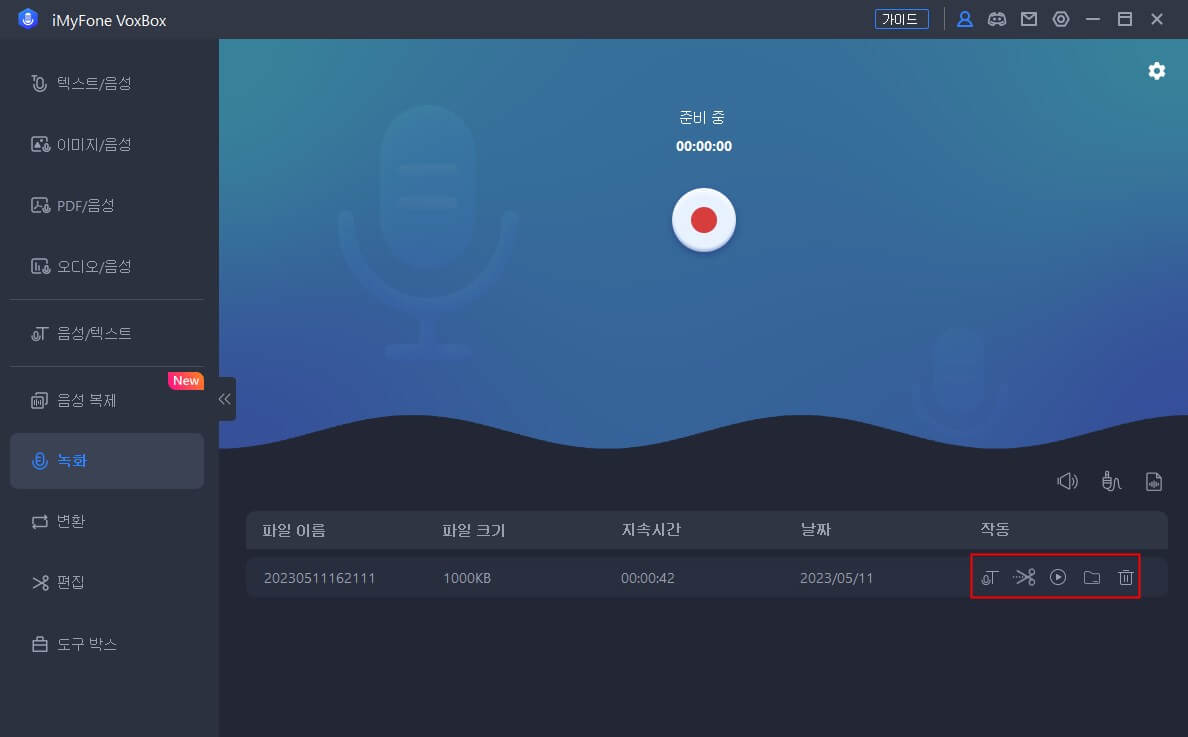
형식 변환
VoxBox에서 형식 변환 기능도 탑재됩니다. 여러분의 비디오와 오디오 파일을 MP3, WAV, OGG로 변환하여 저장할 수 있습니다.
1단계파일 가져오기
변환 탭으로 이동합니다. 파일 추가를 클릭하거나 드래그하여 형식 변환할 파일을 가져옵니다. 여러 파일을 가져와서 일괄 변환할 수도 있습니다.
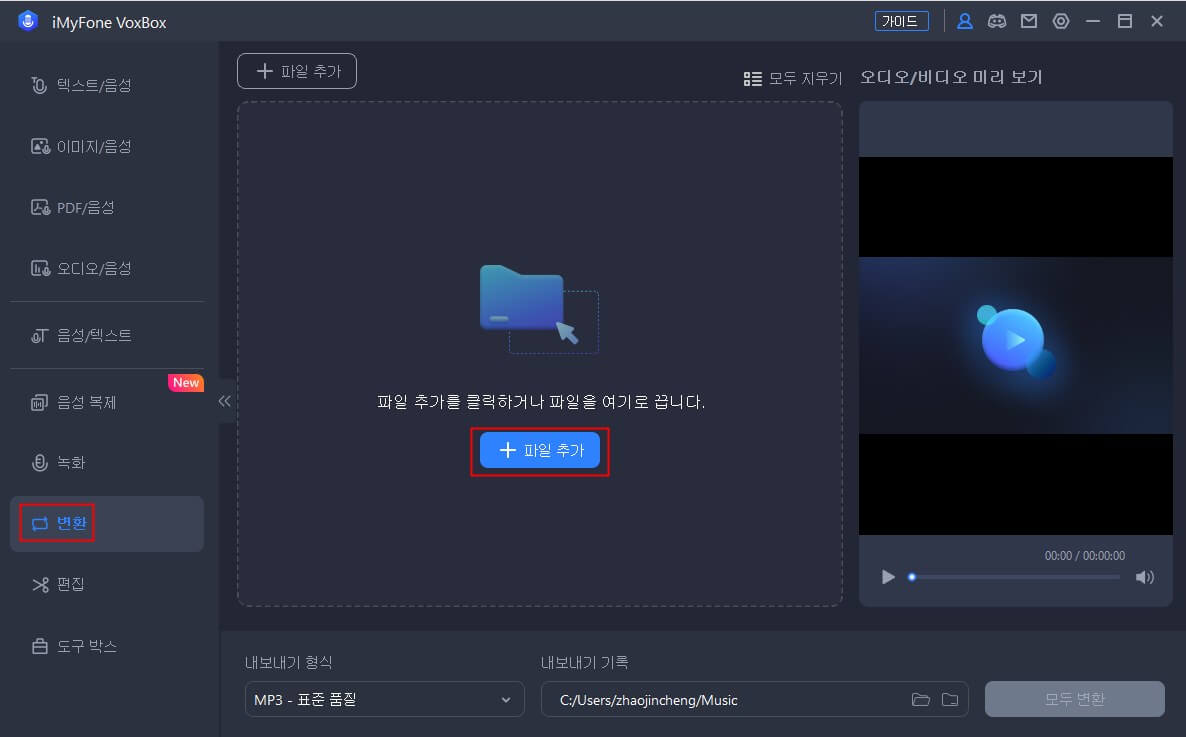
2단계변환 및 저장
출력 형식과 저장 위치를 선택하고 "모두 변환"을 클릭하면 오디오 형식 변환이 자동으로 시작됩니다. 변환된 파일은 선택한 위치에 자동으로 저장됩니다.
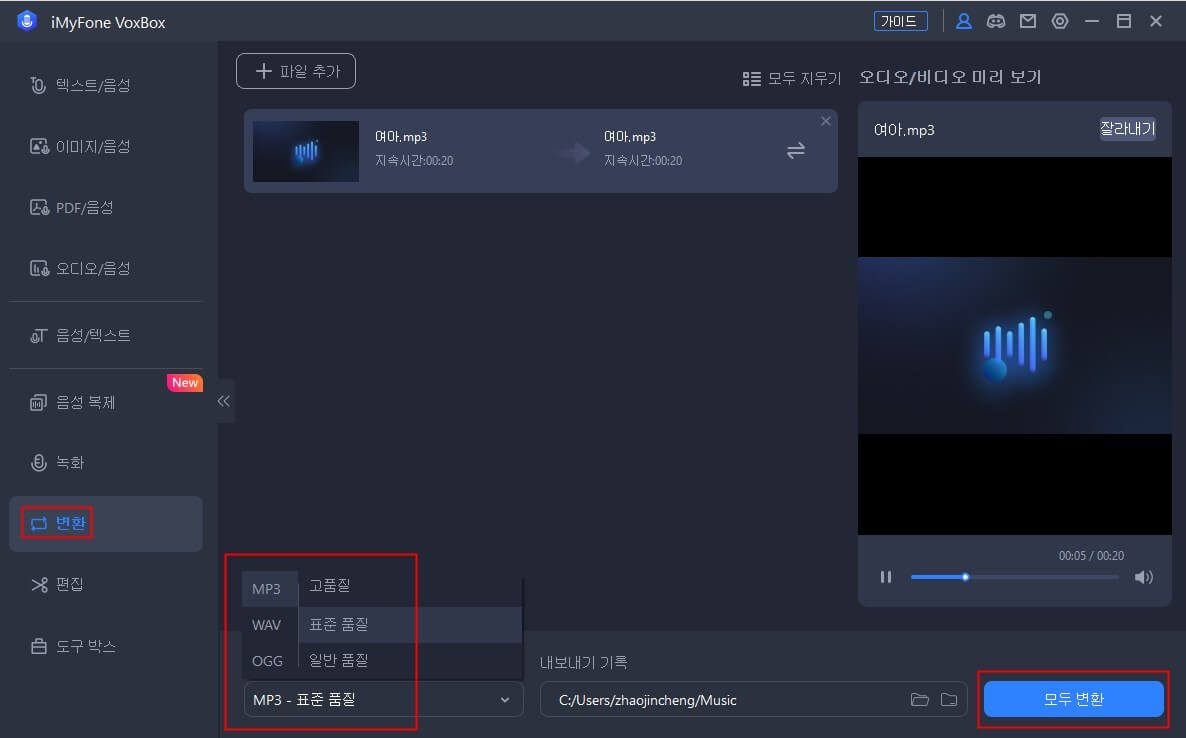
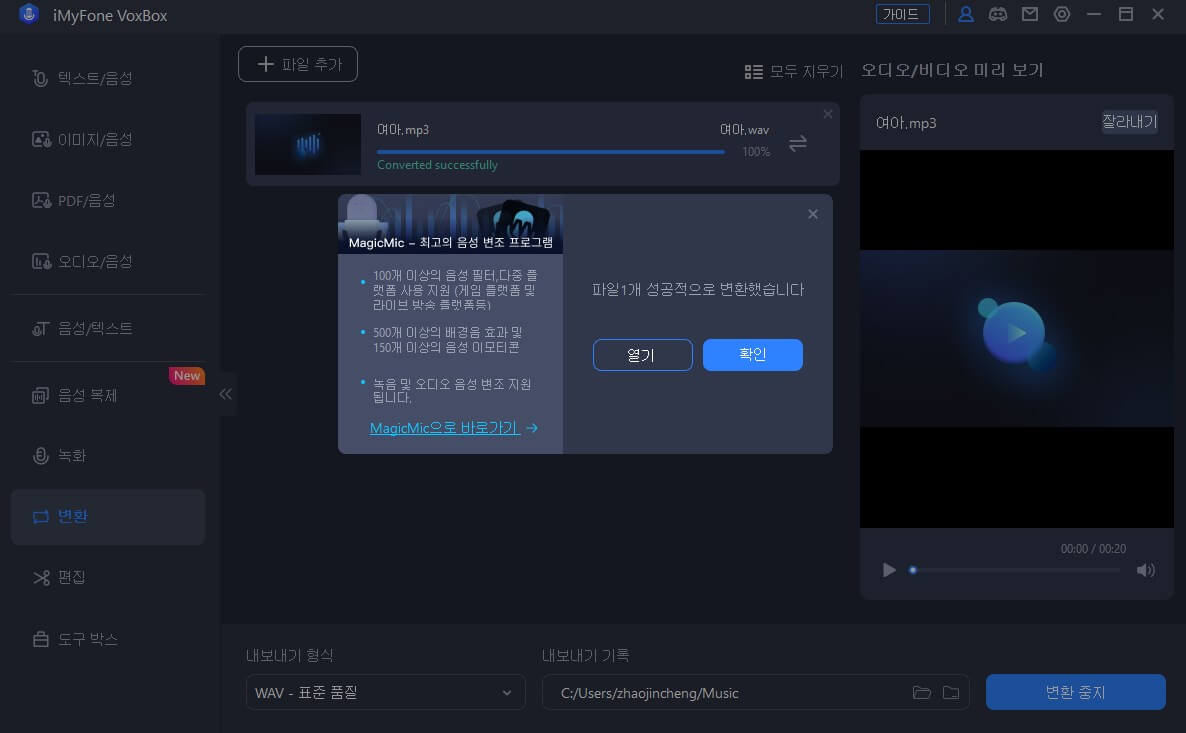
음성 편집
VoxBox로 간단한 음성 편집을 할 수 있습니다. 녹음한 오디오 파일이나 가져온 오디오 파일의 컷, 트리밍이 가능합니다.
1단계파일 가져오기
편집 탭으로 이동하여 파일 추가를 클릭하여 편집할 파일을 가져옵니다.
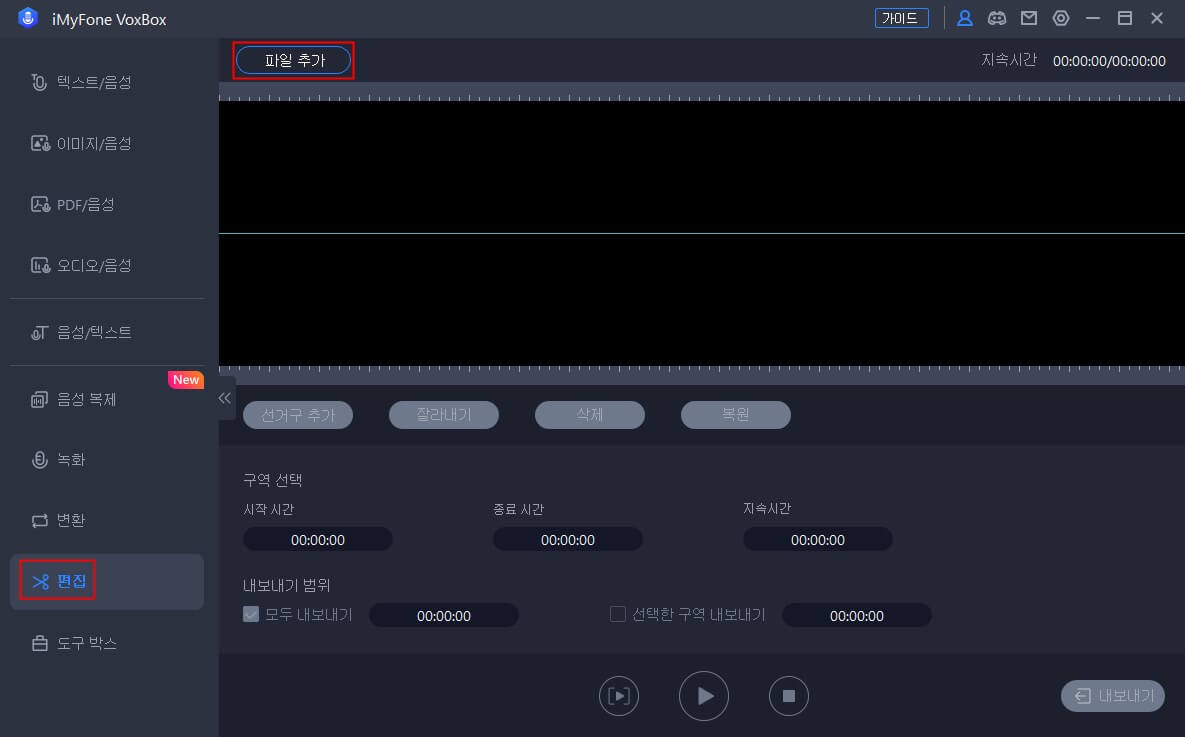
2단계오디오 편집
선택 상자가 표시되므로 드래그하여 편집하고 싶은 부분을 둘러쌉니다.
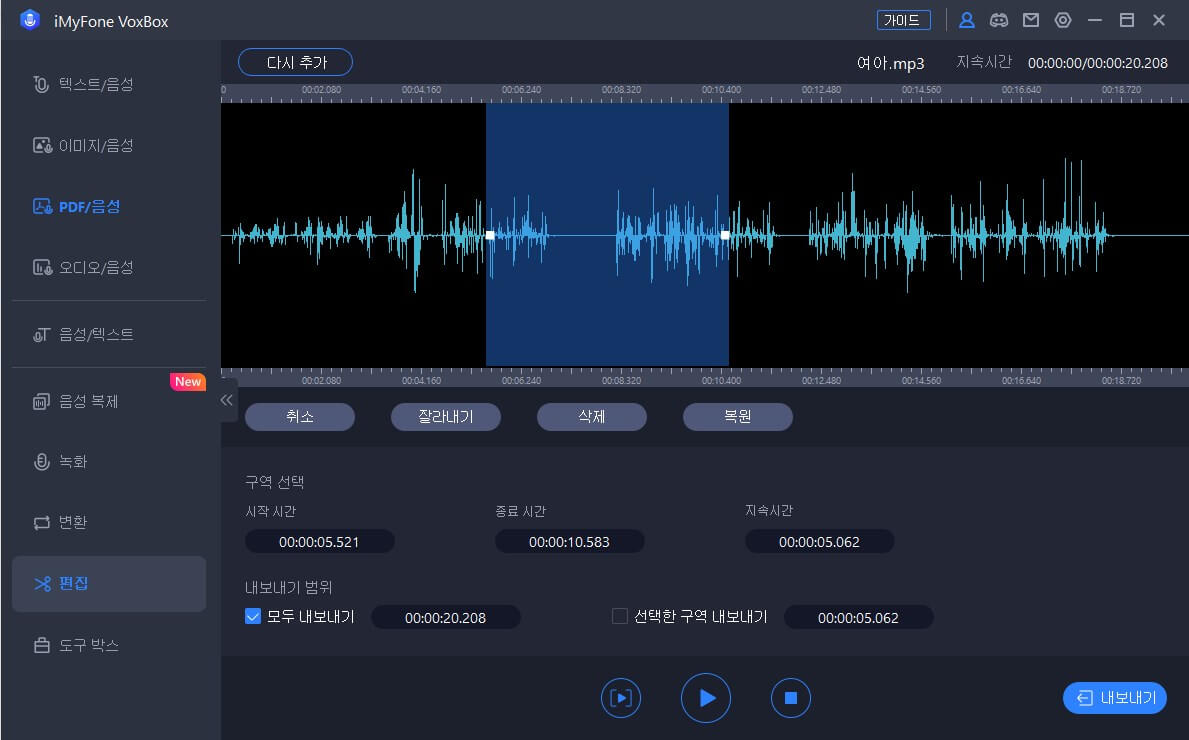
툴바에서 원하는 작업을 선택합니다.
잘라내기: 선택한 클립만 유지 삭제
: 선택한 클립 삭제 복원
: 첫 번째 편집되지 않은 상태로 돌아가기
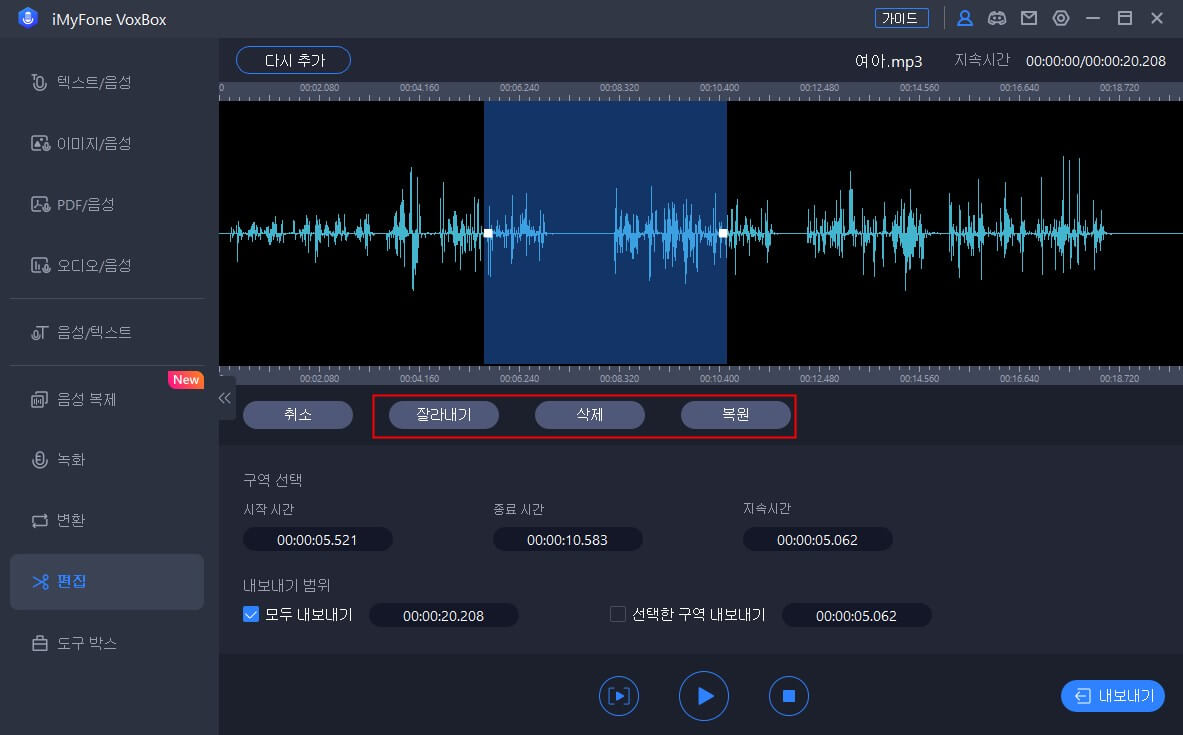
3단계시청 및 출력
편집이 끝나면 하단에서 오디오를 재생합니다. 후에는 "출력 범위"에서 모두 출력인지 선택한 클립 출력인지 선택합니다.
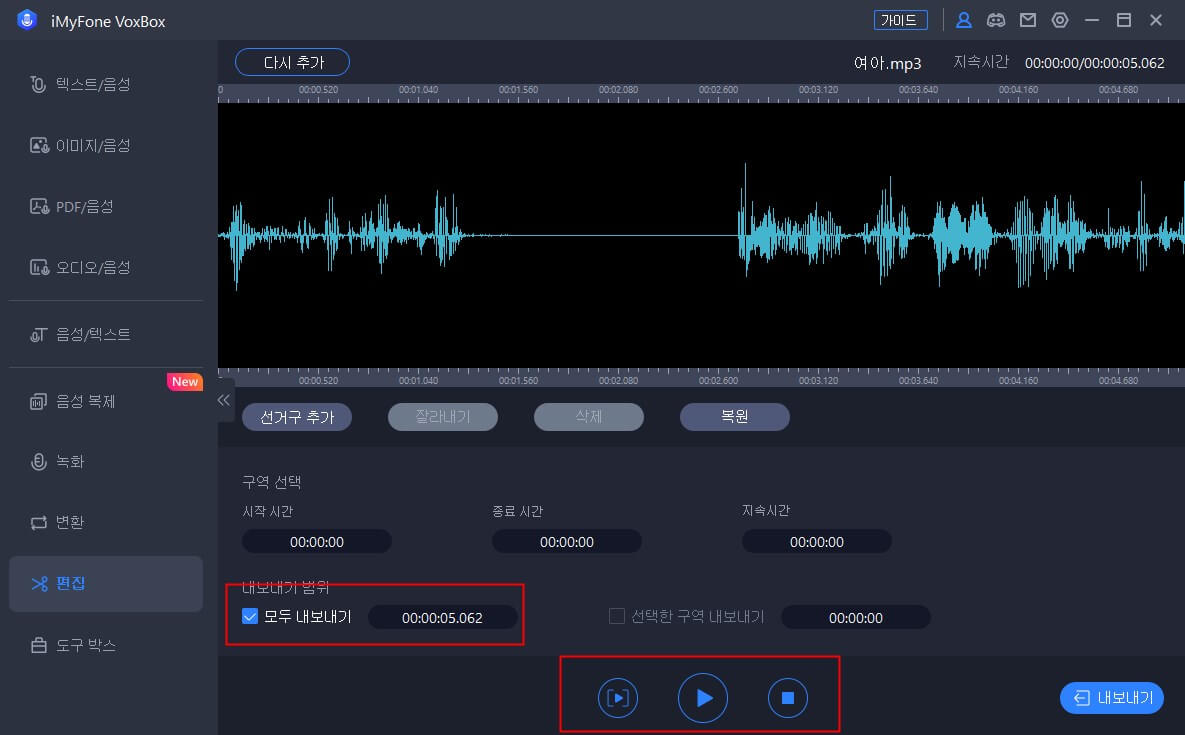
출력을 클릭하고 파일 형식과 대상을 선택하여 편집한 오디오를 저장합니다.
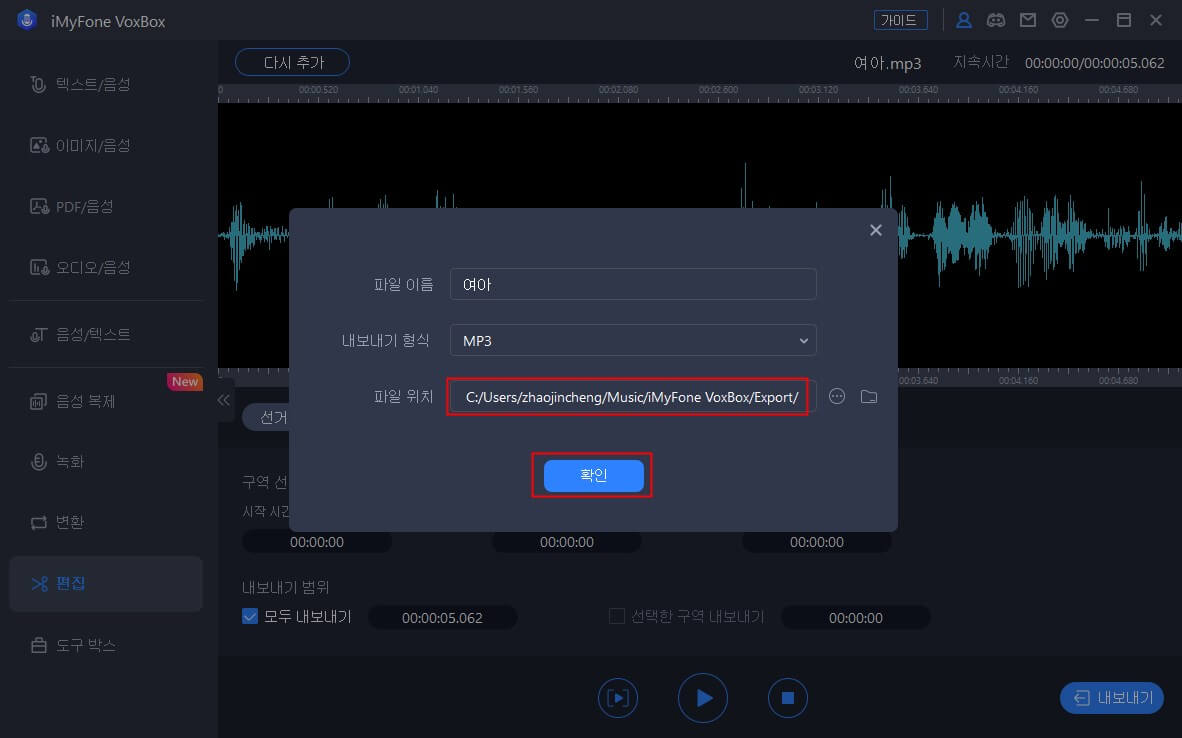
아직도 도움이 필요합니까?
지원 센터에 가기 >










