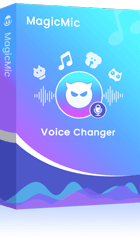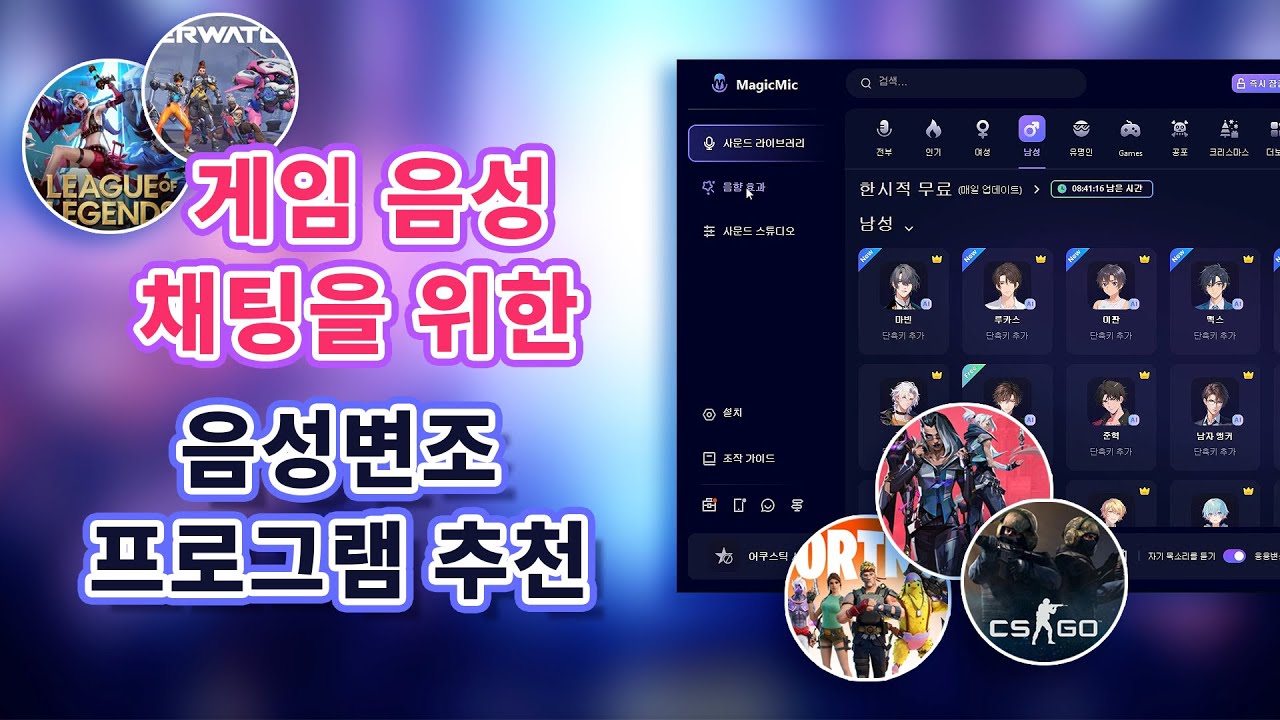OBS Studio는 무료로 제공되는 오픈 소스 프로그램으로, 스트리밍, 녹화 및 영상 편집을 위한 강력한 도구를 제공합니다. 최근에는 유튜브 라이브 스트리밍 뿐만 아니라 초중고 선생님들이나 프리랜서 강사들의 온라인 수업 녹화용으로도 많이 사용되는 프로그램입니다. 오늘은 OBS Studio 설치부터 무료 화면 녹화, 음성 변조하는 방법까지 알아보도록 하겠습니다.

파트1. obs studio 사용법
OBS Studio는 비디오 콘텐츠를 녹화하고 라이브 스트리밍하는 강력한 무료 오픈 소스 소프트웨어입니다. 이 튜토리얼에서는 OBS Studio를 사용하여 비디오 콘텐츠를 만들고 편집하는 방법을 안내합니다.
1단계. OBS Studio 다운로드 및 설치: OBS Studio 공식 웹 사이트에서 사용자의 운영 체제에 맞는 소프트웨어 설치 프로그램을 다운로드합니다. 설치 프로그램은 설치 프로세스를 안내합니다.
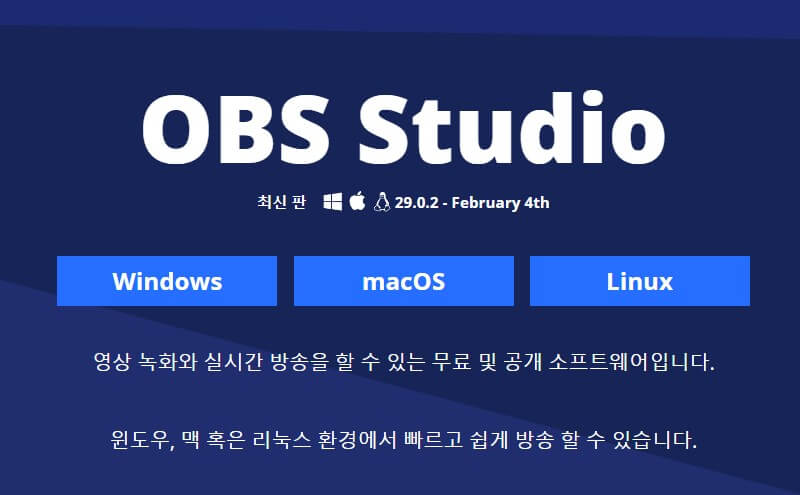
2단계. OBS Studio 설정: 설치가 완료되면 OBS Studio를 시작하고 오디오 및 비디오 설정을 구성합니다. 필요에 따라 기본 설정을 사용하거나 사용자 정의 설정을 수행할 수 있습니다.
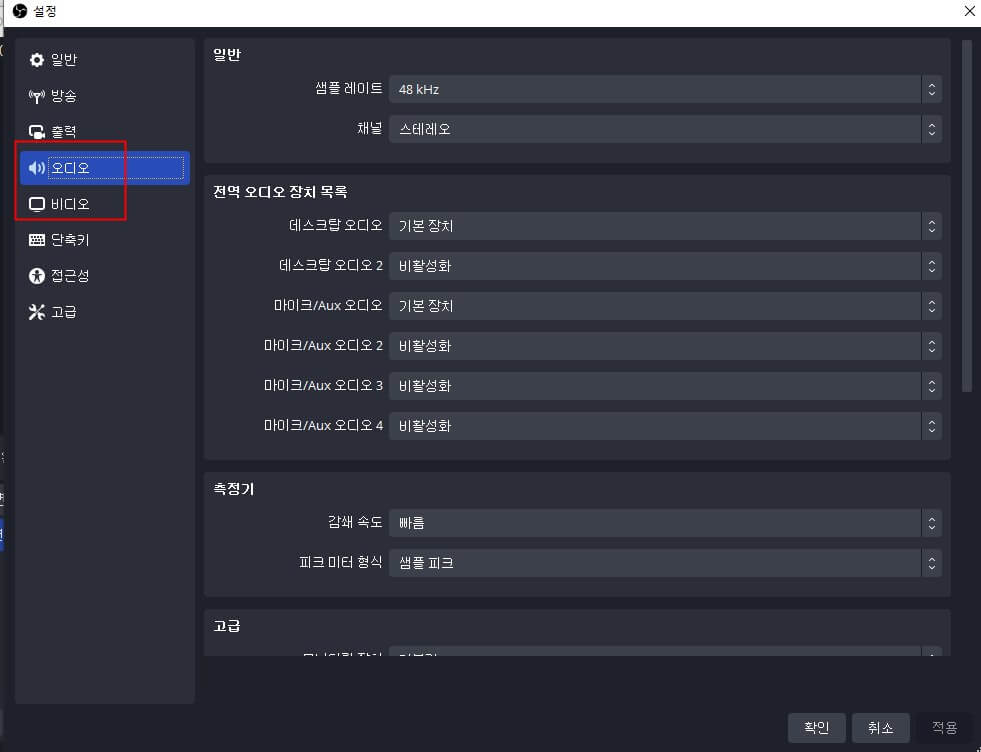
3단계. 비디오 씬 생성: 녹화하거나 라이브 스트리밍할 비디오 콘텐츠를 포함하는 씬을 만듭니다. 카메라, 데스크톱, 이미지, 텍스트 등 여러 소스를 추가할 수 있습니다.
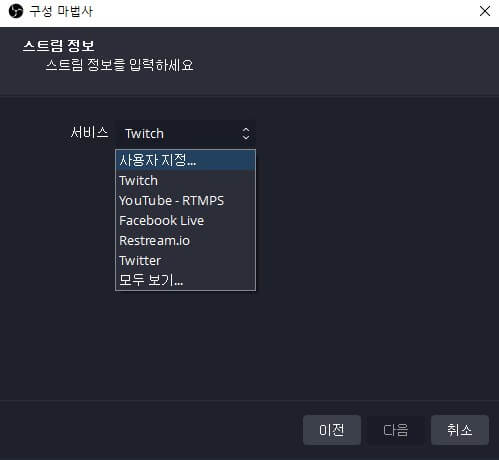
4단계. 비디오 녹화 또는 라이브 스트리밍: 씬을 구성하면 비디오 녹화 또는 라이브 스트리밍을 시작할 수 있습니다. 녹화 또는 라이브 스트리밍 중에는 소스를 추가하거나 제거하고 다른 사용자 정의 설정을 수행할 수 있습니다.
5단계. 비디오 편집 및 내보내기: 녹화 또는 라이브 스트리밍이 종료되면 OBS Studio의 편집 도구를 사용하여 비디오를 자르고 잘라내기 및 기타 편집 작업을 수행할 수 있습니다. 편집이 완료되면 비디오를 다양한 형식으로 내보내고 공유할 수 있습니다.
파트2. obs 스튜디오에서 음성 변조 방법
음성 변조와 효과음을 동시에 사용할 수 있는 프로그램은 매우 편리하기 때문에 가장 추천하는 것은 실시간 음성 변조 프로그램인 "MagicMic/매직마이크"입니다. 250종류 이상의 음성 이펙트를 사용하여 목소리를 바꿀 수 있습니다. OBS 스튜디오에서 음성 변조를 사용하기에 완벽한 성능을 갖추고 있다고 할 수 있습니다!
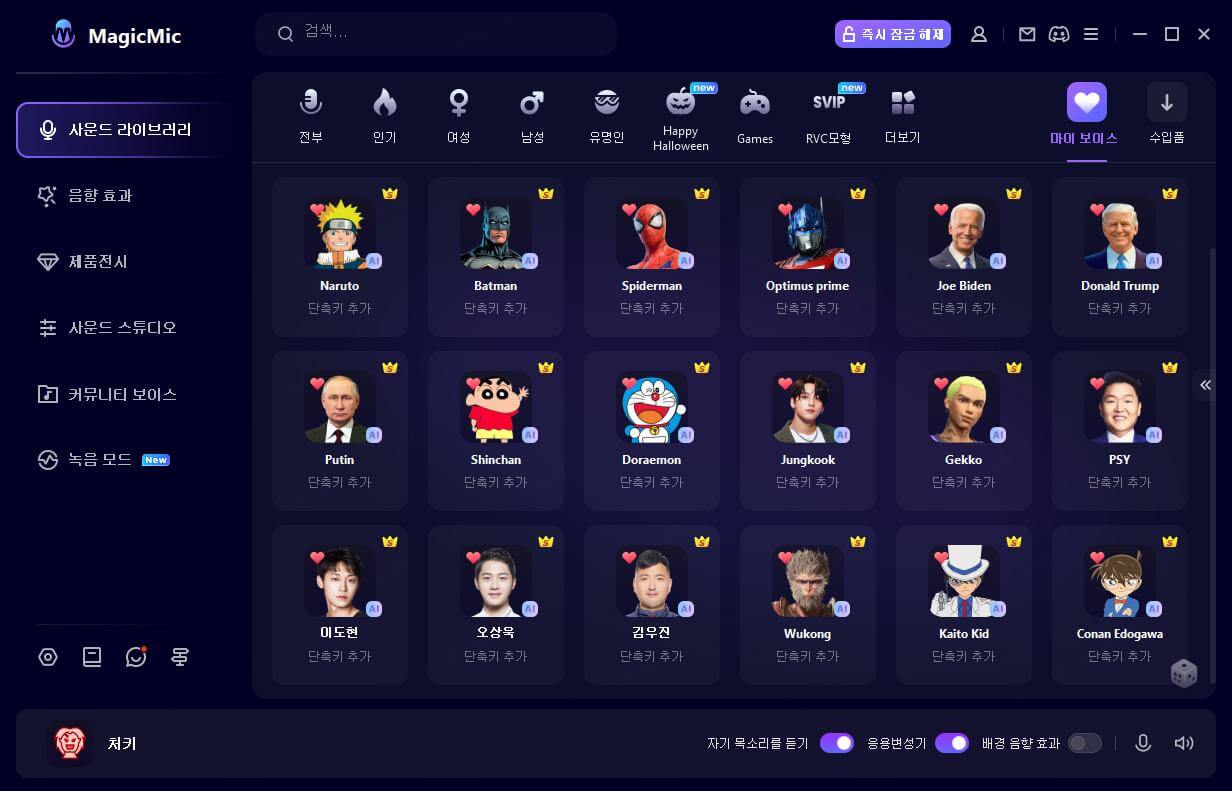
MagicMic/매직마이크의 주요 기능
바로 목소리 변조 안전한 다운로드
음성 변조 방법 아래 동영상 보십시오.
더 많은 영상 가이드는 파란색 글씨체 클릭하세요.
1단계: 먼저 아이마이폰 매직마이크 프로그램을 다운로드하고 시작한 후 실제 마이크와 헤드폰을 선택합니다.
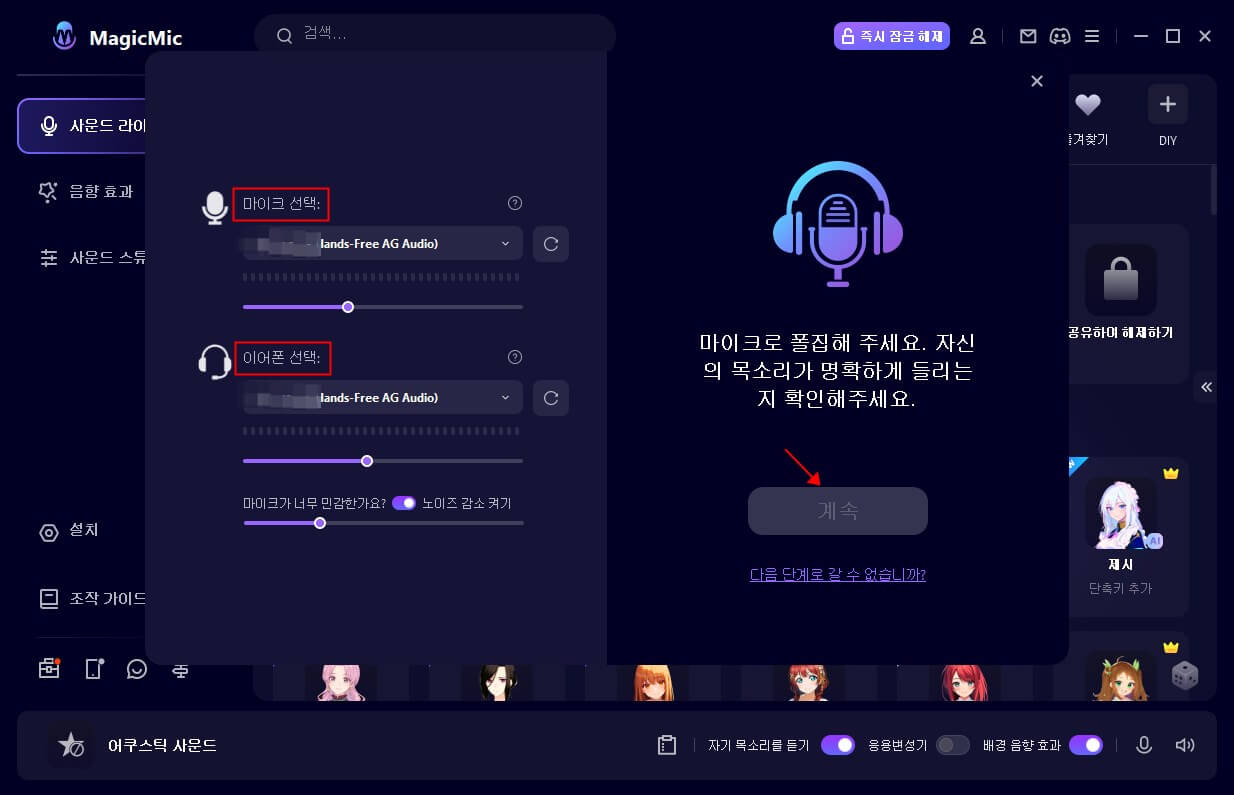
2단계: 왼쪽에 있는 '사운드 라이브러리'에서 원하는 음성 필터를 클릭하여 마이크를 향해 말하십시오.
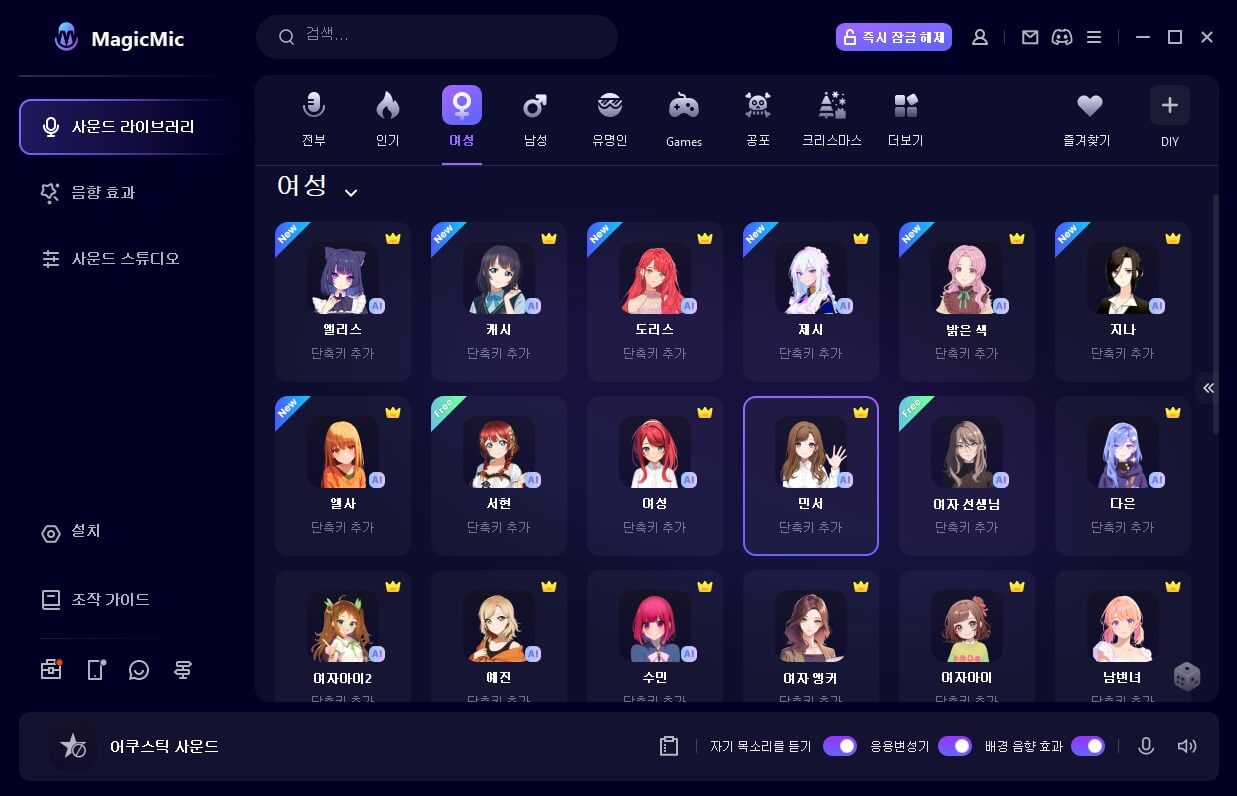
3단계: '음향 효과' 각종의 재미있는 효과음도 선정해 이용합시다.
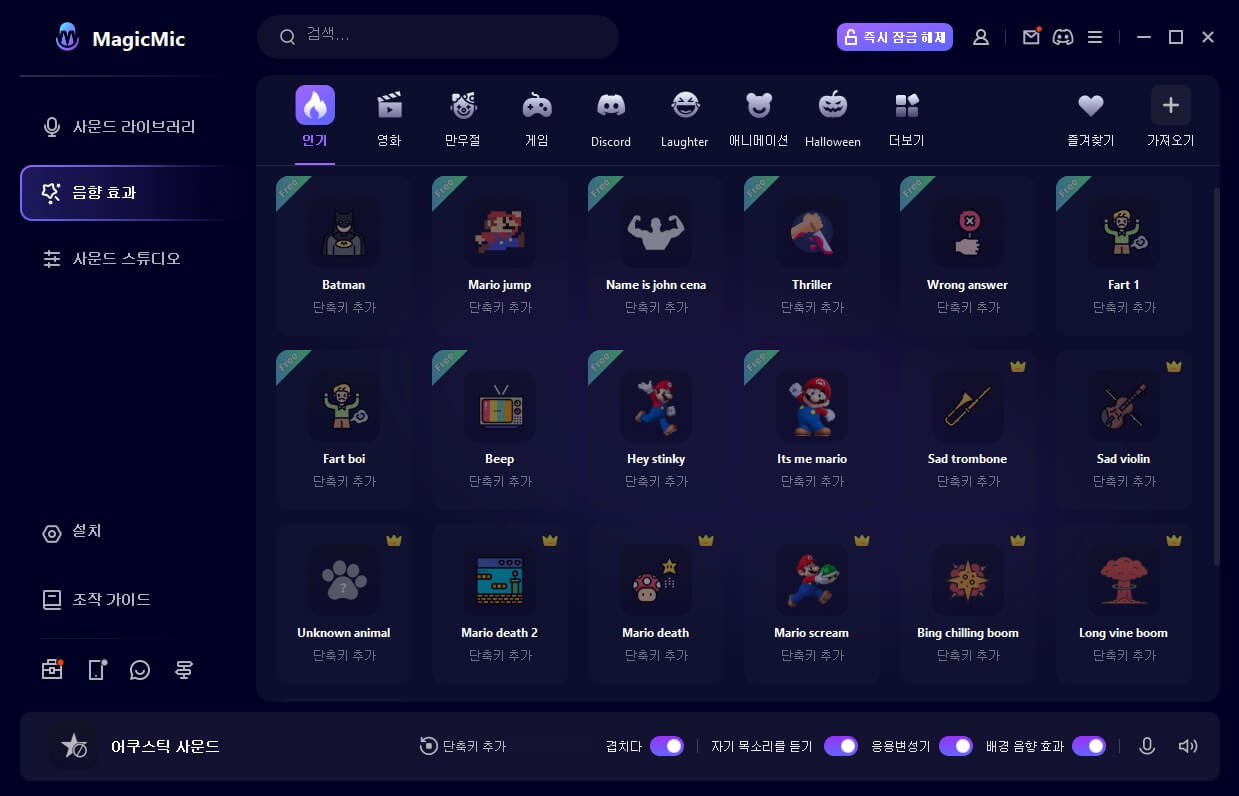
4단계: 다른 프로그램으로 MagicMic의 마이크 이펙트를 사용하고 싶은 경우, 사운드 설정의 입력 디바이스에, Windows PC라면 「마이크(Voice Changer Virtual Audio Device)」, Mac이라면 「Blackhole 2ch」를 선택하면 됩니다.
결론
지금까지 OBS Studio 설치부터 무료 화면 녹화, 음성 변조하는 방법에 대해 알아보았습니다. OBS 자체적으로는 일부 지식이 필요합니다. 그러나 음성 변조와 음향 효과를 OBS에서 즐기고 싶다면, 여기에서 MagicMic/매직마이크를 다운로드하여 시도해 볼 수 있습니다.
바로 목소리 변조 안전한 다운로드