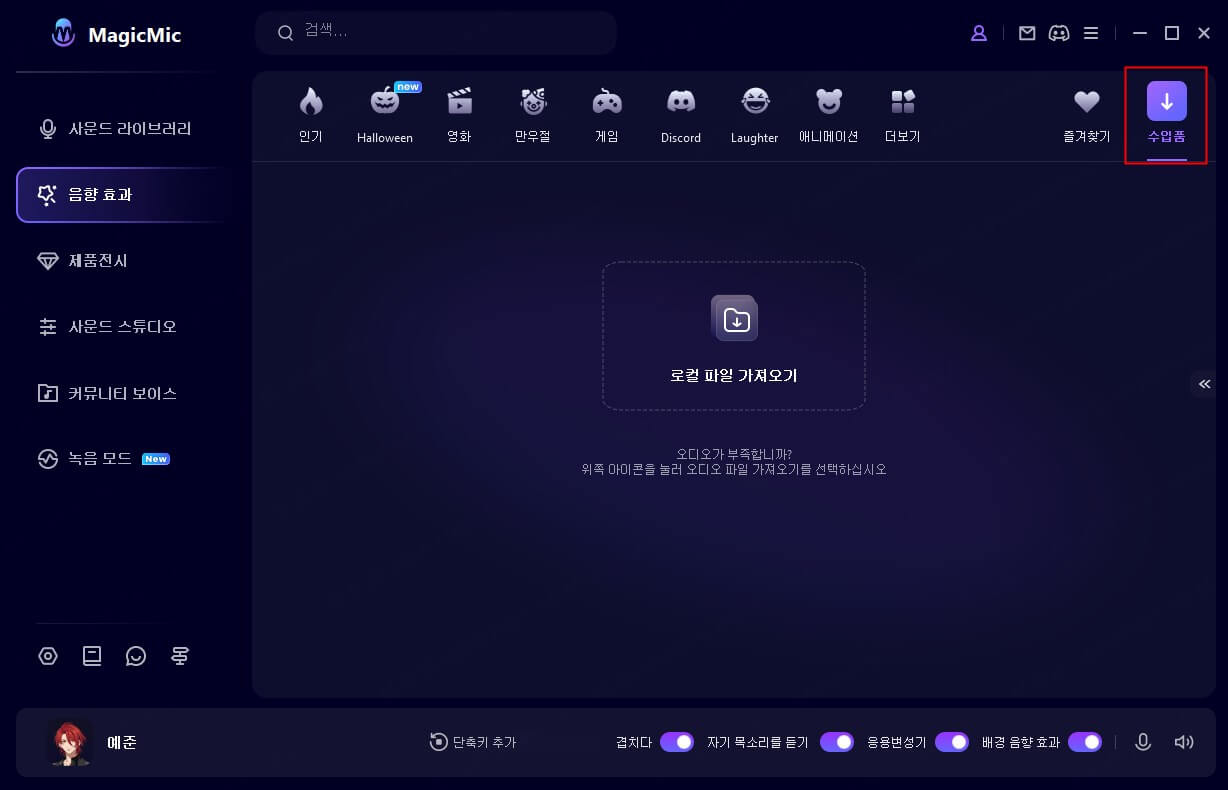1부. 제품 로그인하고 시작하기
1단계: MagicMic/매직마이크 실행하기
MagicMic/매직마이크를 컴퓨터에 설치하고 실행하십시오. '등록' 아이콘을 클릭하십시오.
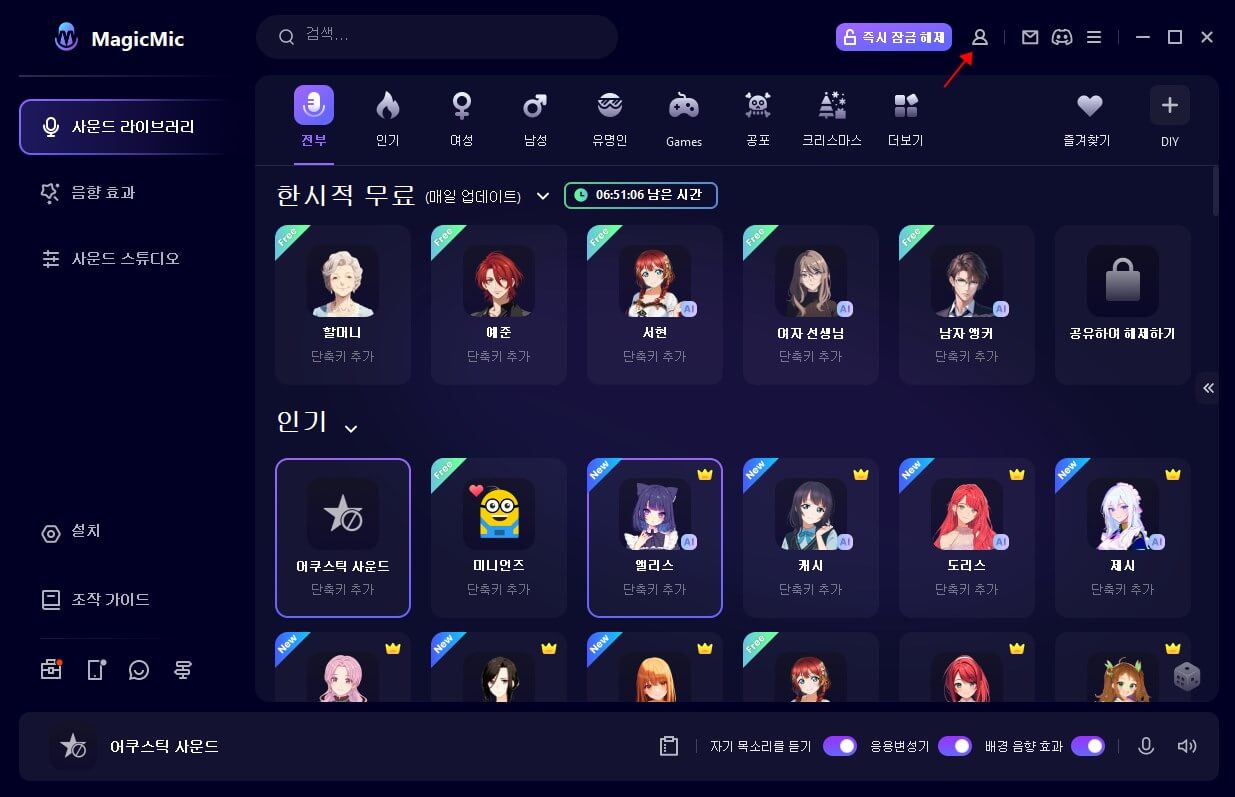
2단계: 회원 가입하기
클릭한 후 로그인 팝업창을 나타납니다. 계정을 만든 후 '로그인'을 클릭하면 됩니다.(계정이 이미 있으신 사용자들이 직접 로그인을 클릭하세요. )
① 신규 사용자는 공식 사이트에서 라인센스를 구매하면 자동으로 로그인되므로 현재 페이지에 있는 이메일 주소와 라인센스 구매 시 전송되는 비밀번호를 입력하고 '로그인'을 클릭하면 된다.(언제나 비밀번호 변경 가능)
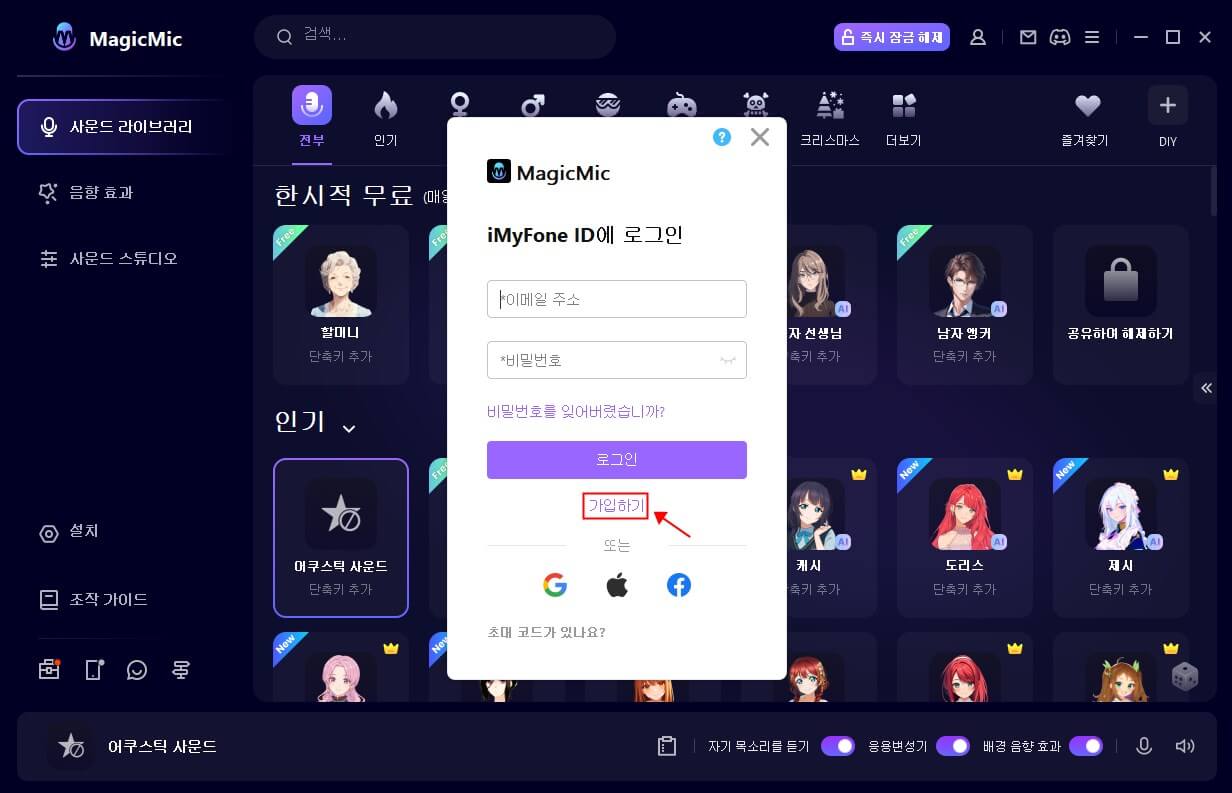
② 프로그램내에서 구매하는 사용자라면 상기 자동 등록하지 않고 비밀번호와 이름을 수동으로 수입 후 재등록 하십시오.
③ '등록 코드(라이선스)'가 있는 사용자들이 직접 원래 이메일을 아이디로 사용하고 비밀번호, 이름을 만든 후 회원 시스템을 등록하면 됩니다.
2부. 장치 연결 방법
1단계: 아이마이폰 매직마이크 실행
iMyFone MagicMic를 설치하고 실행합니다. MagicMic를 처음 실행하는 경우 설정 지침을 따르십시오.
무료 다운로드 안전한 다운로드
2단계: 출력 및 입력 장치 선택
이제 이 보이스 체인저를 사용하려면 출력과 입력을 선택해야 합니다. 헤드폰을 출력 장치로 선택하십시오. 실제 마이크를 입력 장치로 선택하십시오.
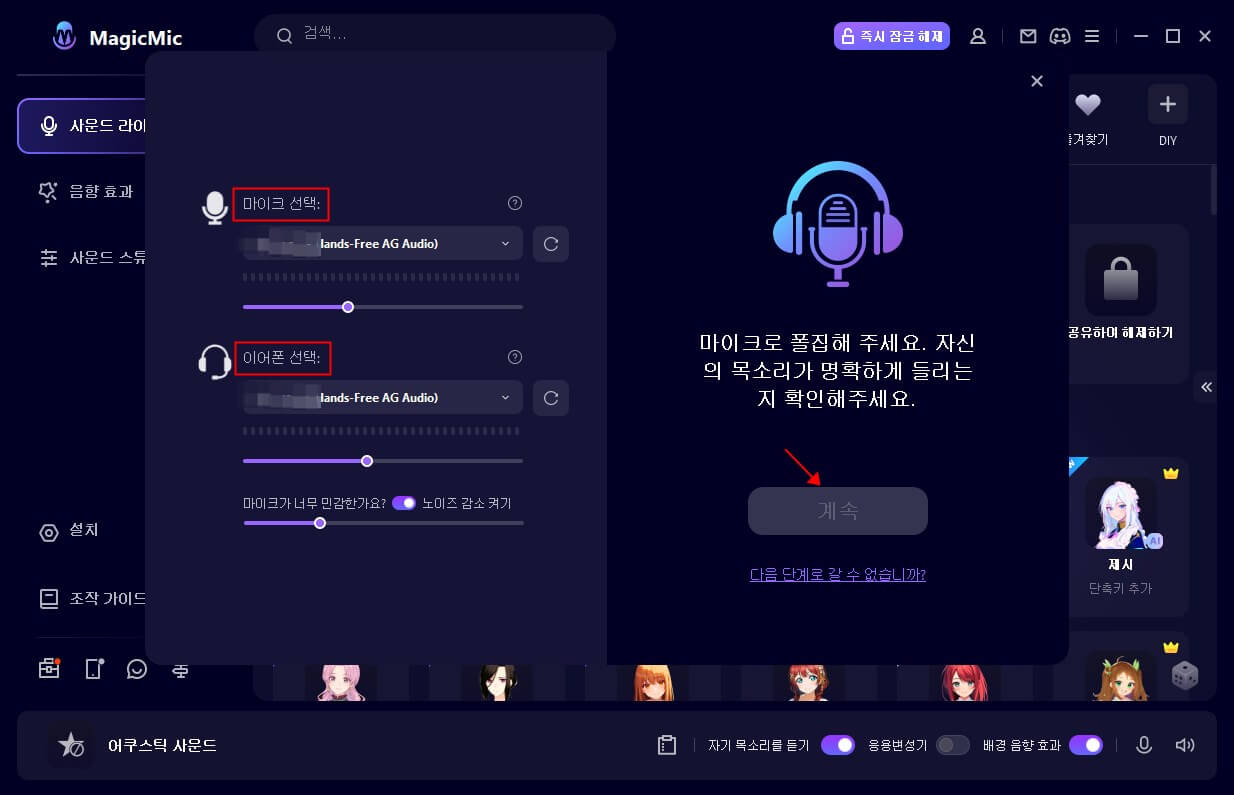
마이크와 이어폰 기기, 볼륨, 버튼 연동 등도 왼쪽 하단의 '설정'에서 조절 가능합니다.
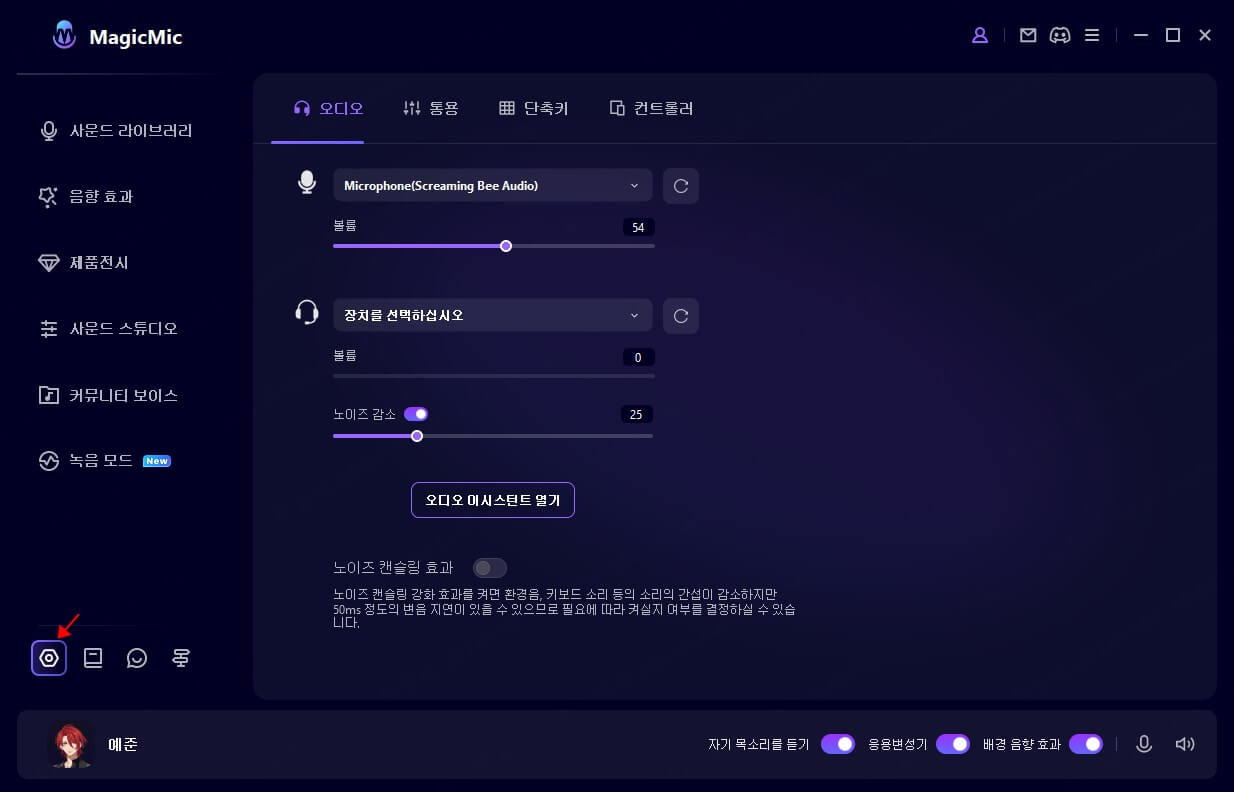
3부. 실시간으로 음성 변조
1단계: 음성필터 선택하기
그런 다음 음성 필터를 클릭하고 마이크에 대고 말하여 각각의 음성이 어떻게 들리는지 확인할 수 있습니다.
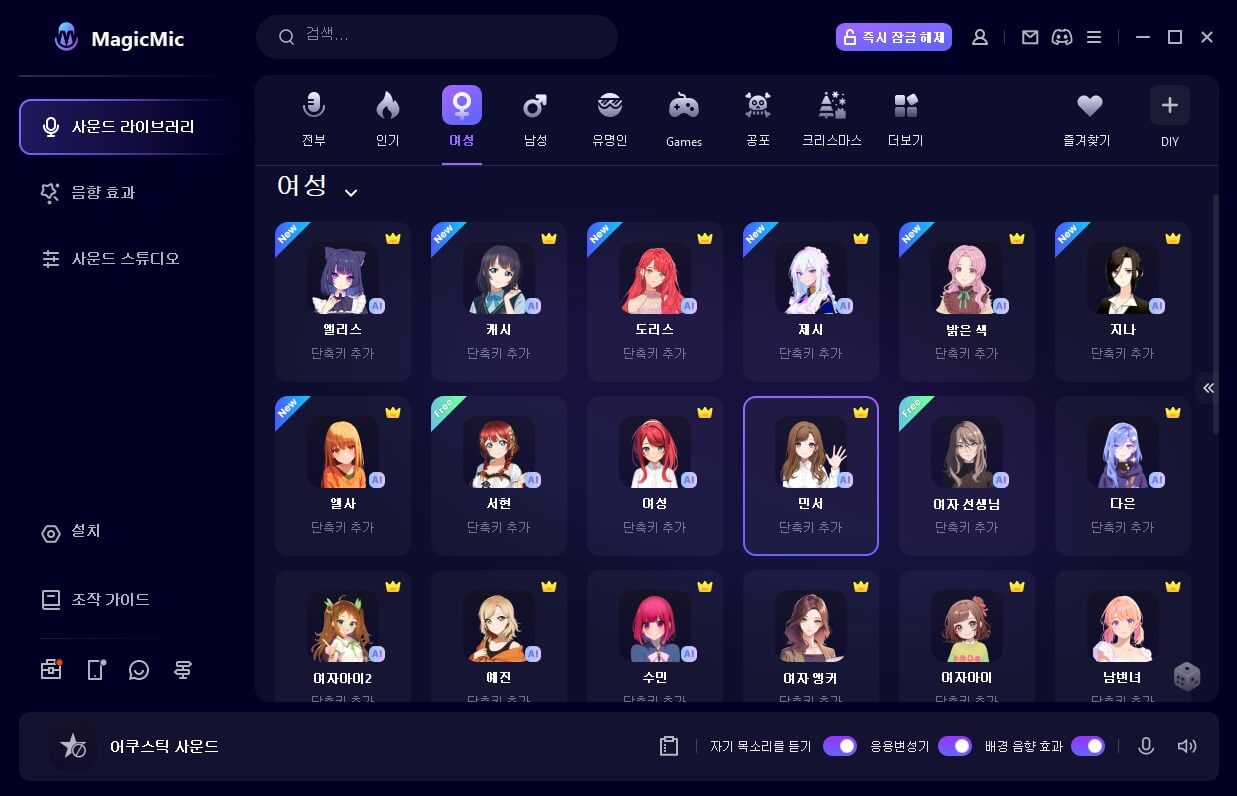
2단계: 다양한 플랫폼에서 즉시 음성 변환
매직마이크는 카카오톡, 발로란트, 디스코드, 오버워치, YouTube 라이브 등과 같은 다양한 플랫폼에서 사용할 수 있습니다. 이러한 플랫폼에서 실시간 음성 체인저를 사용하려면 다음을 수행하십시오.
1. 매직마이크를 사용하려는 프로그램을 실행한 다음 음성 설정으로 이동합니다.
2. 입력 장치 옵션에서 마이크(음성 교환기 가상 오디오 장치(WDM)) 옵션을 선택 합니다 . 그 후 사용중인 프로그램에서 실시간으로 쉽게 음성을 변환할 수 있습니다. 그리고 다른 사용자들도 당신의 오디오 변환을 들을 수 있습니다.
4부. 녹음 음성 변조
1단계: "녹음 모드"를 클릭하고 "녹음" 옵션을 선택합니다.
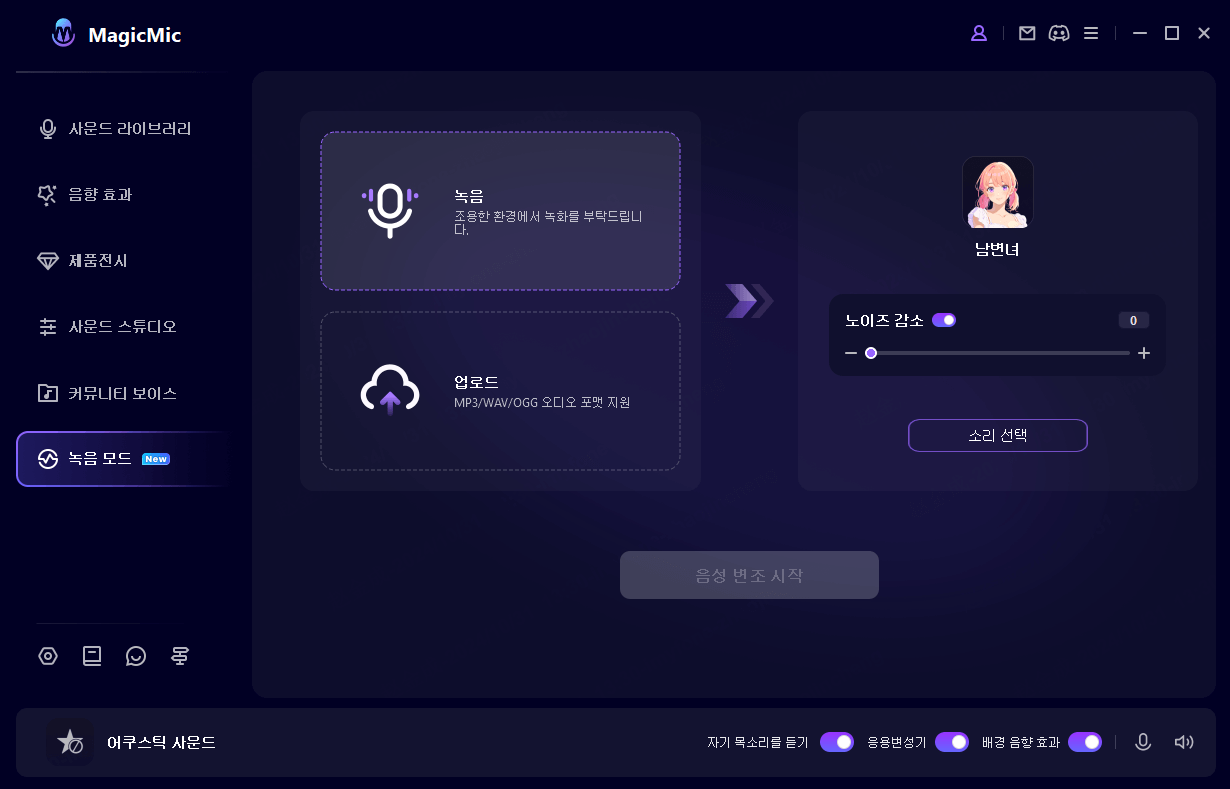
2단계: 버튼을 클릭하면 녹음을 시작합니다.
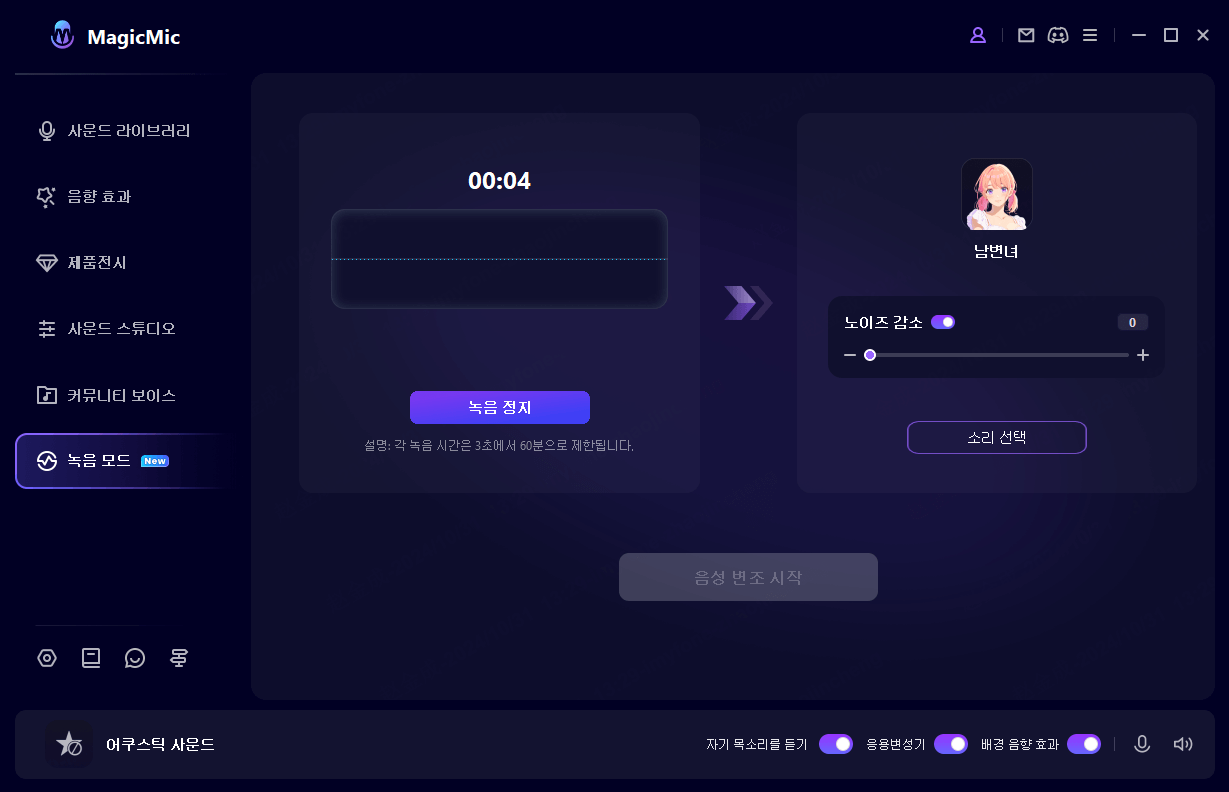
3단계: 음성 변조를 클릭하면 변환된 소리를 얻을 수 있습니다.
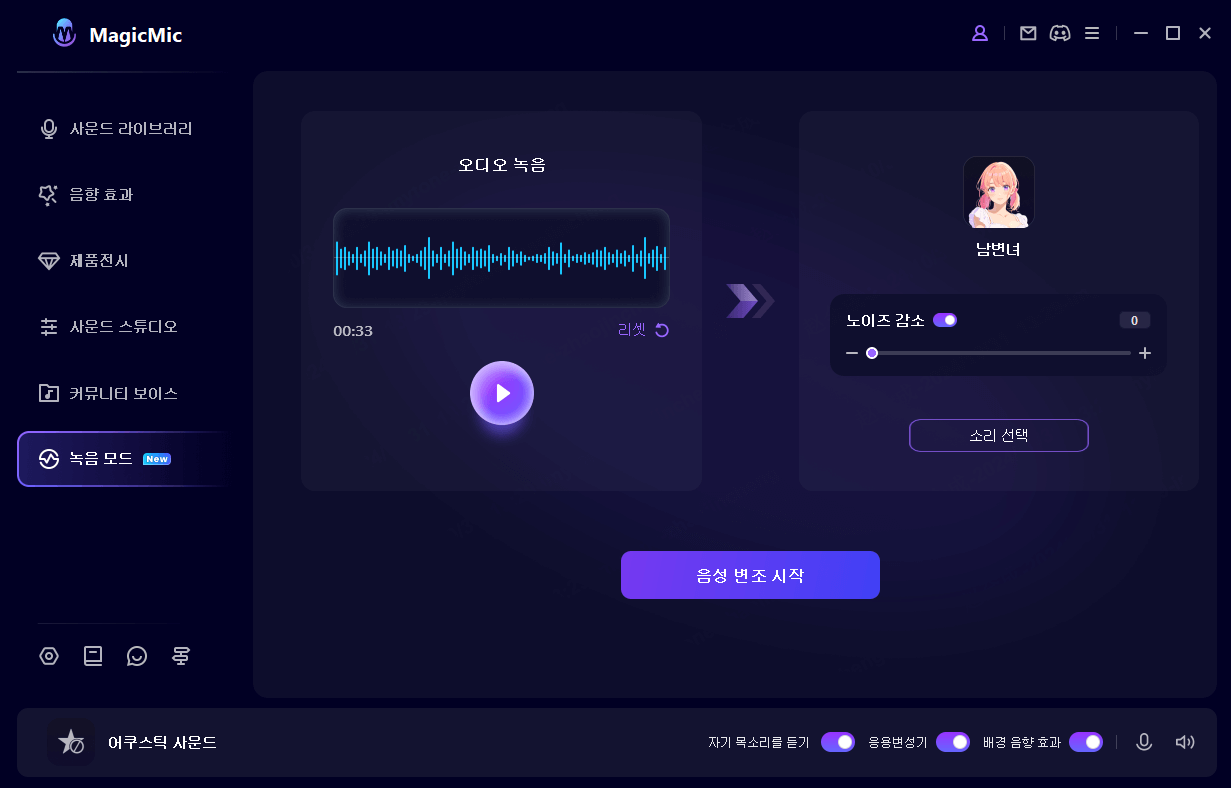
5부. 파일 음성 변조
1단계: "녹음 모드"를 클릭하고 "업로드" 옵션을 선택합니다.
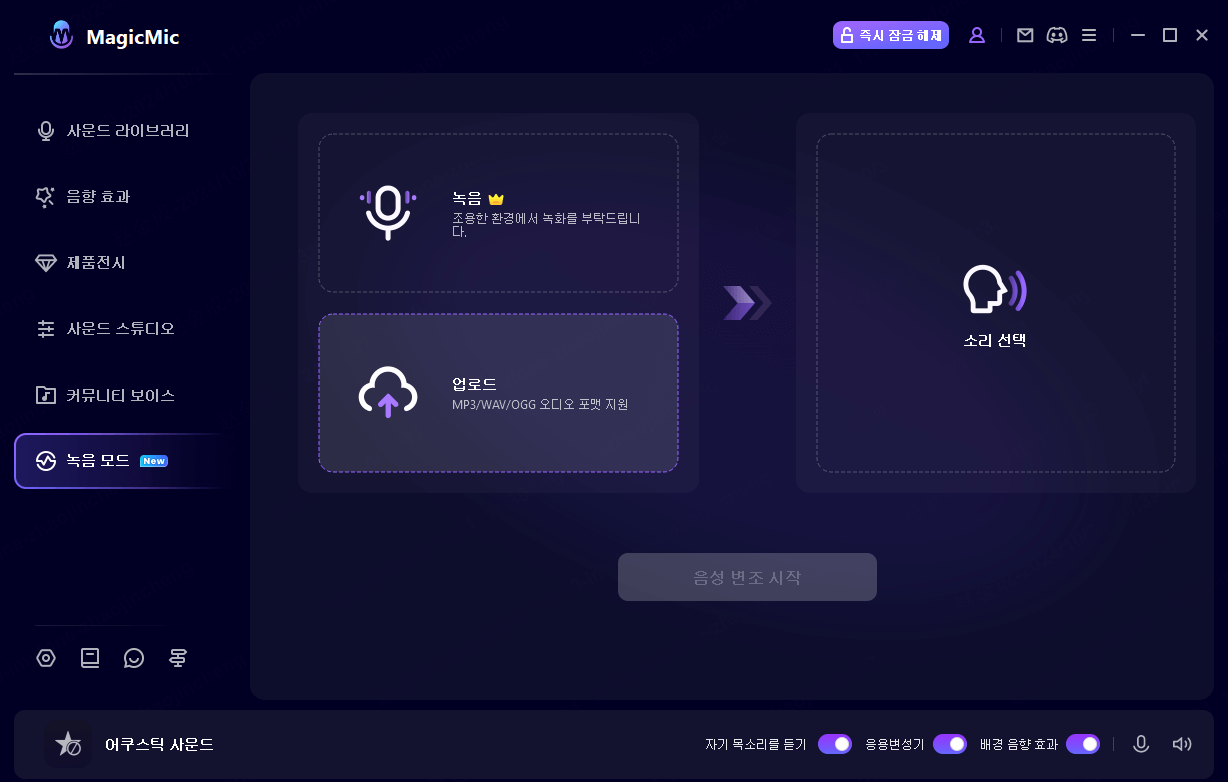
2단계: 파일을 업로드하고 음성 필터 선택합니다.
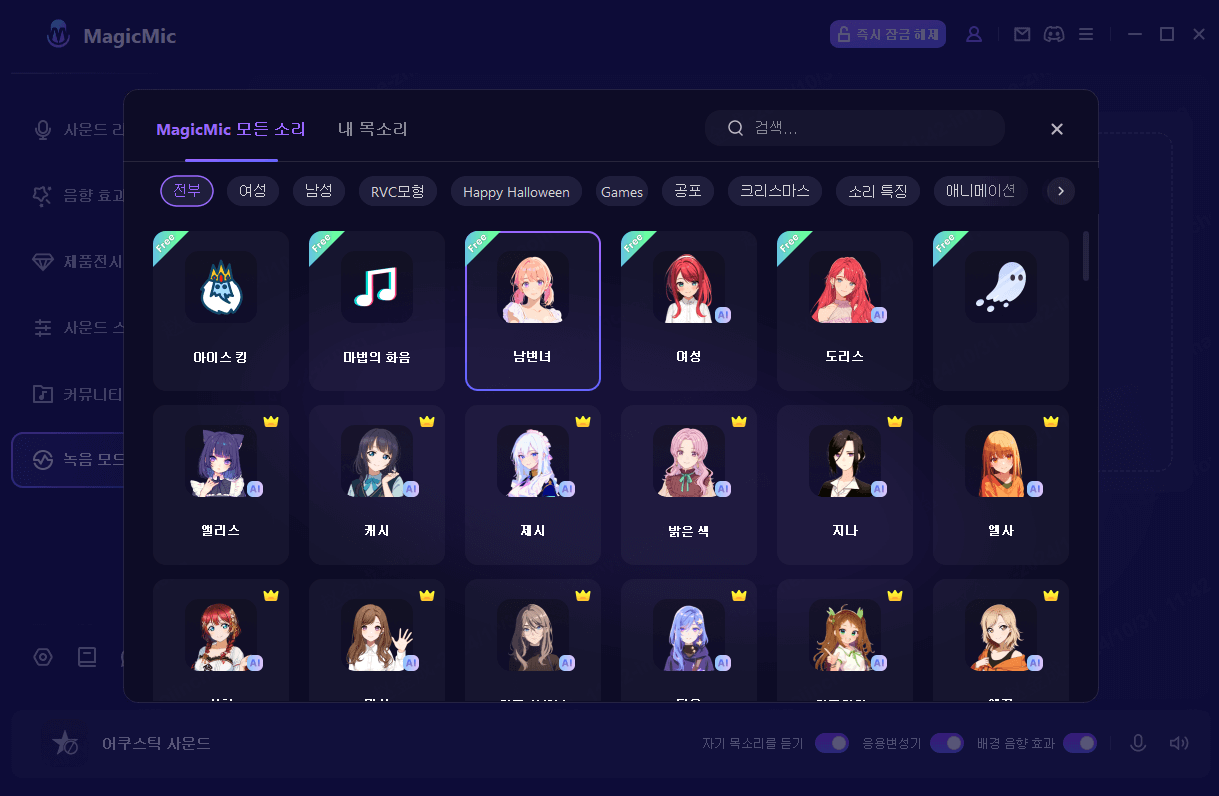
3단계: 음성 변조를 클릭하면 변환된 소리를 얻을 수 있습니다.
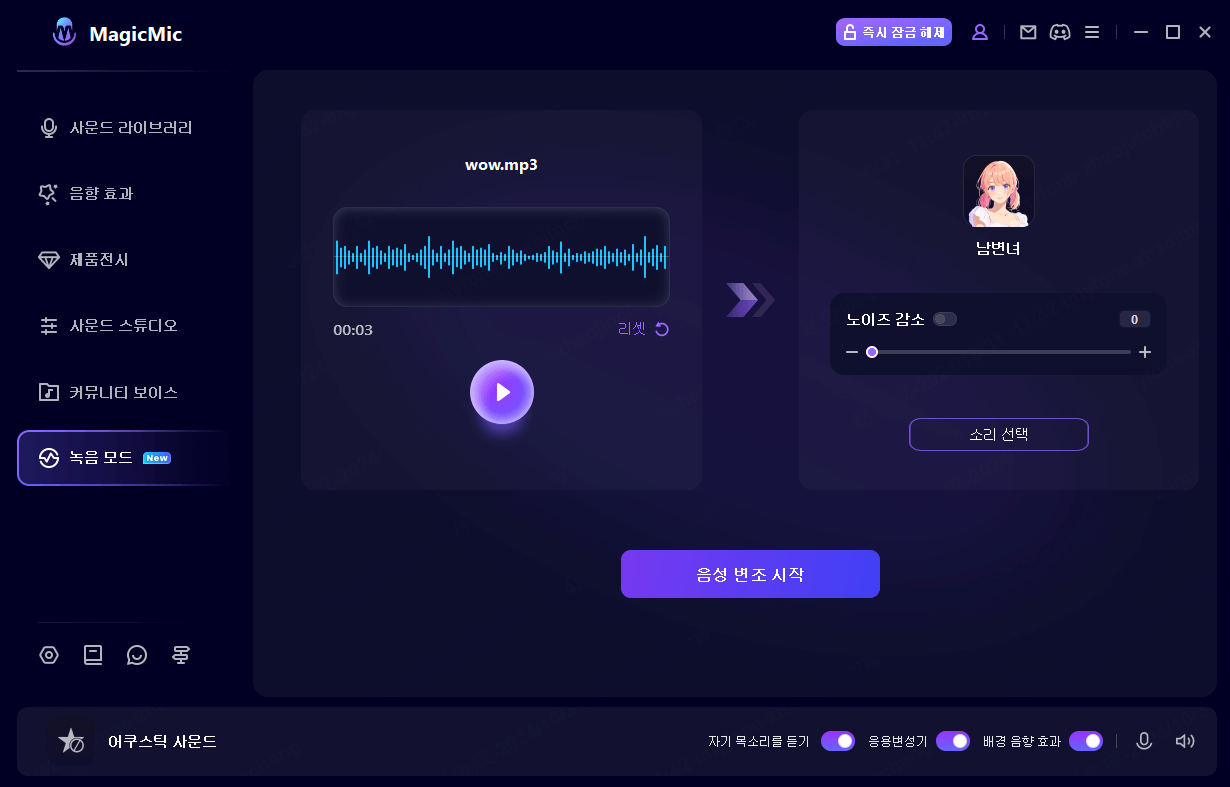
6부. 음향 효과 사용
1단계: 왼쪽 메뉴에서 음향 효과를 선택합니다.
매직마이크는 800가지 이상의 음향 효과를 가지고 있으며 게임, 채팅 또는 생방송에 사용할 수 있습니다.
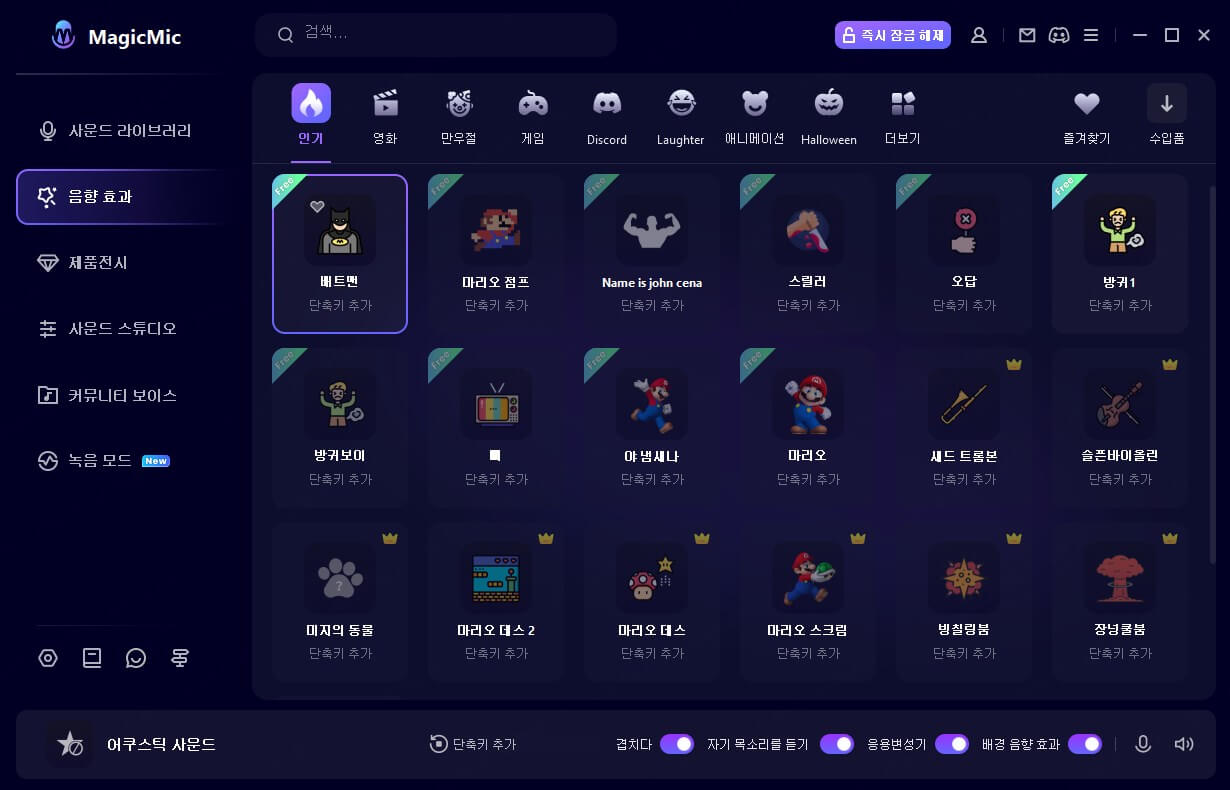
2단계: 음향 효과 하나를 선택하면 오른쪽에서 재생, 정지, 다시보기 등을 할 수 있습니다.
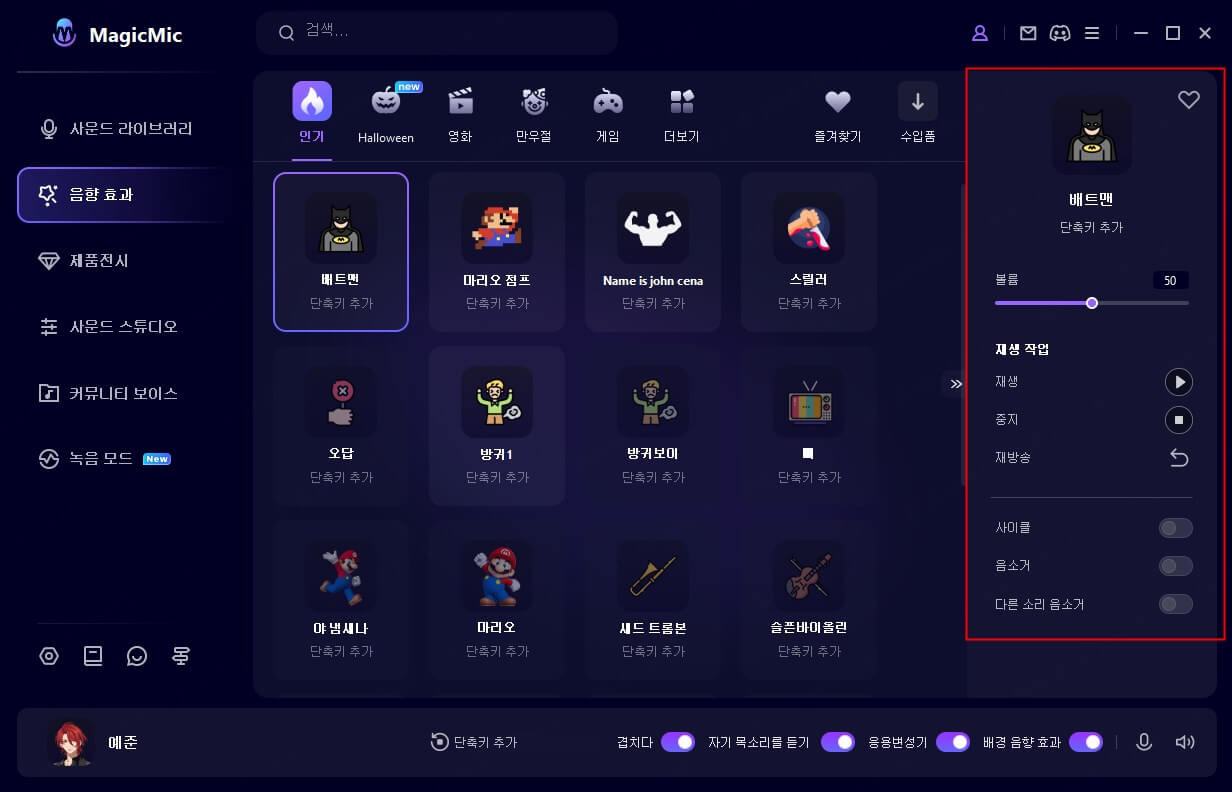
3단계: 사용하시고 싶은 사운드가 있으시면 '가져오기'로 전환하여 로컬 파일을 업로드하시면 됩니다.