컴퓨터 조작 과정에서 모르는 부분이 당연히 있죠? 이럴 때 조작 방법에 대한 화면 녹화 교육 영상이 있으면 더 빠르게 습득할 수 있습니다. 여러분이 친구에게 어떤 컴퓨터 조작을 소개할 때 화면 녹화 기능을 사용하면 더 쉬고 편리할 듯합니다. 본문은 컴퓨터 화면 녹화 구체적인 조작 방법을 소개해드릴 건데 참조하시길 바랍니다.
본문은 총 3가지 PC 화면 녹화 방법을 소개해드릴 건데 먼저 아래 챠트와 같이 여러분께 어울리는 방법을 선택하세요.
| 녹화 범위 | 여러 창 녹화 | 음성 녹음 | 녹화 영상 형식 | 영상 편집 | |
|---|---|---|---|---|---|
| iMyFone Filme | 자유 선택 가능 | 〇 | 마이크/시스템 | MP4, AVI, MOV, FLV, GIF 등 9 종류 | 〇 |
| Windows 10 자체 기능 | 전체 화면 | × | 마이크/시스템 | MP4 | × |
| Mac 자체 기능 | 전체 화면 또는 지정 범위 | 〇 | 마이크 | MOV | 〇 |
Part 1: 프로그램을 사용하여 컴퓨터 화면 녹화
화면 녹화 하면 제일 먼저 떠오르는 것은 전문적인 영상 녹화 프로그램이죠? 하지만 사실은 간단한 화면 녹화 조작을 진행하려면 복잡한 프로그램이 사용할 팔요가 없습니다. 간단한 인터페이스 및 조작 쉬운 프로그램 디자인이 가지고 화면 녹화 기능과 다른 영상 편집 기능 모두 한 곳에 모이는 「iMyFone Filme/ 아이마이폰 필르메」를 추천해드립니다.
참고
보통 iMyFone Filme 컴퓨터 화면 녹화 기능은 내장 음성을 녹음합니다. 외장 장치를 연결하여 외부 음성을 녹음해도 됩니다.
단계1: 보통 iMyFone Filme/ 아이마이폰 필르메 컴퓨터 화면 녹화 기능은 내장 음성을 녹음합니다. 외장 장치를 연결하여 외부 음성을 녹음해도 됩니다.
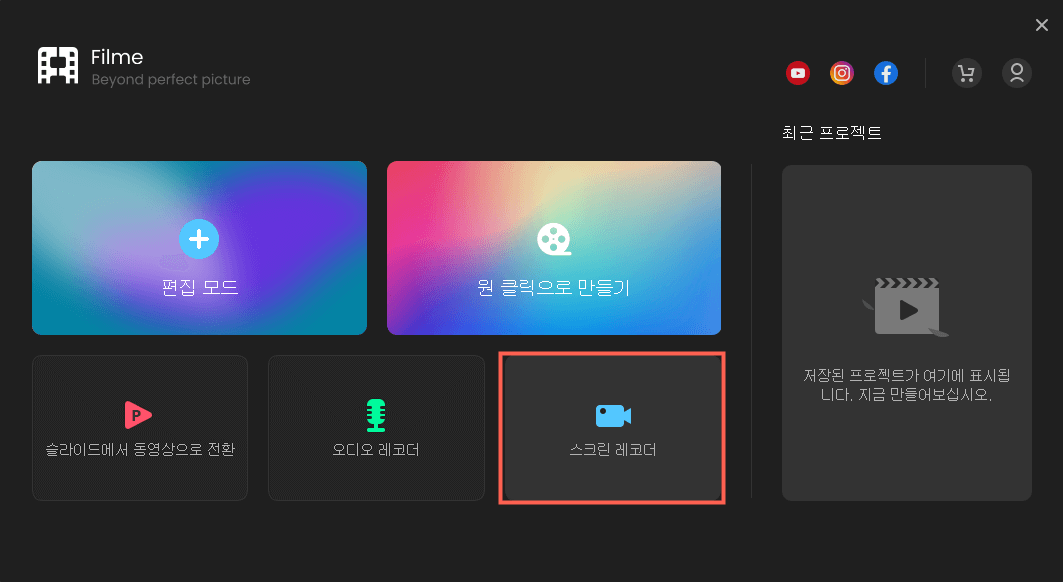
단계2: 이제 녹화할 부분을 설정하고 우측 하단에 있는 레코더 버튼을 클릭하시면 녹화 시작할 겁니다. 녹화 과정에서 “F7” 누르면 녹화를 시작하거나 정시할 수 있습니다.
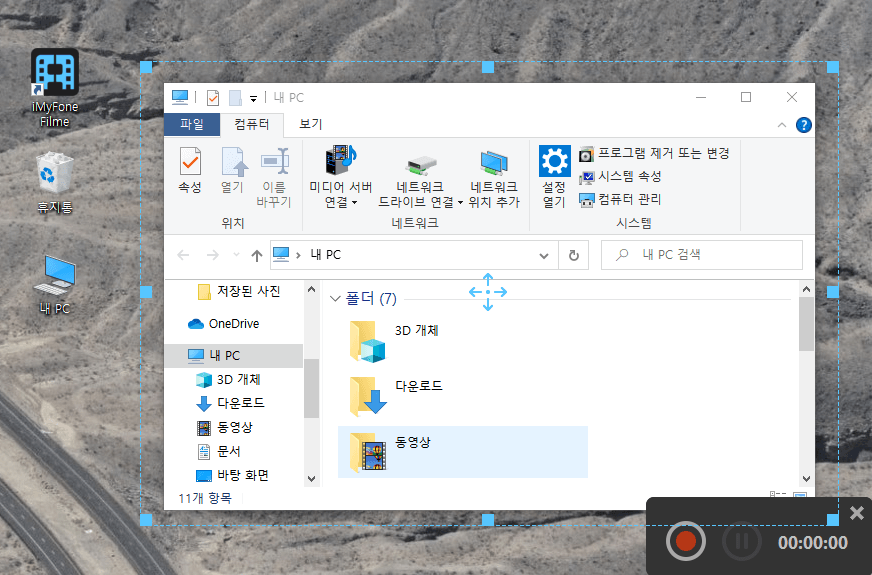
단계3: 녹화를 마치고 정지하면 녹화된 영상은 자동으로 프로그램에 가져옵니다. 더 많은 편집을 할 수 있습니다.
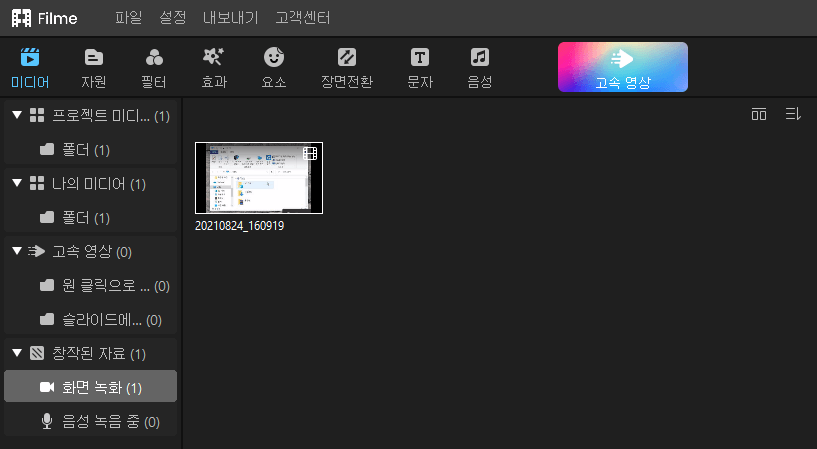
iMyFone Filme/ 아이마이폰 필르메 사용가이드입니다. 참고하세요.
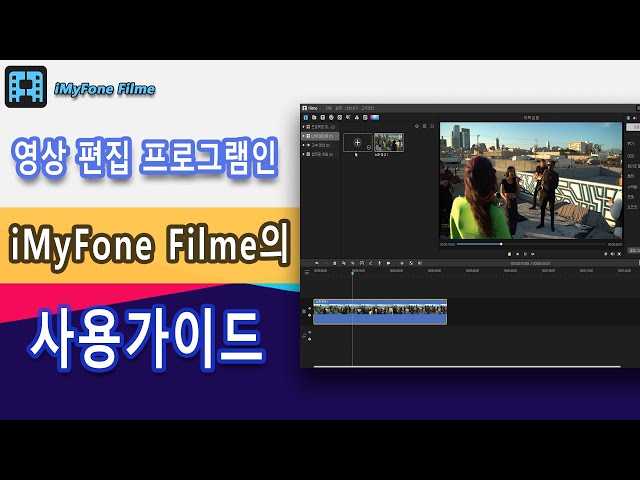
Part 2: 컴퓨터 자체 화면 녹화 기능 사용
1 윈도우(윈도우 10)
윈도우 시스템 자체는 화면 녹화 기능이 있는 것을 알고 계시나요? 아래와 같이 윈도우 10에서 화면 녹화 방법을 배워보세요.
단계1:키보드에 '윈도우' 와 'G' 키를 동시에 눌러서 '포착' 제어판을 열어주세요. '●' 아이콘을 클릭하면 녹화가 시작됩니다. 오른쪽에 있는 '마이크' 아이콘을 클릭하여 마이크를 켜거나 끌 수 있습니다.
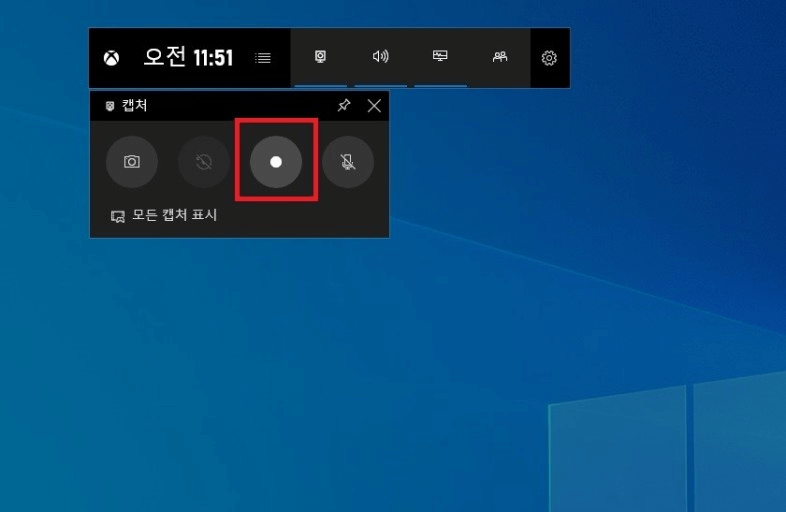
단계2: 녹화를 중지하려면 "■" 버튼을 클릭하여 녹화를 종료하십시오. 컴퓨터 '동영상' 폴더의 '포착' 폴더에서 녹화된 영상을 찾을 수 있습니다. 녹화를 마치고 정지하면 녹화된 영상은 자동으로 프로그램에 가져옵니다. 더 많은 편집을 할 수 있습니다.
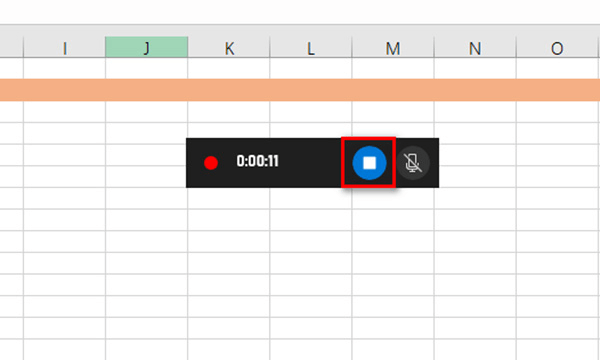
Tips
키를 눌러도 조작 패널이 나오지 않는 경우 컴퓨터 화면의 왼쪽 하단에있는 「Windows」→ 「설정」→ 「게임」→ 「Xbox Game Bar」로 이동하여 확인하세요.2 맥
Mac OS를 macOS Mojave에 업데이트하면 화면 녹화가 가능합니다. 사용방법도 간단하고 부담없이 녹화를 실행할 수 있습니다. 조작 방법이 다음과 같습니다.
단계1:키보드의 「shift」+「command」+「5」키를 동시에 누르면 녹화 도구바 하단에 표시될 겁니다. 왼쪽에 있는 세 버튼은 전체 화면이나 선택한 범위 및 지정된 범위 등 녹화 범위에 대응합니다.
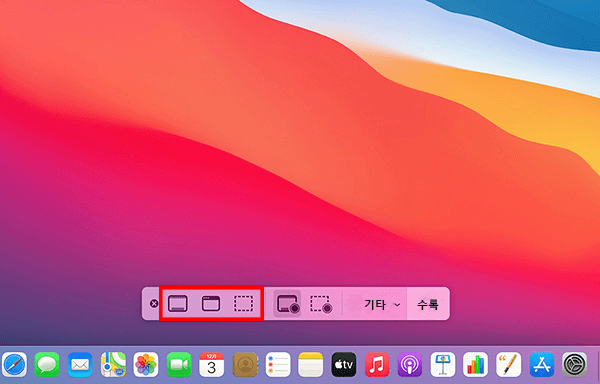
단계2: 설정이 완료되면 도구바 오른쪽에 '수록' 아이콘을 클릭하여 녹화를 시작하세요. 녹화 중지하려면 검정 사각형 아이콘 또는 「command」 + 「control」 + 「esc」키 같이 누르면 녹화가 종료될 겁니다.

Part 3: 화면 녹화 주의사항
01 개인 정보 보호
화면 녹화할 때 녹화 범위 그리고 녹화 기간을 확인해야 합니다. 개인 정보 포함하는 영상을 유출한다면 개인에게 악영향을 미칠 수 있습니다.
02 녹화 음성 경로
화면 녹화의 음성은 시스템 음성, 마이크 음성, 음성 없음 등 세 가지 상황 밖에 없습니다. 그렇기 때문에 사용할 음성 경로를 잘 설정해야 소리 없거나 소음 있는 영상이 나오는 것을 피할 수 있습니다.
03 영상 유형 설정
동영상 재생기와 동영상 공유 플랫폼에는 자체 호환되는 영상 유형이 있습니다. 공유할 플랫폼의 호환되는 영상 유형으로 화면 녹화를 저장해주세요.
요컨데, 시스템 자체 화면 녹화 기능 사용하면 잘 못 조작할 가능이 있습니다. 그래서 조작 쉬운 PC 화면 녹화 기능이 있는 프로그램 「iMyFone Filme/ 아이마이폰 필르메」를 추천합니다.





