올바른 암호를 여러 번 입력했는데요, 왜 앱스토어에서 계속 비밀번호를 요구할까요? 팝업이 사라지지도 않고 강제로 멈출 수도 없어요.
정확한 비밀번호를 여러 번 입력했는데도 앱스토어에서 계속 비밀번호를 입력하라는 문제가 있다면 제대로 오셨습니다. 이 오류는 소프트웨어 업데이트, Apple 장치 복원, 특정 응용 프로그램 또는 계정 설정과 같은 복잡한 이유로 인해 발생할 수 있습니다. 일반적으로 장치에 보이지 않는 다운로드 실패에 의해 발생할 수도 있습니다. 이 글에서는 이 오류 메시지를 6가지 방법으로 수정해 보겠습니다. 당신은 모든 방법을 쉽게 시도해 볼 수 있을 것입니다.
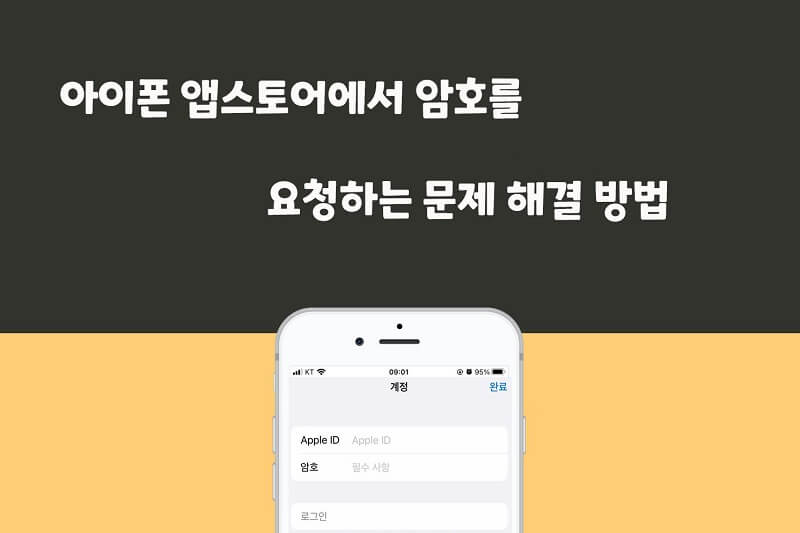
목차:
Part 1: iMyFone LockWiper/아이마이폰 락와이퍼 사용하여 바로 암호 해제
iMyFone LockWiper/아이마이폰 락와이퍼는 iPhone 화면 잠금을 우회할 수 있는 놀라운 소프트웨어입니다. 이 소프트웨어는 화면 잠금 유형(암호 코드, 지문 또는 페이스 ID)에 관계없이 아이폰 액정이 깨지거나 암호를 여러 번 잘못 입력하는 등 다양한 시나리오에서 아이폰의 화면 잠금 보안을 우회할 수 있게 해줍니다.
iMyFone LockWiper/아이마이폰 락와이퍼 사용하여 모든 암호 해제:
-암호 없이 Apple ID 잠금을 해제합니다.
-모든 iOS 버전 및 기기와 호환 가능합니다.
-iPhone, iPad 또는 iPod Touch용 잠금, 비활성화 또는 액정 파손 시에도 잠금 해제 지원합니다.
바로 Apple ID 우회 Windows 11 지원 안전한 다운로드
iMyFone LockWiper/아이마이폰 락와이퍼를 사용하여 Apple ID 우회:
Step 1. iMyFone LockWiper/ 아이마이폰 락와이퍼를 PC에 다운로드한 다음 'Apple ID 잠금 해제' 모드를 선택합니다.
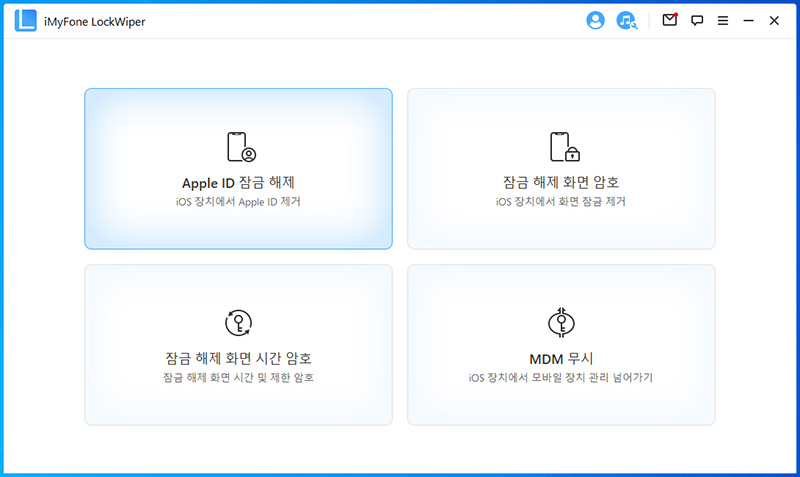
Step 2. USB 케이블을 사용하여 장치를 PC에 연결합니다.
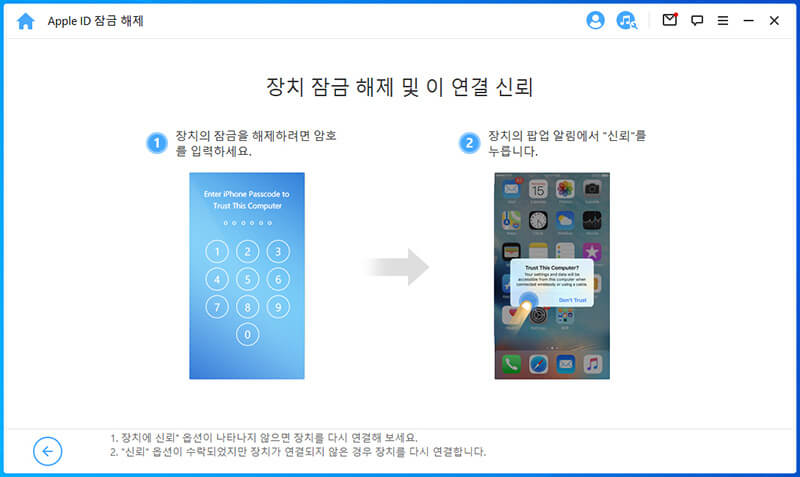
Step 3. "잠금 해제 시작" 탭을 클릭합니다. 프로그램이 iDevice에서 Apple ID와 iCloud 계정을 제거할 때까지 기다립니다.
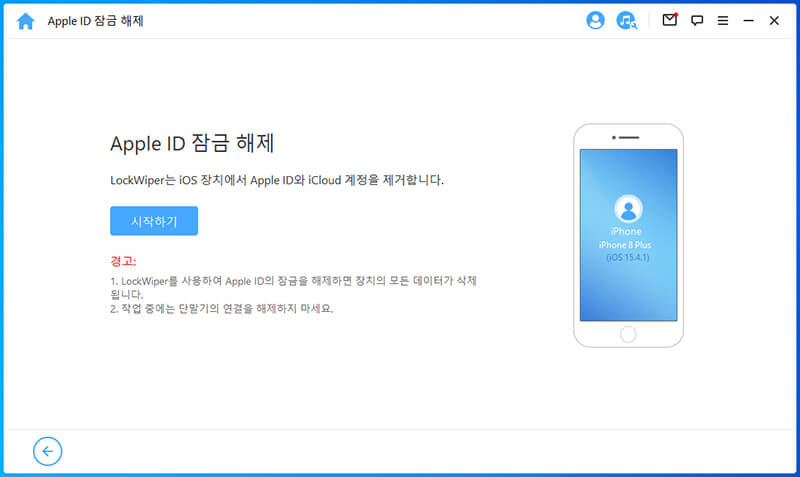
Step 4. LockWiper는 5분 이내에 iDevice와 연결된 Apple ID 및 iCloud 계정을 완전히 제거합니다.
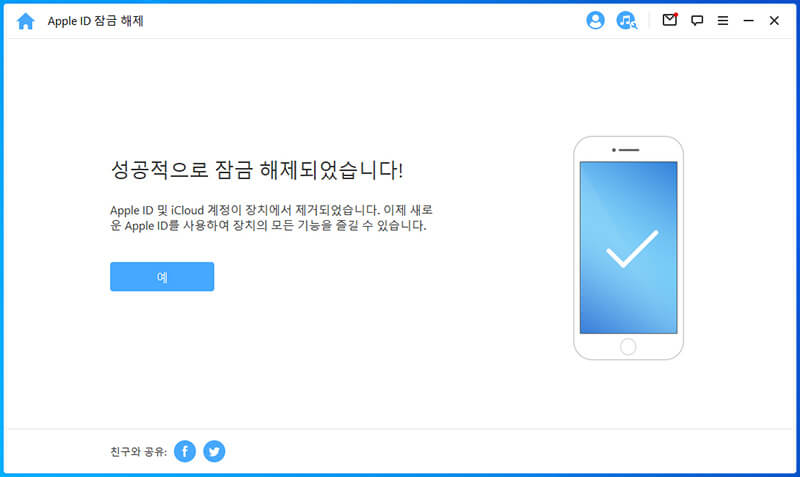
Part 2: iTunes & App Store 설정 배열
구매 및 인앱 구매의 비밀번호 설정을 항상 필요 상태로 설정했다면, 이미 애플 ID로 로그인했더라도 구매할 때마다 비밀번호를 입력해야 합니다. 팝업이 자주 나타나지 않도록 하려면 설정을 15분 후 필요로 변경할 수 있습니다. 즉, 최근 15분 내에 암호를 이미 입력한 경우 앱 스토어에서 암호를 다시 묻지 않습니다.
그리고 무료 다운로드의 경우, 당신이 암호를 입력하도록 설정했기 때문에 앱 스토어에서 암호를 계속 요청합니다. 무료 아이템을 다운로드할 때 비밀번호를 입력하지 않으려면 해제할 수 있습니다.
Step 1. 설정을 실행합니다.
Step 2. [이름]을 클릭하고 "iTunes & App Store"를 선택합니다.
Step 3. "비밀번호 설정"을 선택합니다. (참고: 암호 설정을 찾을 수 없는 경우 구매를 위해 터치 ID 또는 페이스 ID를 켰을 수 있습니다.)
Step 4. 구매 및 앱 내 구매 아래의 "15분 후 요구"를 클릭합니다.
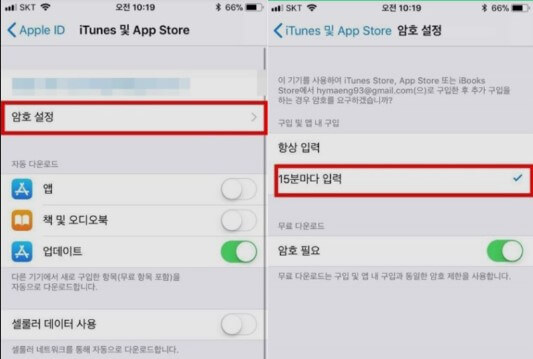
Step 5. 무료 다운로드에서 "비밀번호 요청"를 해제합니다.
Step 6. 메시지가 표시되면 암호를 입력하고 "예"를 클릭합니다.
Part 3: iPhone 재시작 시도
앱스토어에서 계속 암호를 요청하는 문제를 해결하려면 먼저 Apple 기기를 다시 시작해야 합니다. 아이폰이나 아이패드의 많은 버그나 에러 메시지는 재부팅 후 수정이 가능합니다. 다음 단계를 따라하세요.
Face ID를 사용하여 iPhone X 이상 버전의 재시작 방법:
- 전원 끄기 슬라이더가 나올 때까지 측면/상단 버튼과 볼륨 버튼을 길게 누릅니다.
- iPhone 또는 iPad를 끄려면 슬라이더를 끕니다.
- Apple 로고가 나타날 때까지 측면/상단 버튼을 길게 누릅니다.
iPhone SE(2세대), 8, 7, 6 재시작 방법:
- 전원 끄기 슬라이더가 나올 때까지 상단/측면 버튼을 길게 누릅니다.
- 슬라이더를 끌어 iPhone 또는 iPod touch를 끕니다.
- Apple 로고가 나타날 때까지 상단/측면 버튼을 길게 누릅니다.
iPhone SE(1세대), 5세대 또는 그 이전 버전 재시작 방법:
- 전원 끄기 슬라이더가 나올 때까지 Top 버튼을 길게 누릅니다.
- 아이폰을 끄려면 슬라이더를 끌어 30초 정도 기다리세요.
- Apple 로고가 나타날 때까지 상단 버튼을 길게 누릅니다.
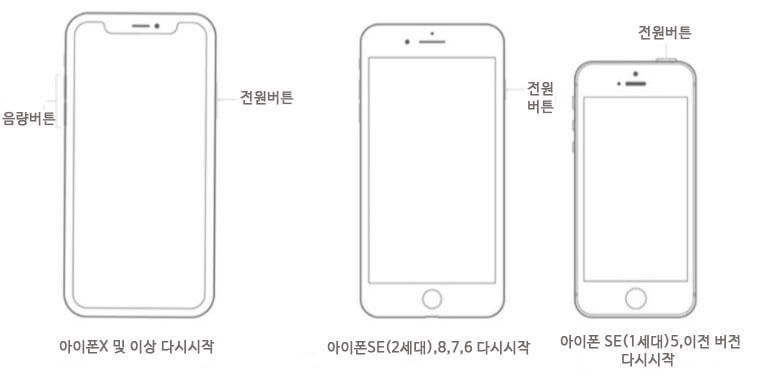
Part 4: 앱 업데이트 확인
앱 스토어에서 앱을 다운로드하거나 업데이트하지 못하면 이 오류가 발생할 수 있습니다. 따라서 업데이트를 설치해야 하는지 확인하기 위해 앱 스토어를 확인해야 할 수도 있습니다. 빨간색 원 모양의 앱 스토어 아이콘은 업데이트를 설치할 준비가 되었음을 나타냅니다. 빨간색 원 안에 있는 숫자는 현재 사용 가능한 앱의 업데이트 수를 나타냅니다. 앱스토어에 접속하여 모든 앱 업데이트를 완료해야 할 수 있습니다.
Step 1. "앱 스토어"로 이동합니다.
Step 2. "업데이트"를 누릅니다.
Step 3. 각 앱에서 "UPDATE(업데이트)"를 누르거나 "Update All(모두 업데이트)"를 누릅니다.
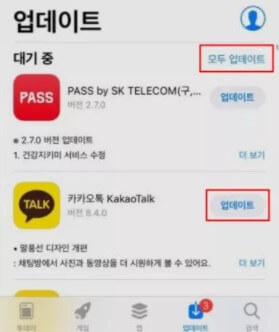
Part 5: 각 앱에서 "UPDATE(업데이트)"를 누르거나 "Update All(모두 업데이트)"를 누릅니다.
iMessage와 FaceTime은 앱 스토어 ID에 직접 연결됩니다. 서비스를 이용하지 않을 때에도 당신의 계좌 정보가 필요합니다. 따라서 이 두 앱 중 하나가 앱스토어 인증 오류의 원인이 될 수 있습니다. iMessage 및 FaceTime을 사용 불가능으로 설정한 후 오류를 수정할 수 있습니다.
FaceTime(페이스타임) 활성화/비활성화:
Step 1. "설정 > 페이스타임"으로 이동합니다.
Step 2.스위치를 밀어 FaceTime을 끕니다.
Step 3.잠시 기다린 후 Facetime을 켭니다(Apple ID와 암호를 요청하는 메시지가 표시될 수 있음)
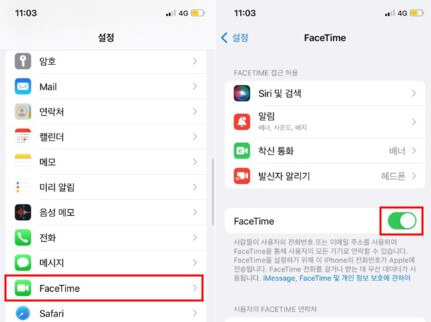
iMessage(아이메시지) 활성화/비활성화:
Step 1. "설정 > 메시지"로 이동합니다.
Step 2. 스위치를 밀어 iMessage를 해제합니다.
Step 3. 잠시 기다린 후 iMessage를 켭니다(Apple ID와 암호를 입력하라는 메시지가 표시될 수 있음)
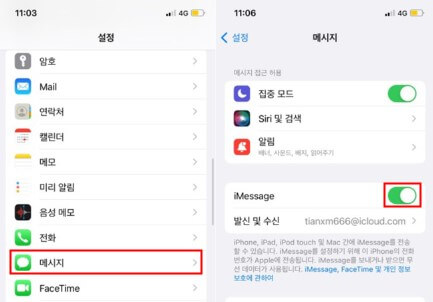
Part 6: Apple ID 로그아웃
위의 방법으로 앱스토어의 문제를 해결하지 못하고 비밀번호를 계속 요구하면 애플 아이디를 재설정해야 할 수도 있습니다. 그것은 보통 당신의 계정과 관련된 오류일 수 있습니다. 로그아웃한 후 단말기에 다시 로그인해야 합니다. Apple ID 비밀번호를 기억하고 다음 단계를 수행해야 합니다.
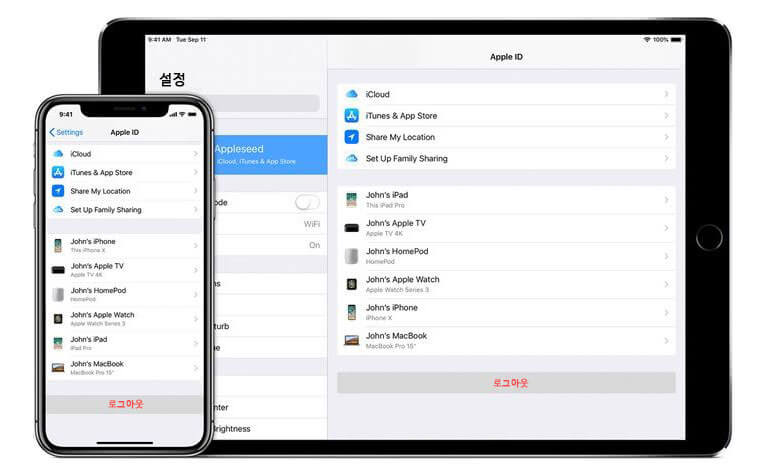
iOS 10.3 이상 및 iOS 18의 경우:
- "설정 > [사용자 이름]"으로 이동합니다.
- 아래로 스크롤하여 "로그아웃"을 누릅니다.
- Apple ID 비밀번호를 입력하고 "해제"를 누릅니다.
- 동일한 인터페이스에서 "로그인"을 누른 다음 동일한 Apple ID와 암호를 입력합니다.
iOS 10.2 이전 버전의 경우:
- "설정 > iCloud"로 이동합니다.
- 아래로 스크롤하여 "로그아웃"을 누릅니다.
- "로그아웃"을 누르고 "내 iPhone에서 삭제"를 누릅니다.
- Apple 장치에 데이터를 보관하려면 선택하십시오.
- Apple ID 비밀번호를 입력하고 "해제"를 누릅니다.
- 동일한 인터페이스에서 "로그인"을 누른 다음 동일한 Apple ID와 암호를 입력합니다.
결론
앱스토어에서 자꾸 비밀번호를 요구해서 귀찮은 일이 생길 수 있습니다. 이런 일이 발생하는 원인은 복잡합니다. 우리는 이 문제를 해결할 수 있는 몇 가지 방법을 제공했습니다. 각각 시도해보면 팝업 비밀번호 문제를 쉽게 해결할 수 있습니다.iMyFone LockWiper/아이마이폰 락와이퍼를 추천합니다. 모든 상황에서 아이폰 잠금 쉽게 해제할 수 있습니다.
바로 Apple ID 우회 Windows 11 지원 안전한 다운로드












