Apple ID/iCloud 계정, iPhone 화면 암호 또는 화면 시간을 잊으셨습니까? 암호? 아니면 iOS 기기가 MDM에 의해 잠겨 있었습니까? 걱정하지 마세요! iMyFone LockWiper가 문제를 우회하는 데 도움이 될 수 있습니다. 애플 ID/iCloud 계정, 화면 암호, 화면 시간 암호, MDM 잠금 등 4가지 모드를 갖추고 있습니다. 안내에 따라 락와이퍼에게 맡기면 됩니다.
1부. 제품 로그인하고 시작하기
1단계: LockWiper/락와이퍼 실행하기
LockWiper/락와이퍼를 컴퓨터에 설치하고 실행하십시오. '등록' 아이콘을 클릭하십시오.
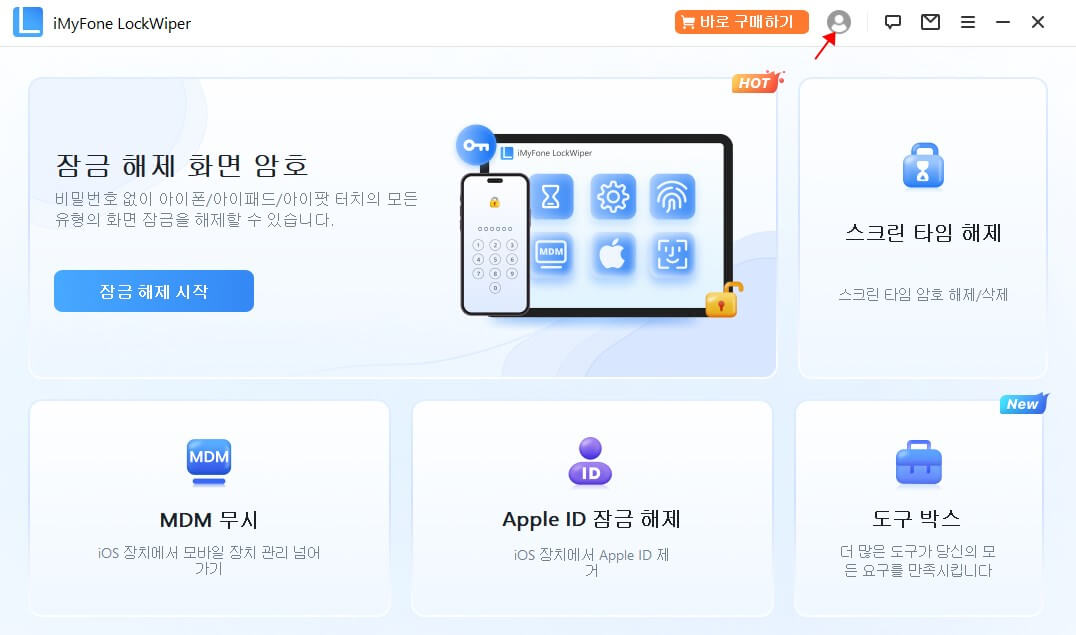
2단계: 멤버십(VIP) 시스템을 가입하기
클릭한 후 로그인 팝업창을 나타납니다. 계정을 만든 후 '로그인'을 클릭하면 됩니다.(계정이 이미 있으신 사용자들이 직접 로그인을 클릭하세요. )
① 신규 사용자는 공식 사이트에서 라인센스를 구매하면 자동으로 로그인되므로 현재 페이지에 있는 이메일 주소와 라인센스 구매 시 전송되는 비밀번호를 입력하고 '로그인'을 클릭하면 된다.(언제나 비밀번호 변경 가능)
② 프로그램내에서 구매하는 사용자라면 상기 자동 등록하지 않고 비밀번호와 이름을 수동으로 수입 후 재등록 하십시오.
③ '등록 코드(라이선스)'가 있는 사용자들이 직접 원래 이메일을 아이디로 사용하고 비밀번호, 이름을 만든 후 회원 시스템을 등록하면 됩니다.
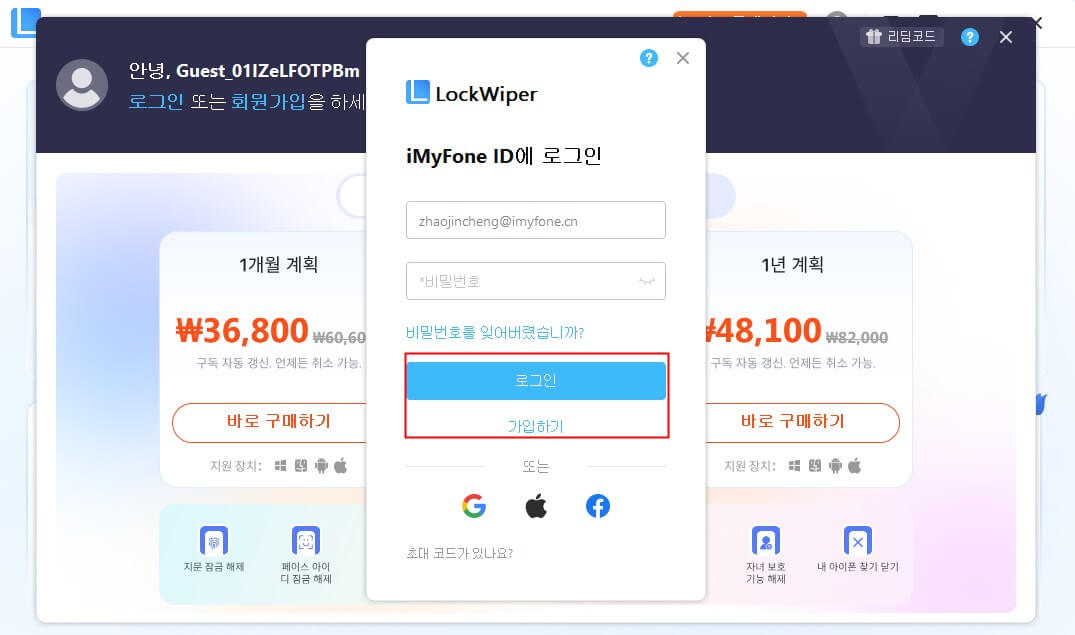
3단계: 권익을 구매하거나 등록 코드 바인딩하기
로그인되면 '등록' 아이콘을 다시 클릭하고 권익을 구매하거나 등록 코드를 입력하여 구입된 권익을 바인딩할 수 있습니다.
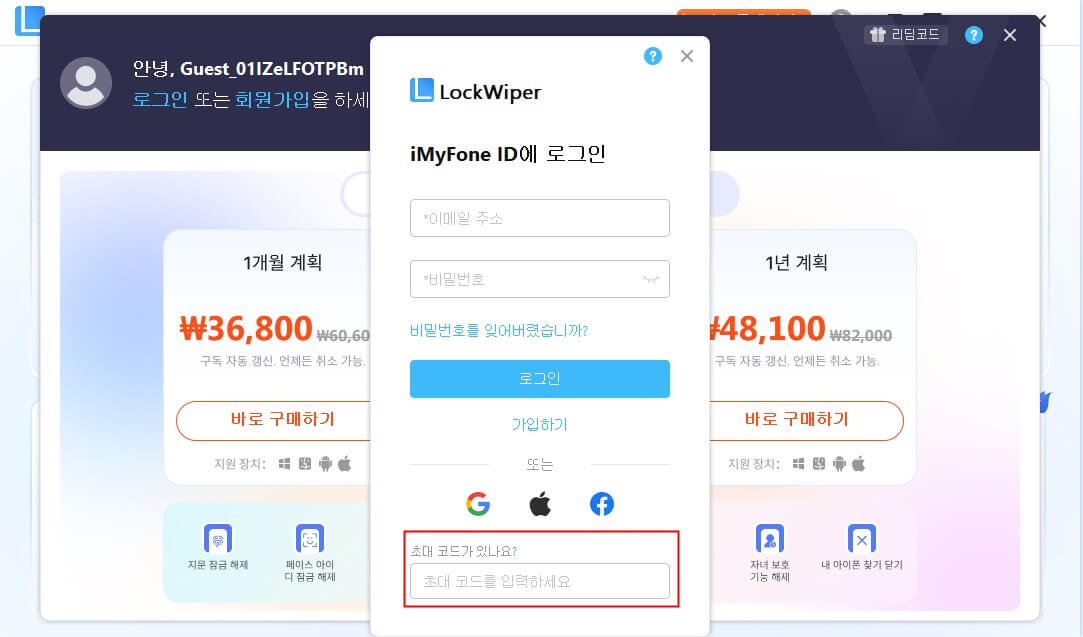
2부: iPhone 화면 암호 잠금 해제
iPhone 암호를 잊으셨습니까? 아니면 비밀번호를 너무 많이 잘못 입력해서 비활성화 된 건가요? iPhone LockWiper를 사용하면 암호 없이 iPhone/iPad의 잠금을 쉽고 빠르게 해제할 수 있습니다. 그것은 번거로움 없이 모든 종류의 스크린 잠금을 제거할 수 있습니다!
영상 가이드:
LockWiper를 실행하고 '화면 암호 잠금 해제' 모드를 선택합니다.
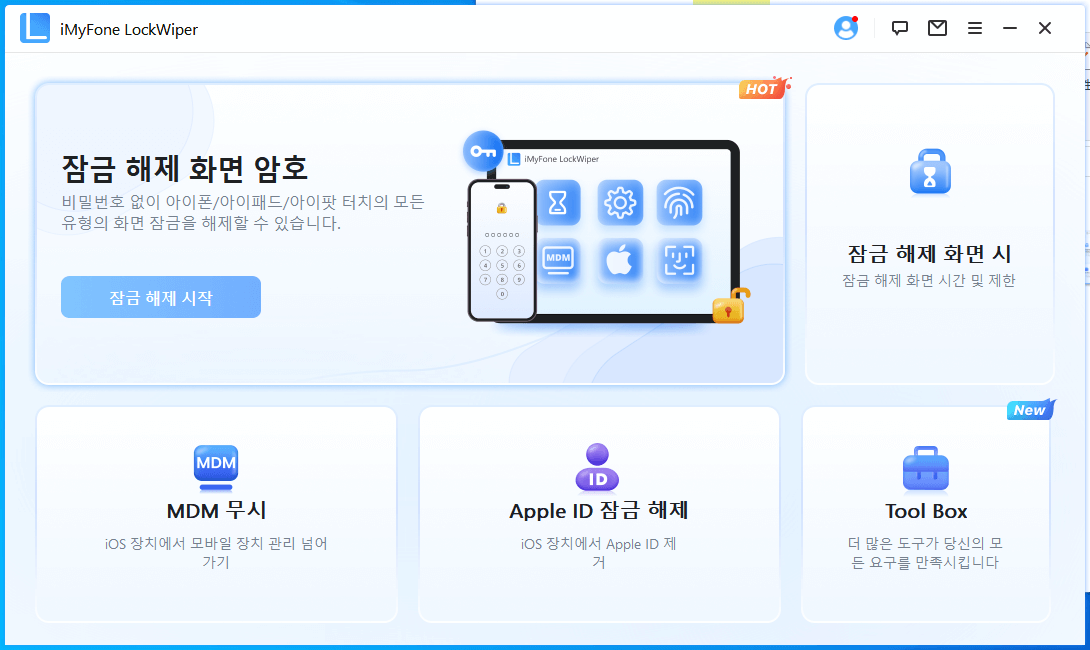
프로세스를 시작하려면 '잠금 해제 시작'을 클릭하세요.
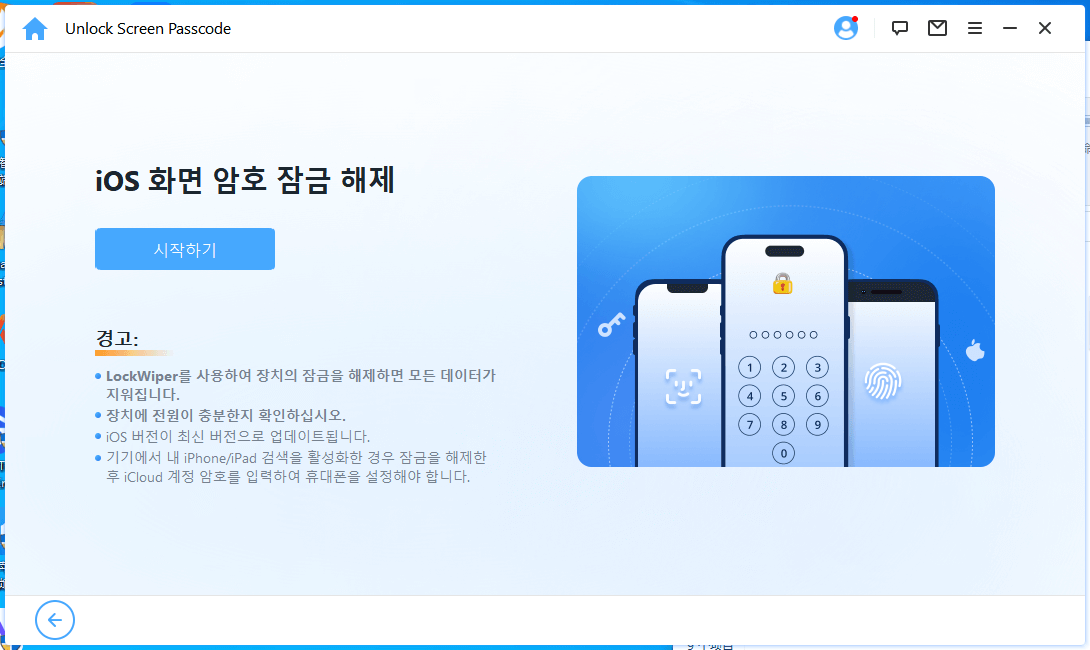
- 1. 암호를 제거하면 장치의 모든 데이터가 삭제됩니다.
- 2. iOS 버전이 최신 버전으로 업데이트됩니다.
- 3. 장치가 컴퓨터에 항상 연결되어 있는지 확인하세요.
iPhone/iPad/iPod Touch를 USB 케이블을 통해 컴퓨터에 연결합니다.
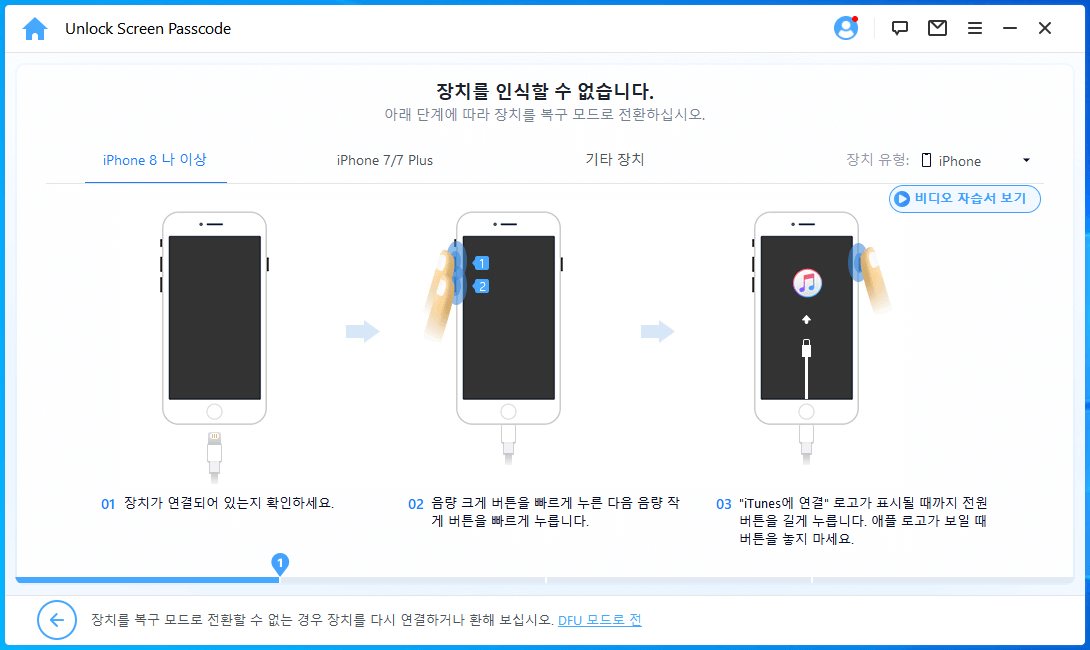
장치를 인식할 수 없는 경우 장치를 수동으로 DFU/복구 모드로 전환하여 검색할 수 있습니다.
2단계: 다운로드 & 펌웨어 패키지 추출
프로그램이 장치 모델을 자동으로 검색합니다. 제공된 펌웨어 버전을 선택하고 다운로드를 클릭합니다.
다운로드에 실패하면 복사를 클릭하여 펌웨어 패키지를 브라우저에서 다운로드할 수 있습니다.
펌웨어 패키지를 이미 컴퓨터에 다운로드한 경우 선택을 클릭하여 추가합니다.
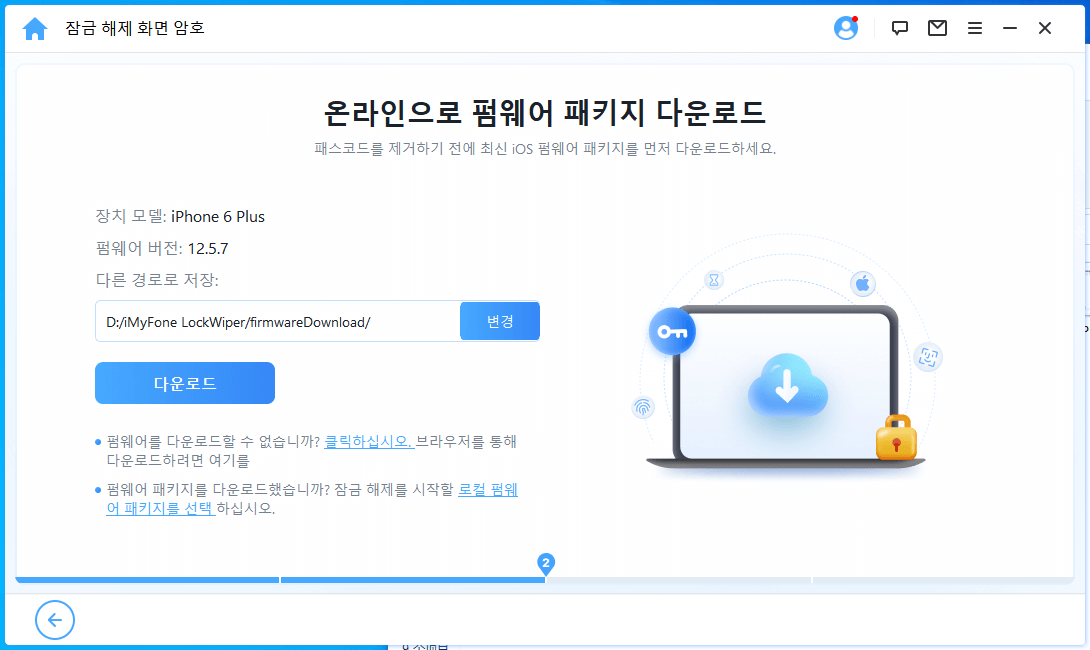
펌웨어 패키지를 다운로드하고 확인하는 데 몇 분 정도 기다려 주세요.
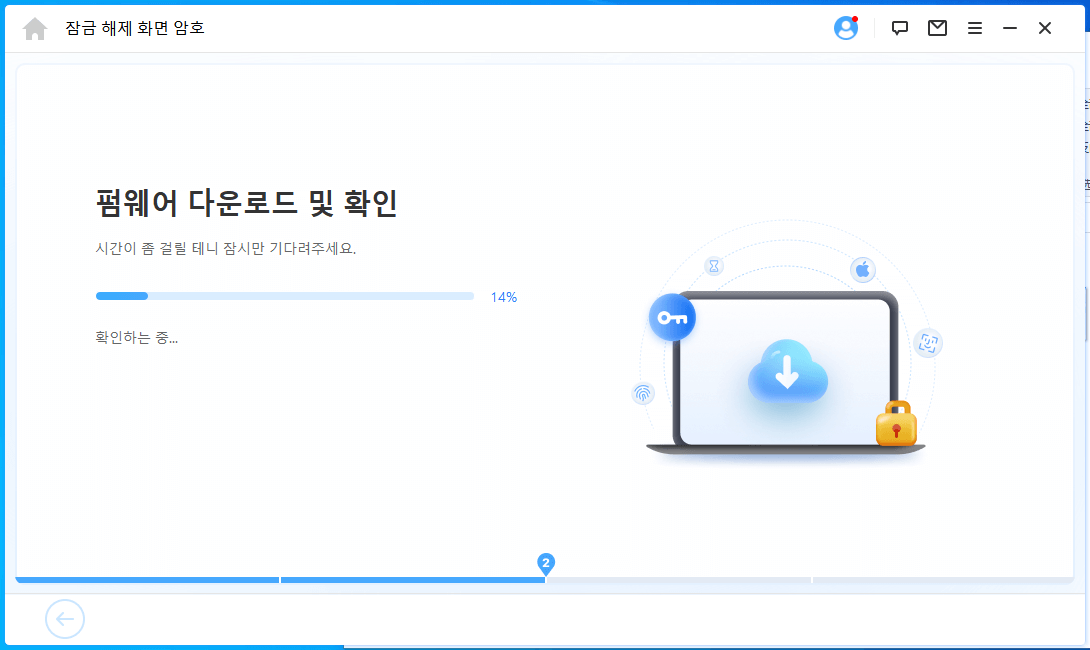
3단계:화면 암호 잠금 해제
'잠금 해제'을 클릭하세요. 잠금 해제 과정에서 USB 케이블을 통해 장치가 PC에 연결된 상태를 유지하세요.
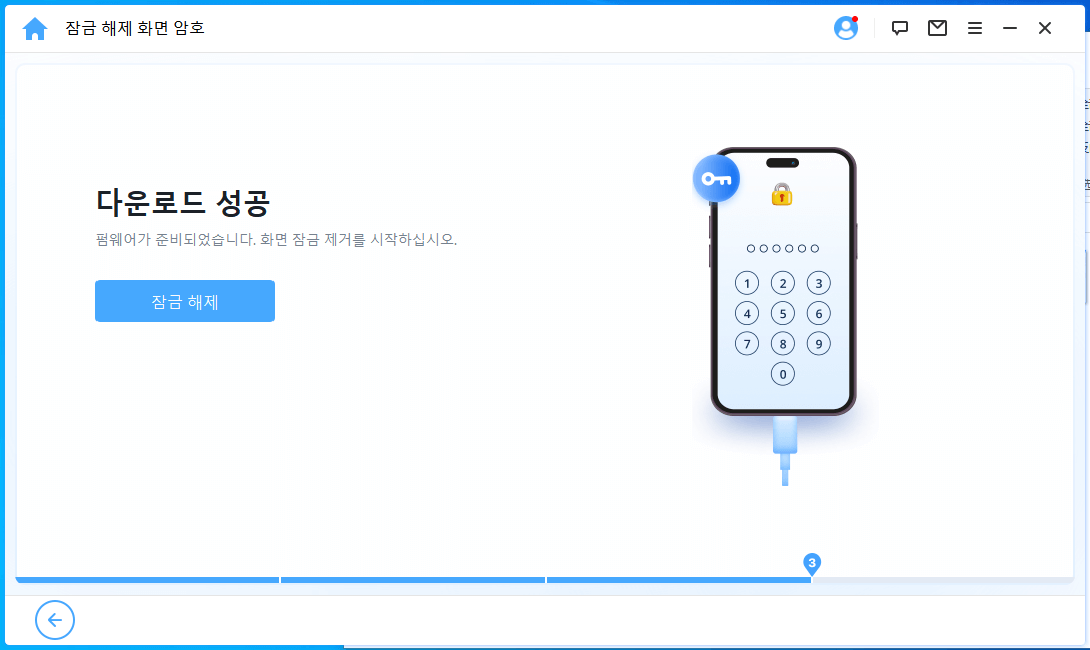
몇 분 후에 장치에서 잠금이 제거됩니다.
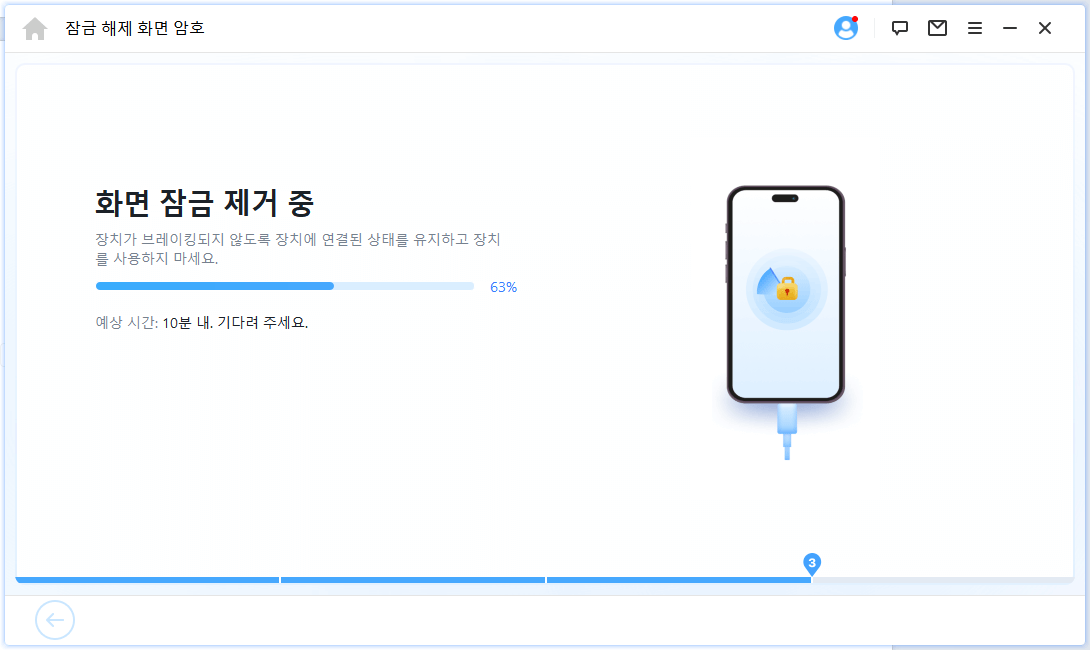
이제 끝났어! iPhone/iPad/iPod Touch 화면 암호가 성공적으로 잠금 해제되었습니다!
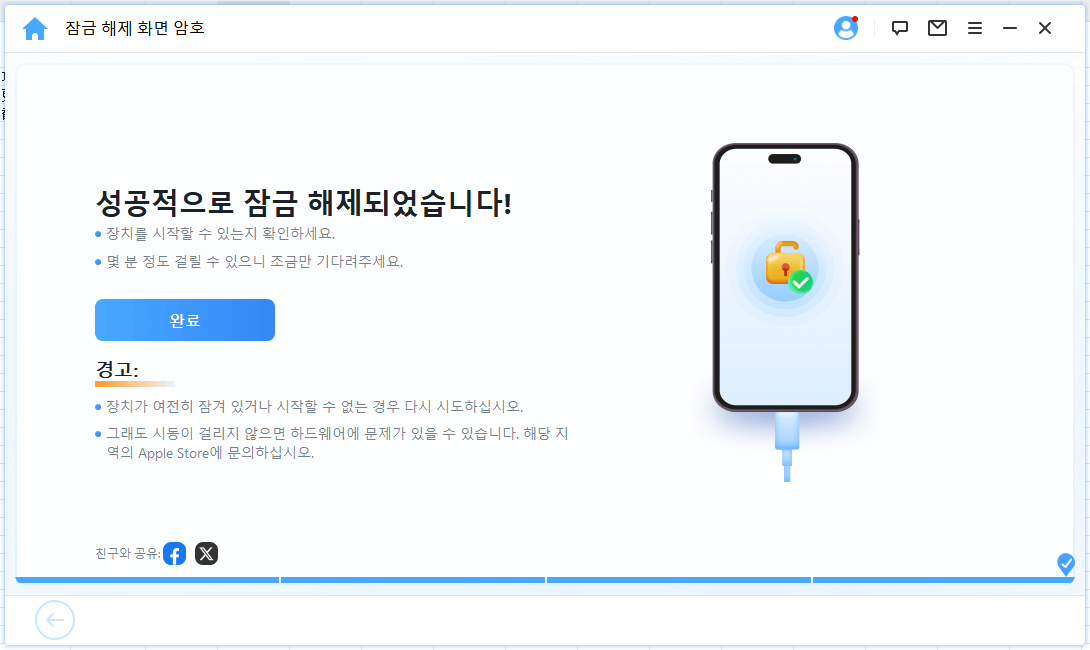
3부: Apple ID 해제
1단계: iMyFone LockWiper 실행하기
컴퓨터에서 iMyFone LockWiper를 시작하고Apple ID 잠금 해제모드를 선택합니다.
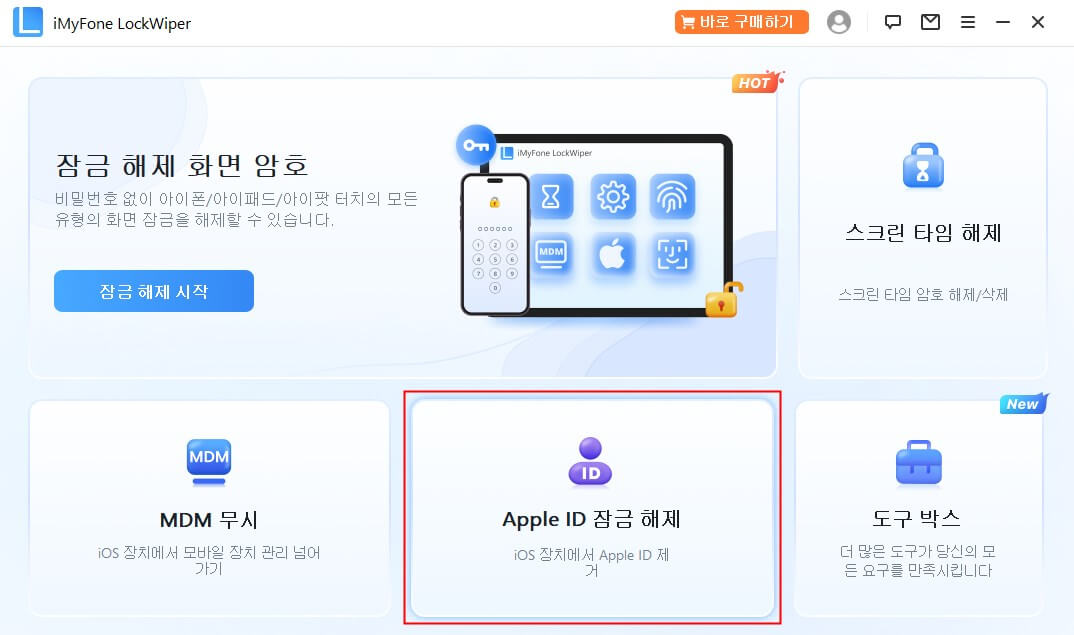
iOS 기기를 컴퓨터에 연결하고 iOS 기기 화면의 잠금을 해제한 다음 과거에 컴퓨터를 신뢰하지 않았던 경우 iPhone 화면에서 '신뢰'하세요.
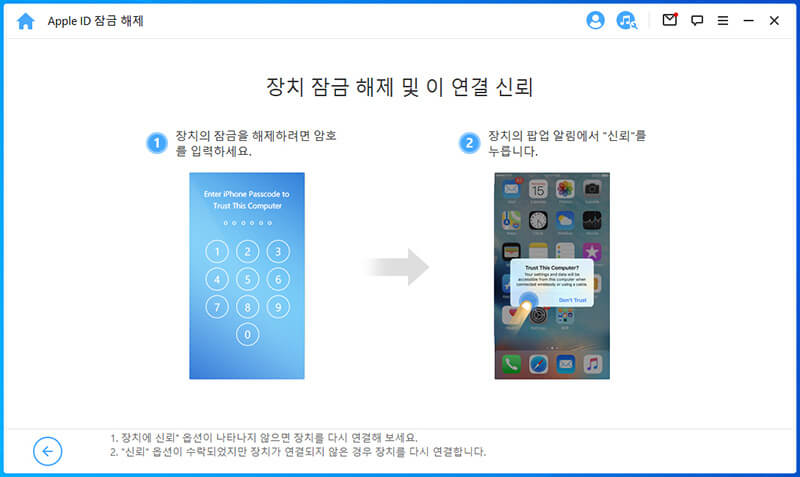
2단계: Apple ID 해제
상황 1: 내 iPhone 찾기가 비활성화되어 있는 경우(모든 iOS 버전이 지원)
상황 2: 내 iPhone 찾기가 활성화된 경우(iOS 11.4 아하 지원)
상황 3: 이중 인증을 사용하는 경우(iOS 11.4 이상 지원)
Apple ID 및 iCloud 계정을 현재 제거하려면 "잠금 해제 시작" 탭을 클릭하세요. iPhone, iPad 또는 iPod touch에 연결되어 있습니다.
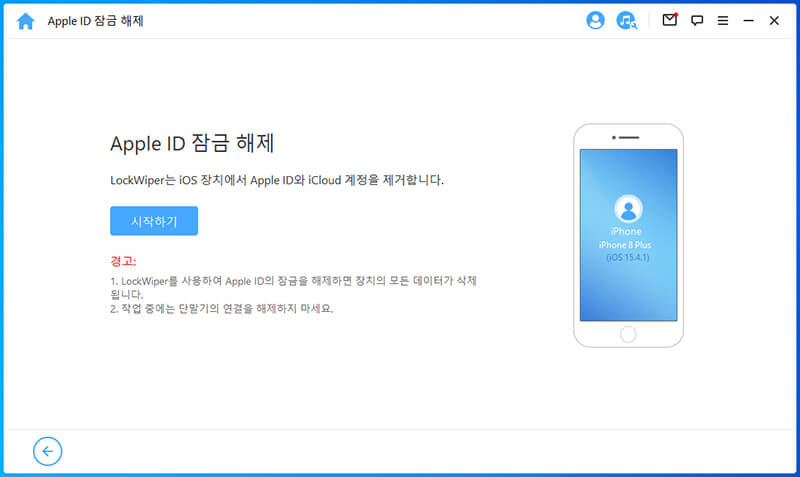
상황 1: 내 iPhone 찾기가 비활성화되어 있는 경우(모든 iOS 버전이 지원)
iOS 기기에서 Find My iPhone(내 아이폰 찾기)가 비활성화되어 있으면 LockWiper가 즉시 장치의 잠금을 해제합니다.
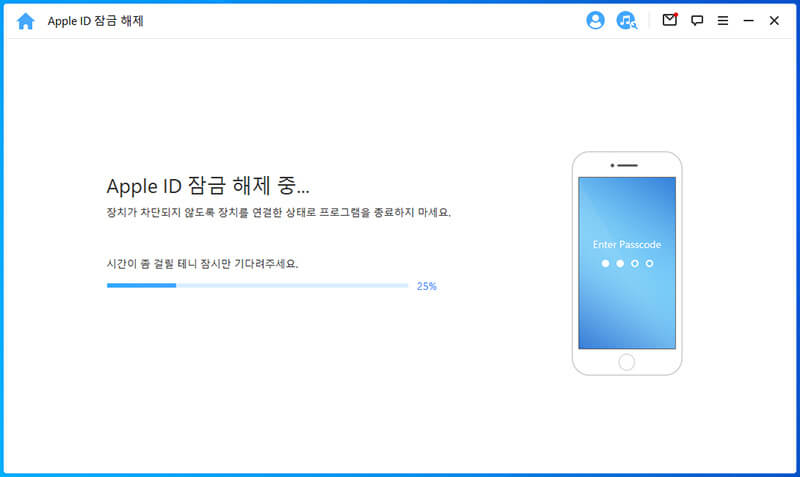
몇 초 정도 걸립니다. LockWiper가 장치의 잠금을 해제할 때까지 기다리세요.
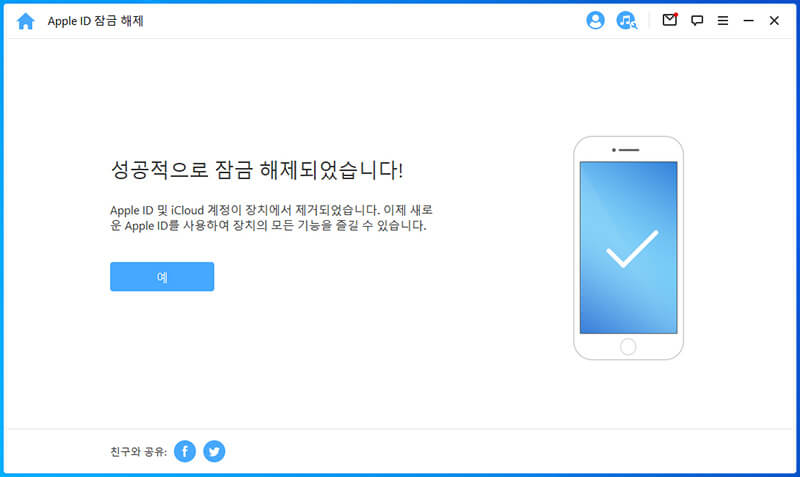
상황 2: 내 iPhone 찾기가 활성화된 경우(iOS 11.4 아하 지원)
장치에서 Find My iPhone(내 iPhone 찾기)가 활성화된 경우 iOS 장치의 모든 설정을 재설정해야 합니다. 모든 설정을 재설정하려면 "설정 > 일반 > 모든 설정 재설정"으로 이동하세요. 모든 설정을 재설정하는 즉시 iOS 기기가 다시 시작되고, 마지막에 LockWiper가 Apple ID 및 iCloud 계정의 잠금을 해제합니다.
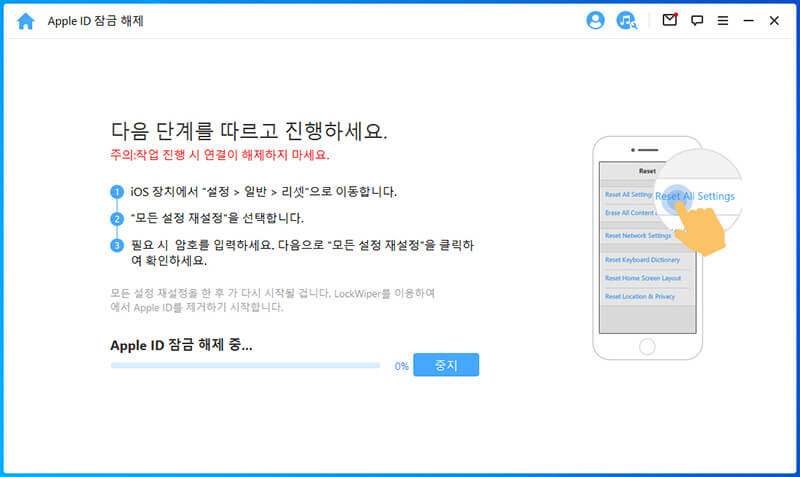
프로세스가 완료되면 Apple ID 및 iCloud 계정이 더 이상 장치에 등록되지 않습니다. 이제 다른 Apple ID로 기기를 설정하거나 새 Apple ID를 생성할 수 있습니다.
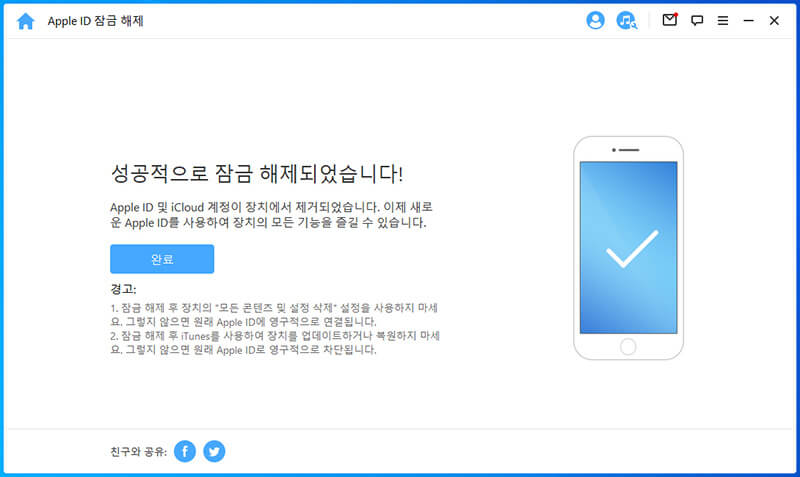
상황 3: 이중 인증을 사용하는 경우(iOS 11.4 이상 지원)
Step 1: 체크 & 장치 상태 확인
장치 상태 확인 및 확인화면 암호 및 이중 인증이 켜져 있는지 확인합니다.
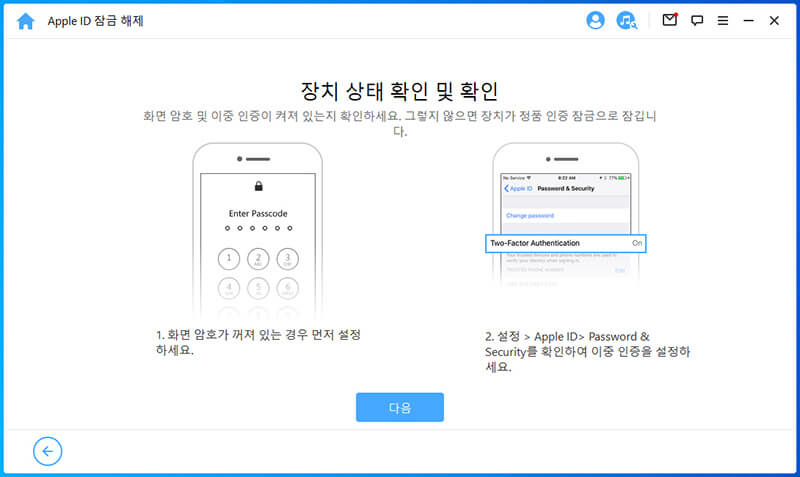
모든 것이 해결되면, 그냥 '다음'을 누르세요. 이후 이중 확인을 요청하는 팝업창이 뜬다. 계속하려면 '0000'을 입력하고 '잠금 해제'를 클릭하세요.
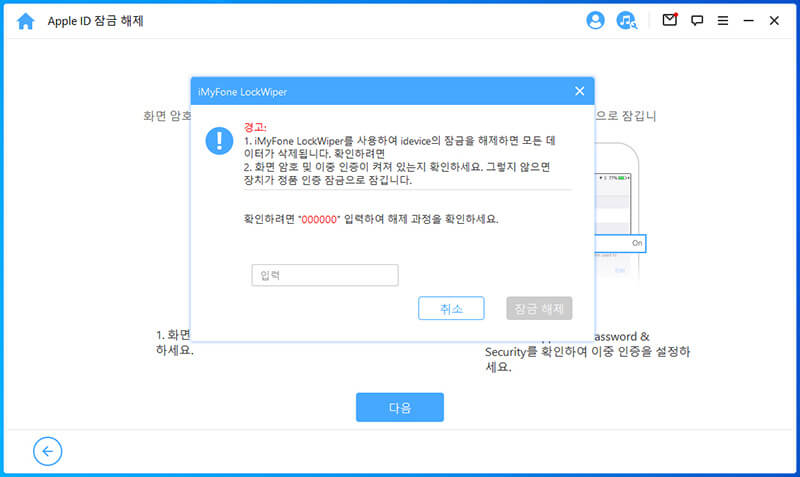
Step 2.단말기 잠금 해제 및 설정
"잠금 해제"를 누르면 LockWiper가 iPhone의 잠금을 해제하고 즉시 다시 시작됩니다. 장치를 다시 시작한 후 설정하세요.
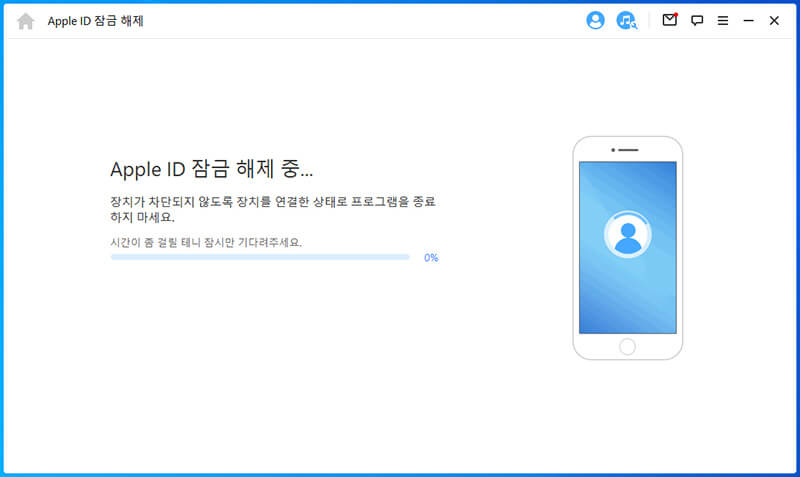
페이지가 나타나면 '비밀번호로 잠금 해제'를 누릅니다. 다음으로 '장치 암호 사용'을 선택하고 화면 암호를 입력합니다. 다음으로 새 Apple ID를 사용하여 장치에서 모든 기능을 즐길 수 있습니다.
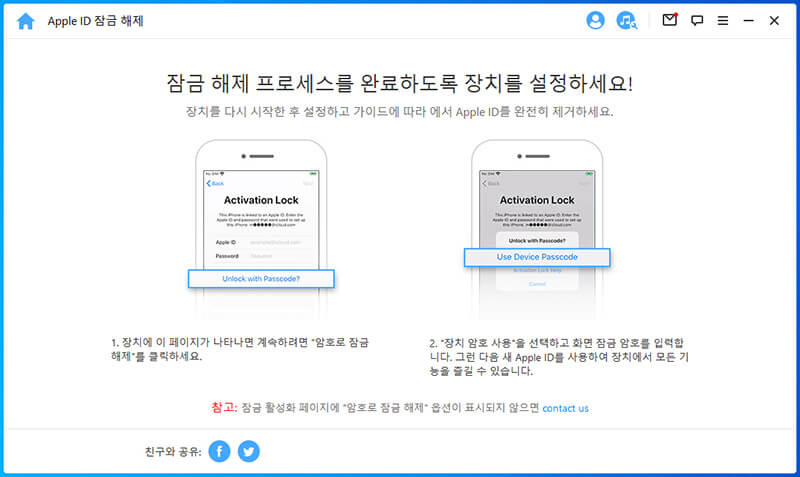
팁: 장치를 DFU/복구 모드로 전환
장치 정보를 로드하거나 잠금 해제 단계에서 장치를 정상적으로 감지할 수 없는 경우 수동으로 DFU/복구 모드로 전환해야 합니다.
상단 표시줄에서 장치 모델 기타 iDevice, iPhone 7/7 Plus 또는 iPhone 8 이상을 선택합니다. 다음으로 장치를 DFU 모드로 설정하는 방법에 대한 지침을 따르세요.
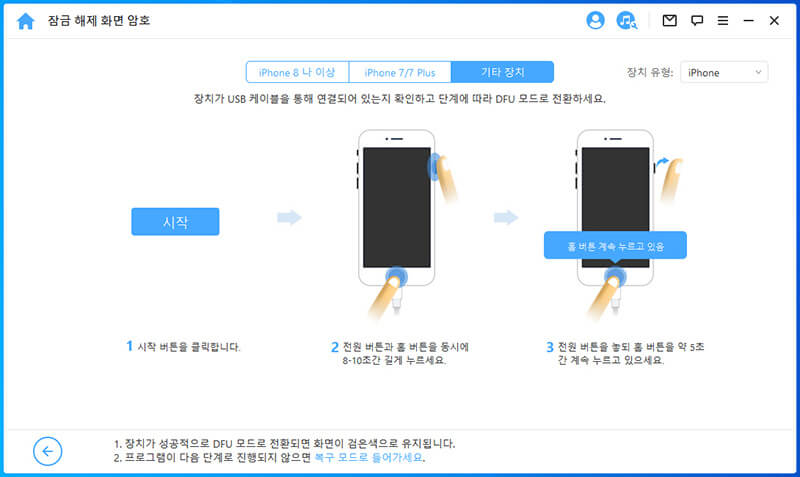
장치가 DFU 모드로 전환할 수 없는 경우 하단의 장치를 복구 모드로 전환을 클릭하여 복구 모드를 시도하세요.
다음으로 상단 표시줄에서 장치 모델 기타 iDevice, iPhone 7/7 Plus 또는 iPhone 8 이상을 선택하여 지침을 확인하세요.
4부: 스크린 타임 해제
iPhone, iPad 또는 iPod touch에서 화면 시간 암호 또는 제한 암호를 잊으셨습니까? iMyFone LockWiper는 이러한 암호를 데이터 손실 없이 쉽고 빠르게 잠금 해제할 수 있도록 지원합니다.
Step 1: iMyFone LockWiper 실행
컴퓨터에서 iMyFone LockWiper를 실행하고 스크린 타임 해제 모드를 선택합니다.
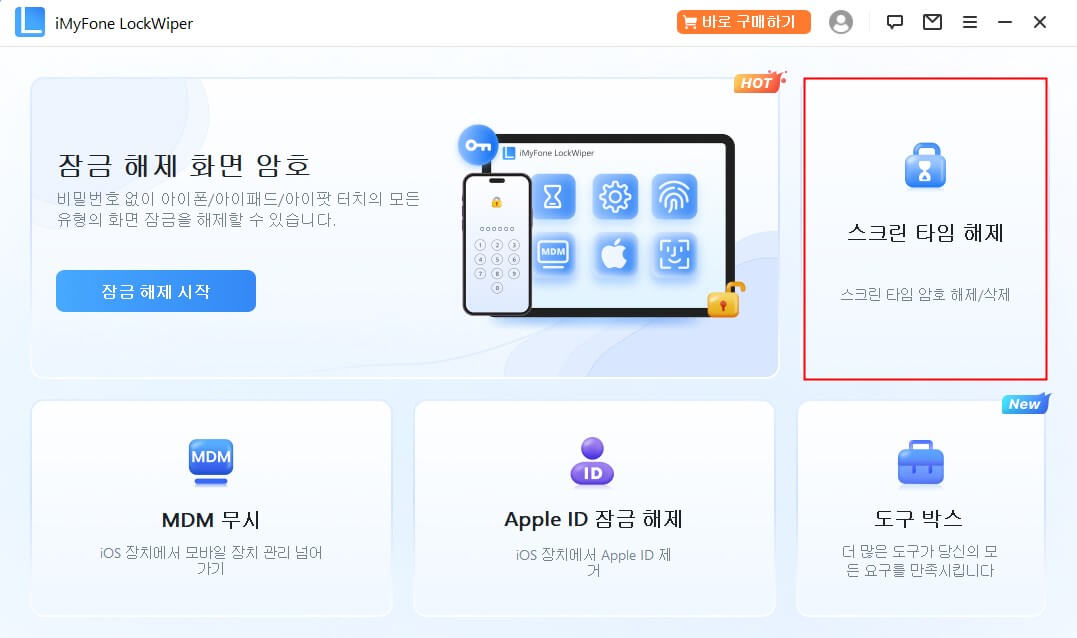
Step 2:컴퓨터에 장치 연결
iPhone/iPad/iPod Touch를 컴퓨터에 USB 케이블로 연결합니다.
연결이 감지되지 않으면 "iDevice를 인식할 수 없습니까?"를 눌러 수정하세요.
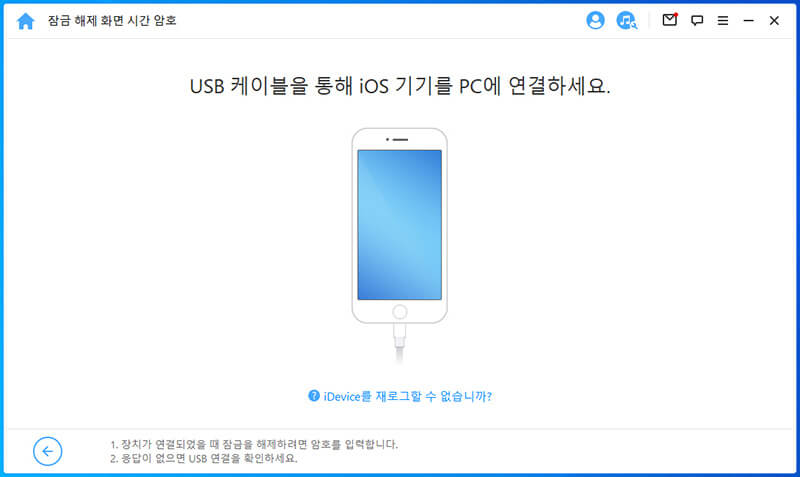
Step 3:스크린 타임 암호 &잠금 해제
장치가 감지되면 장치가 iOS 12 이상을 실행 중인 경우 스크린 타임 해제 인터페이스가 표시되고 장치가 iOS 11 이전 버전을 실행 중인 경우 제한 암호 복구 인터페이스가 표시됩니다.
사례 1: iOS 12 이상에서 화면 시간 암호 제거
화면에서 시간 암호를 장치에서 직접 설정할지 여부를 선택합니다. 아니면 가족 공유를 통해 설정 및 클릭합니다.
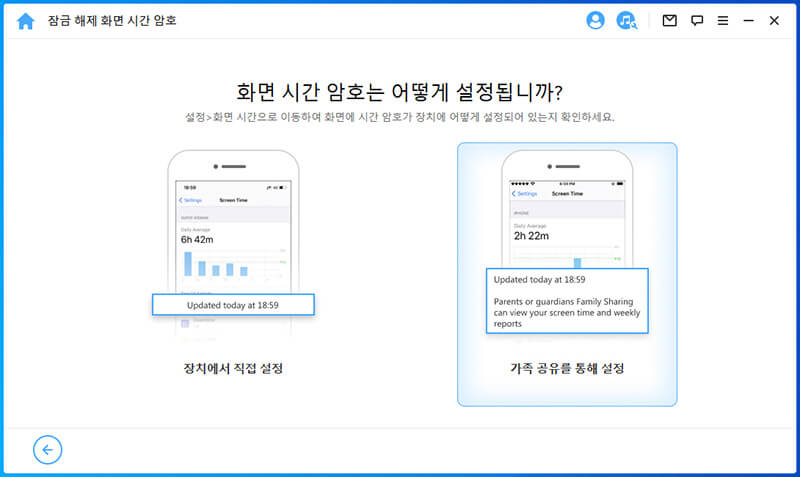
상황 1: 장치에서 직접 설정
계속하려면 잠금 해제 시작 단추를 클릭하세요.
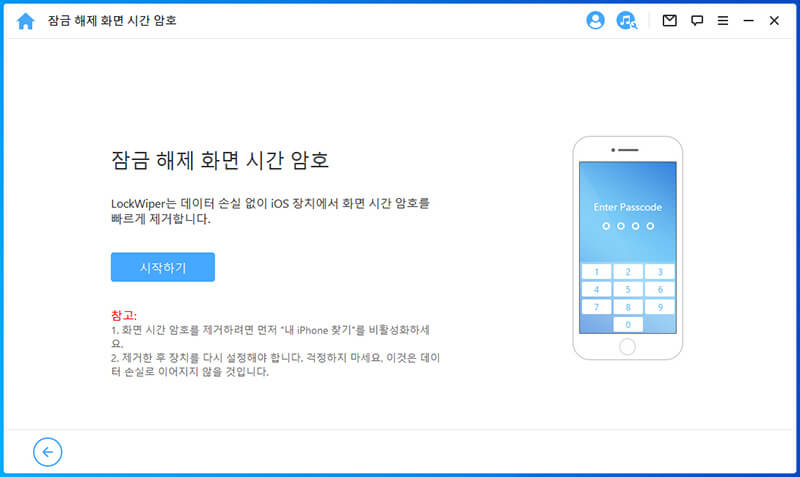
화면 시간 암호를 해제하려면 "내 iPhone 찾기"를 비활성화해야 합니다. 장치에서 내 iPhone 찾기를 사용하도록 설정한 경우 화면 상의 지침에 따라 "내 iPhone 찾기"를 비활성화한 다음 "계속"을 클릭하여 계속하세요.
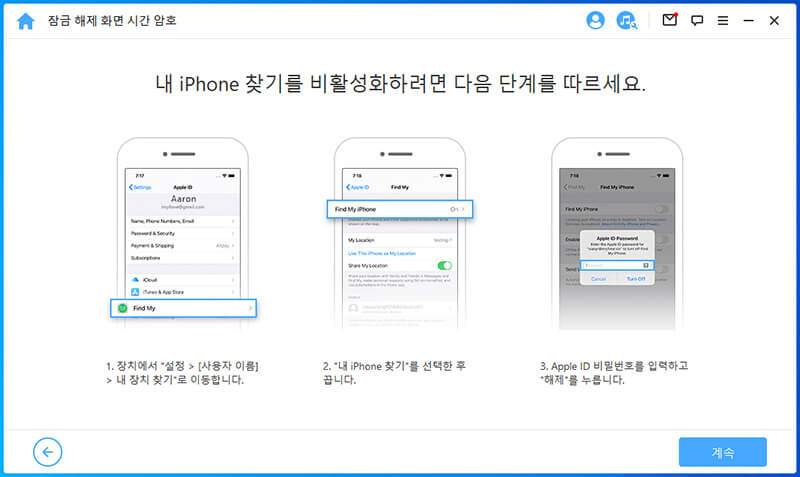
만약 나의 아이 폰이 iOS장치에 장애인을 간파하다, LockWiper 즉시 장치에 스크린 타임을 제거하기 시작할 것이다.
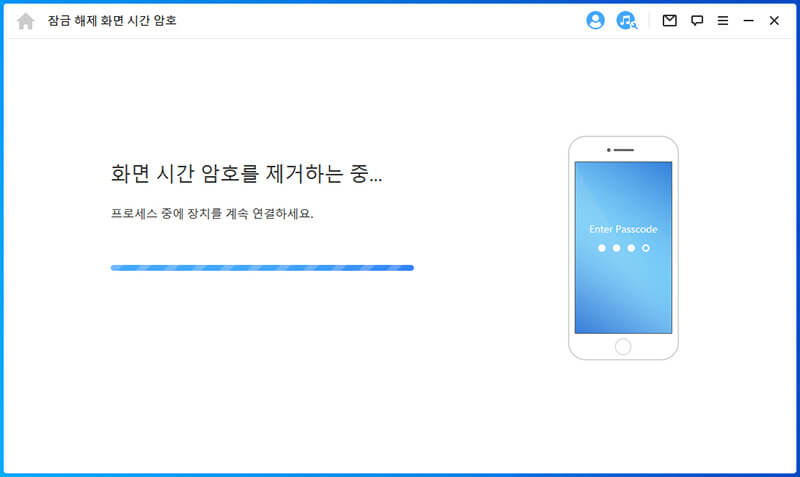
시간이 오래 걸리지 않습니다. LockWiper가 화면 시간 암호를 제거할 때까지 기다리세요. 제거 후 장치를 다시 설정해야 합니다. 장치를 설정할 때 화면의 지침에 따라 스크린 타임이 완전히 제거되었는지 확인하세요.
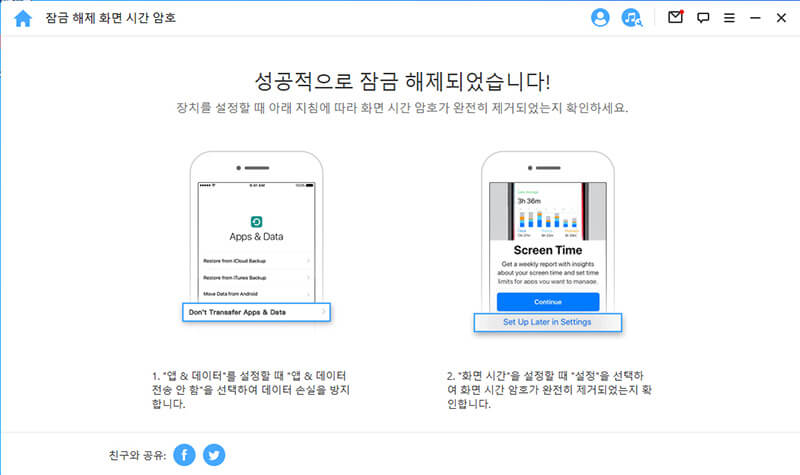
상황 2: 가족 공유를 통해 설정
화면 시간 암호를 제거하려면 잠금 해제 시작 탭을 클릭합니다.
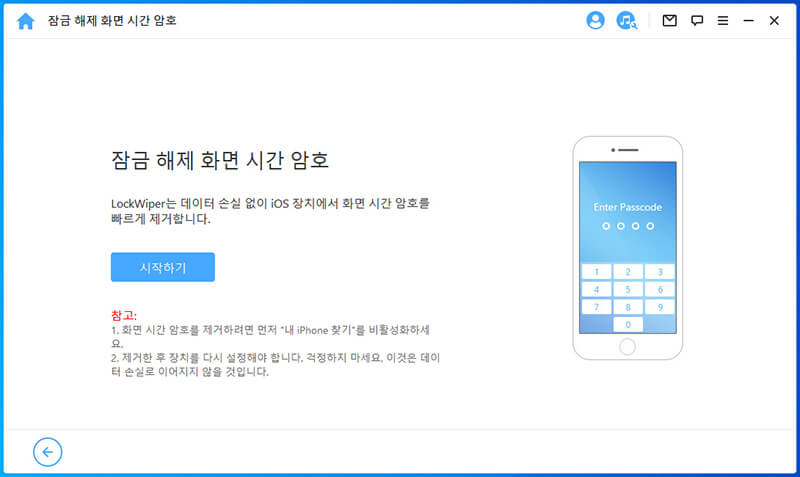
iOS 기기에서 Find My iPhone(내 아이폰 찾기)가 비활성화되어 있으면 LockWiper가 즉시 장치의 잠금을 해제합니다.
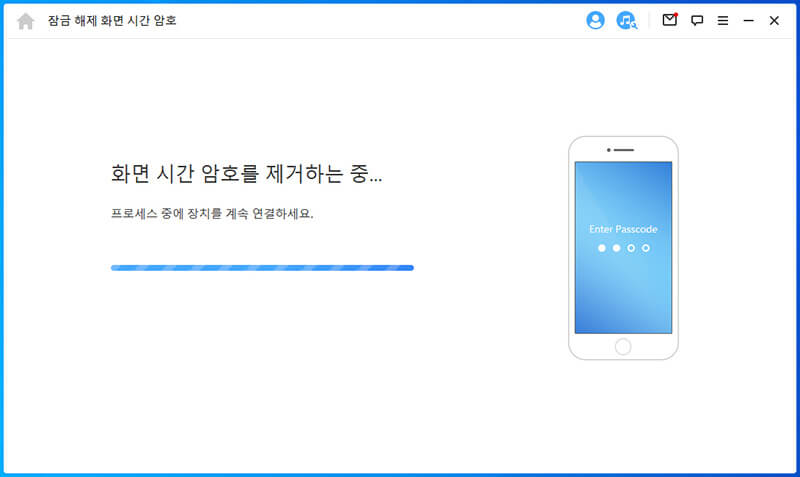
몇 초 정도 걸립니다. LockWiper가 장치의 잠금을 해제할 때까지 기다리세요.
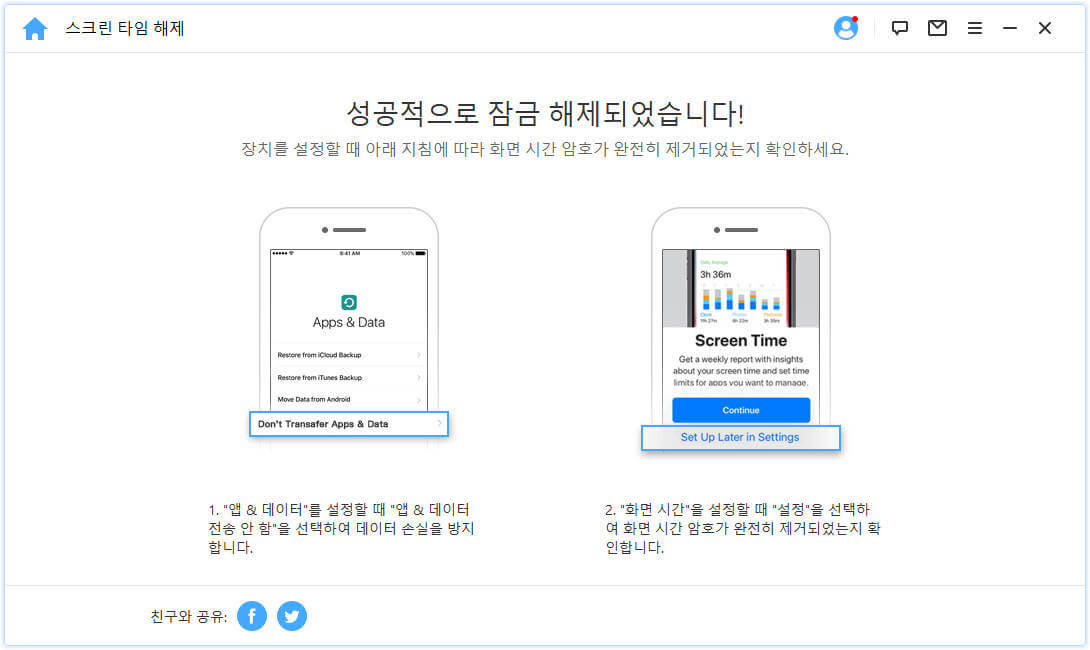
5부: 모바일 장치 관리 넘어가기(MDM)
장치가 MDM 화면에서 잠겨 있습니까? 아니면 장치에 MDM 제한이 있습니까? 걱정하지 마세요! iPone LockWiper는 간단한 3단계로 장치의 MDM을 30초 이내에 우회할 수 있도록 도와줍니다. 장치를 우회한 후 장치를 완전히 제어할 수 있습니다.
참조:
다른 PC에서 장치를 모니터링하는 경우 MDM 잠금 해제에 실패할 수 있습니다. 이 상태에서 장치가 컴퓨터에 연결되면 iTunes에 다음 메시지가 나타납니다.
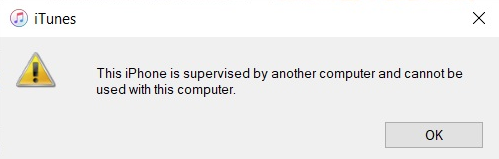
Step 1: iMyFone LockWiper 실행하기
컴퓨터에서 iMyFone LockWiperLaunch iMyFone LockWiper를 시작하고 MDM 넘어가기 모드를 선택합니다.
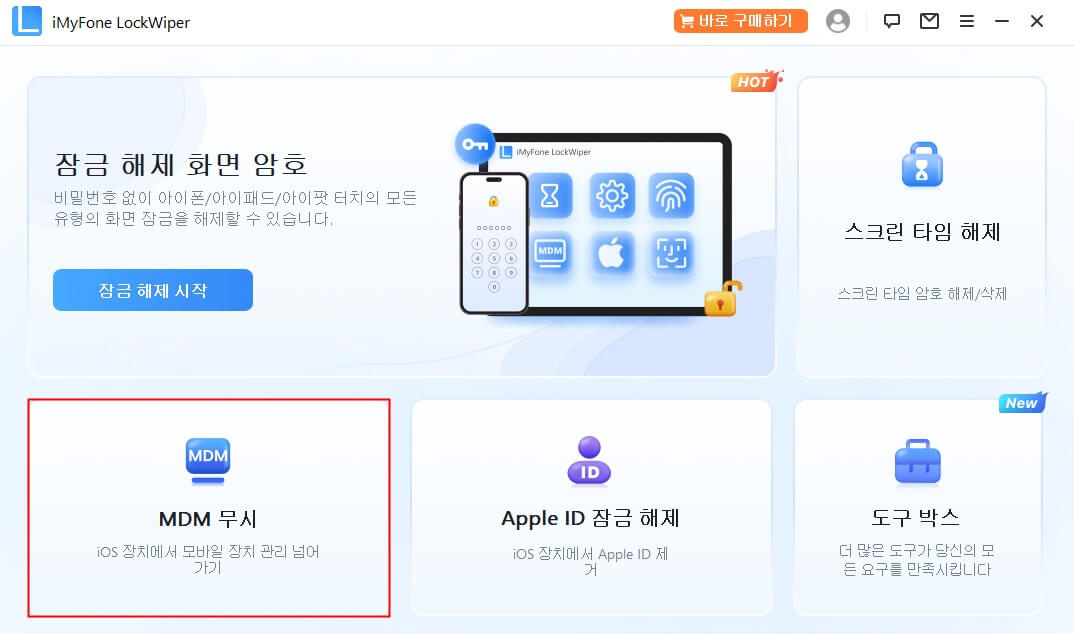
Step 2: 컴퓨터에 장치 연결하기
USB 케이블을 사용하여 iPhone/iPad/iPod Touch를 컴퓨터에 연결합니다.
노트: 연결한 후 컴퓨터를 신뢰했는지 확인하세요.
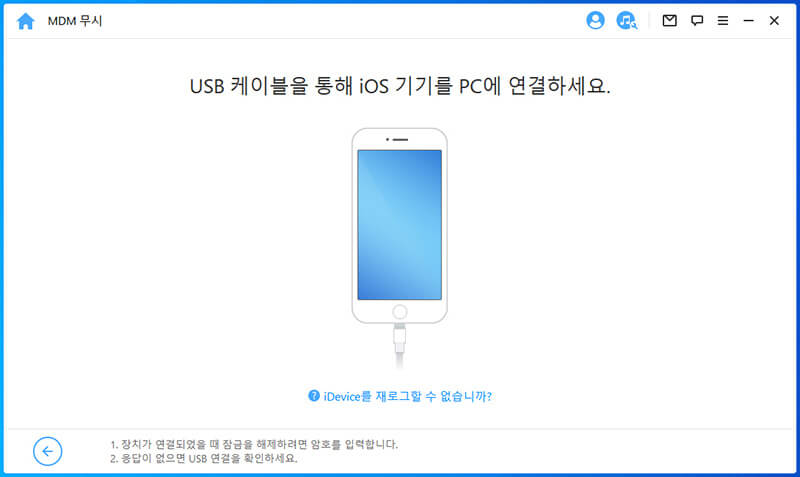
선택할 수 있는 옵션은 두 가지가 있습니다. 장치가 원격 관리 화면에 고착된 경우 'MDM 통과'를 선택합니다. 장치가 단순히 MDM 제한에 의해 제한되는 경우, 'MDM 제한 제거'를 선택하세요.
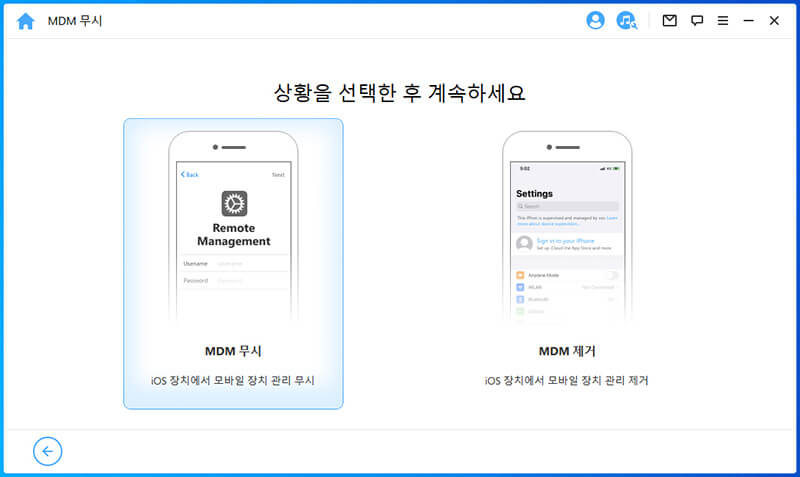
상황 2: 이 아이폰은 다음과 같은 사람들에 의해 감독되고 관리됩니다.
상황 1: MDM 화면 잠금 해제
장치가 MDM 잠금 화면에서 잠겨 있지 않은 경우 계속하려면 'MDM 넘어가기'를 선택하세요.
다음으로 '넘어가기 시작' 버튼을 직접 눌러 프로세스를 시작합니다.
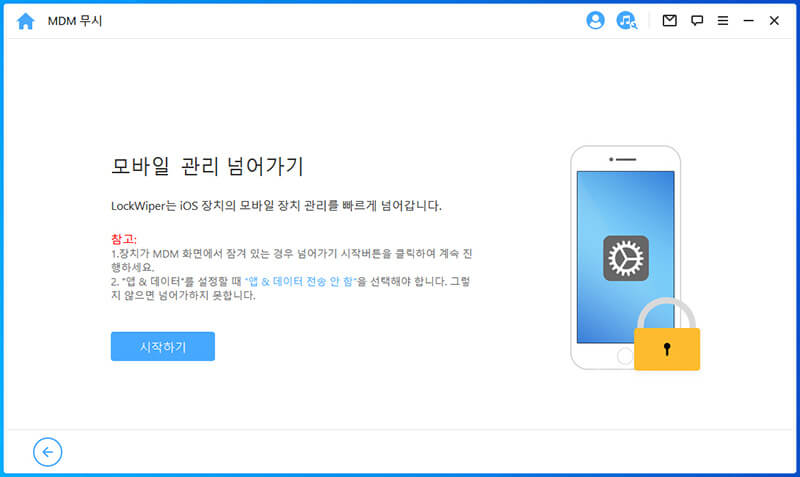
노트:
장치가 MDM 잠금 화면에 있는지 확인하세요.
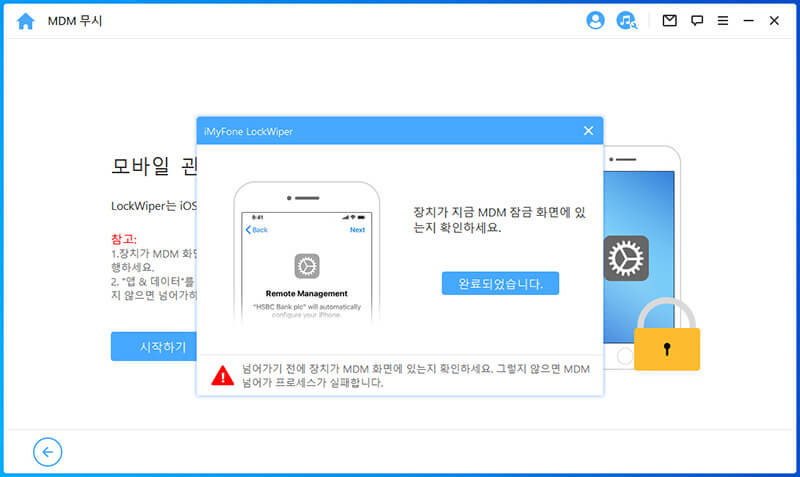
Step 3: MDM 넘어가기
다음으로, LockWiper는 즉시 iOS 기기의 MDM을 우회합니다.
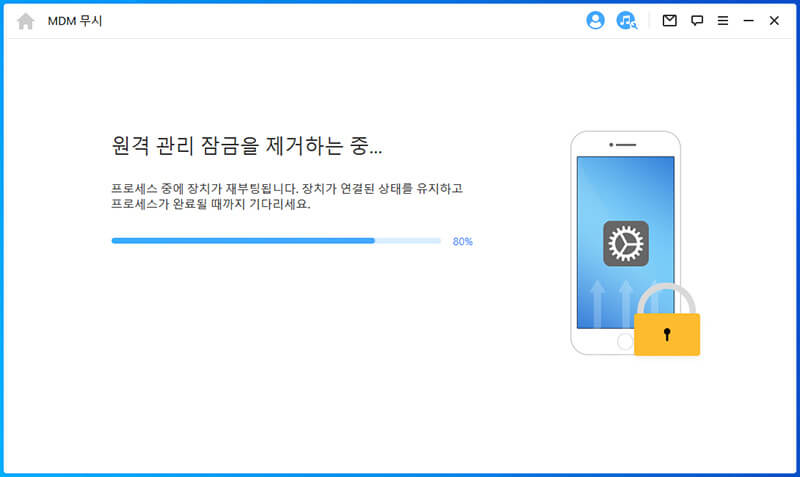
프로세스가 완료되면 장치의 MDM이 성공적으로 바이패스된 것입니다.
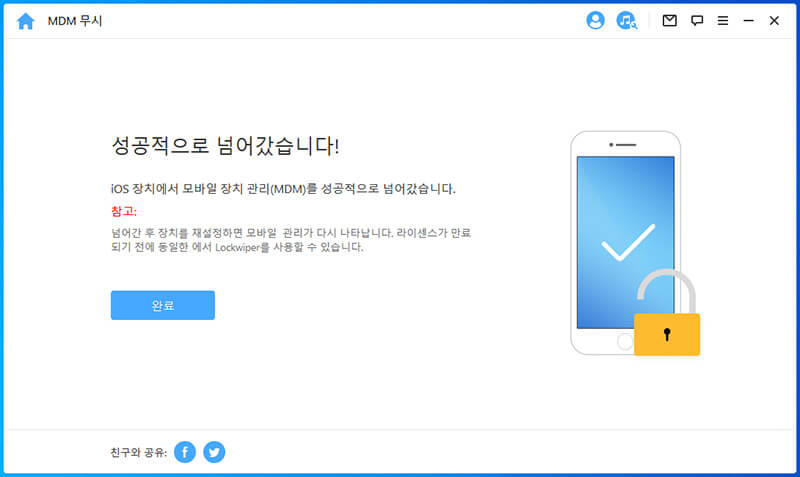
노트 1: '앱 & 데이터'를 설정할 때 ''앱 & 데이터 전송 안 함'을 선택해야 합니다.
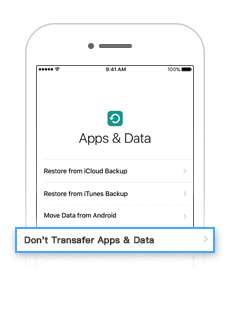
노트 2:
우회 후 단말기를 리셋하면 MDM이 다시 나타납니다. 라이센스가 만료되기 전에 동일한 장치에서 LockWiper를 사용할 수 있습니다.
상황 2: 이 아이폰은 다음과 같은 사람들에 의해 감독되고 관리됩니다.
장치를 다른 조직에서 감독하고 관리하는 경우 'MDM 제한 제거'를 선택합니다.
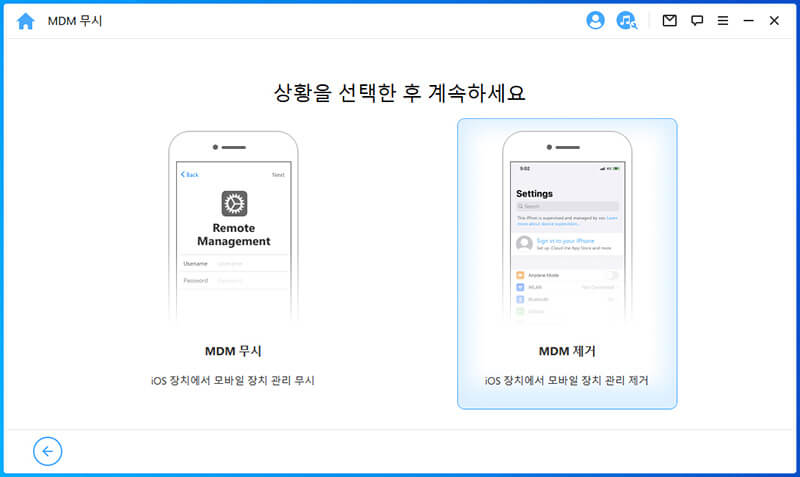
계속하려면 '시작' 버튼을 직접 누르세요.
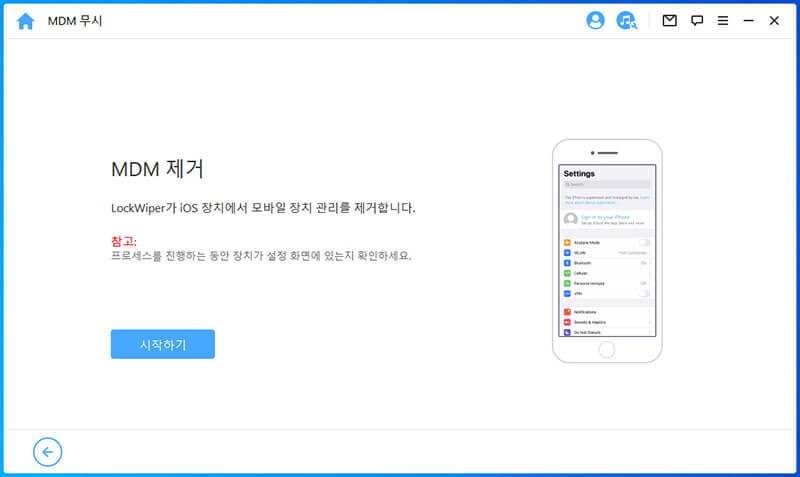
Step 3: MDM 제거
다음으로, LockWiper는 즉시 iOS 기기의 MDM을 우회합니다.
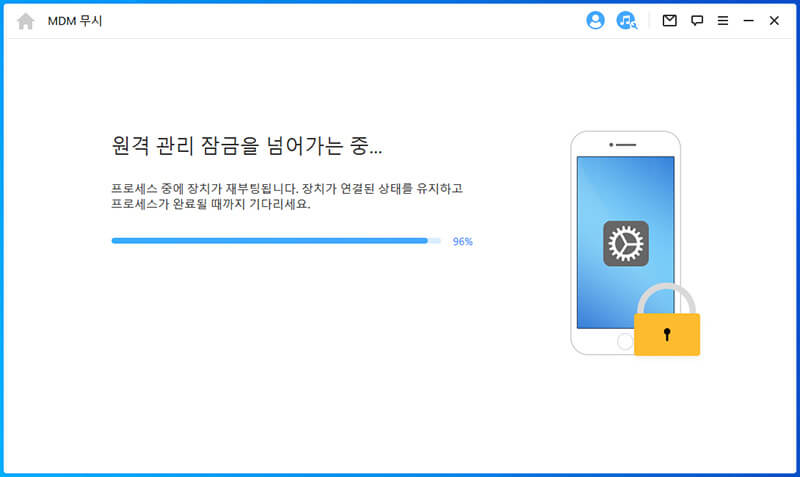
프로세스가 완료되면 장치의 MDM이 성공적으로 바이패스된 것입니다.
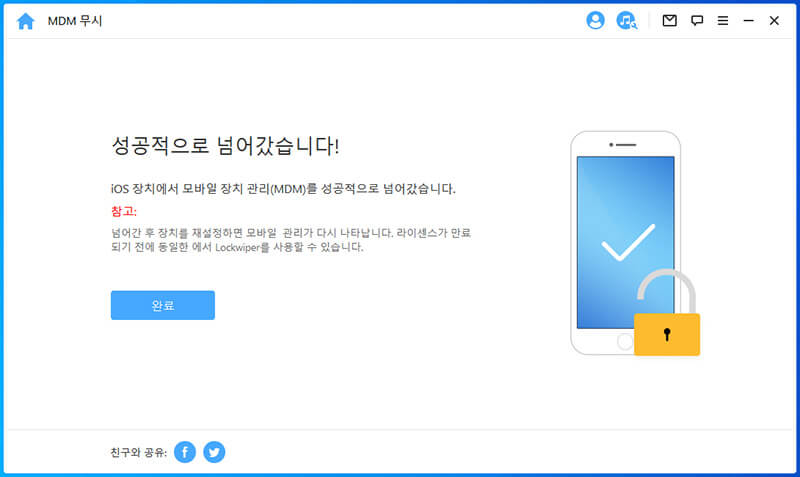
아직도 도움이 필요합니까?
지원 센터에 가기 >










