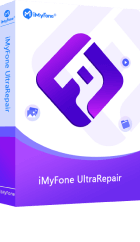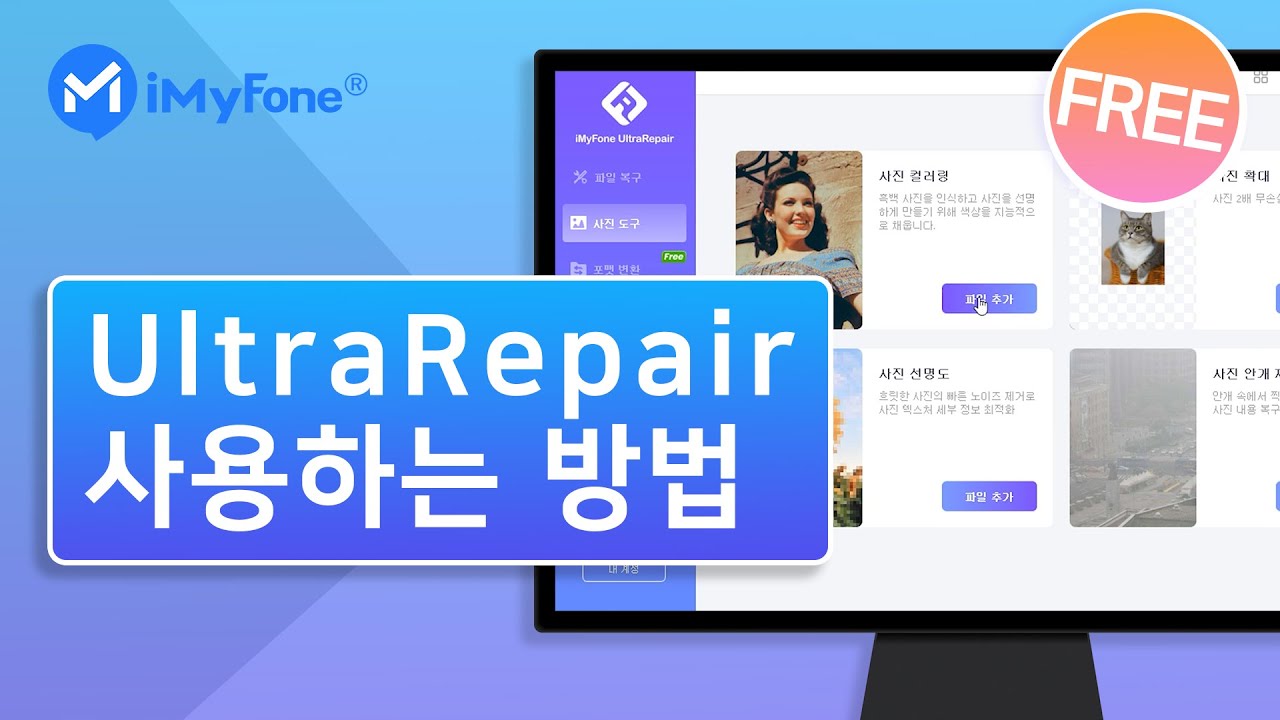우리가 활용하는 문서 양식 중 가장 많이 사용하는 것이 pdf 파일이라고 합니다. 이것은 다른 사람이 허락 없이 문서를 복제하거나 수정할 수 없게 하기 때문에 기업이나 기관에서도 많이 사용하는 문서 포맷입니다. 그런데 갑자기 pdf 파일 손상이 일어나 파일이 열리지 않을 때가 있습니다. 하려던 발표나 회의에 차질이 생길 수 있기 때문에 빠르게 복구를 진행하셔야 하겠죠. 그럴 때 손상된 pdf 복구하는 방법을 알려드리겠습니다.
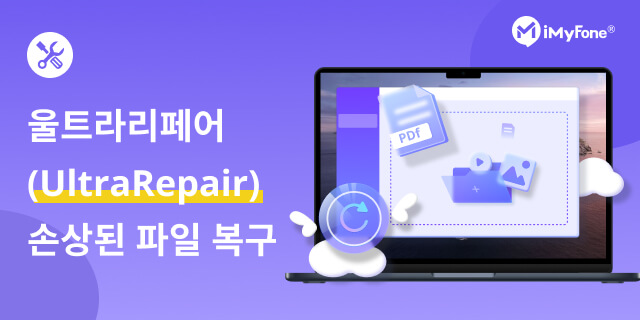
1부. pdf 파일 손상 이유?
우선 어떤 문제는 그 문제가 일어난 원인을 아는 것이 중요합니다.
파일은 왜 손상되는가?
- 좋지 않은 경로로 파일을 다운로드했을 때
- pdf 지원 되지 않는 파일 형식이거나 파일이 손상되었으므로 열리지 않음
- 바이러스 감염
- 저장 장치 문제
이 밖에도 여러 가지 이유로 파일이 손상되거나 오류가 나타날 수 있습니다.
손상되거나 오류가 나타나면 파일 자체가 아예 열리지 않는 경우도 있고 화면에 'pdf 손상된 문서이거나 열수 없는 파일입니다'라는 오류 문구가 뜨는 경우도 있습니다. 갑작스러운 오류에 많이 당황하실 수 있습니다.
2부. 손상된 pdf 복구하는 방법
중요한 발표나 회의 때 열리지 않으면 참 난감하겠죠. 이제 원인을 파악했으면 손상된 pdf 복구하는 방법을 알려드리겠습니다. 가장 간단하고 빠른 방법은 좋은 앱을 사용하는 것입니다.
1 iMyFone UltraRepair로 사용하여 손상된 pdf 복구
처음으로 추천드릴 앱은 iMyFone UltraRepair입니다.
iMyFone UltraRepair/아이마이폰 울트라리페어의 주요 특징:
- 손상된 pdf 파일 복구할 수 있습니다.
- 사진, 동영상, 문서 파일 일괄적으로 복구 기능 지원합니다.
- pdf 파일 복구하면 3단계 만으로 복구할 수 있습니다.
- 최신 Windows11 & macOS를 지원됩니다.
손상된 pdf 파일을 아래 동영상에 따라 복구해 주십시오.
1단계. 컴퓨터에 울트라리페어를 설치하고 pdf 파일을 첨부하여 복구될 pdf 파일을 업로드합니다.
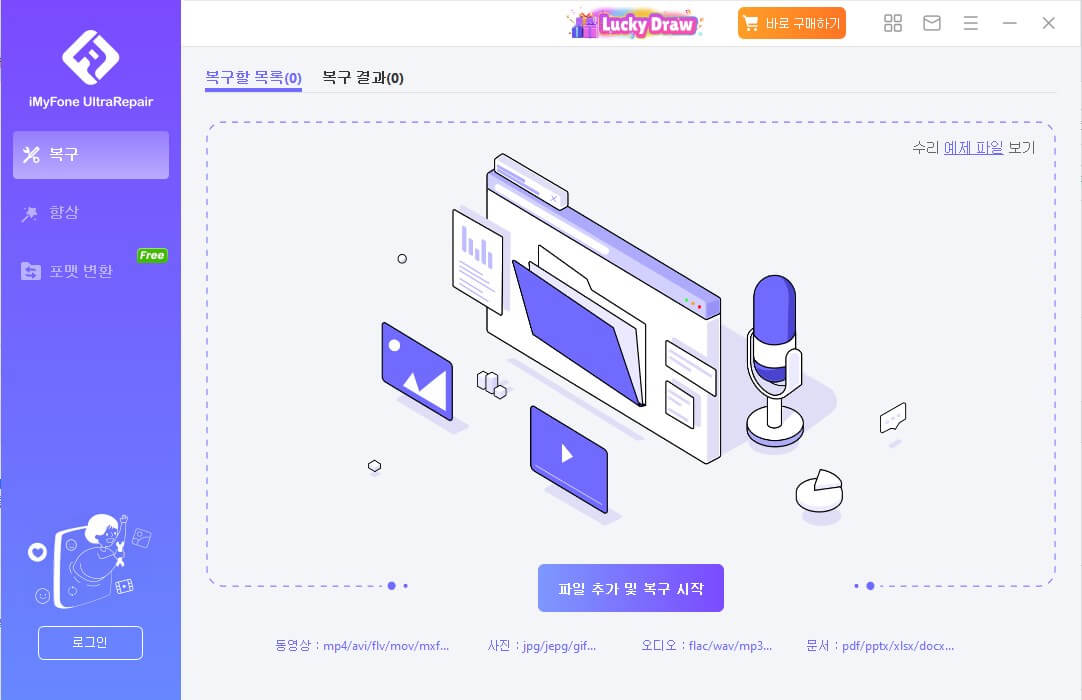
2단계. 업로드한 pdf 파일을 확인합니다. 그리고 화면에 있는 복구 버튼을 누르면 손상된 pdf 파일을 복구하기 시작합니다!
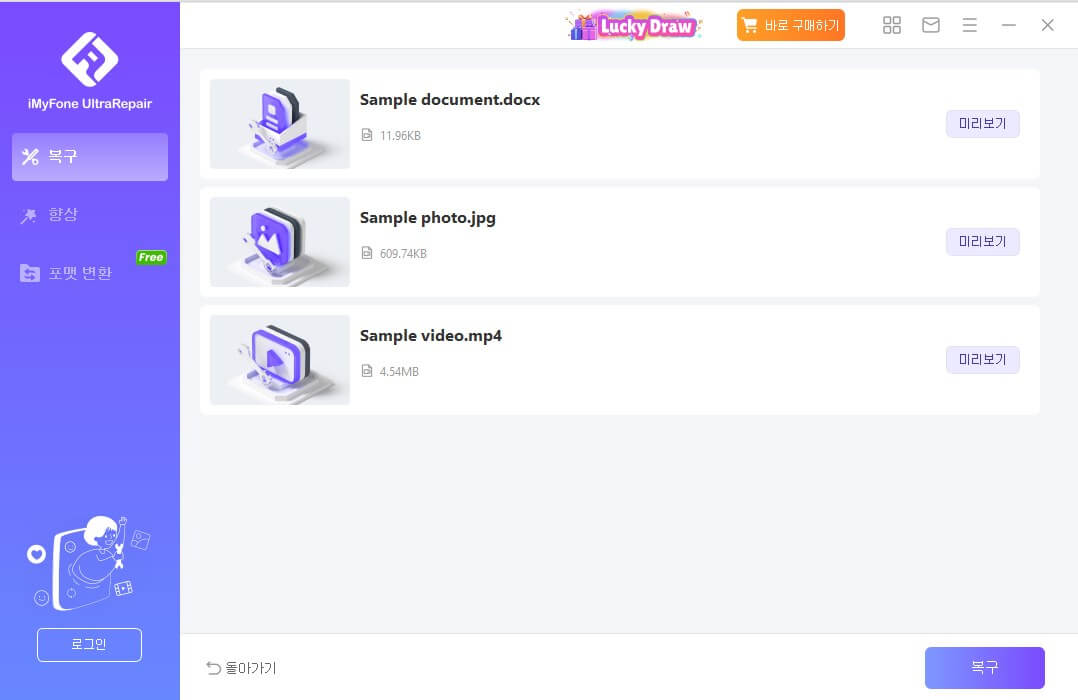
3단계. 이 프로세스가 완료되면 "모든 저장" 버튼을 클릭하여 pdf 파일 보존하고 검사할 수 있습니다.
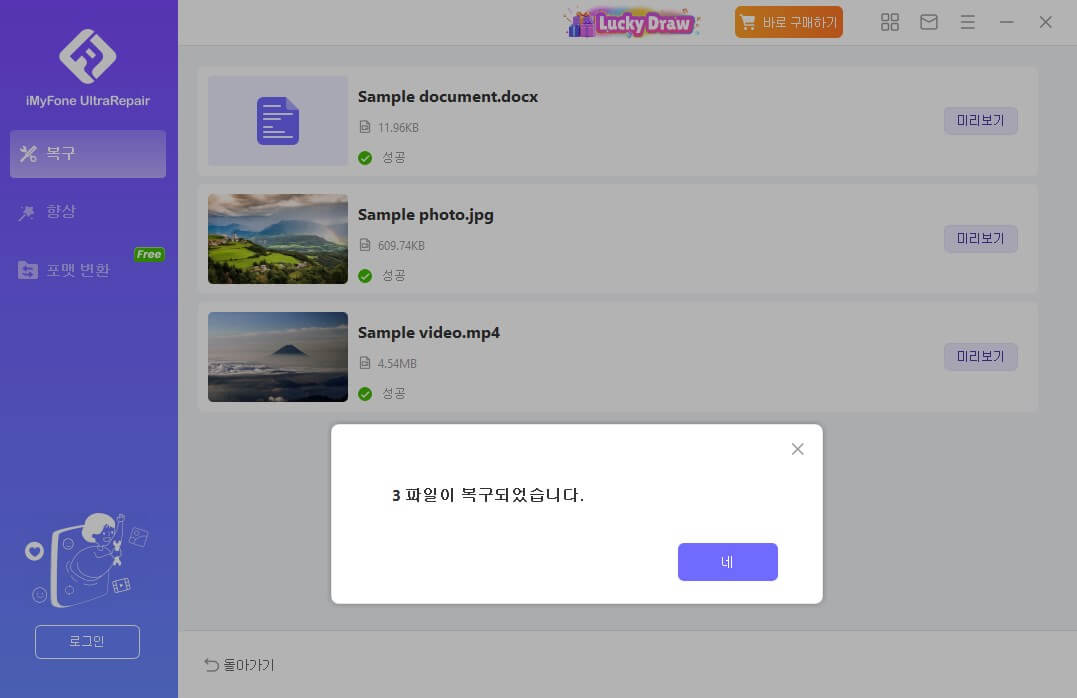
2 Adobe Reader를 확인
다음으로 추천드리는 방법은 Adobe Reader를 확인하는 것입니다.
Adobe는 매 분기 릴리스합니다.
그렇기 때문에 업데이트가 되어있는지 확인하는 게 중요하기 때문에 Reader 앱을 실행하시고 도움말에 들어가셔서 업데이트 확인을 진행하세요. 업데이트 창이 뜨면 업데이트를 실행하시고 다운로드가 완료되면 컴퓨터를 다시 시작하여 열리지 않았던 pdf 파일을 실행하여 오류가 뜨는지 확인합니다.
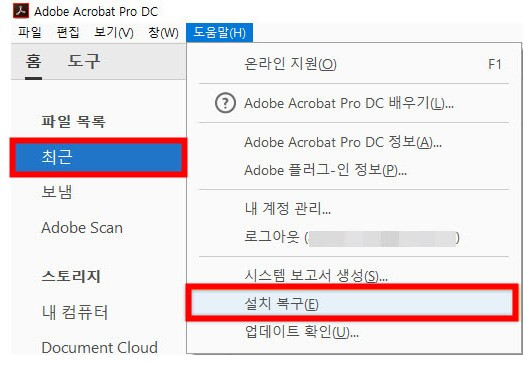
3 대체 PDF 리더 사용해보기
마지막으로 실행할 수 있는 방법은 대체 pdf 리더 사용해 보기입니다.
가지고 있는 Adobe Reader로 pdf 파일이 열리지 않거나 오류가 발생할 경우에는 다른 pdf 리더를 이용하여 문제를 해결할 수 있습니다.
대체 pdf리더는 컴퓨터나 핸드폰으로 검색을 하시면 많이 찾아보실 수 있습니다.
오류가 나서 파일을 열 수 없었던 경우 대체 리더를 통해서는 파일을 읽을 수 있기 때문에 복원 필요 없이 바로 파일을 열 수 있습니다. 간단하지만 100% 파일이 열리지 않을 수 있습니다.
일반적인 오류가 아닌 파일 자체가 손상되었을 경우에는 pdf 리더를 대체하더라도 파일이 정상적으로 열리지 않을 가능성이 높습니다.
결론
효율적인 비용으로 iMyFone UltraRepair/아이마이폰 울트라리페어 앱을 다운로드하신 후 파일을 손쉽게 복구해 보세요. pdf 파일 손상이 일어났을 때 손상된 pdf 복구하는 방법으로 가장 빠르고 손쉬운 방법입니다. 다른 앱들보다 비용이 저렴하고 간단한 단계로 이루어져 있기 때문에 집에서, 회사에서 등 언제 어디서나 파일 복구가 가능합니다. 회의, 발표 전 갑작스러운 파일 오류로 당황하지 마시고 빠르게 복구해 보세요.