PDF 파일은 종종 워드 문서로 변환해야 하는 경우가 있습니다. 워드로 변환하면 편집이 용이하고 다양한 용도로 활용할 수 있습니다. 이 글에서는 PDF를 워드로 변환하는 필요성에 대해 이야기하고, 그에 따른 프로그램과 온라인 사이트를 추천하며, 변환 시 발생하는 깨짐 현상에 대한 해결 방법을 안내하겠습니다.
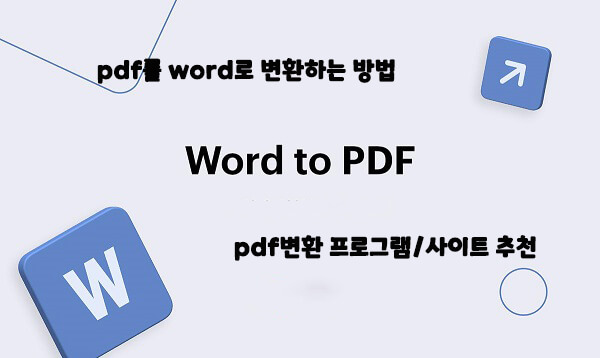
1부. PDF를 Word로 변환하는 필요성
PDF를 Word로 변환하는 필요성
- 편집 가능한 형식으로의 변환: PDF는 일반적으로 편집이 어렵거나 제한적인 형식입니다. 따라서 PDF를 Word로 변환하면 텍스트, 이미지, 표 등을 쉽게 편집할 수 있는 Word 문서로 변환됩니다. 이는 문서 수정, 내용 업데이트, 레이아웃 변경 등과 같은 작업을 수행하기에 매우 편리합니다.
- 데이터 추출 및 재활용: PDF에는 텍스트, 표, 그래픽, 데이터 등 다양한 정보가 포함될 수 있습니다. PDF를 Word로 변환하면 이러한 데이터를 더 쉽게 추출하고, 필요한 경우 다른 문서나 애플리케이션에 재활용할 수 있습니다. 예를 들어, 표 데이터를 Excel로 가져올 수 있습니다.
- 검색 가능한 텍스트 생성: PDF에는 이미지 형태로 포함된 텍스트도 있을 수 있습니다. PDF를 Word로 변환하면 텍스트를 인식하여 검색 가능한 텍스트로 변환됩니다. 이는 문서 내에서 원하는 정보를 효율적으로 찾을 수 있도록 도와줍니다.
- 레이아웃 및 서식 조정: PDF를 Word로 변환하면 문서의 레이아웃, 서식, 글꼴 등을 조정할 수 있습니다. 이는 문서의 시각적인 디자인을 유지하면서 필요에 따라 서식을 변경할 수 있게 해줍니다.
2부. PDF를 Word로 변환 프로그램 - UltraRepair
iMyFone UltraRepair/아이마이폰 울트라리페어는 PDF를 Word로 변환하기 위한 효과적인 프로그램 중 하나입니다. 이 프로그램은 고품질의 변환 결과와 사용자 친화적인 인터페이스로 알려져 있습니다. 몇 가지 주요 기능과 장점을 살펴보겠습니다.
UltraRepair의 주요 특징
- PDF 변환 기능: UltraRepair는 PDF 문서를 Word 문서로 정확하게 변환합니다. 텍스트, 이미지, 표 등의 요소를 보존하면서 원본 PDF와 유사한 형식의 Word 문서로 변환됩니다.
- 사용자 친화적인 인터페이스: UltraRepair는 직관적이고 사용하기 쉬운 인터페이스를 제공합니다. 간단한 단계를 따라 PDF를 Word로 변환할 수 있으며, 추가적인 설정이나 복잡한 작업 없이도 높은 변환 품질을 제공합니다.
- 보안 및 개인 정보 보호: UltraRepair는 사용자의 개인 정보와 문서 내용을 안전하게 처리하는 데 중점을 둡니다. 변환 과정에서 데이터 유출이나 보안 위협이 발생하지 않도록 보장합니다.
- 다양한 포맷 변환: pdf를 word/excel/ppt/jpg로 변환 지원합니다.
- 다기능: 손상된 파일 복구, 오래된 사진 복구 및 흑백 사진 컬러 복원 지원합니다.
iMyFone UltraRepair/아이마이폰 울트라리페어에서 PDF를 Word로 변환하는 단계:
1. 컴퓨터에서 아이마이폰 울트라리페어를 설치한 후 실행을 합니다.
2. 그다음 왼쪽 패널에서 '포맷 변환'를 선택합니다. PDF 파일을 업로드합니다.
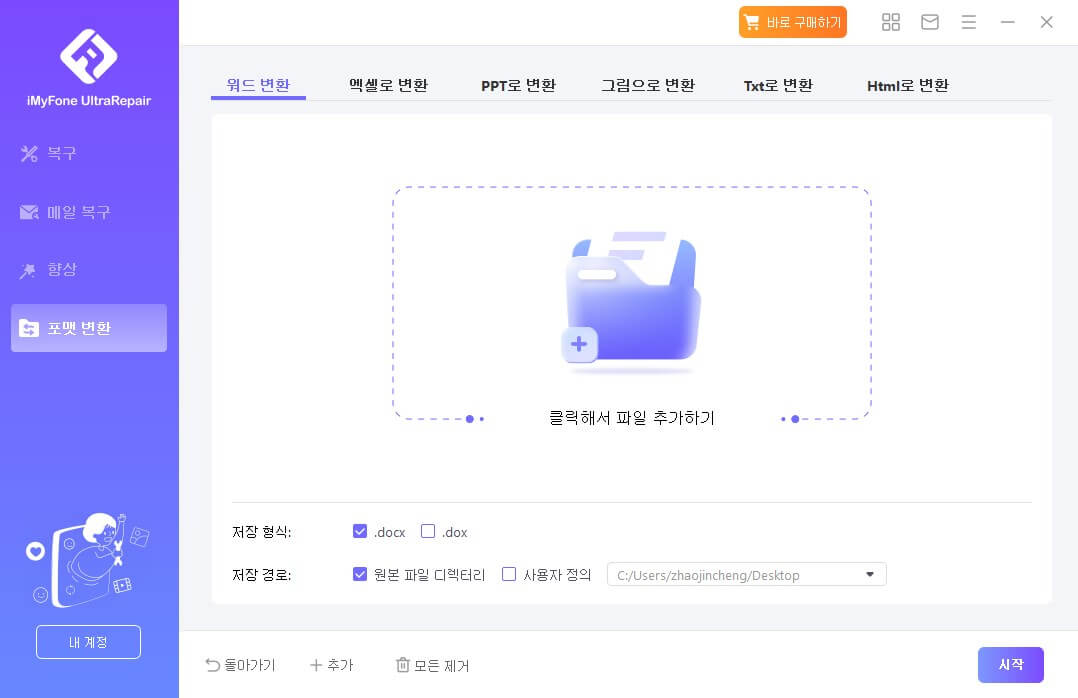
3. 다음에 "시작"을 클릭하고 프로세스가 완료될 때까지 기다립니다.
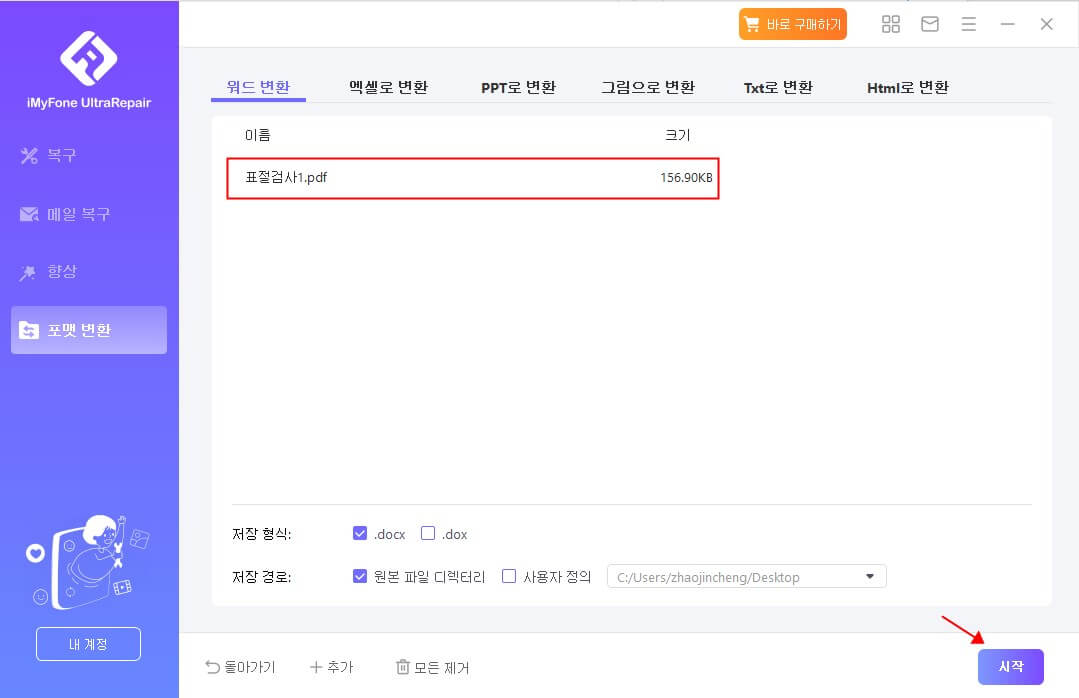
4. 형식 변환된 파일을 원하는 위치에 저장합니다.
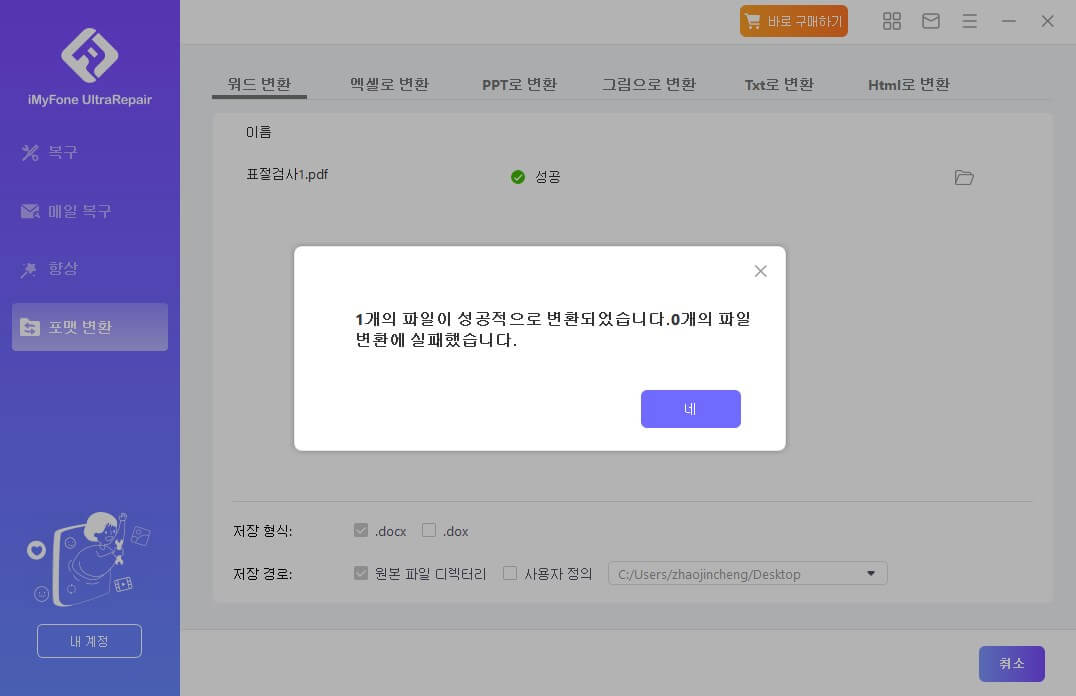
3부. PDF를 Word로 변환하는 온라인 사이트
1 Soda PDF
Soda PDF는 사용하기 쉽고 다양한 PDF 작업을 수행할 수 있는 강력한 온라인 서비스입니다. 사용자는 웹 브라우저에서 간편하게 액세스하여 PDF를 편집하고 변환할 수 있습니다. 텍스트, 이미지, 링크, 주석, 도형 등을 추가, 삭제, 수정할 수 있습니다. 또한 페이지 재정렬, 분할, 병합, 회전 등의 작업도 수행할 수 있습니다.
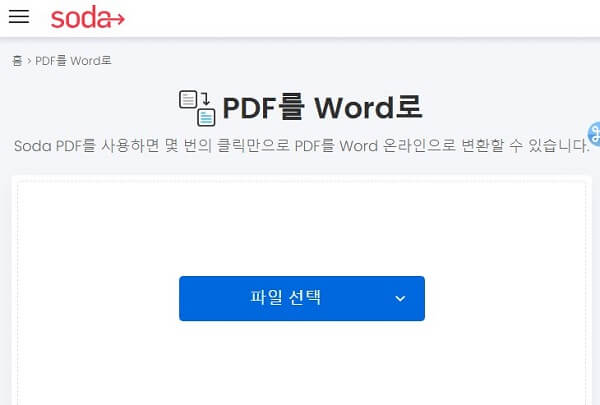
2 CleverPDF
CleverPDF는 PDF를 워드로 간편하게 변환하는 방법을 제공합니다. 사용자는 PDF 파일을 업로드하고 출력 설정을 선택한 후, 나머지 작업은 CleverPDF 서버에서 자동으로 처리됩니다. 변환된 파일은 즉시 다운로드할 수 있습니다.
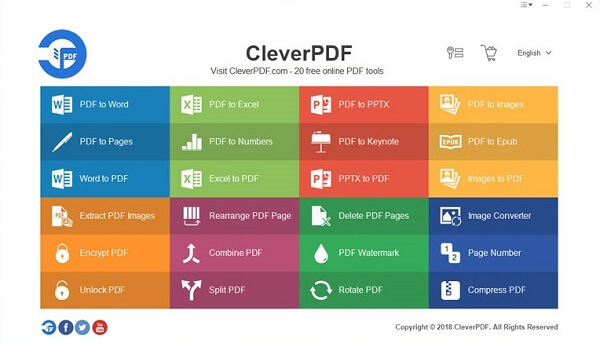
CleverPDF는 정확한 PDF to 워드 변환을 제공하기 위해 산업 선두 변환 솔루션과 제휴하고 있습니다. 어떤 PDF 파일이든 변환 서비스를 통해 원본 PDF 포맷을 정확하게 유지할 수 있습니다.
CleverPDF는 개인정보 보호에 신경을 씁니다. 업로드한 파일은 자동으로 30분 후에 삭제됩니다. 변환 후에도 파일을 수동으로 삭제할 수 있으며, 가입이나 멤버십도 필요하지 않고 익명으로 파일을 업로드할 수 있습니다. 또한, CleverPDF는 클라우드 서비스를 지원하며, 어떤 운영체제에서도 인터넷 접속과 웹 브라우저만 있으면 PDF를 변환하거나 편집할 수 있습니다.
4부. PDF를 워드로 변환할 때 발생하는 깨짐 현상
pdf 워드 변환 깨짐 해결 방법:
1원본 PDF 품질 확인
PDF 파일 자체에 이미지나 텍스트가 깨져 있는 경우, 변환 후에도 깨짐이 발생할 수 있습니다. 원본 PDF 파일을 확인하여 문제가 있는지 확인하고 필요에 따라 수정해야 합니다.
2다른 도구 시도
깨짐이 발생하는 특정 도구를 사용하고 있다면, 다른 PDF to 워드 변환 도구를 시도해 볼 수 있습니다. 각 도구별로 변환 알고리즘이 다르며, 깨짐 현상을 최소화하는 도구를 찾을 수 있습니다.
3손상된 문서 복구 프로그램 사용
UltraRepair/울트라리페어를 사용하여 손상된 문서를 복구할 수 있습니다.
1단계: 옆에서 파일 복원 섹션을 선택하고 파일 추가 단추를 누르십시오.
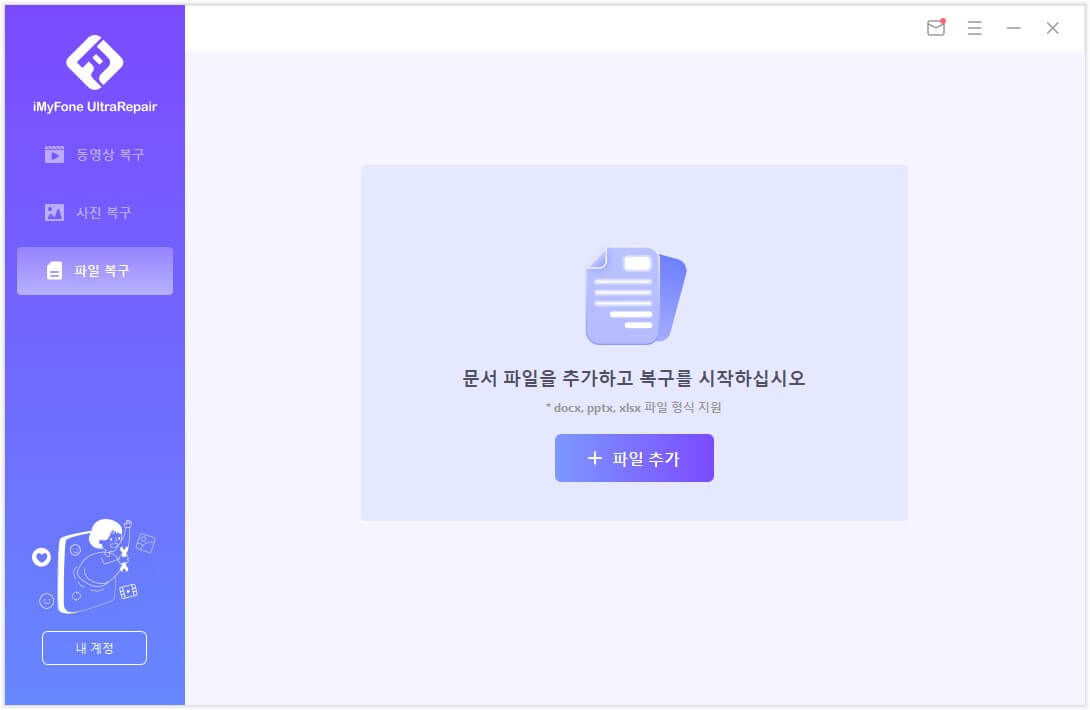
2단계: PC에서 Word, Excel 또는 PowerPoint 파일을 선택하면 프로그램이 로드되고 진행 상황이 화면에 나타납니다.
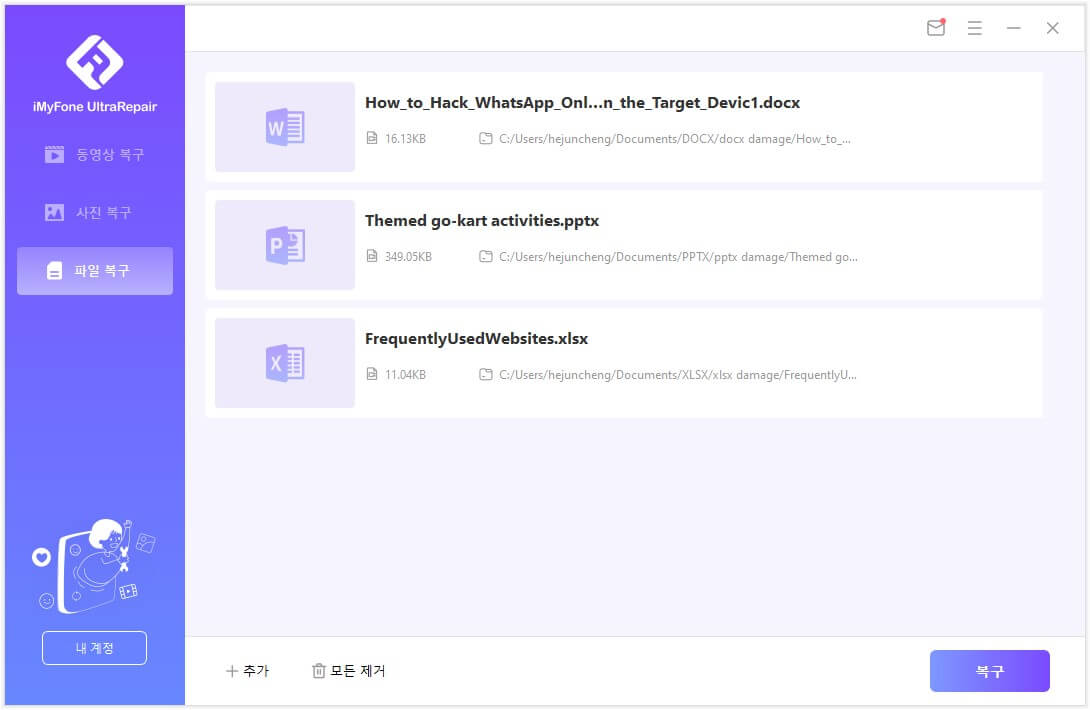
3단계: 손상된 문서를 UltraRepair에 추가한 후 아래쪽에 있는 "복구" 단추를 눌러 복구 과정을 시작할 수 있습니다.
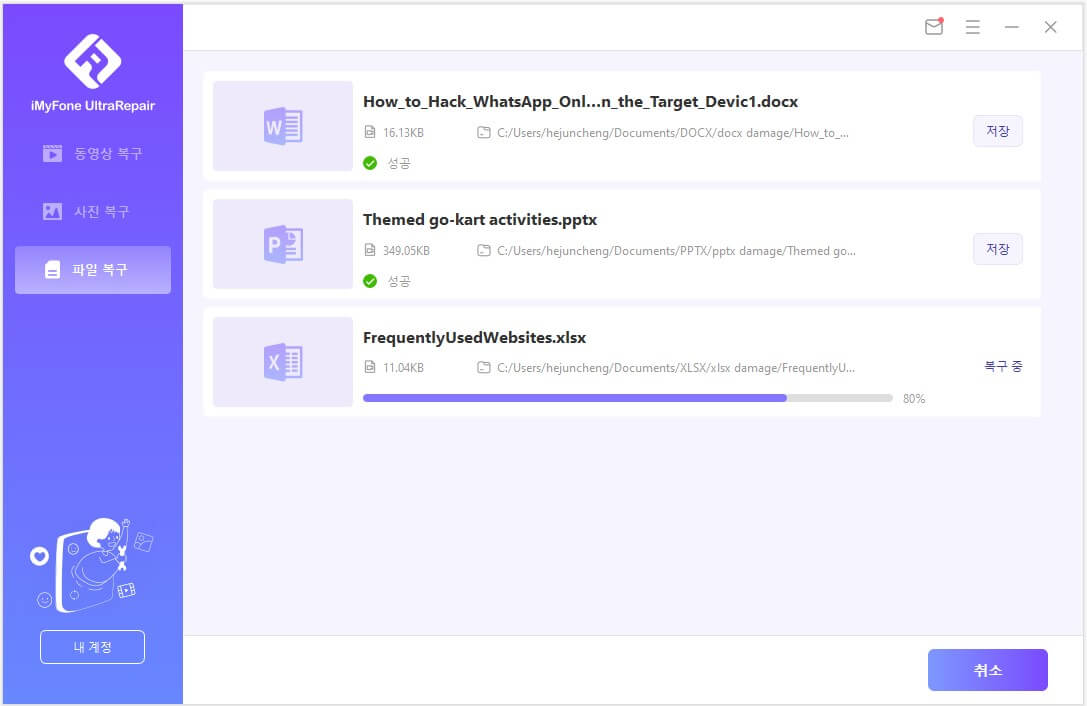
4단계: 복구 프로세스가 완료되면 아래쪽에 있는 "모든 저장" 단추를 누르거나 파일을 저장하기만 하면 됩니다.
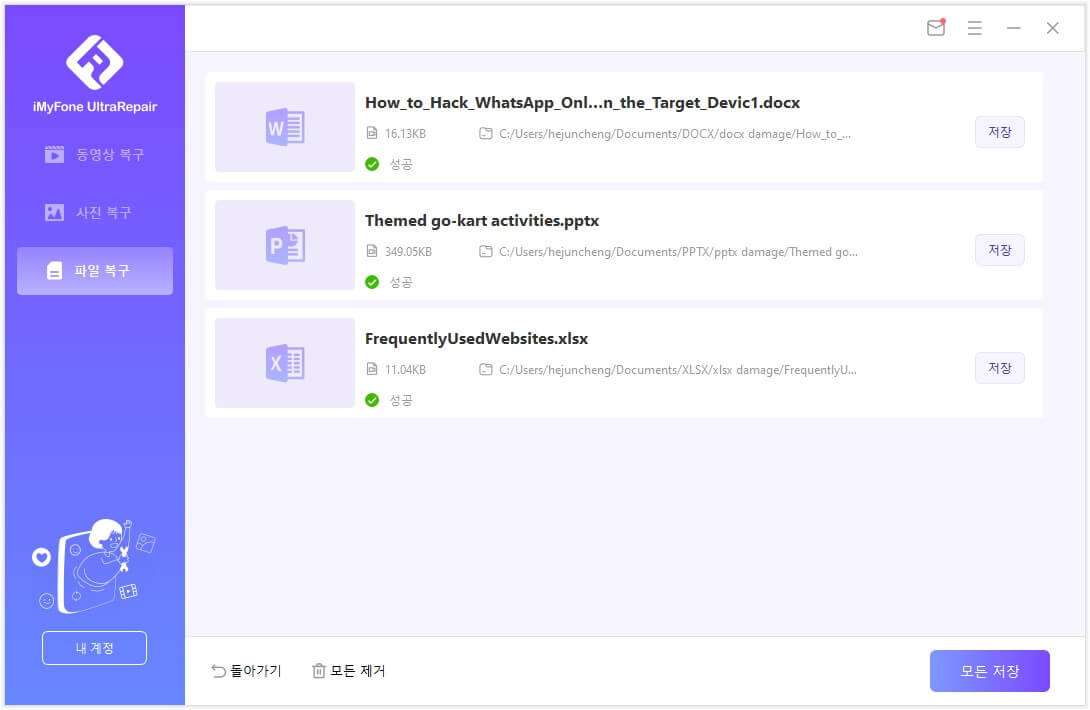
5단계: 복구된 파일을 임의의 위치에 저장합니다.
결론
PDF를 워드로 변환하는 필요성, 프로그램 및 온라인 사이트 추천, 그리고 깨짐 현상에 대한 해결 방법을 정리한 이 글을 통해 PDF를 워드로 변환하는방법과 도구에 대한 전반적인 정보를 제공해 드렸습니다. PDF를 워드로 변환하는 과정에서 발생할 수 있는 깨짐 현상을 최소화하기 위해 변환 도구의 설정을 조정하고, 원본 PDF 파일의 품질을 확인하는 등의 조치를 취할 수 있습니다. iMyFone UltraRepair/아이마이폰 울트라리페어를 활용하여 PDF를 워드로 변환하면 편리하게 편집하거나 다른 용도로 활용할 수 있습니다. PDF 파일의 내용과 목적에 따라 적절한 변환 방법을 선택하여 사용하시기 바랍니다.













