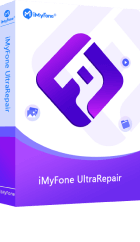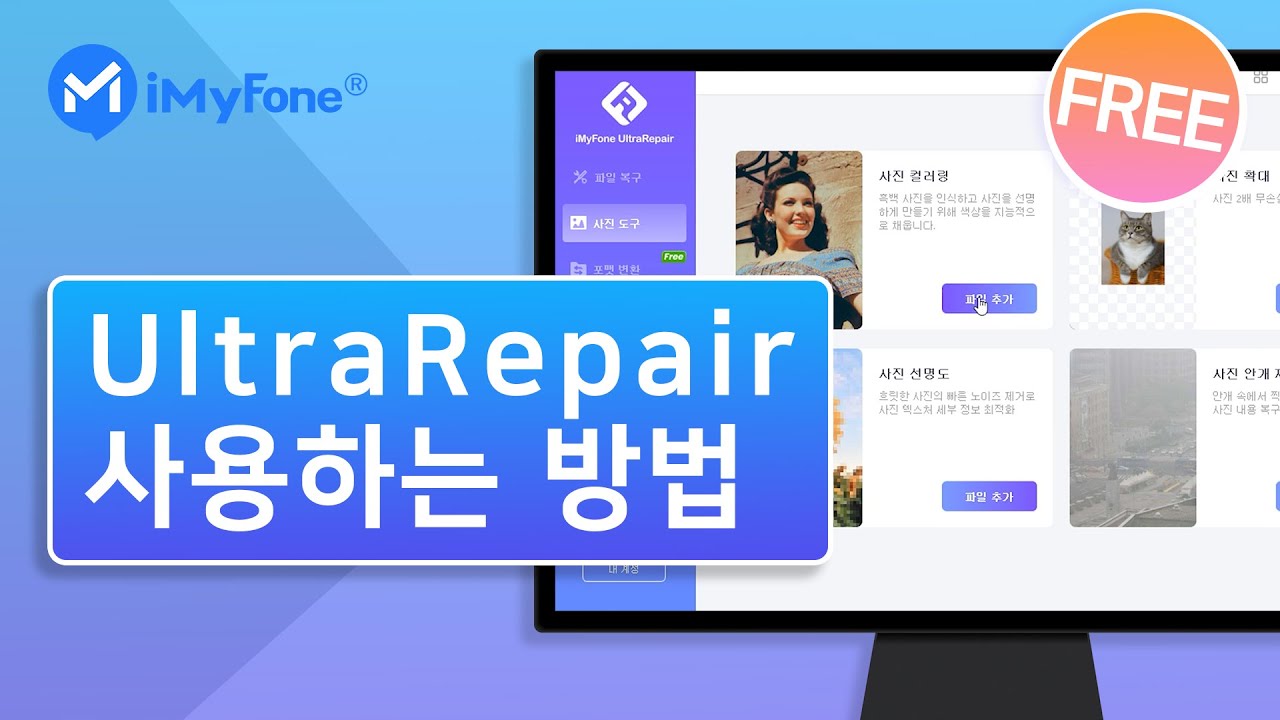컴퓨터에서 SD 카드에 있는 비디오 파일을 볼 수 없는 불편한 상황을 겪어 보신 적이 있나요? 이는 전송 방법이 잘못되었거나 전송 중에 오류가 발생하여 SD 카드에 있는 비디오 파일이 손상된 경우일 수 있습니다. 이 기사에서는 SD 카드 파일이 손상된 원인 및 SD 카드에서 손상된 파일을 복구하는 방법에 대해 설명합니다.
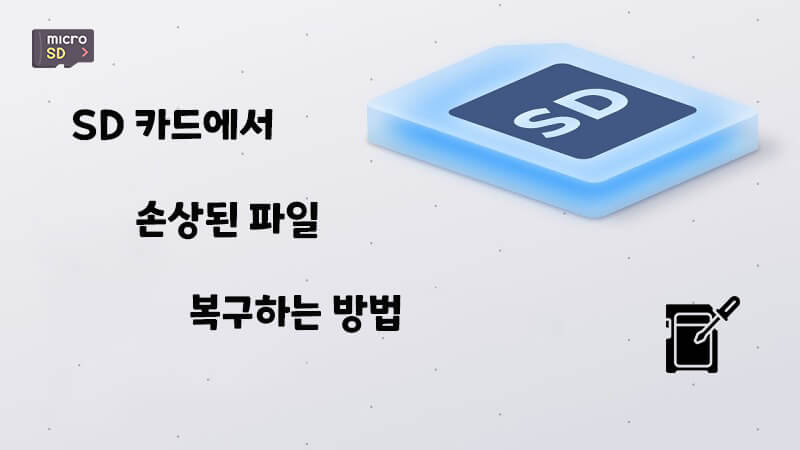
파트1. sd 카드 손상 원인은 무엇인가요?
sd 카드 손상 원인
- 전원 공급 문제: SD 카드를 제거하거나 전원을 끄지 않은 채로 컴퓨터나 카메라에서 SD 카드를 제거하면 파일이 손상될 수 있습니다.
- 바이러스 및 악성 코드: SD 카드에 바이러스나 악성 코드가 들어있으면 파일이 손상될 수 있습니다.
- 불안정한 시스템: SD 카드를 사용하는 장치에서 불안정한 시스템이나 소프트웨어 버그가 발생하면 파일이 손상될 수 있습니다.
- 물리적 손상: SD 카드가 떨어지거나 물에 젖거나 먼지가 많은 환경에서 사용하면 물리적 손상이 발생하여 파일이 손상될 수 있습니다.
- SD 카드의 수명: SD 카드는 한정된 수명을 가지고 있으며, 일정 기간 사용하면 파일이 손상될 수 있습니다.
파트2. 손상된 sd 카드 복구 방법 4가지
방법 1: 손상된 sd 카드 복구 프로그램
파일을 쉽게 복구하려는 사용자들을 위해, 비디오 복구 소프트웨어인 UltraRepair/울트라리페어는 손상된 비디오 파일을 복구하는 최상의 선택입니다. Windows 11과 macOS 10.15 이상과 호환됩니다. 사용자 인터페이스가 간단하며, 기술적인 지식이 없더라도 손상된 MP4 비디오 파일을 쉽게 빠르게 복구할 수 있습니다.
바로 sd 카드 복구 Windows 11/10/8.1/8/7 지원 안전한 다운로드
자세한 사용 절차는 아래를 보시기 바랍니다.
더 많은 영상 가이드는 파란색 글씨체 클릭하세요.
1단계: 먼저 손상된 sd 카드 파일을 울트라리페어에 업로드합니다. 파일 복구 아이콘을 클릭하여 "파일을 추가하고 복구를 시작합시다" 또는 "동영상 복구" 버튼을 클릭합니다.
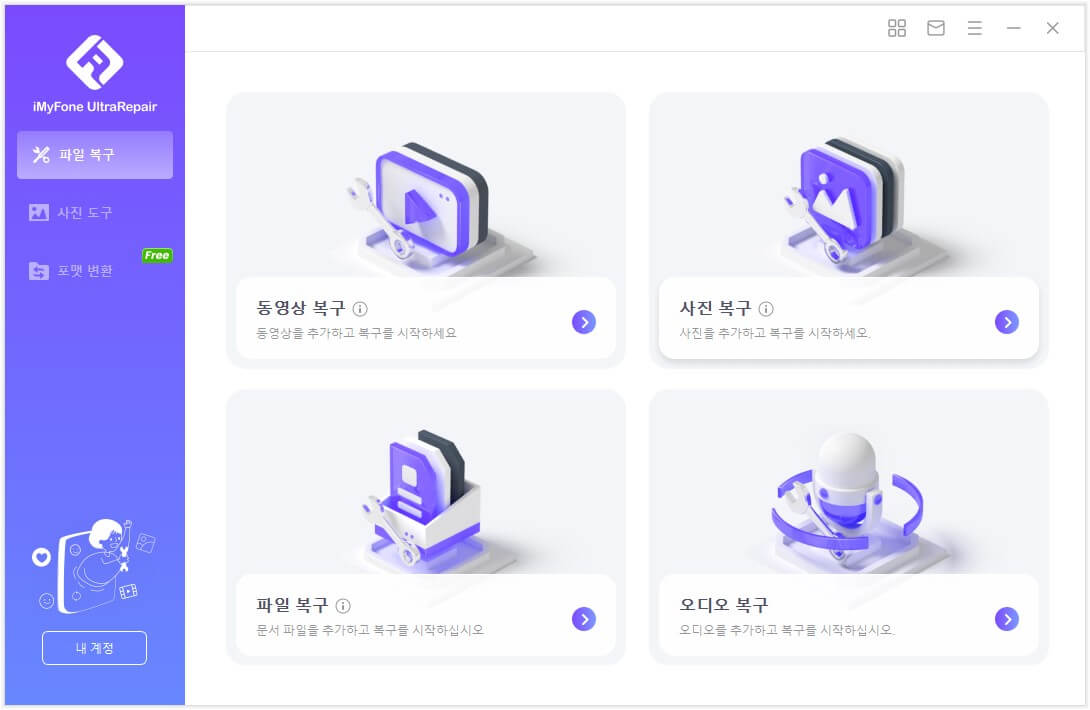
2단계: 업로드 프로세스가 완료되면 사용자 인터페이스에서 손상된 파일의 이름, 크기, 길이 및 해상도를 확인할 수 있습니다.
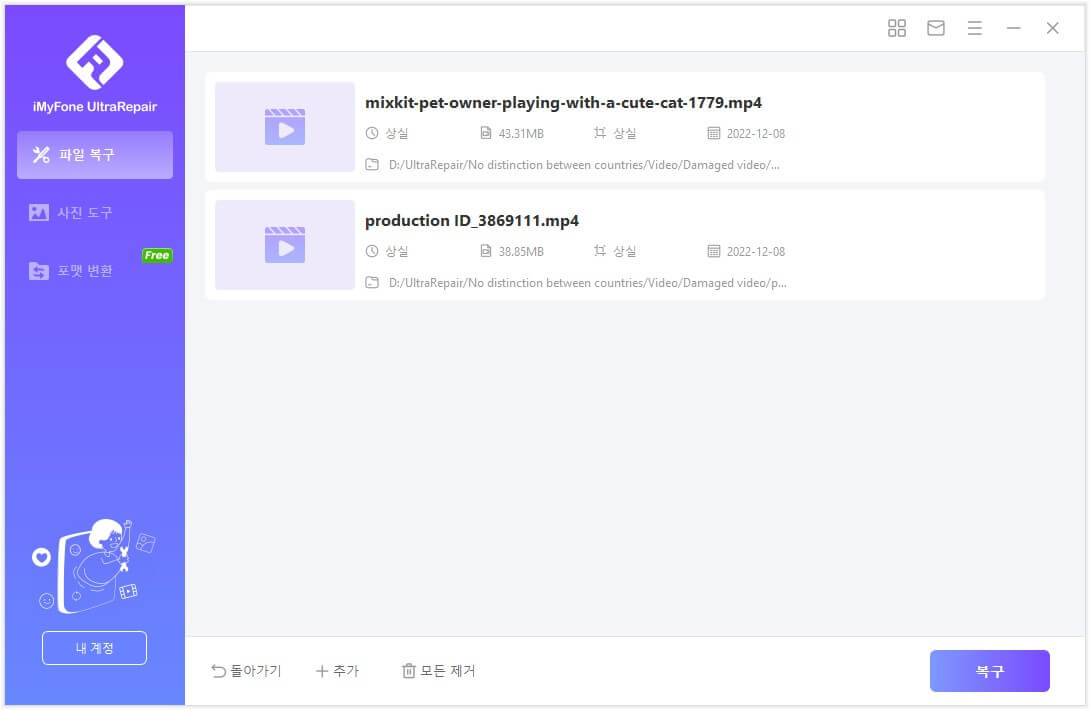
3단계: '복구'를 클릭하고 복구 프로세스가 완료되면 파일이 성공적으로 복구되었음을 보여주는 팝업 창이 나타나며 파일을 컴퓨터에 저장할 수도 있습니다.
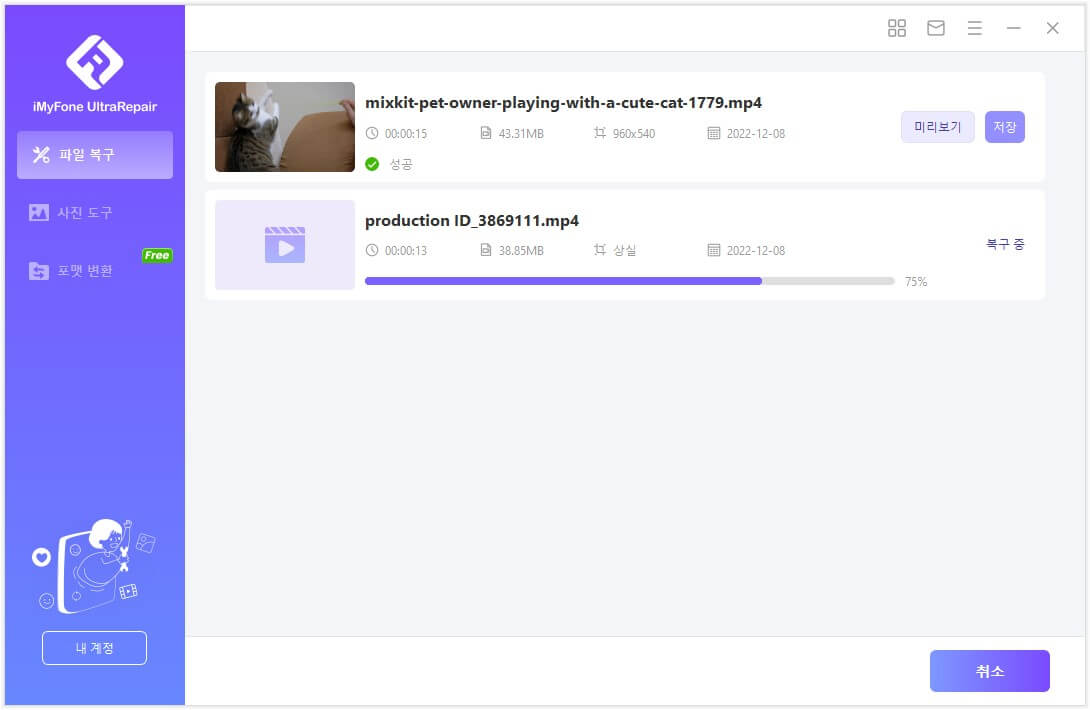
4단계: 이제'저장'또는"모두 저장"을 클릭하여 특정 파일또는 복구된 모든 파일을 저장할 수 있습니다.
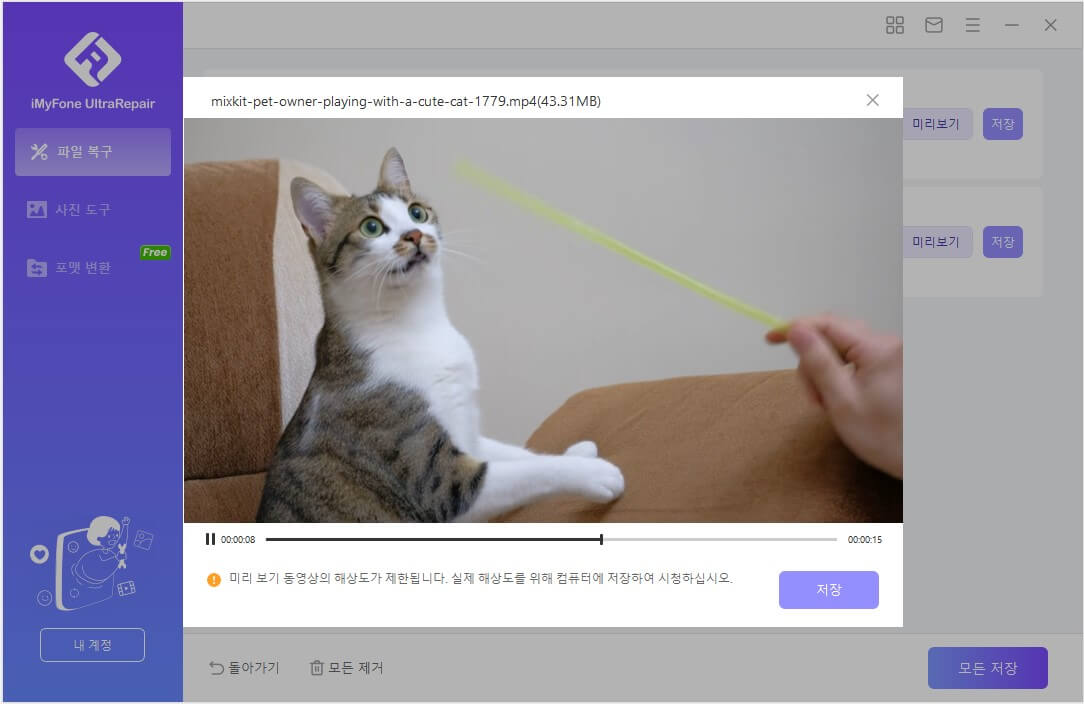
방법 2: 파일 이름 변경
일부 디지털 카메라나 SD 카드는 비디오를 위해 "xxxxxx" 또는 "000000"과 같은 의미 없는 파일 이름을 사용하여 저장 공간을 보존합니다. 이러한 비디오 파일은 재생되거나 볼 수 없습니다.
SD 카드 비디오를 컴퓨터로 전송한 후 해당 파일에 이러한 파일이 있는지 확인하십시오. 있다면 파일 이름을 한 번 변경하면 문제가 해결됩니다.
파일 이름을 변경하는 단계
- 해당 파일을 마우스 오른쪽 버튼으로 클릭하고 "이름 바꾸기"를 클릭합니다.
- 파일 이름이 편집 가능하게 변경됩니다. 원하는 이름으로 변경하세요.
- "확인"을 눌러 변경을 완료합니다.
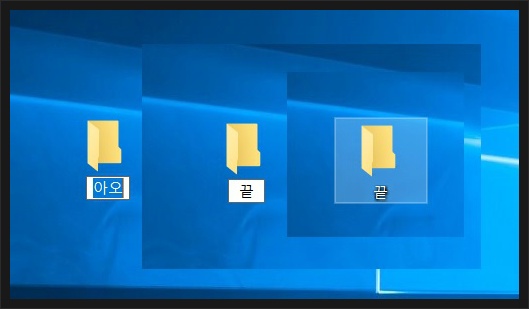
방법 3: 다른 플레이어 시도하기
플레이어의 경우, Windows는 "Windows Media Player"를, Mac은 "QuickTime"을 기본으로 제공합니다.
위의 소프트웨어로 SD 카드 비디오를 재생할 수 없는 경우, 제3자 비디오 플레이어 소프트웨어를 사용해 보세요. 예를 들어, "VLC Media Player" 또는 "5KPlayer"는 MP4, AVI 및 FLV와 같은 다양한 비디오 포맷을 재생할 수 있는 다재다능하고 신뢰성 있는 소프트웨어입니다.

이러한 소프트웨어를 사용하는 것도 쉽습니다. 공식 웹 사이트에서 다운로드하여 설치한 다음 소프트웨어를 실행하면 됩니다. 그 후 비디오를 소프트웨어로 끌어다만 넣으면 됩니다. Windows에서는 비디오 파일을 마우스 오른쪽 버튼으로 클릭하고 "열기"를 선택하여 다른 프로그램을 선택할 수도 있습니다.
방법 4: 비디오 캡처 다시 시도하기
가끔 SD 카드에서 비디오를 PC로 가져올 때 일부 오류가 발생하여 비디오 파일이 PC로 완전히 전송되지 않을 수 있습니다. 그렇다면 비디오는 정상적으로 재생되지 않을 수 있습니다. 이를 해결하는 것은 쉽습니다. 다시 가져와서 개선되는지 확인해 보세요.
결론
이 기사는 컴퓨터에서 SD 카드 비디오를 보는 방법과 컴퓨터에서 저장된 비디오 파일을 재생할 수 없는 문제에 대한 여러 가지 해결책을 제시했습니다. 그 중 권장하는 UltraRepair/울트라리페어는 초보자도 쉽게 이해할 수 있는 효과적인 도구이며 3 단계 안에 파일을 복구할 수 있습니다. 다른 해결책이 문제를 해결하지 못한 경우, 비디오 복구 소프트웨어를 다운로드하여 시도해 보는 것이 좋습니다!
바로 sd 카드 복구 Windows 11/10/8.1/8/7 지원 안전한 다운로드