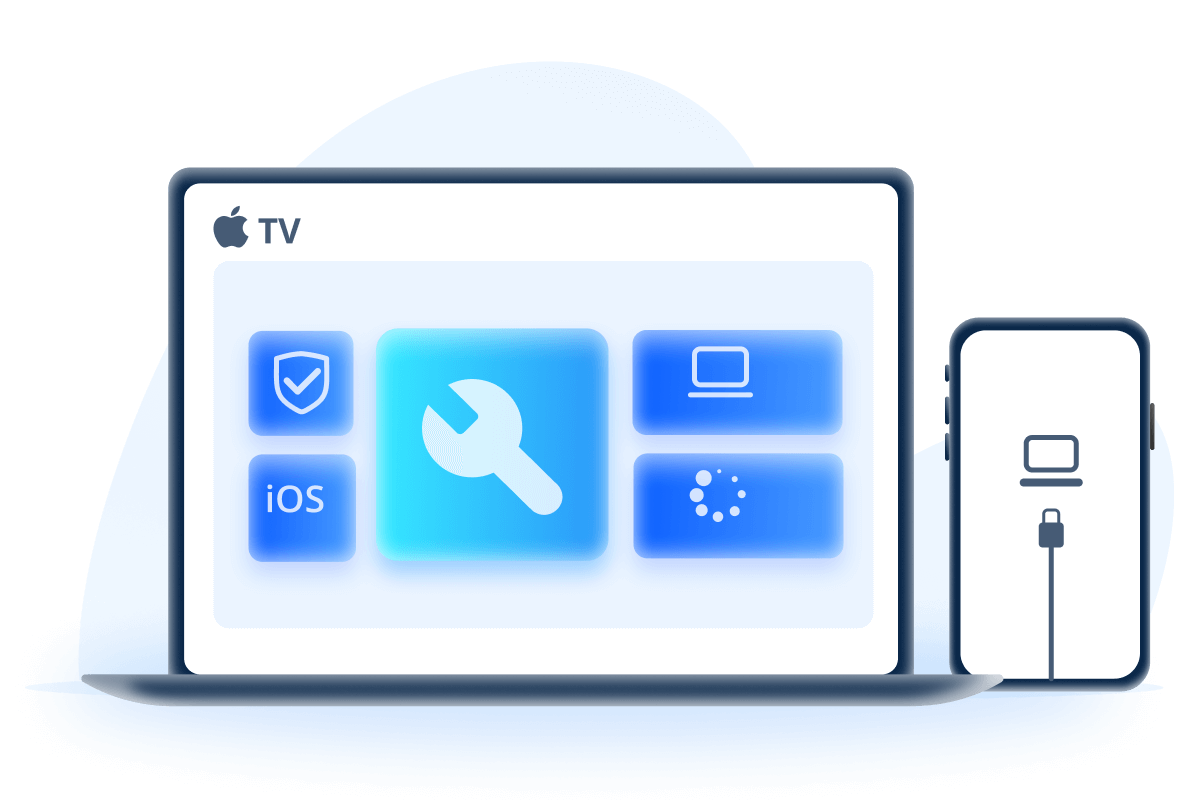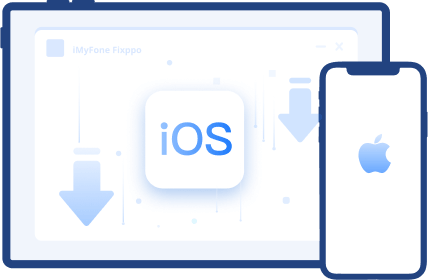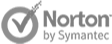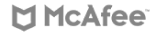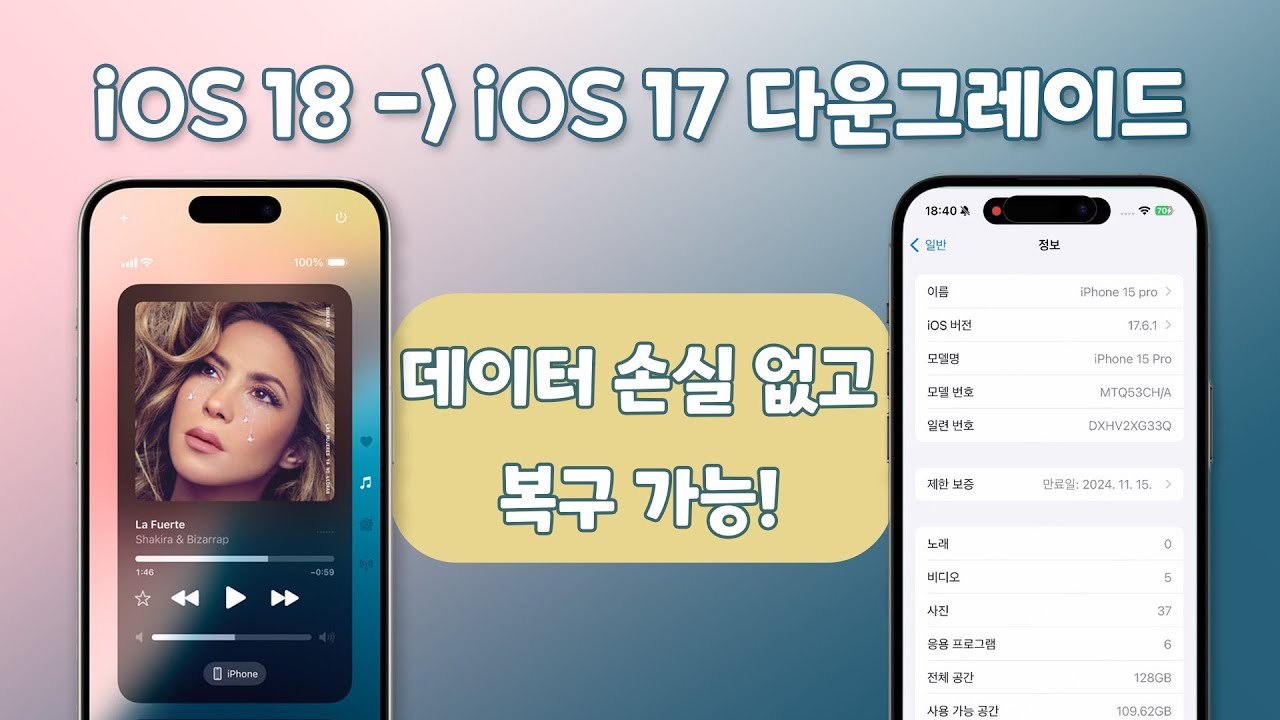아이폰 카메라가 멈추거나 먹통이 되는 오류는 사용자에게 불편을 야기할 수 있는 일반적인 문제 중 하나입니다. 아이폰 12, 13, 14, 15, 16 등 시리즈에서 카메라 멈춤이나 오류가 발생하는 경우, 다양한 해결 방법이 있을 수 있습니다. 아래에는 해당 문제를 해결하기 위한 몇 가지 방법을 안내해 드리겠습니다.

1 부: 아이폰 카메라 오류가 발생하는 원인
해결법을 알아보기 전에 먼저 아이폰 카메라 오류가 발생하는 원인들을 간단히 살펴보겠습니다.
아이폰 카메라가 멈추거나 먹통이 되는 원인은 여러 가지 요인에 의해 발생할 수 있습니다. 일반적으로 소프트웨어적 문제, 하드웨어 결함, 앱 충돌 등이 이에 해당합니다. 아래에는 주요한 카메라 오류의 일반적인 원인 몇 가지를 나열해 보겠습니다.
- 소프트웨어 버그 또는 충돌: 소프트웨어 업데이트 중에 발생하는 버그나 앱 간 충돌은 카메라 오류의 일반적인 원인 중 하나입니다.
- 카메라 앱 문제: 카메라 앱 자체의 문제로 인해 오류가 발생할 수 있습니다. 앱이 갑자기 멈추거나 먹통이 되는 경우가 이에 해당합니다.
- 제한적인 자원 사용: 카메라 앱을 사용하는 동안 다른 리소스 또는 앱들이 너무 많은 CPU 또는 메모리를 사용할 경우 카메라가 오동작할 수 있습니다.
- 저장 공간 부족: 카메라 앱이 사진 및 비디오를 저장할 공간이 부족한 경우 오류가 발생할 수 있습니다.
- 하드웨어 결함: 카메라 하드웨어의 물리적 결함 또는 손상이 오류를 초래할 수 있습니다. 렌즈 문제, 센서 손상 등이 여기에 해당합니다.
이러한 원인 중 하나 또는 그 이상이 동시에 작용하여 카메라 오류가 발생할 수 있습니다. 오류를 해결하기 위해서는 원인을 파악하는 것이 중요하며, 상황과 관련된 상세한 정보를 통해 적절한 해결 방법을 선택할 수 있습니다.
2 부: 아이폰 카메라 오류 수정하는 5가지 방법
1. 카메라 앱 다시 시작하기
카메라 앱이 멈춰 있는 경우, 앱을 강제로 종료하고 다시 시작해 보세요. 이는 종종 일시적인 문제를 해결할 수 있습니다. 앱 스위칭 화면으로 이동한 후 카메라 앱을 위로 스와이프하여 종료할 수 있습니다.
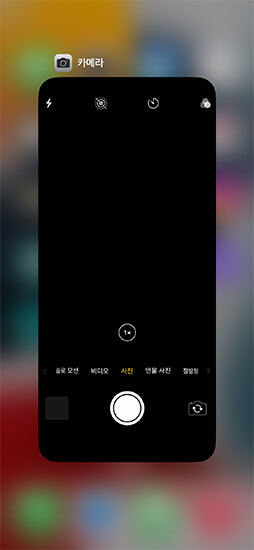
2. 아이폰 끄고 다시 켜기
카메라 앱 다시 시작해도 오류가 계속 유지된다면 가장 간단한 해결 방법 중 하나는 아이폰을 재부팅하는 것입니다. 전원 버튼과 볼륨 버튼을 동시에 눌러 아이폰을 끄거나, 설정 > 일반 > 시스템 종료로 이동하여 아이폰 전원을 끌 수 있습니다.
- iPhone X, 11, 12, 13, 14, 15, 16: 전원 끔 슬라이더가 나타날 때까지 측면 버튼과 음량 버튼 중 하나를 길게 누릅니다. 슬라이더를 드래그한 다음 기기가 꺼질 때까지 30초 동안 기다리고 Apple 로고가 표시될 때까지 iPhone의 오른쪽에 있는 측면 버튼을 길게 누릅니다.
- iPhone SE(2세대 및 3세대), 8, 7 또는 6: 전원 끔 슬라이더가 나타날 때까지 측면 버튼을 길게 누르고 슬라이더를 드래그한 다음 기기가 꺼질 때까지 기다립니다. Apple 로고가 표시될 때까지 측면 버튼을 길게 누릅니다.
- iPhone SE(1세대), 5 및 이전 모델: 전원 끔 슬라이더가 나타날 때까지 상단 버튼을 길게 누릅니다. 슬라이더를 드래그하여 아이폰 전원을 끕니다. Apple 로고가 표시될 때까지 상단 버튼을 길게 누릅니다.
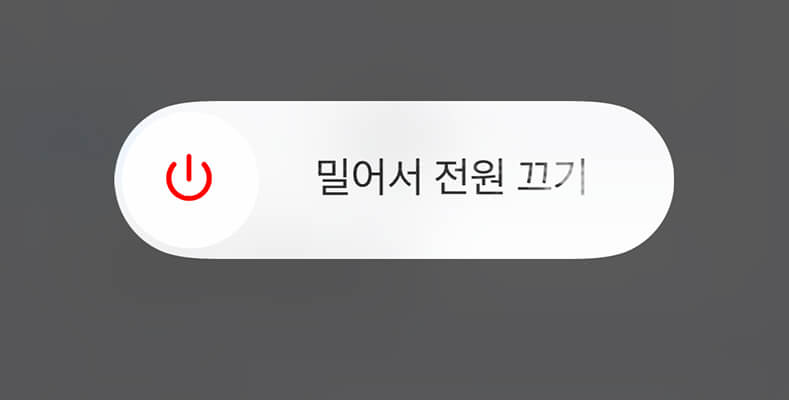
3. iMyFone Fixppo로 카메라 오류 수정하기(데이터 손실 없음)
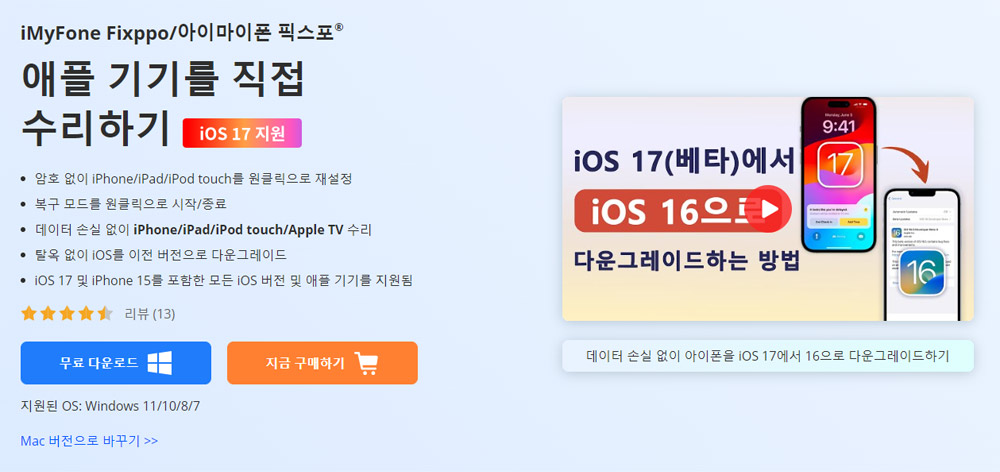
아이마이폰 픽스포(iMyFone Fixppo)는 iOS 기기에서 다양한 시스템 문제를 해결하기 위한 도구 중 하나로 알려져 있습니다. 이 도구를 사용하여 카메라 오류를 수정하고 데이터를 손실하지 않습니다.
주요 특징
- 아이폰, 아이패드 터치 안됨 등 문제를 데이터 손실 없이 해결합니다.
- 아이폰을 최신 버전으로 업데이트하거나 서명된 이전 버전으로 다운그레이드합니다.
- 비밀번호 필요 없이 아이폰을 공장초기화합니다.
- 원클릭 아이폰 복구 모드를 시작하거나 종료합니다.
단계 1. 케이블로 아이폰을 컴퓨터에 연결하고 Fixppo를 실행하여 애플 시스템 수리 > 표준 모드를 선택합니다.
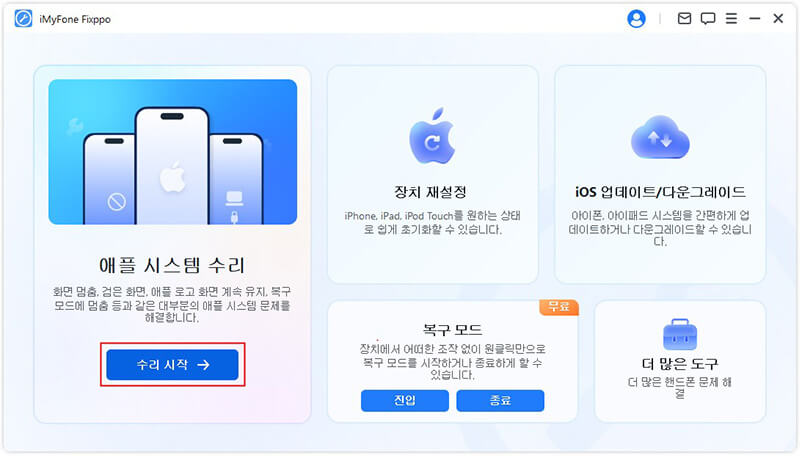
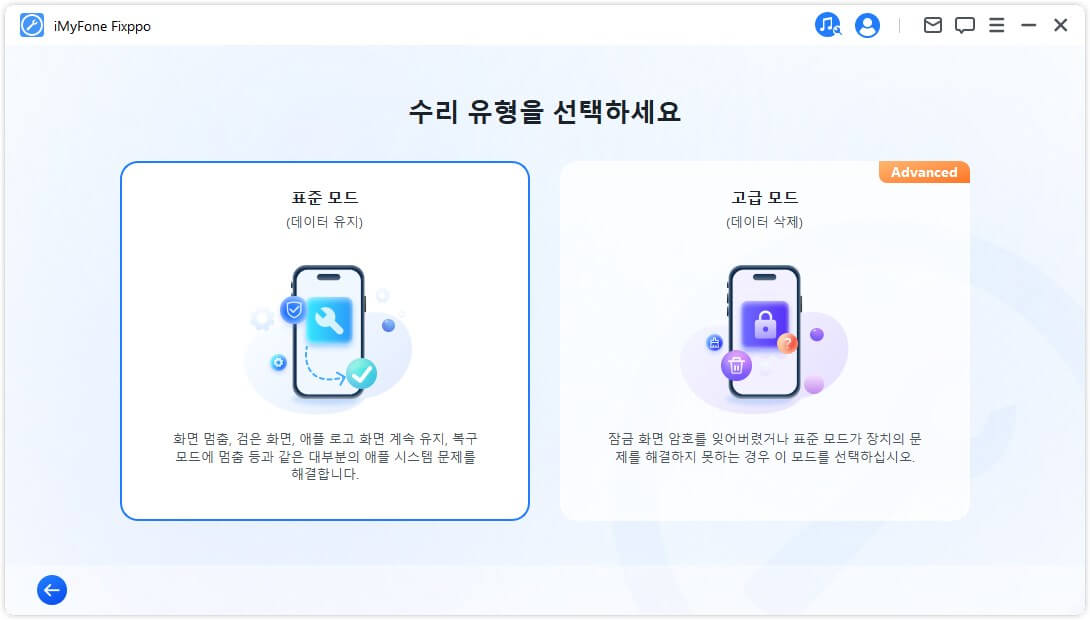
단계 2. 기기에 맞는 시스템 펌웨어 버전을 다운로드하고 시작 버튼을 클릭하면 카메라 오류 수정이 바로 시작할 겁니다.
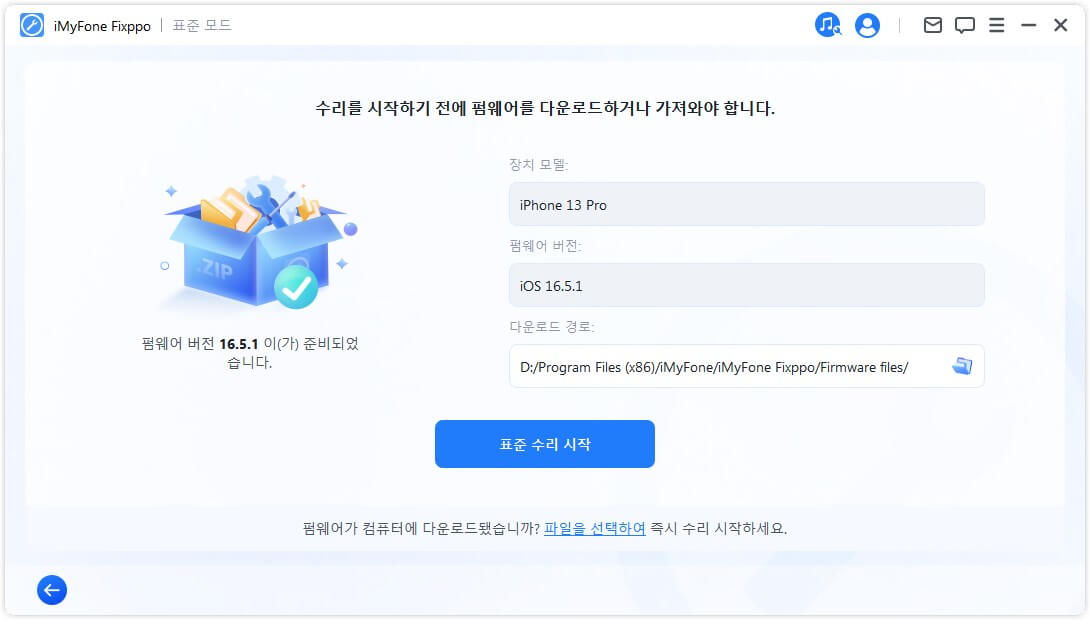
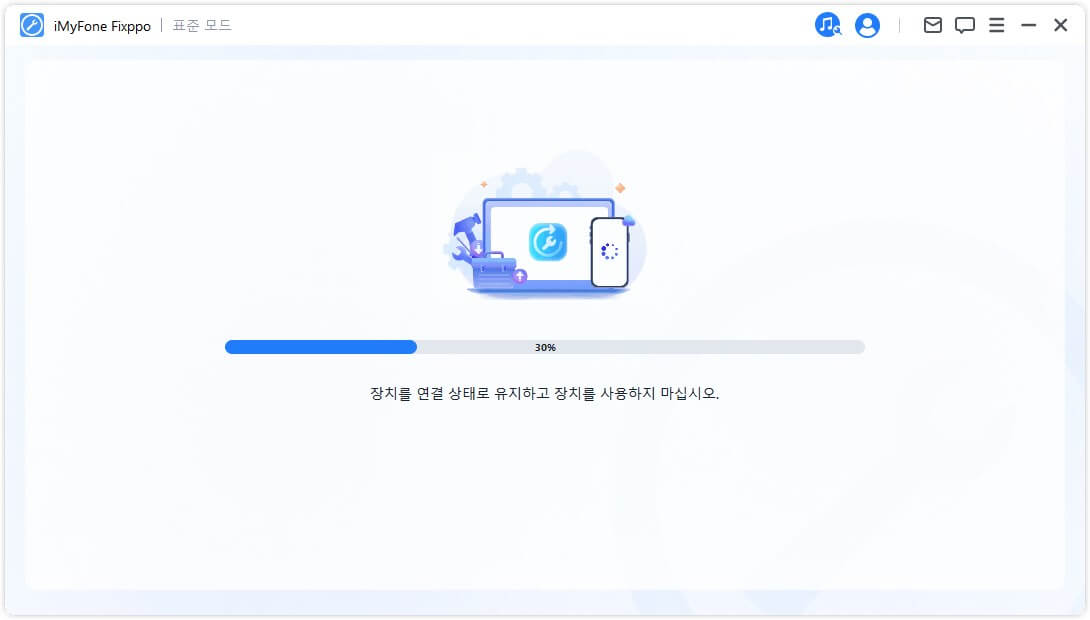
단계 3. 조금 기다리면 카메라 먹통 혹은 멈춤 문제가 수정 완료되고 아이폰이 재부팅됩니다.
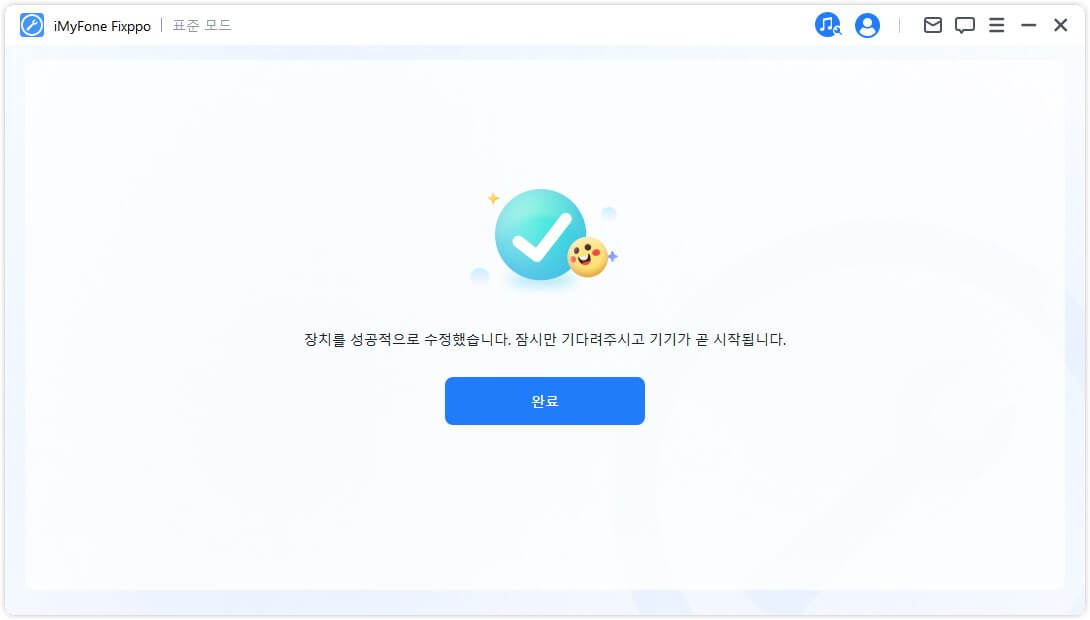
4. 아이폰 공장초기화하기
아이폰을 공장초기화하는 것은 카메라 오류와 같은 소프트웨어 문제를 해결하는 방법 중 하나일 수 있습니다. 하지만 주의해야 할 점은 공장초기화를 하게 되면 모든 데이터와 설정이 삭제되므로, 중요한 데이터는 미리 백업하는 것이 중요합니다.
단계 1. 설정 앱으로 이동한 후 "일반"을 선택하고 최하단으로 스크롤하여 "전송 또는 iPhone 재설정"를 선택합니다.
단계 2. 그 다음 "모든 콘텐츠 및 설정 지우기"를 누릅니다.
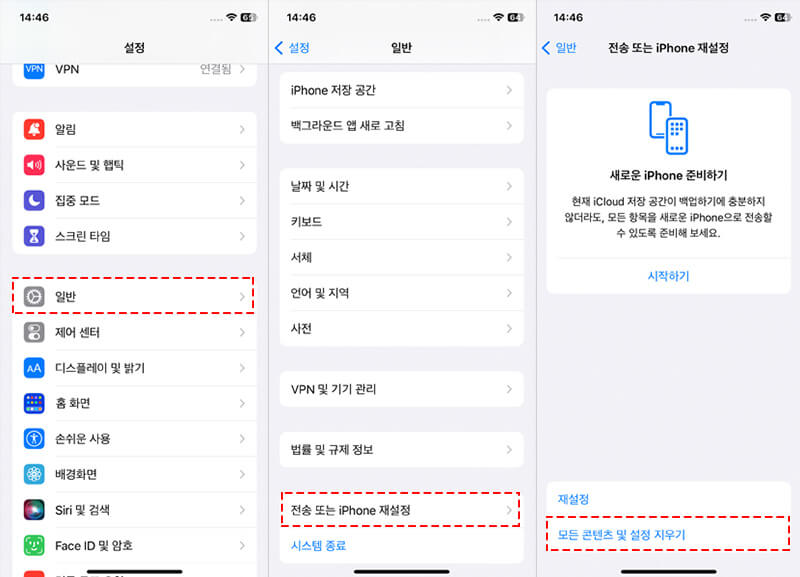
5. 아이폰 iOS 다운그레이드하기
아이폰의 iOS 다운그레이드는 특정 문제를 해결하거나 특정 기능을 복원하기 위해 이전 버전의 iOS로 롤백하는 방법입니다. 하지만 iOS 다운그레이드는 공식적으로 지원되지 않으며, 몇 가지 주의사항과 제한사항을 고려해야 합니다.
주의 사항
- Apple은 일반적으로 이전 버전의 iOS에 대한 지원을 중단합니다. 따라서 이전 버전으로의 다운그레이드가 항상 가능하지는 않을 수 있습니다.
- 다운그레이드 시 데이터 손실이 발생할 수 있습니다. 따라서 중요한 데이터는 미리 백업해야 합니다.
- iOS 다운그레이드 절차는 복잡할 수 있으며, 이전 버전의 iOS 설치 파일이 필요할 수 있습니다.
아래 영상은 iMyFone Fixppo로 iOS를 다운그레이드하는 방법입니다. 참고하세요.
결론
위의 해결 방법들은 주로 일반적인 문제에 대한 것이며, 각 상황마다 효과가 다를 수 있습니다. 아무 데이터 손실 없이 카메라 오류를 수정하려면 iMyFone Fixppo 꼭 시도해보세요.