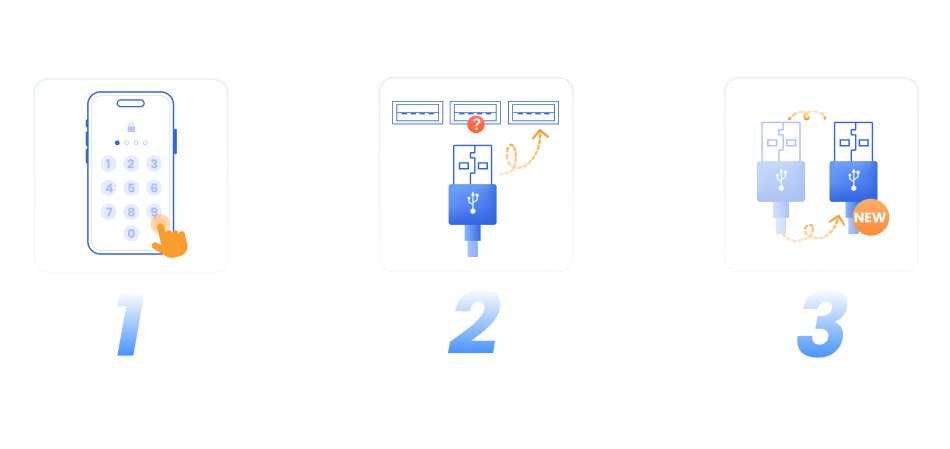iPhone/iPad/iPod touch/Apple TV가 흰색/검은색 화면, 애플 로고에 고착된 경우 복구/DFU 모드, 루프 재시작, 화면 정지, 또는 단순히 시작되지 않는 경우 iMyFone Fixpo에 도움을 요청할 수 있습니다. 더욱이, 기기 재설정 기능으로, Fixppo는 비밀번호 없이 당신의 iDevice를 재설정하도록 도울 수 있다. 이 소프트웨어는 이러한 문제와 기타 많은 iOS/iPadOS /tvOS 문제를 해결하기 위해 설계되었습니다. 이 소프트웨어는 까다로운 상황에서 기기를 끌어내도록 설계된 4가지 모드를 제공합니다.
애플 시스템 수리 는 "iPhone 고착" 또는 "iPhone 고정" 문제와 같은 일반적인 문제를 해결하려는 경우에 유용합니다. iOS 업데이트/다운그레이드 는 이름 그대로 아이폰 시스템을 원클릭으로 업데이트하거나 다운그레이드할 수 있습니다. 세 번째 기능인 장치 재설정 은 암호가 없는 상황에서도 기기를 쉽게 재설정할 수 있도록 개발되었습니다. 마지막 옵션은 클릭 한 번으로 기기를 복구 모드로 전환하거나 종료할 수 있도록 프로그램에서 제공하는 빠른 솔루션입니다. iPhone/iPad/iPod touch/Apple TV의 iOS/iPadOS/tvOS 문제가 무엇이든, iMyFone Fixppo는 다시 올바르게 작동합니다.
다음 간단한 단계에서는 각 모드를 작동하여 이 프로그램을 최대한 활용하고 기기를 수정하는 방법을 보여 줍니다.
1 부. 픽스포에 로그인
1. 로그인 및 회원가입
iMyFone Fixppo/아이마이폰 픽스포를 컴퓨터에 설치하고 실행하십시오. '등록' 아이콘을 클릭하십시오.
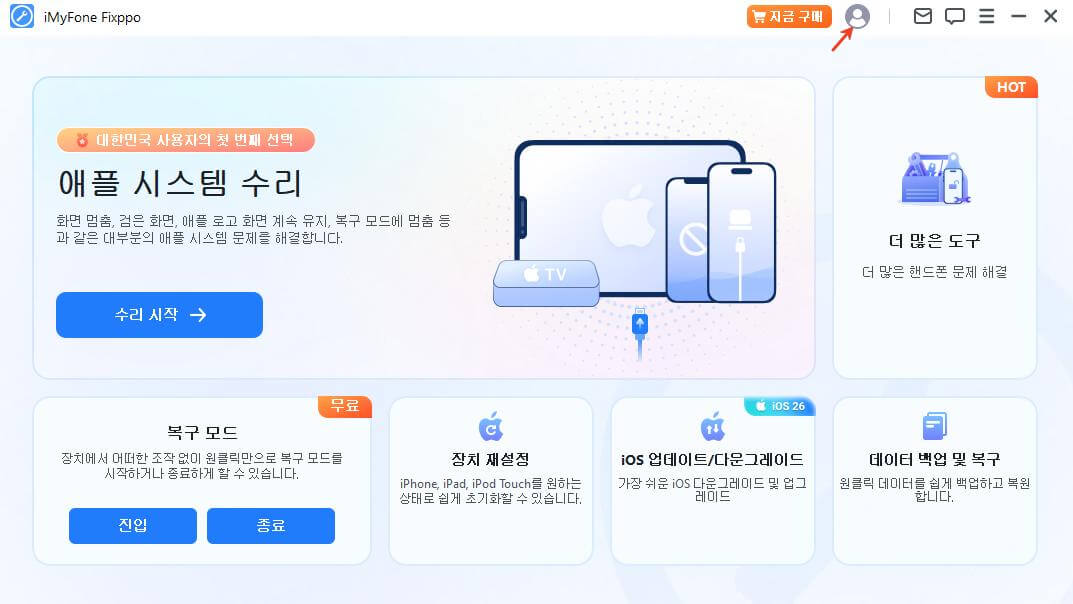
클릭한 후 로그인 팝업창이 나타납니다. 이메일 주소 및 비밀번호 입력합니다. '회원가입'를 클릭합니다. (계정이 있으면 '로그인'을 클릭하면 됩니다.)
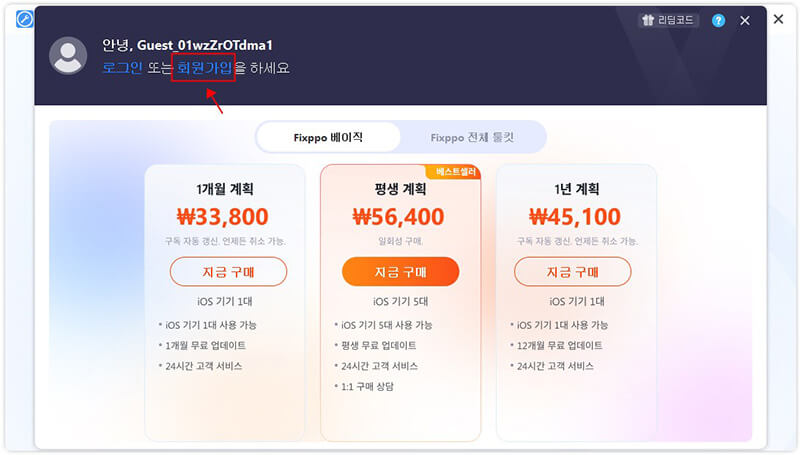
ID 만들기 팝업창에서 이메일 주소 등 정보를 입력하고 '계정 만들기'를 클릭합니다. 또는 구글 계정이나 페이스북 계정으로 회원가입할 수 있습니다.
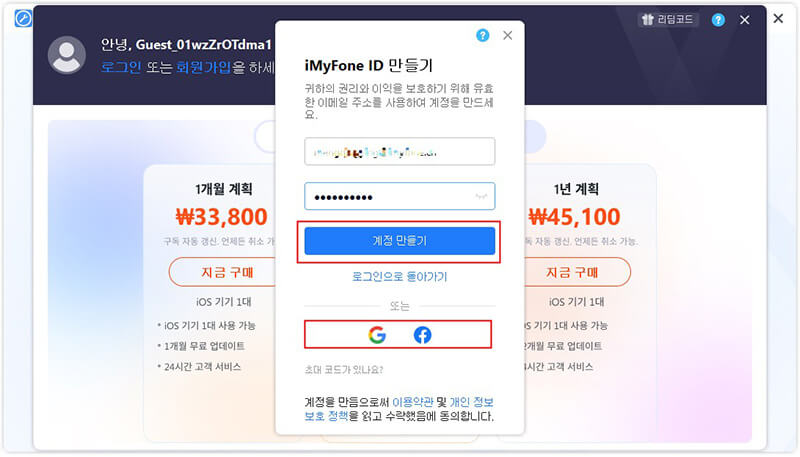
2. 라이선스 구매 및 등록 코드 바인딩
로그인되면 회원센터에서 라이선스를 구매하거나 리딤 코드를 입력하여 구입된 권익을 바인딩할 수 있습니다.
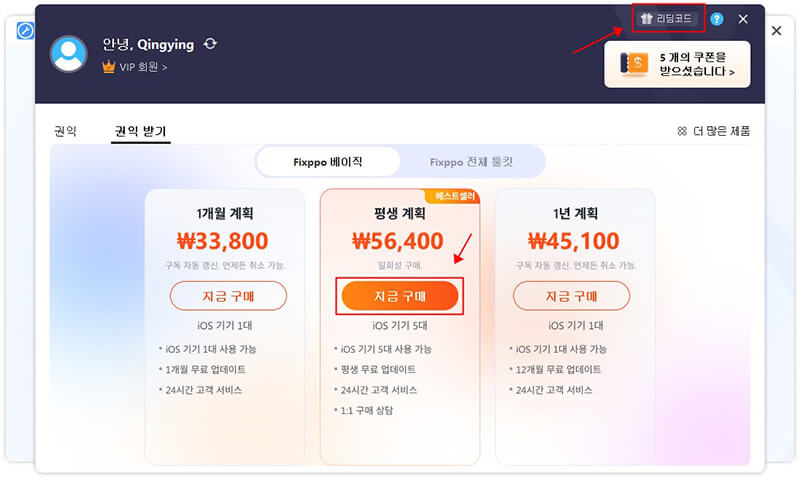
2 부. 아이폰/아이패드 화면 멈춤, 무한 재부팅 등 시스템 오류 수정
애플 시스템 수리 모드는 모든 일반적인 iOS/iPadOS/tvOS 문제를 효율적으로 해결합니다. 시스템 문제를 수정할 때 표준 모드 및 고급 모드 두 가지 모드를 선택할 수 있습니다.
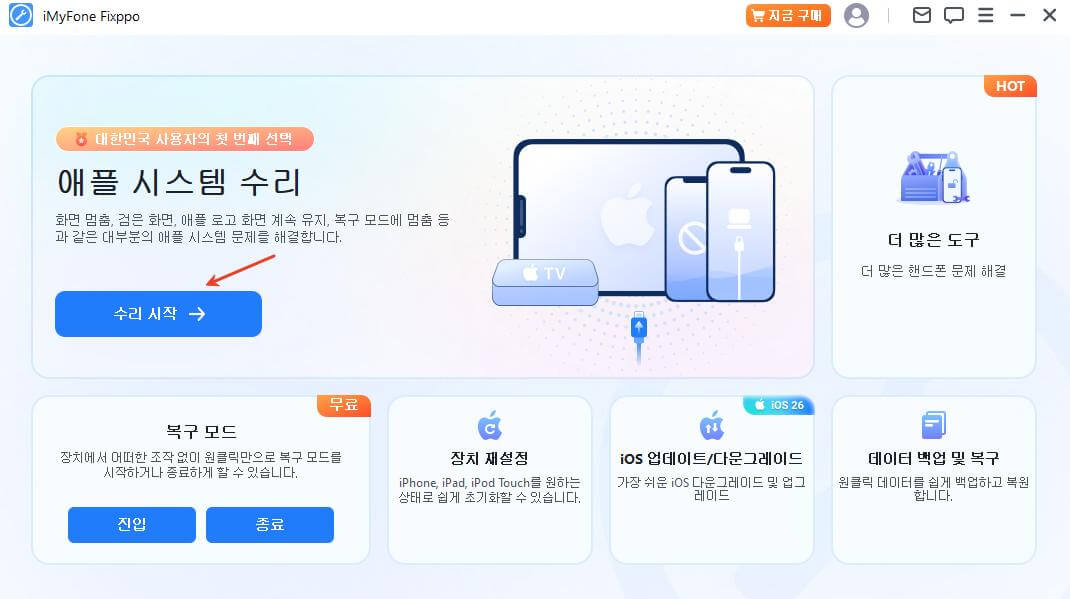
1. 데이터 손실 없이 장치 수정하기
화면 멈춤, 무한 로딩, 무한 제부팅 등 오류가 발생할 때 표준 모드를 사용할 수 있습니다. 데이터 손실 없이 장치를 수정할 수 있습니다.
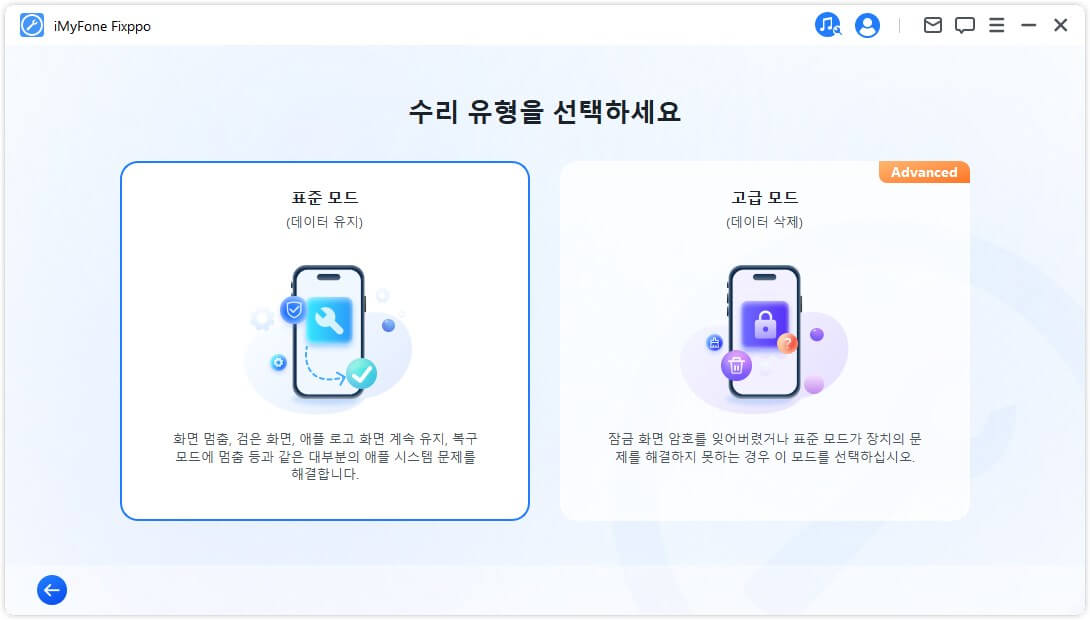
단계 1. 컴퓨터에 기기 연결
iOS 장치를 컴퓨터에 연결하십시오. 장치가 감지되지 않으면 아래 지침에 따라 기기를 복구 모드로 들어가도록 합니다.
참고: 장치를 성공적으로 수정하려면 Apple 정품 케이블을 사용하여 iOS 장치를 컴퓨터에 연결하는 것이 좋습니다.

단, 복구 모드에서도 기기가 표시되지 않을 경우 하단의 DFU 모드로 들어가를 클릭하세요.
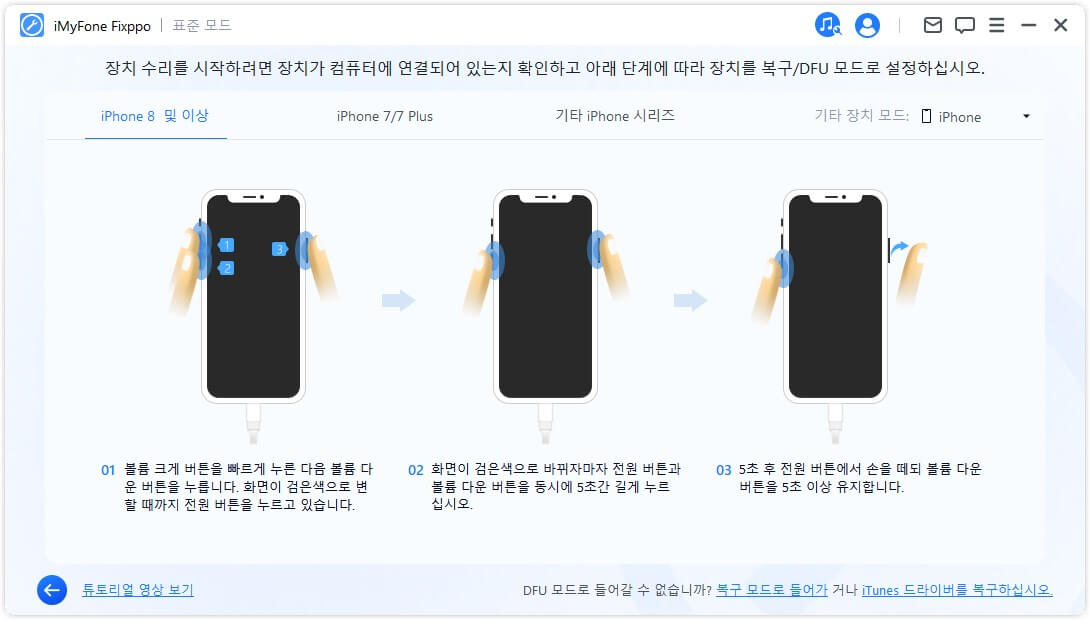
단계 2. 펌웨어 다운로드
이제 기기를 수정하려면 펌웨어를 다운로드해야 합니다. 프로그램이 기기의 모델을 자동으로 감지하고 사용 가능한 모든 펌웨어 버전을 표시합니다. 원하는 버전을 선택하여 다운로드를 클릭합니다.
참고: 컴퓨터에 이미 펌웨어 파일을 다운로드한 경우 "파일을 선택하여"를 클릭하여 수동으로 펌웨어를 가져올 수 있습니다.
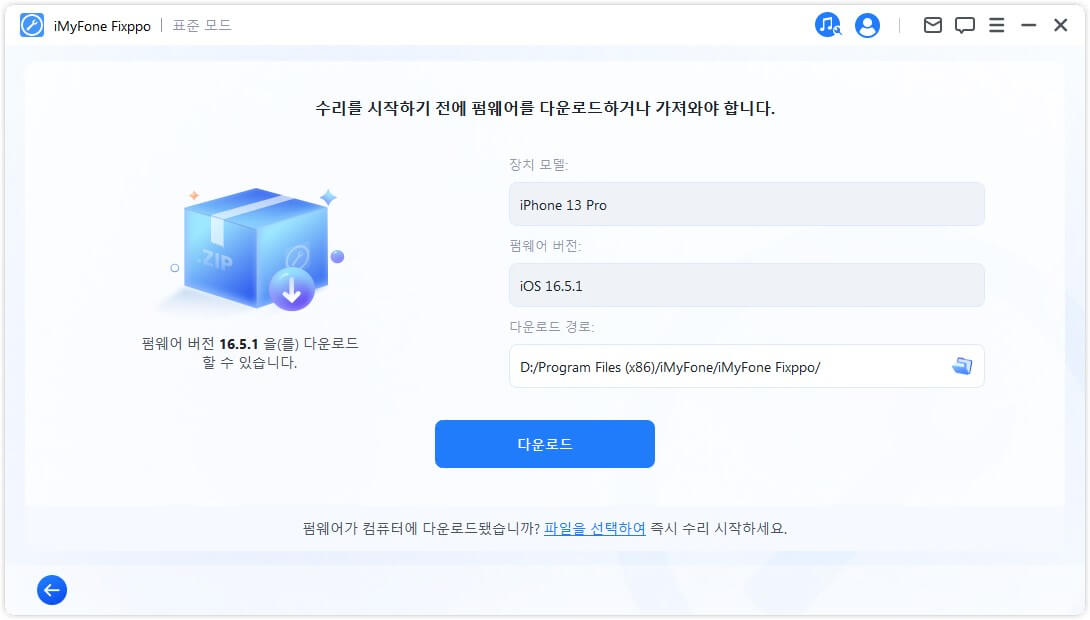
펌웨어 크기가 약 5GB 정도 될 수 있고 시간이 좀 걸릴 수 있습니다.
참고: 펌웨어 다운로드에 실패한 경우 브라우저 통해 다운로드를 클릭하여 브라우저를 통해 해당 펌웨어를 다운로드할 수 있습니다.
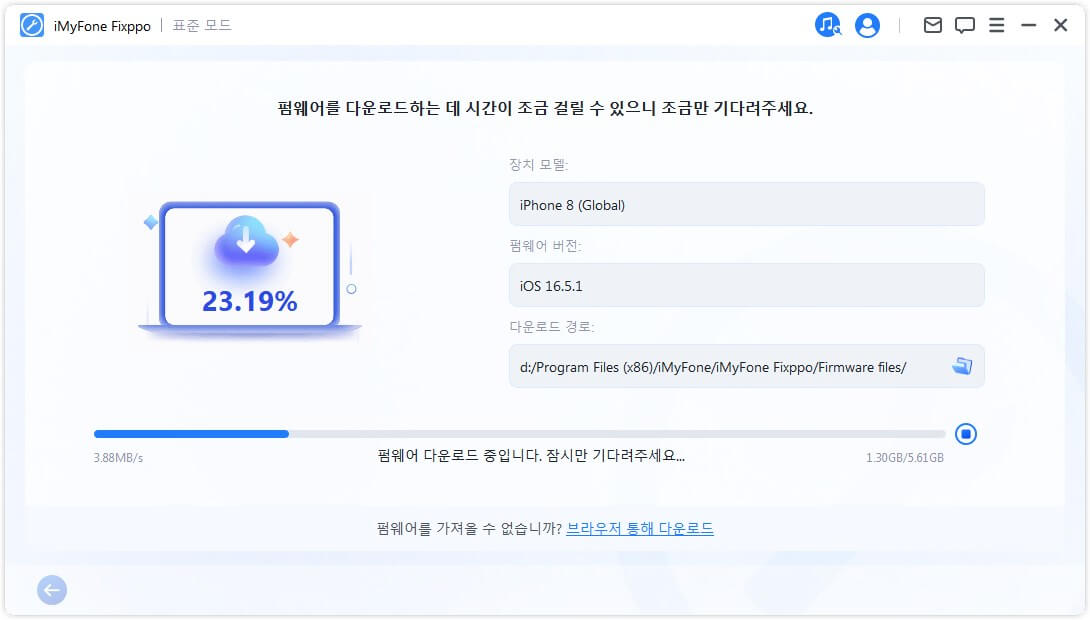
다운로드된 펌웨어를 사용하고 싶지 않으면 "파일을 선택하여"를 클릭하여 컴퓨터에 있는 펌웨어를 수동으로 가져올 수 있습니다.
단계 3. iOS/iPadOS/tvOS 문제 해결
모든 준비가 완료되면 기기 수리를 시작할 수 있습니다. 표준 수리 시작 버튼을 클릭합니다.
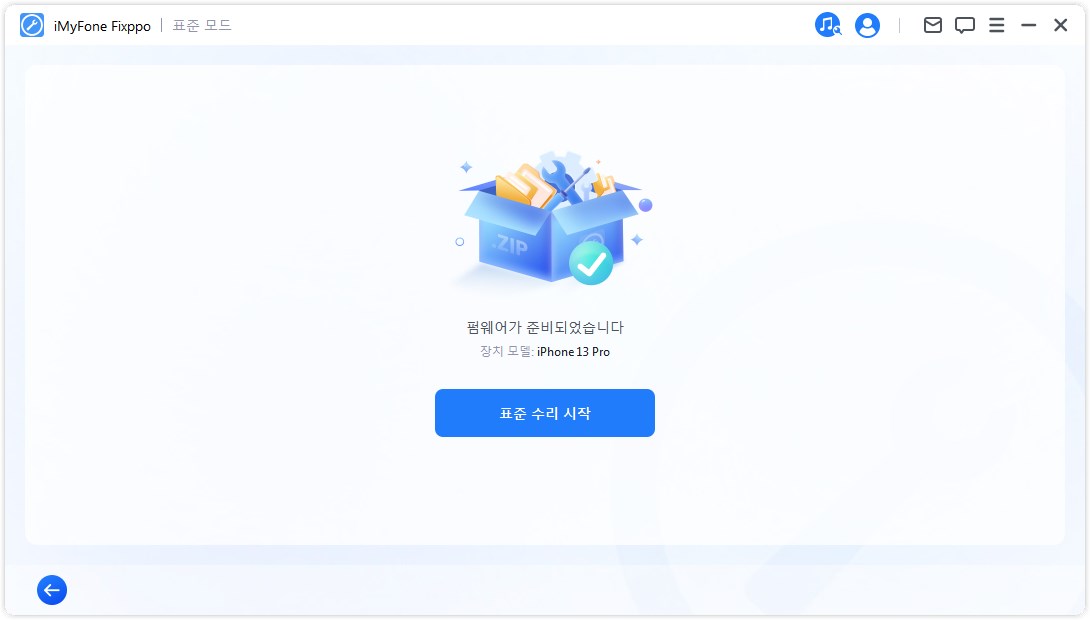
프로그램이 자동으로 기기 수정을 시작합니다. 작업 중에 기기를 사용하거나 플러그를 뽑지 마세요. 그렇지 않으면 기기가 부러질 수 있습니다.
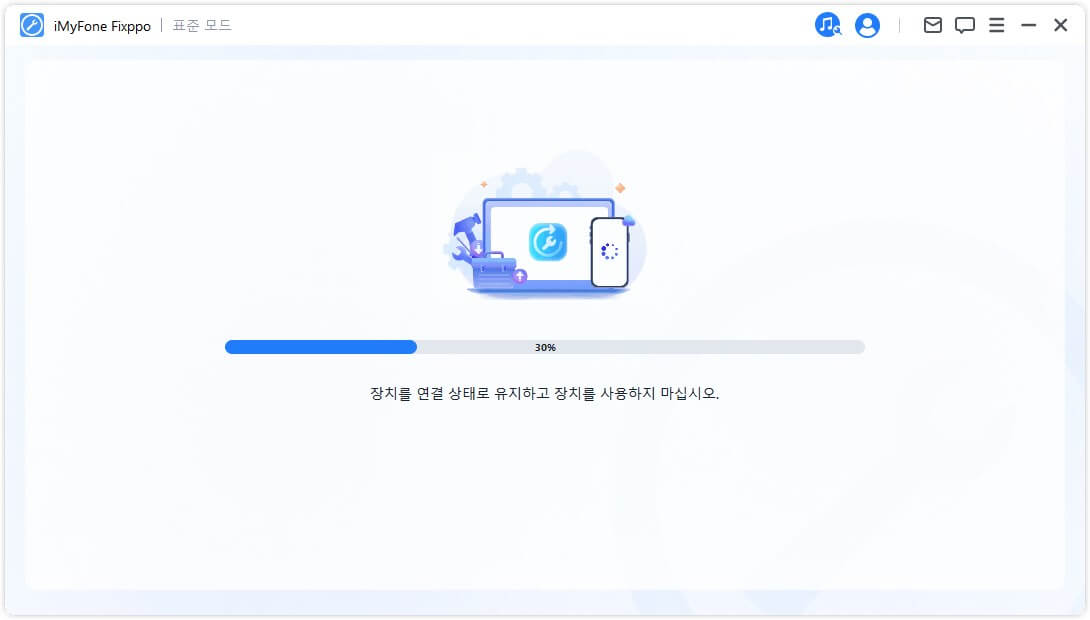
그 과정은 오래 걸리지 않을 것입니다. 수정 후 기기가 정상적으로 다시 시작될 수 있는지 여부를 확인할 수 있습니다.
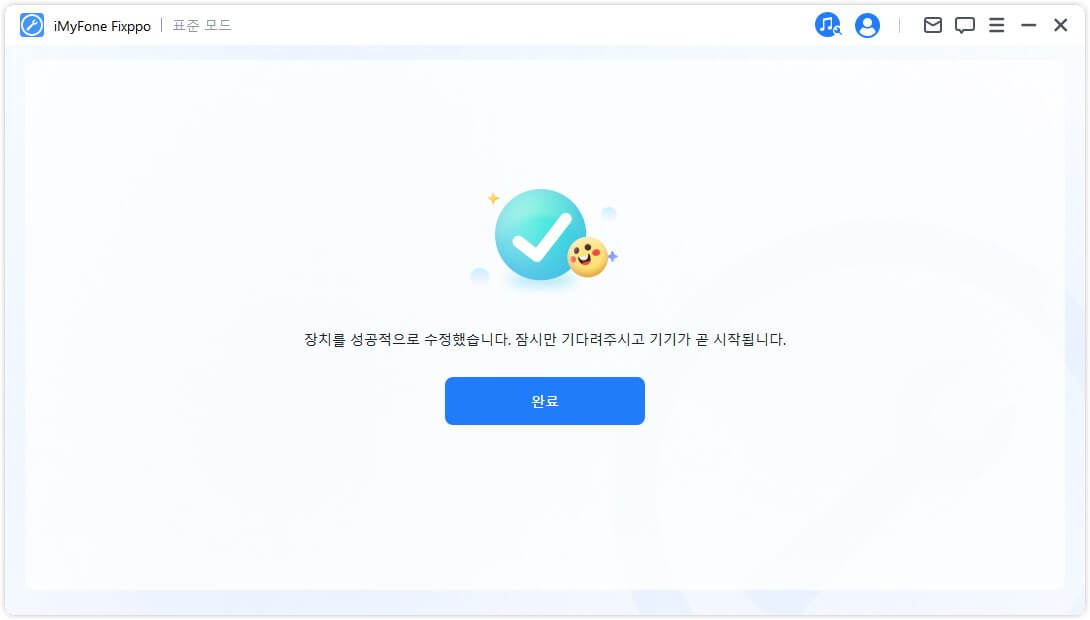
표준 모드 수정이 실패하면 다시 시도하거나 고급 모드를 시도할 수 있습니다.
2. 고급 모드로 더 복잡한 오류 수정하기
표준 모드를 사용해도 iOS/iPadOS/tvOS 문제가 해결되지 않는다면 더 복잡한 오류를 수정할 수 있는 고급 모드를 사용할 수 있습니다. 주의해야 할 점은 고급 모드를 사용한 후 기기의 데이터가 모두 지우게 됩니다.
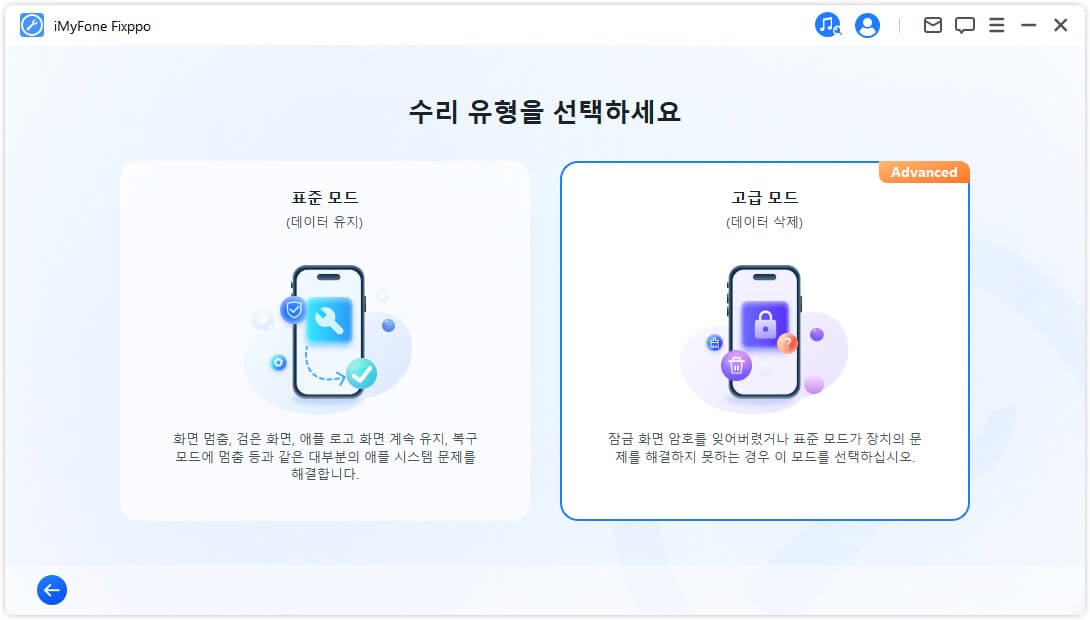
단계 1. 컴퓨터에 기기 연결
iOS 장치를 컴퓨터에 연결하십시오. 장치가 감지되지 않으면 아래 지침에 따라 기기를 복구 모드로 들어가도록 합니다.
참고: 장치를 성공적으로 수정하려면 Apple 정품 케이블을 사용하여 iOS 장치를 컴퓨터에 연결하는 것이 좋습니다.
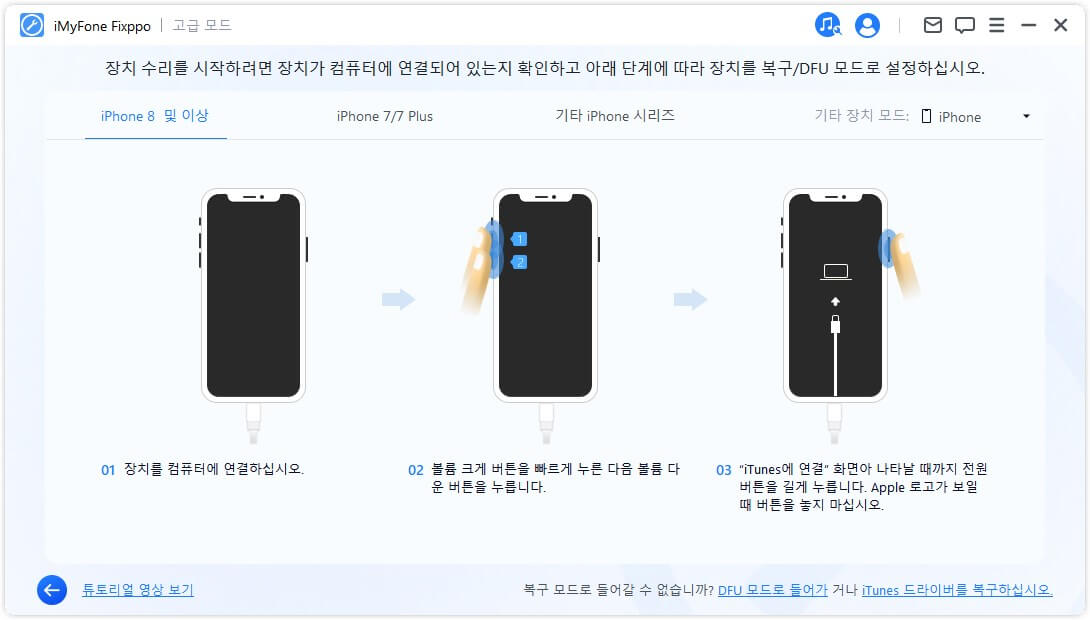
단, 복구 모드에서도 기기가 표시되지 않을 경우 하단의 DFU 모드로 들어가를 클릭하세요.
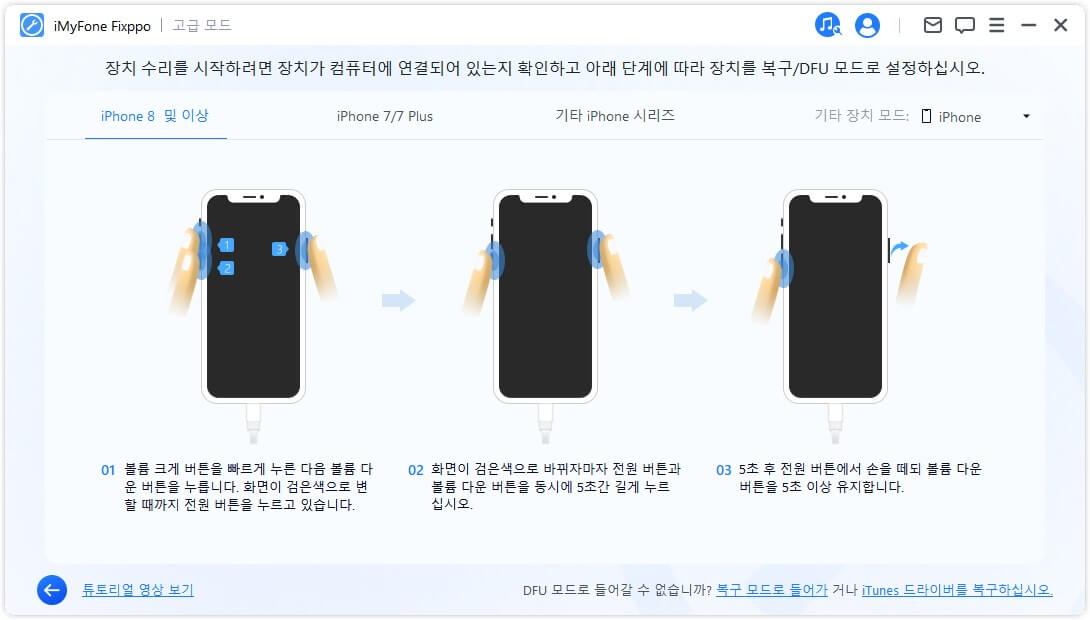
단계 2. 펌웨어 다운로드
이제 기기를 수정하려면 펌웨어를 다운로드해야 합니다. 프로그램이 기기의 모델을 자동으로 감지하고 사용 가능한 모든 펌웨어 버전을 표시합니다. 원하는 버전을 선택합니다. 그런 다음 다운로드를 클릭합니다.
참고: 컴퓨터에 이미 펌웨어 파일을 다운로드한 경우 "파일을 선택하여"를 클릭하여 수동으로 펌웨어를 가져올 수 있습니다.
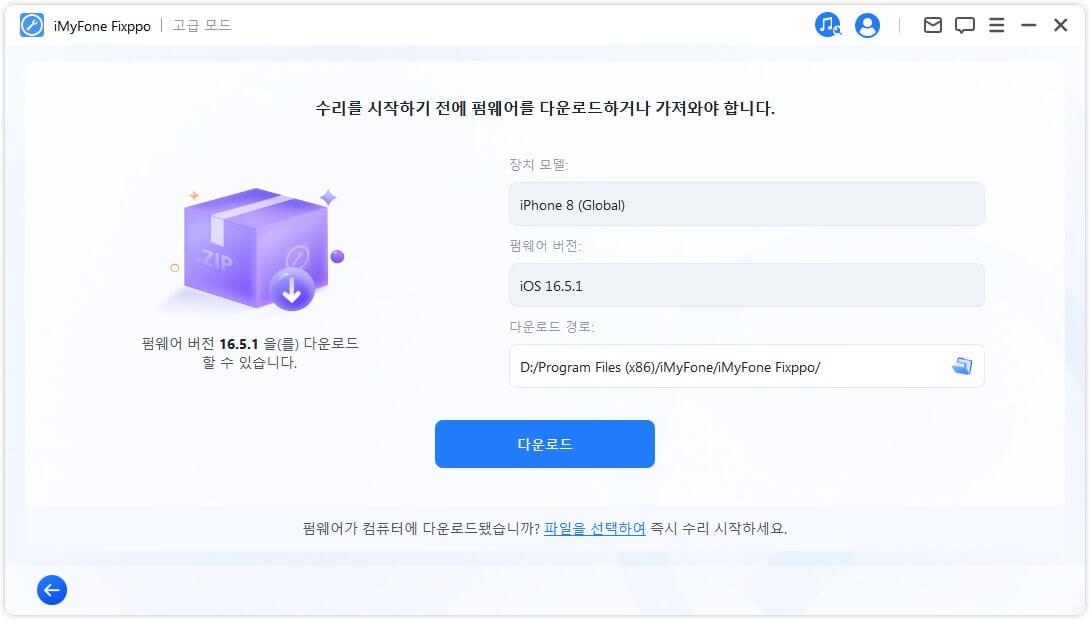
펌웨어 크기가 약 5GB 정도 될 수 있고 시간이 좀 걸릴 수 있습니다.
참고: 펌웨어 다운로드에 실패한 경우 브라우저 통해 다운로드를 클릭하여 브라우저를 통해 해당 펌웨어를 다운로드할 수 있습니다.
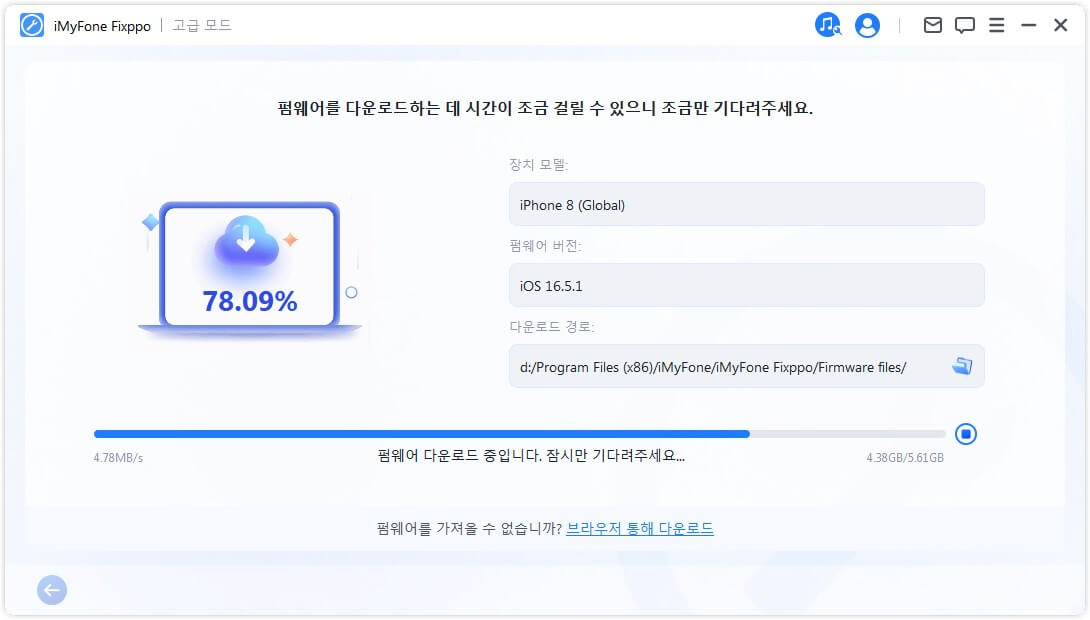
다운로드된 펌웨어를 사용하고 싶지 않으면 "파일을 선택하여"를 클릭하여 컴퓨터에 있는 펌웨어를 수동으로 가져올 수 있습니다.
단계 3. iOS/iPadOS/tvOS 문제 해결
모든 준비가 완료되면 기기 수리를 시작할 수 있습니다. 고급 수리 시작 버튼을 클릭합니다.
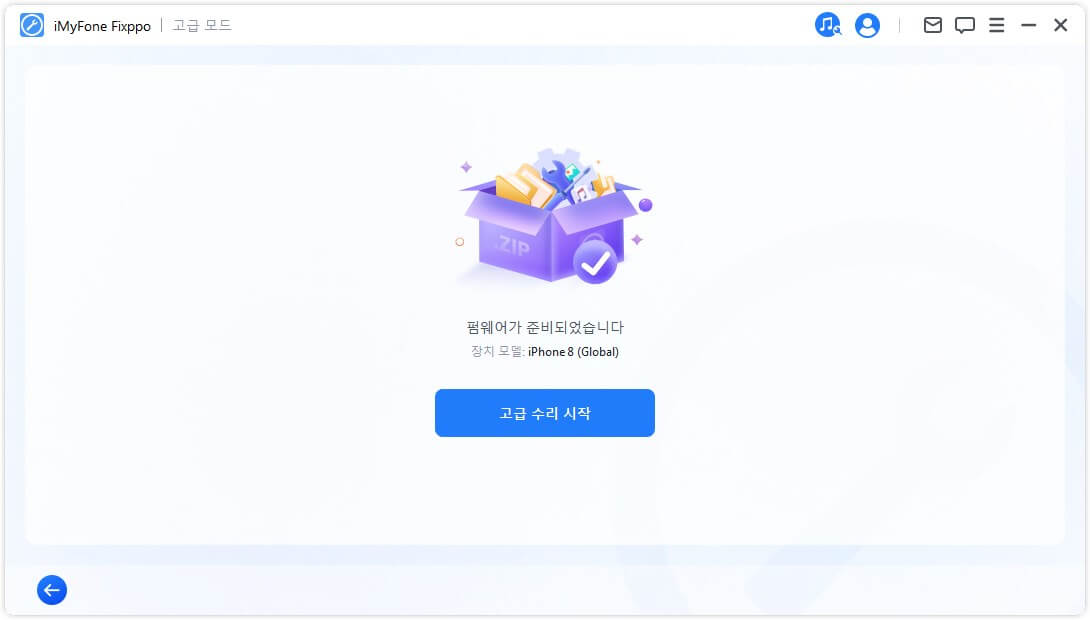
프로그램이 자동으로 기기 수정을 시작합니다. 작업 중에 기기를 사용하거나 플러그를 뽑지 마세요. 그렇지 않으면 기기가 부러질 수 있습니다.
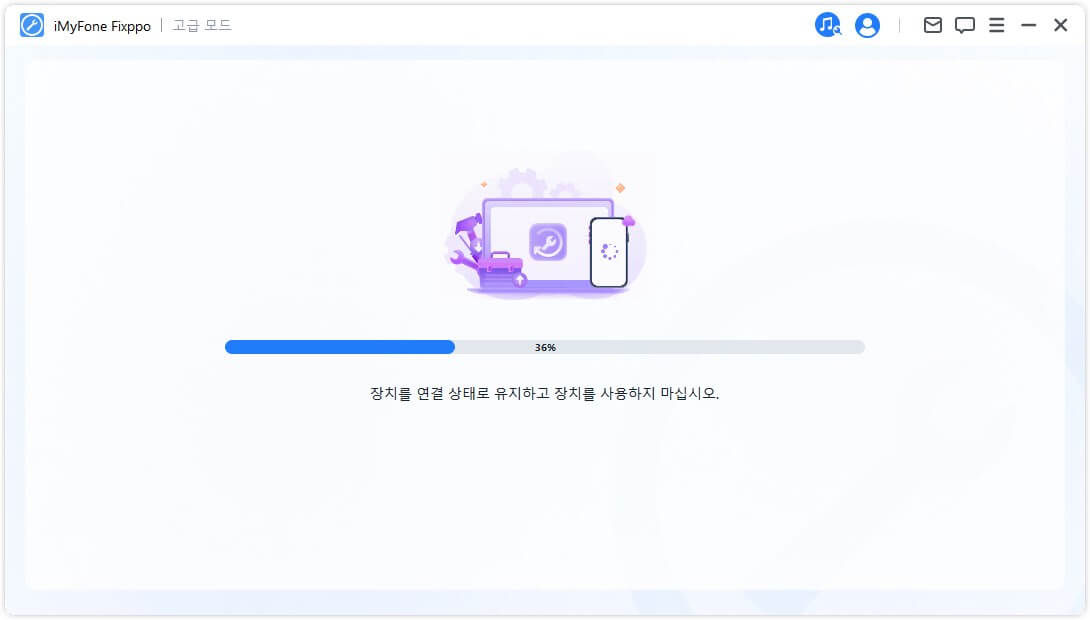
그 과정은 오래 걸리지 않을 것입니다. 수정 후 기기가 정상적으로 다시 시작될 수 있는지 여부를 확인할 수 있습니다.
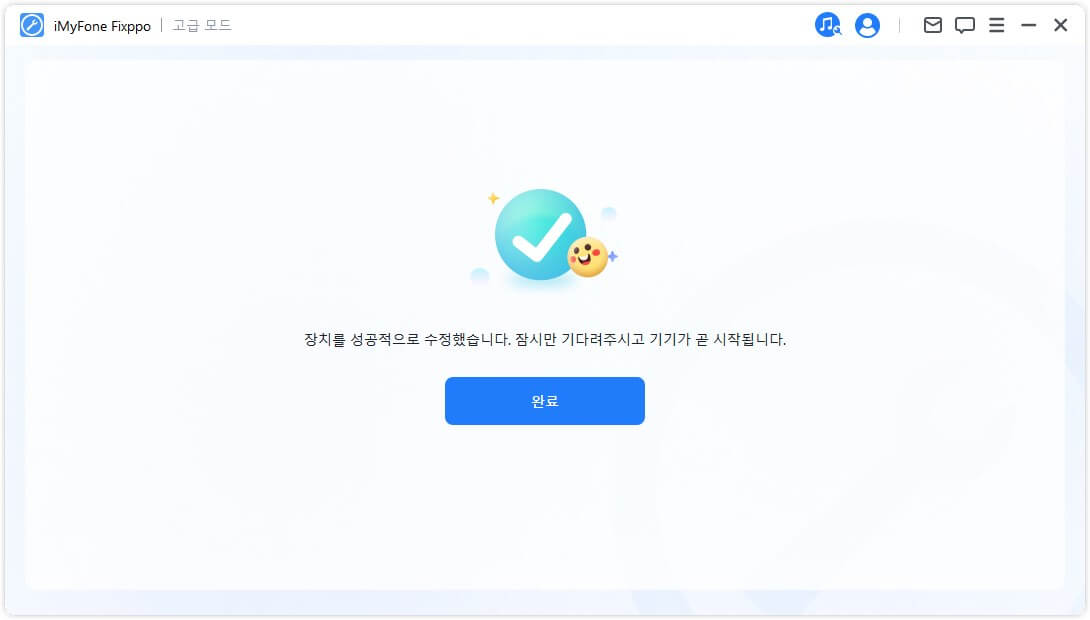
3 부. iOS/iPadOS 업데이트/다운그레이드
아이폰 또는 아이패드 자동 업데이트 안될 때, 업데이트 오류가 발생할 때, 이전 버전으로 다운그레이드하려 할 때 이 모드를 사용할 수 있습니다.
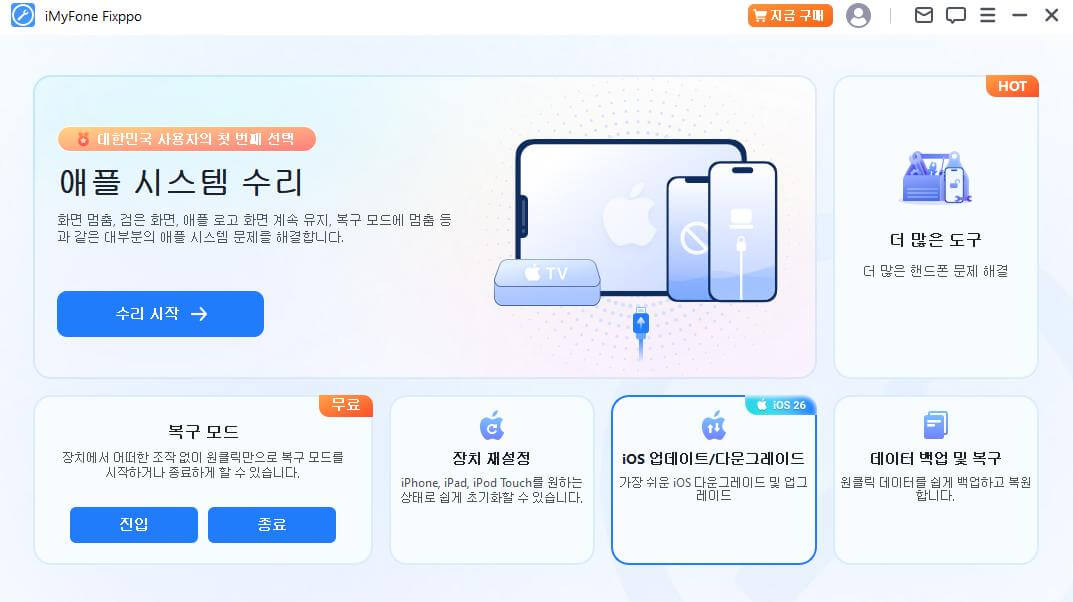
1. iOS/iPadOS 업데이트하기
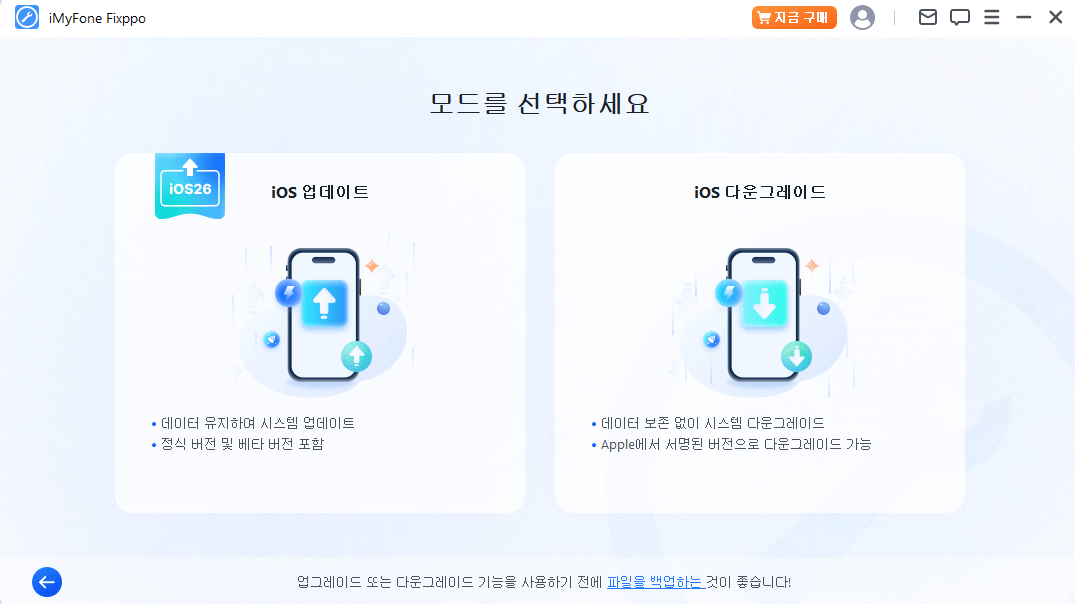
단계 1. 컴퓨터에 기기 연결
USB 케이블을 사용하여 화면 지침에 따라 장치를 컴퓨터에 연결합니다.
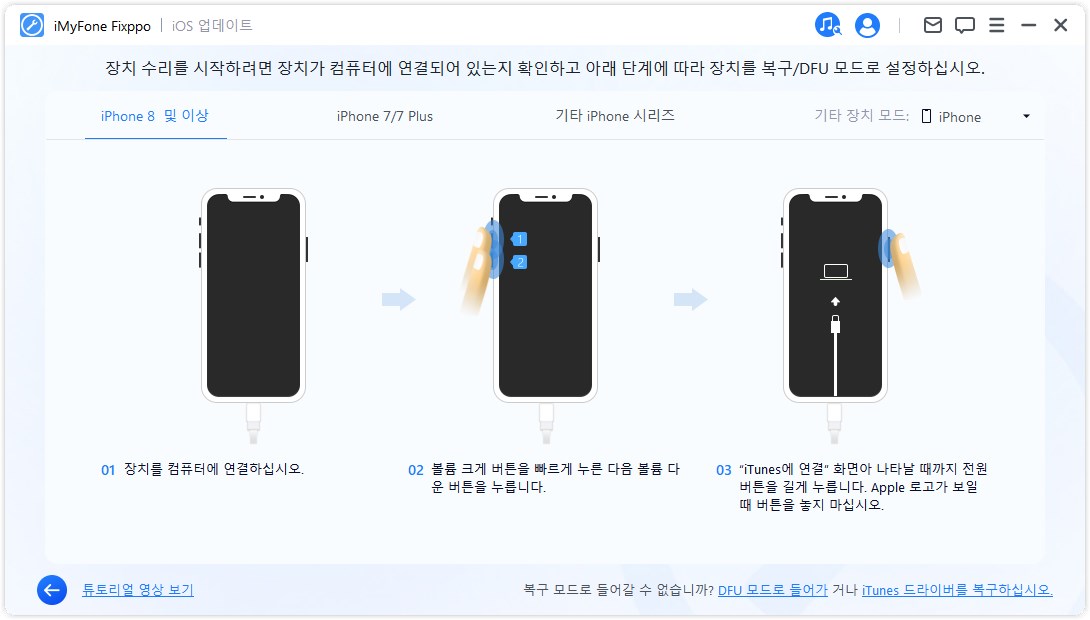
단계 2. iOS/iPadOS 펌웨어 다운로드
이제 기기를 업데이트하려면 해당 버전의 펌웨어를 다운로드해야 합니다. 프로그램이 기기의 모델을 자동으로 감지하고 사용 가능한 모든 펌웨어 버전을 표시합니다. 원하는 버전을 선택하여 다운로드를 클릭합니다.
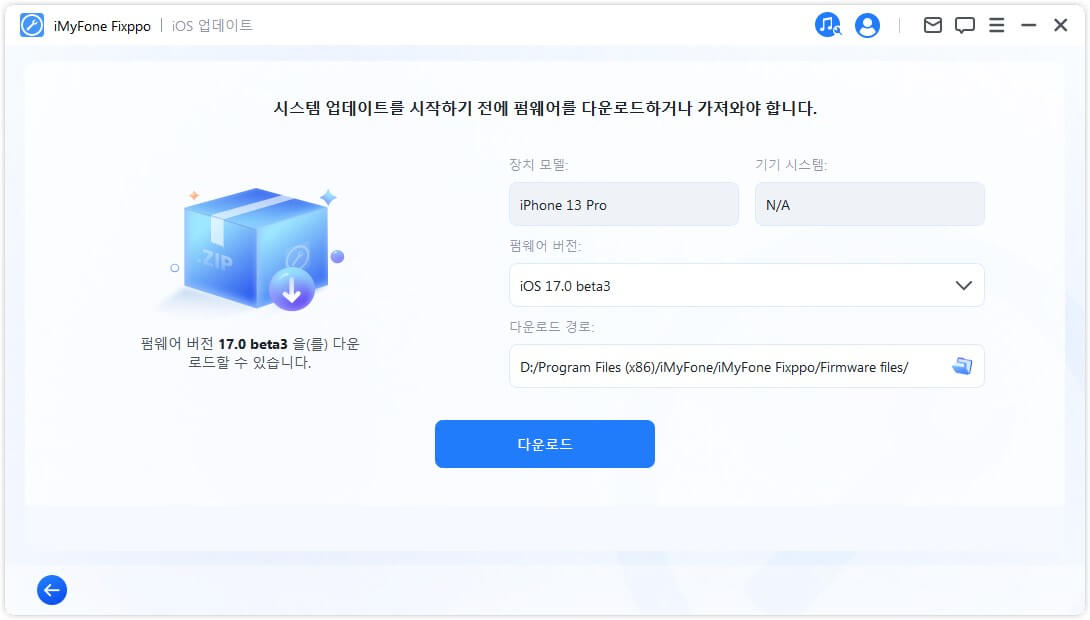
펌웨어를 다운로드하는 중입니다. 시간이 좀 걸릴 수 있으니 기다려 주십시오.
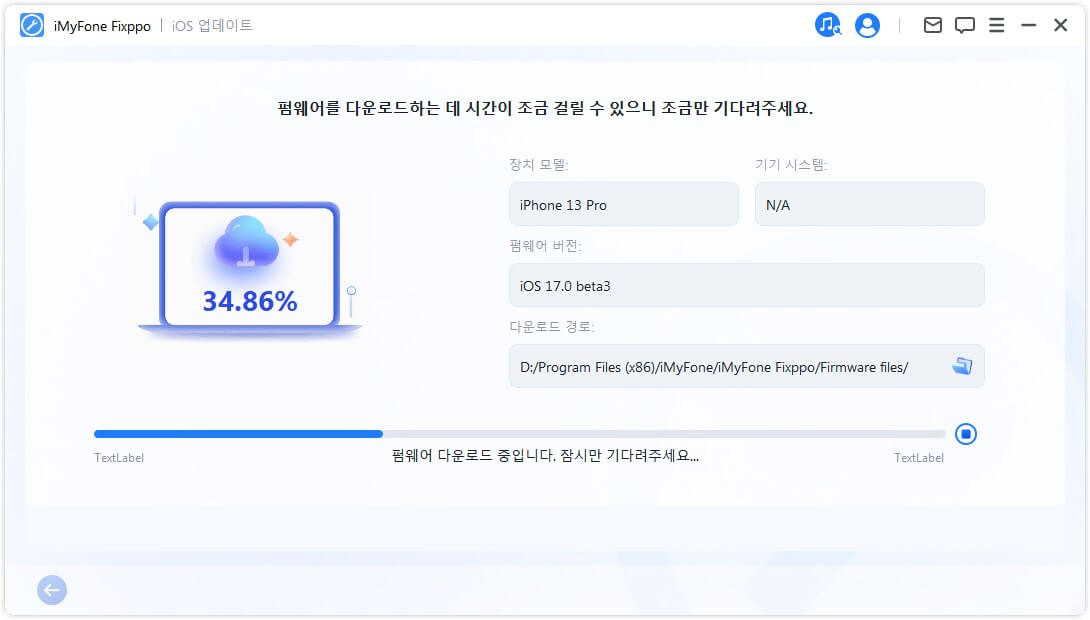
단계 3. iOS/iPadOS 업데이트
펌웨어가 다운로드되면 iOS 업그레이드 시작 버튼을 클릭하여 바로 업데이트 시작합니다.
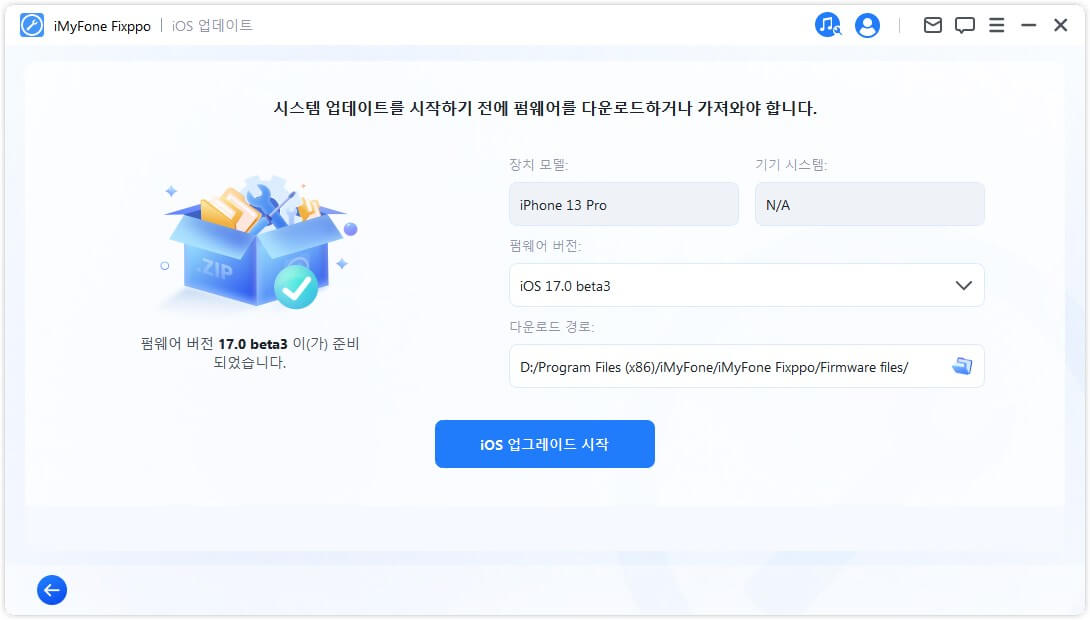
기기 업데이트하는 동안 컴퓨터에 계속 연결해야 합니다. 아래 화면이 표시되면 iOS 또는 iPadOS 업데이트가 완료되는 겁니다. 그 후 기기가 자동 시작될 겁니다.
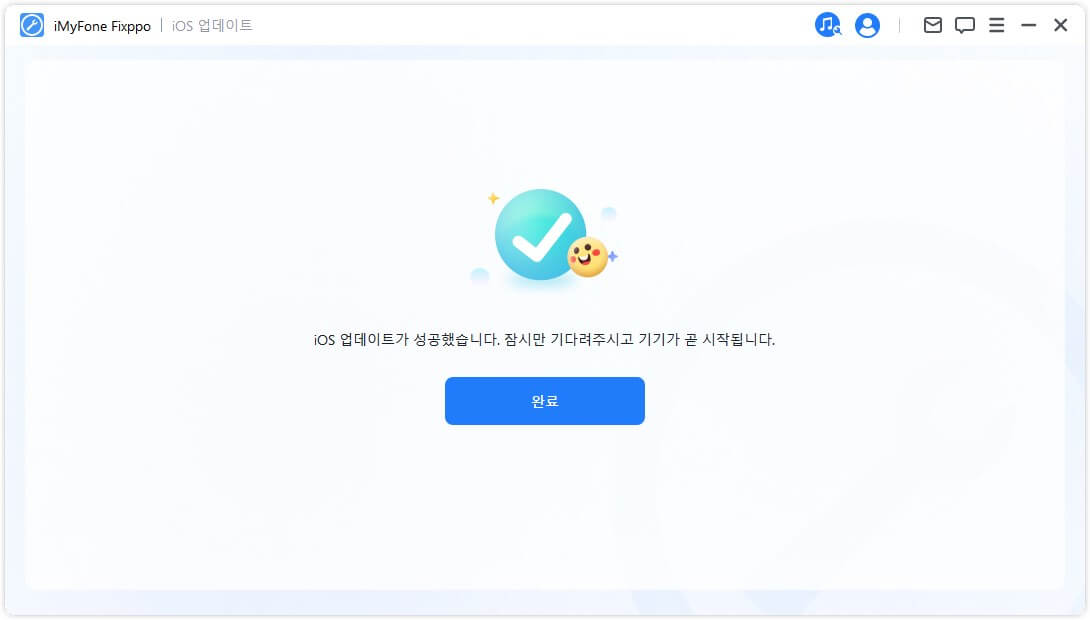
2. iOS/iPadOS 다운그레이드하기
iOS 또는 iPadOS 새 버전이 공식된 후 약 1주일 간 이전 버전으로 다운그레이드 가능합니다. 이 시간을 놓치면 시스템을 다운그레이드 불가능합니다.
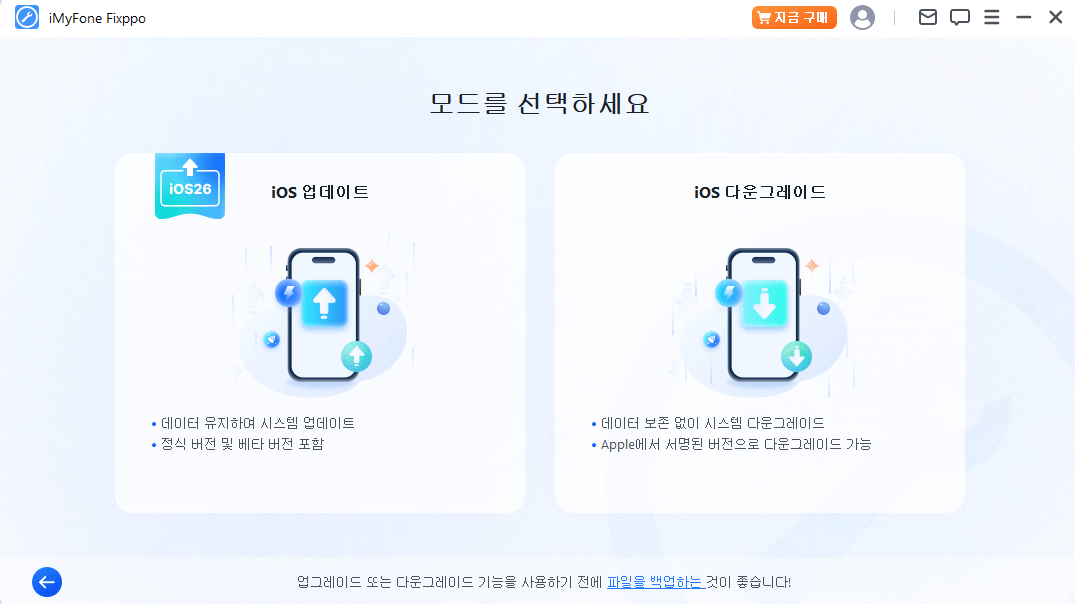
단계 1. 컴퓨터에 기기 연결
USB 케이블을 사용하여 화면 지침에 따라 장치를 컴퓨터에 연결합니다.
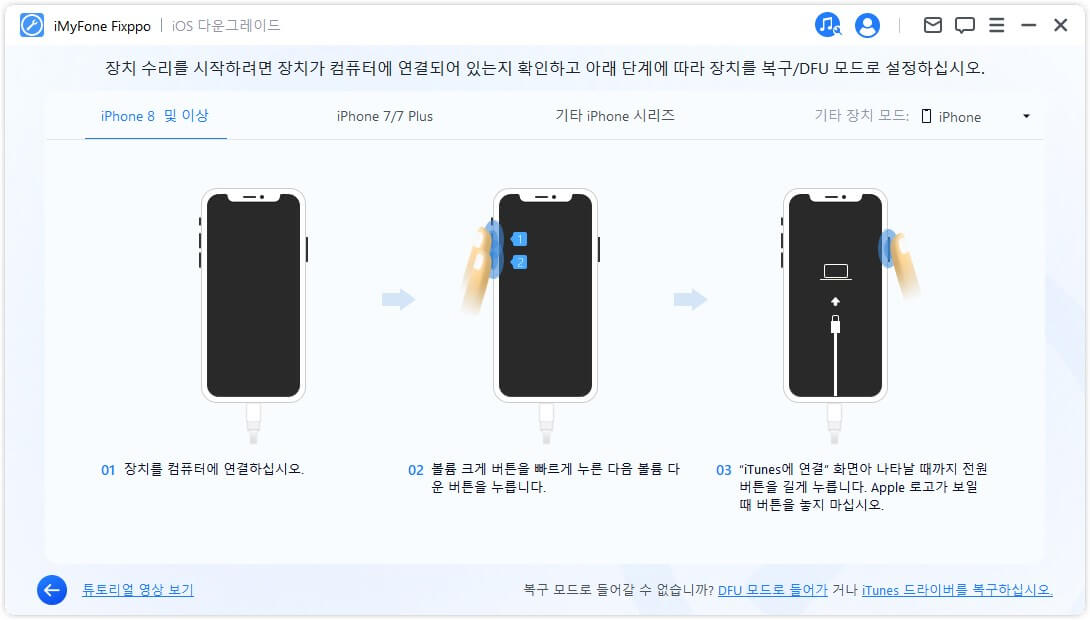
단계 2. iOS/iPadOS 펌웨어 다운로드
다운그레이드할 버전의 펌웨어를 다운로드해야 합니다. 프로그램이 기기의 모델을 자동으로 감지하고 사용 가능한 모든 펌웨어 버전을 표시합니다. 원하는 버전을 선택하여 다운로드를 클릭합니다.
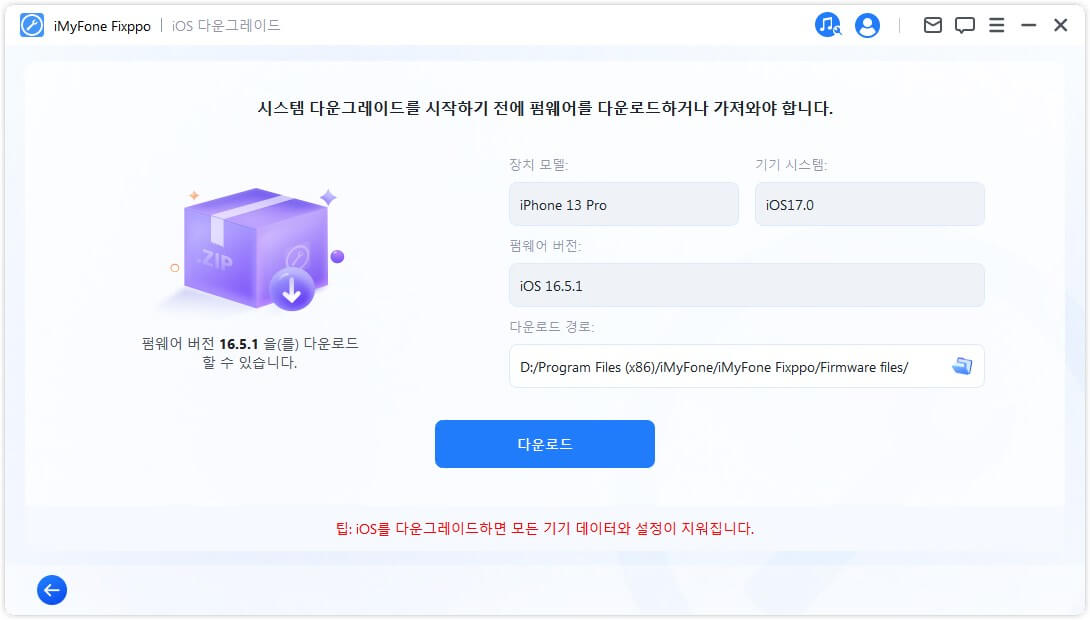
펌웨어를 다운로드하는 중입니다. 시간이 좀 걸릴 수 있으니 기다려 주십시오.
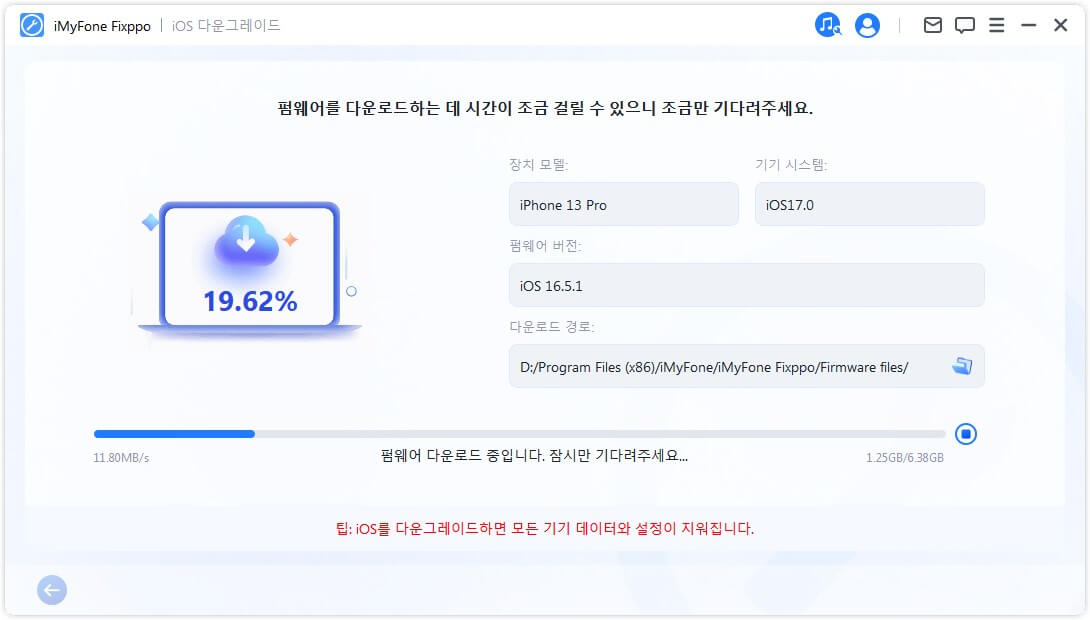
단계 3. iOS/iPadOS 다운그레이드
펌웨어가 다운로드되면 iOS 다운그레이드 시작 버튼을 클릭하여 바로 다운그레이드 시작합니다.
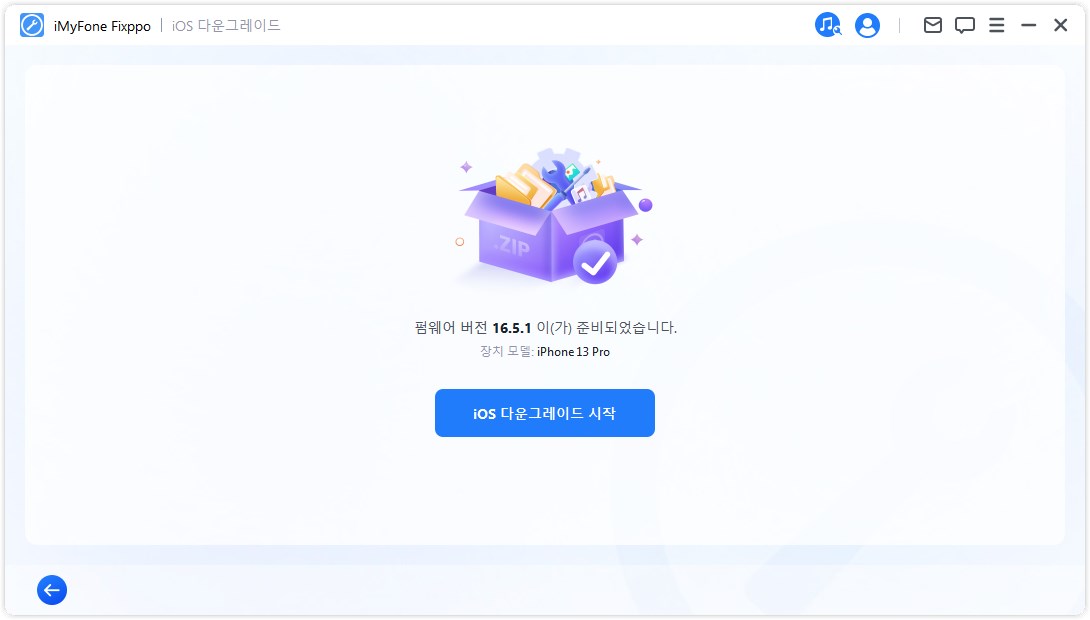
기기 다운그레이드하는 동안 컴퓨터에 계속 연결해야 합니다. 아래 화면이 표시되면 iOS 또는 iPadOS 다운그레이드가 완료되는 겁니다. 그 후 기기가 자동 시작될 겁니다.
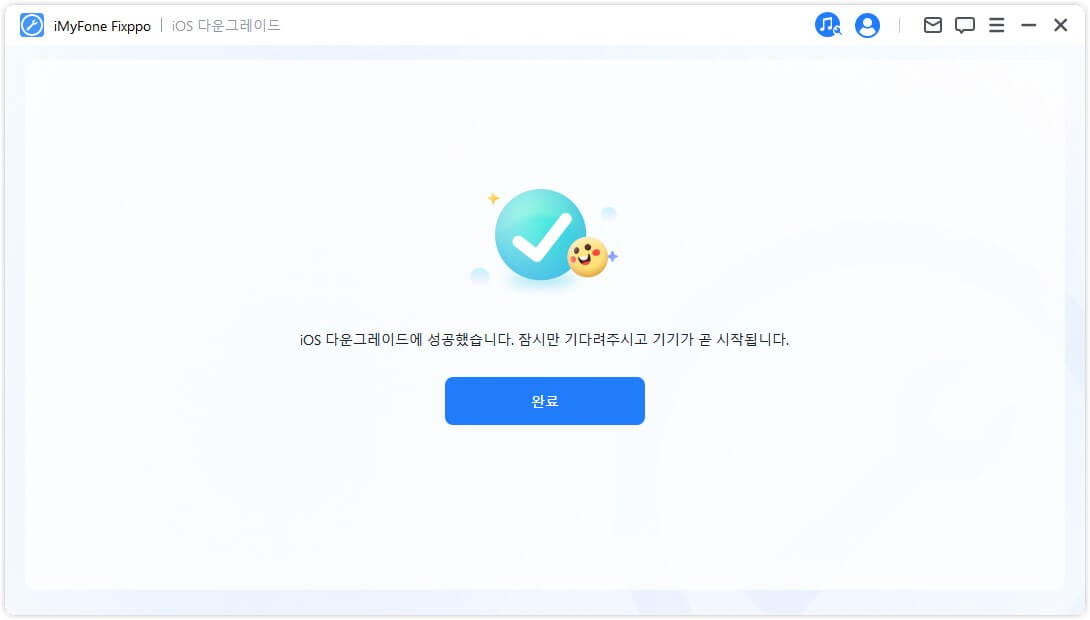
4 부. iPhone/iPad/iPod touch를 쉽게 재설정
이 기능은 두 가지 모드를 제공합니다. 첫 번째는 원클릭으로 기기를 리셋할 수 있는 표준 재설정입니다. 그러나 기기의 암호를 잊어버린 경우에는 다른 하드 재설정을 사용하는 것이 좋습니다. 공장 초기화 후 최신 iOS 버전으로 기기에 다시 액세스할 수 있습니다.
표준 재설정 모드이나 하드 재설정 모드를 사용하면 기기의 데이터가 지우게 됩니다. 재설정 프로세스를 진행하기 전에 가능한 한 데이터를 백업해야 합니다.
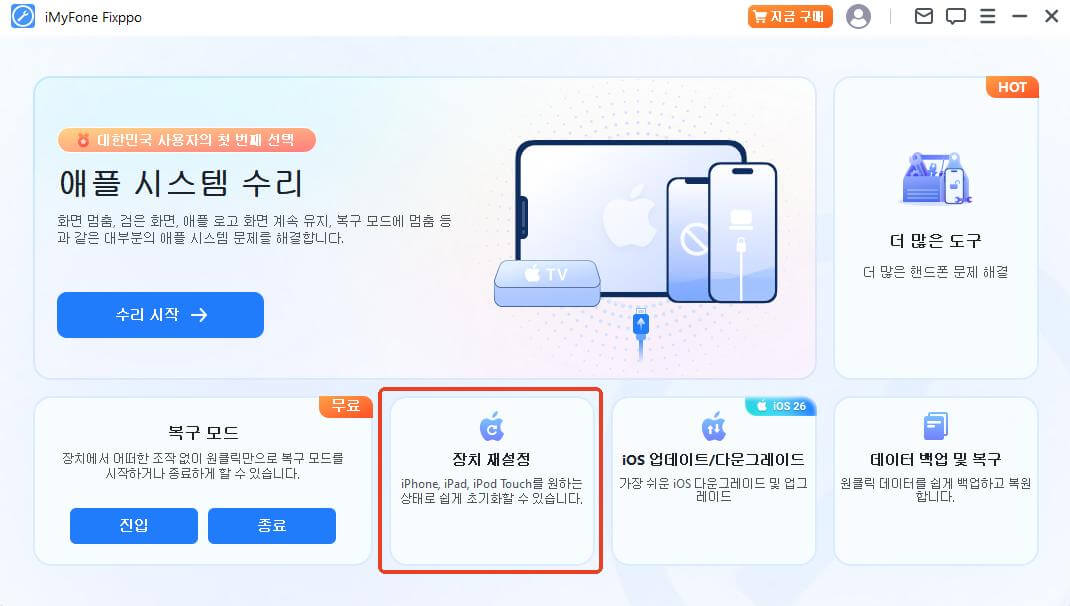
표준 재설정
단계 1. 표준 재설정 모드 선택
귀하의 상황에 맞는 모드를 선택하세요. 장치의 잠금을 해제할 수 있는 경우 이 모드를 사용하는 것이 좋습니다.
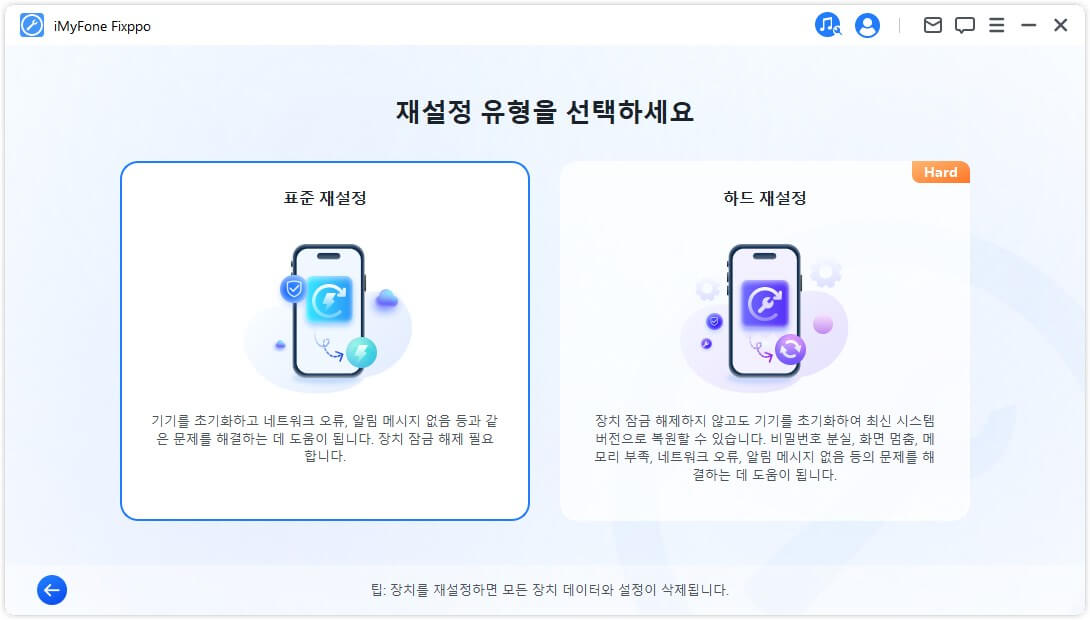
단계 2. 컴퓨터에 기기 연결
표준 재설정을 선택한 후 기기를 컴퓨터에 연결합니다. 그런 다음 iDevice의 암호를 입력하고 컴퓨터를 신뢰하세요. 표준 재설정 시작 버튼을 클릭하면 기기 재설정 바로 시작합니다.
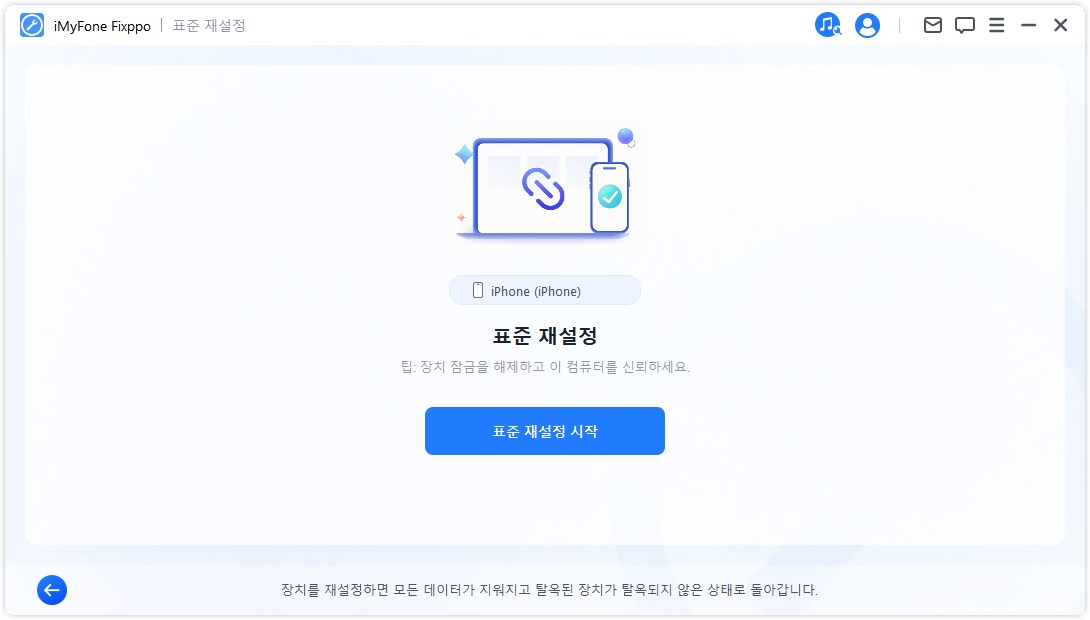
단계 3. 기기 재설정
기기 재설정 중입니다.
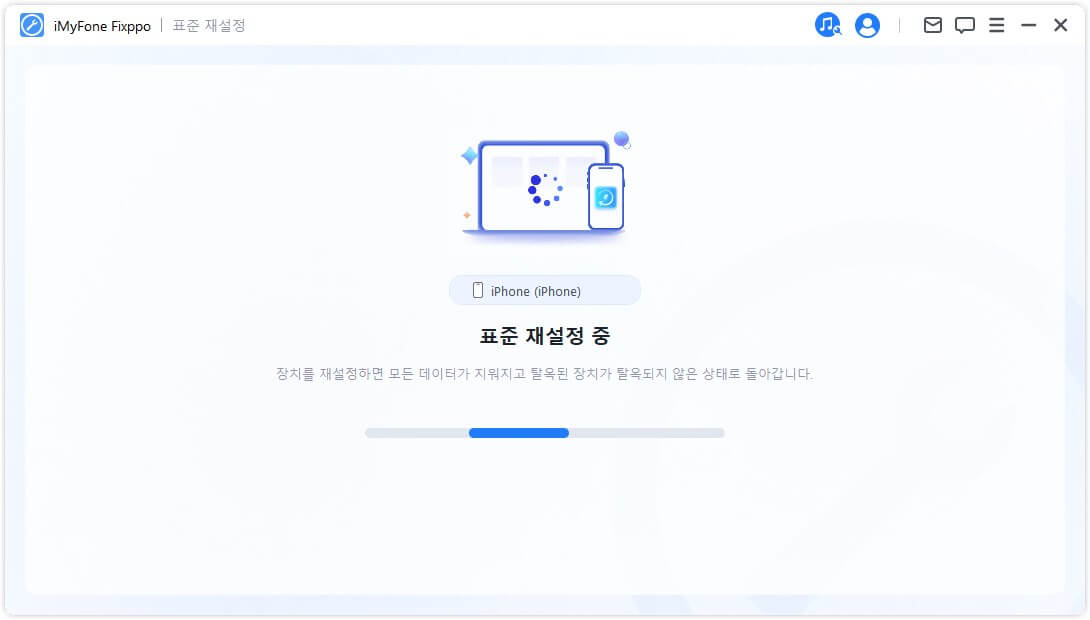
기기 재설정하는 동안 컴퓨터에 계속 연결해야 합니다. 아래 화면이 표시되면 기기 재설정이 완료됩니다. 기기가 자동 부팅됩니다.
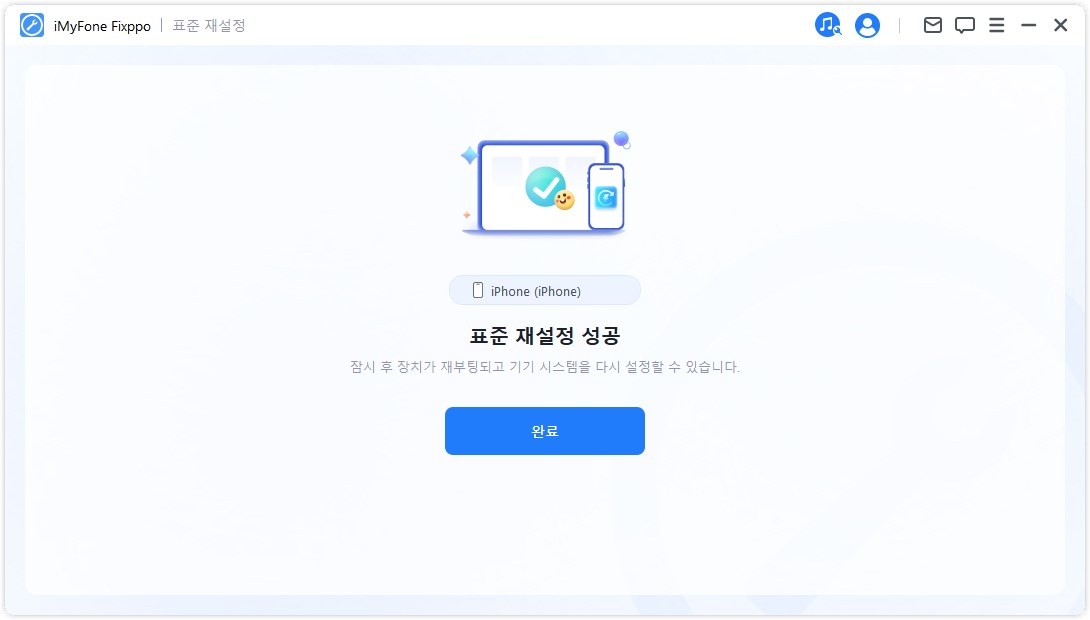
하드 재설정
단계 1. 하드 재설정 선택
기기의 화면 잠금을 해제할 수 없을 때 이 모드를 선택합니다.
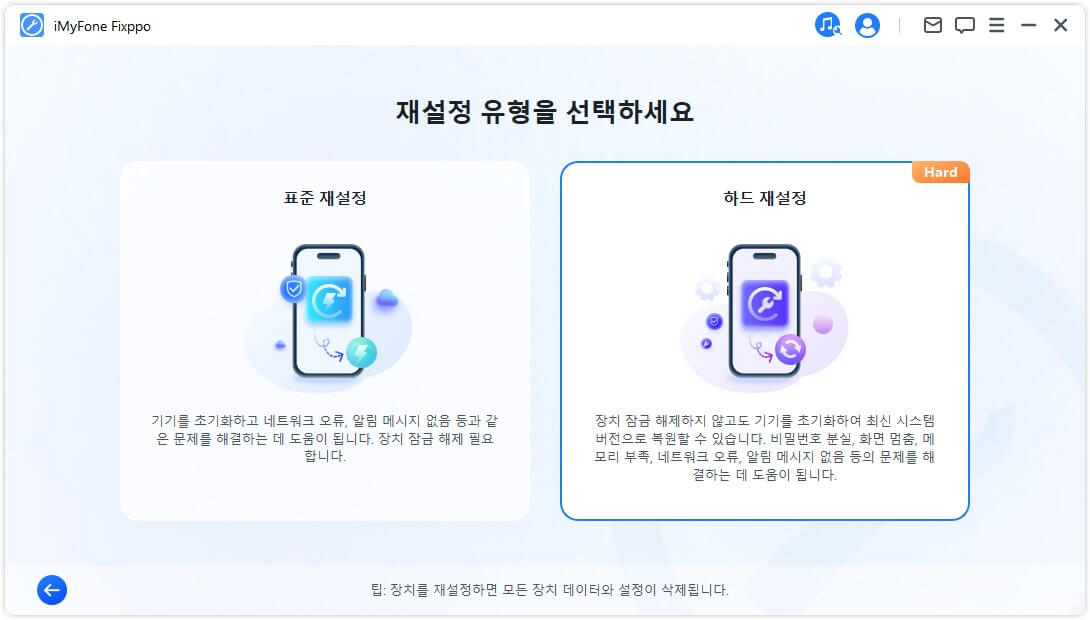
단계 2. 컴퓨터에 기기 연결
하드 재설정을 선택한 후 USB를 통해 장치를 컴퓨터에 연결합니다.
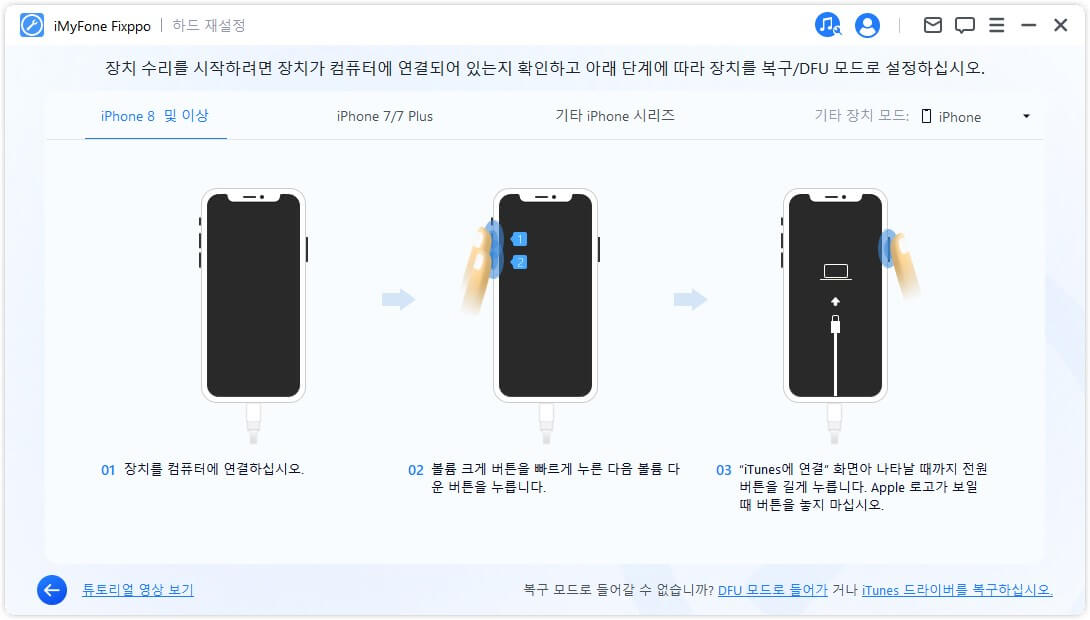
단계 3. 펌웨어 다운로드
Fixppo는 기기에 맞는 최신 펌웨어 버전을 자동으로 감지하고 사용 가능한 모든 펌웨어 버전을 표시합니다. 원하는 버전을 선택합니다. 그런 다음 다운로드를 클릭합니다.
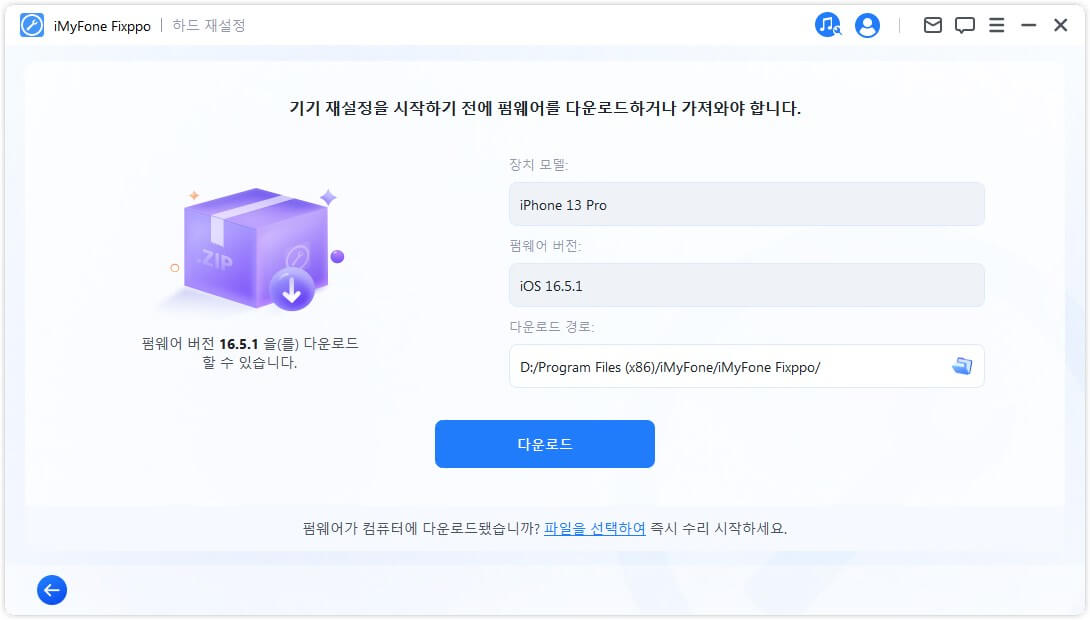
이 프로그램은 펌웨어를 다운로드하는 데 시간이 걸립니다 이후 자동으로 펌웨어 확인 및 추출을 진행하게 되어 비교적 속도가 빠를 것입니다.
참고: 펌웨어 다운로드에 실패한 경우 브라우저 통해 다운로드를 클릭하여 브라우저를 통해 해당 펌웨어를 다운로드할 수 있습니다.
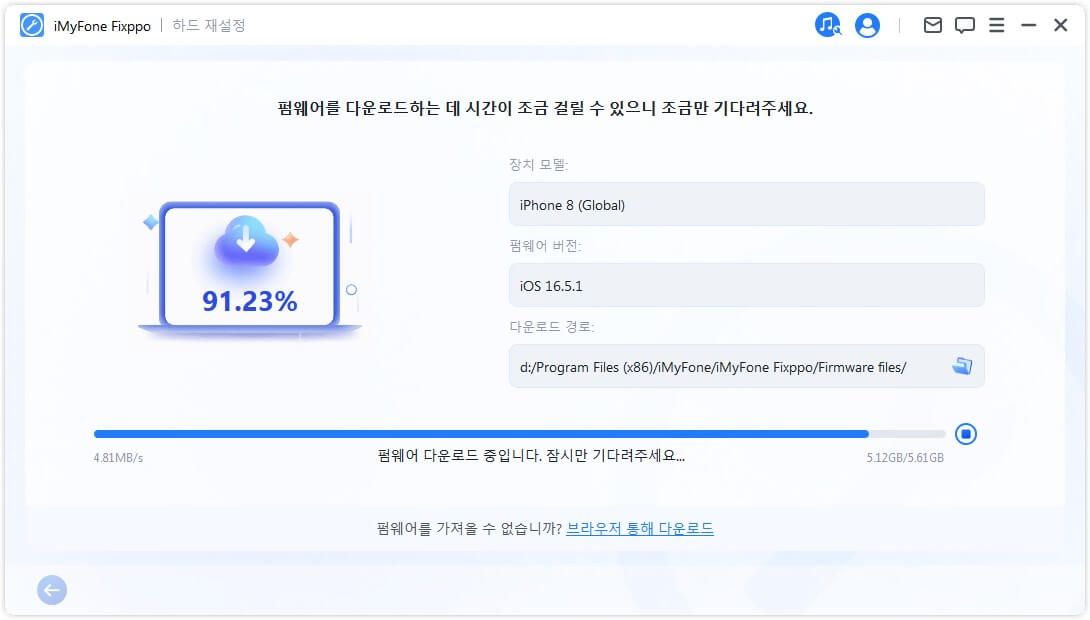
단계 4. 기기 하드 재설정
하드 재설정 시작 버튼을 클릭하면 기기 하드 재설정을 시작합니다.
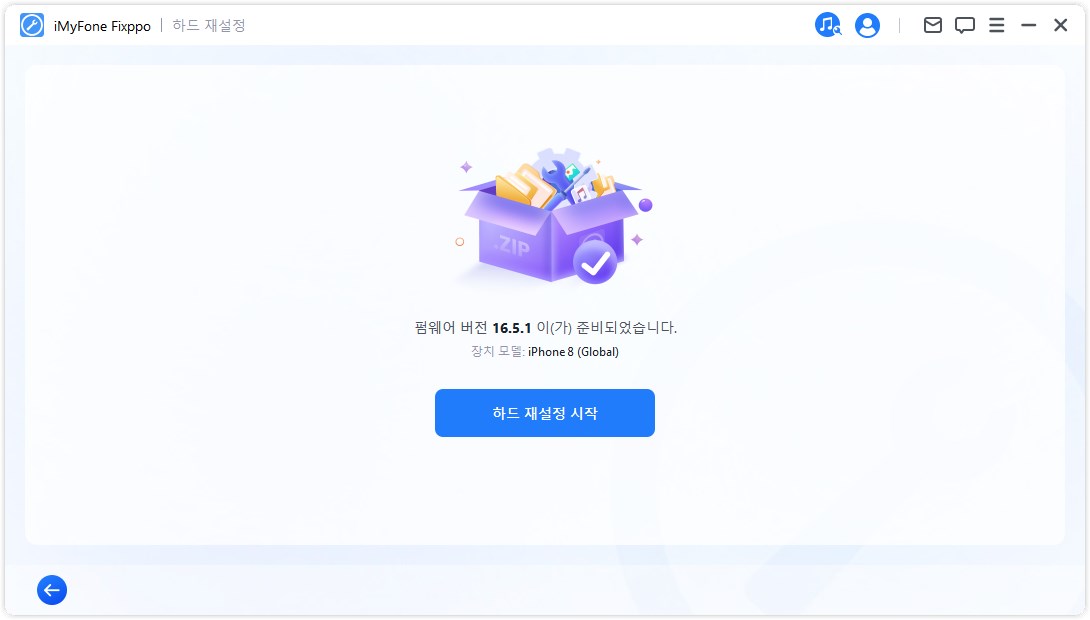
기기 재설정하는 동안 컴퓨터에 계속 연결해야 합니다. 아래 화면이 표시되면 기기 재설정이 완료됩니다. 기기가 자동 부팅됩니다.
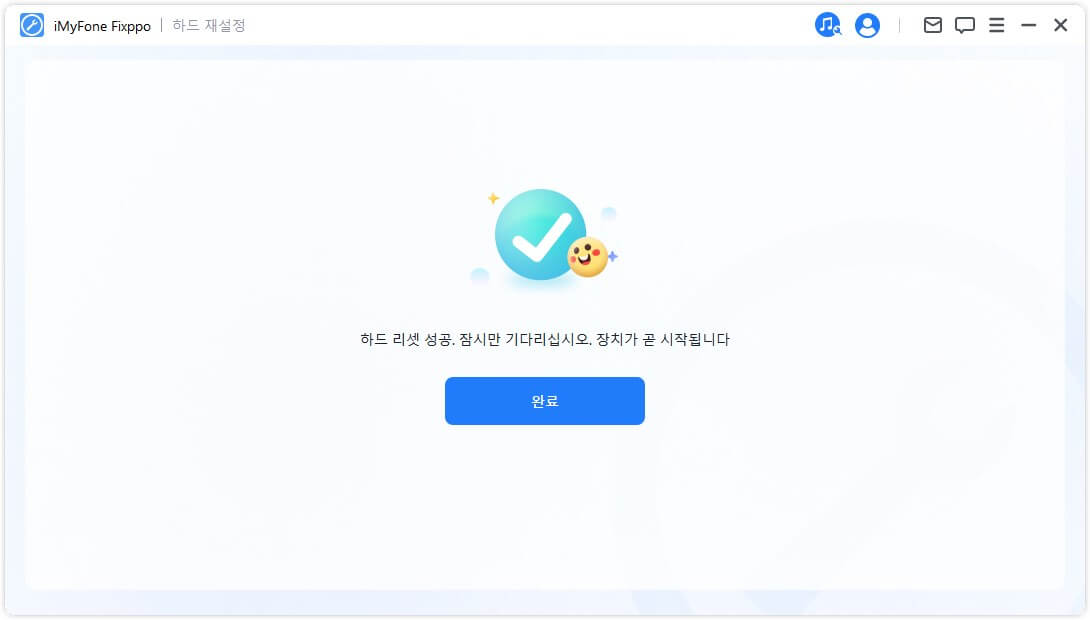
5 부. 원클릭으로 복구 모드 시작/종료
단 한 번의 클릭으로 iPhone/iPad/iPod를 몇 초 만에 복구 모드로 전환하거나 종료할 수 있습니다. 이 기능은 기기의 홈 버튼이나 다른 버튼이 고장 났을 때 매우 유용합니다.
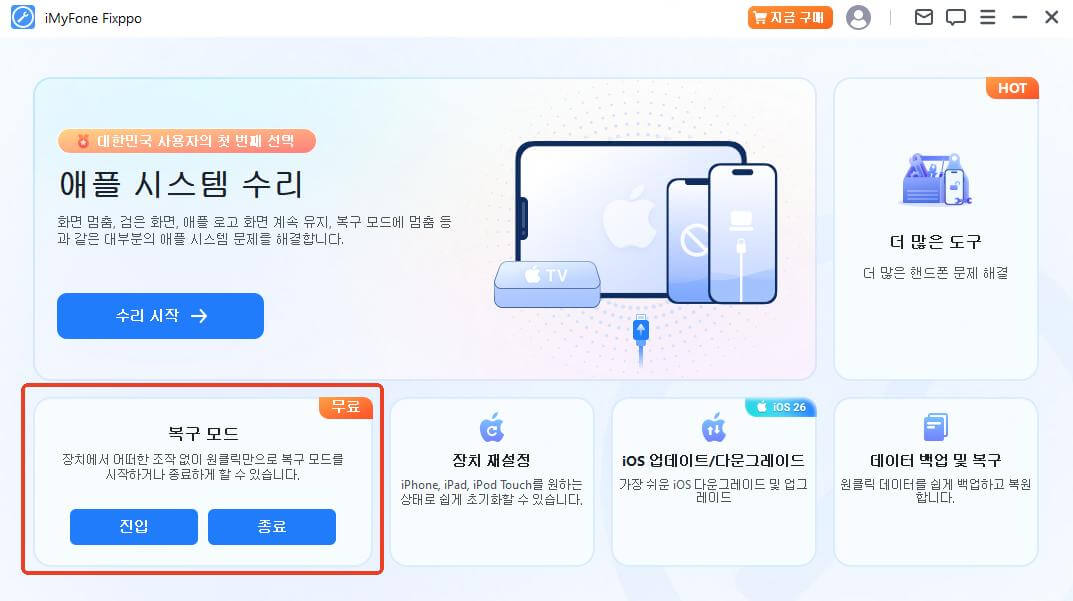
복구 모드에 진입하기
단계 1. 컴퓨터에 기기 연결
정품 케이블로 기기를 컴퓨터에 연결합니다.
단계 2. 복구 모드 시작
기기가 컴퓨터에 연결되면 아래 화면에서 진입 버튼이 클릭 가능하는데 그 버튼을 클릭하세요.
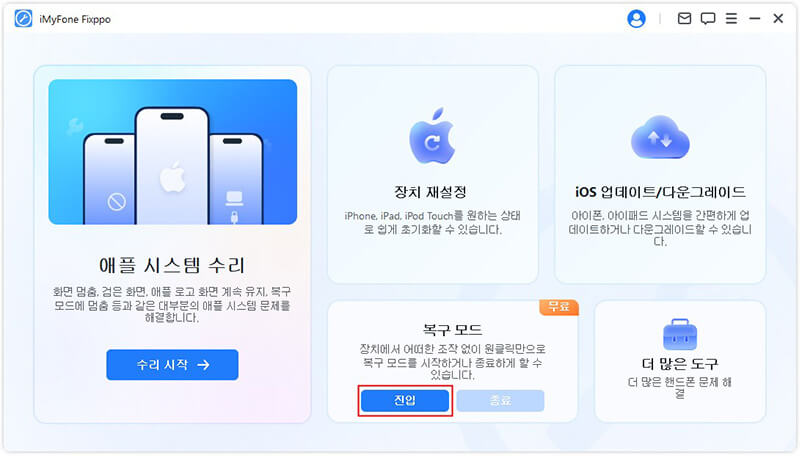
잠시 후 기기가 복구 모드에 있음을 확인할 수 있습니다.
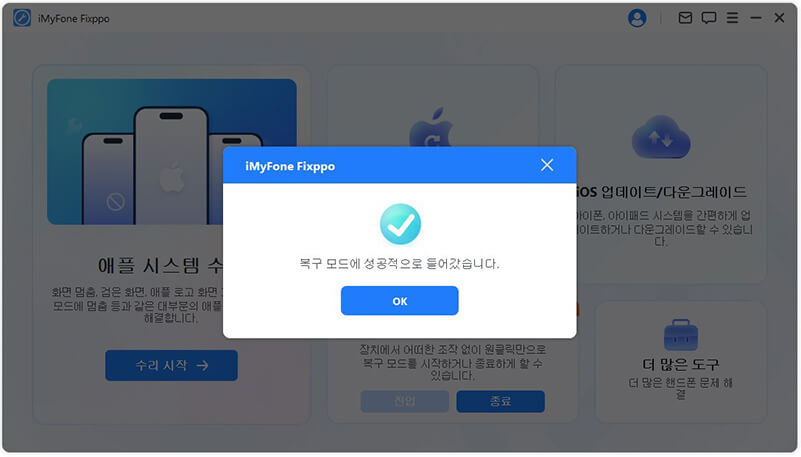
복구 모드에서 나가기
단계 1. 컴퓨터에 기기 연결
정품 케이블로 기기를 컴퓨터에 연결합니다.
단계 2. 복구 모드 중료
기기가 컴퓨터에 연결되면 아래 화면에서 종료 버튼이 클릭 가능하는데 그 버튼을 클릭하세요.
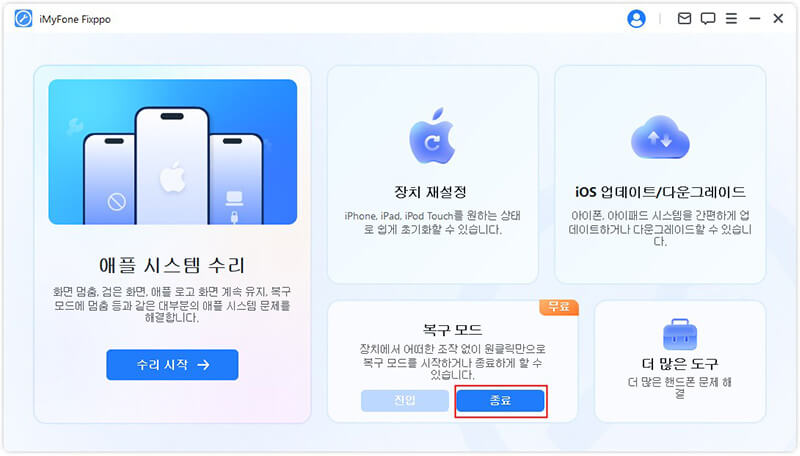
잠시 후 기기가 복구 모드 종료됨을 확인할 수 있습니다.
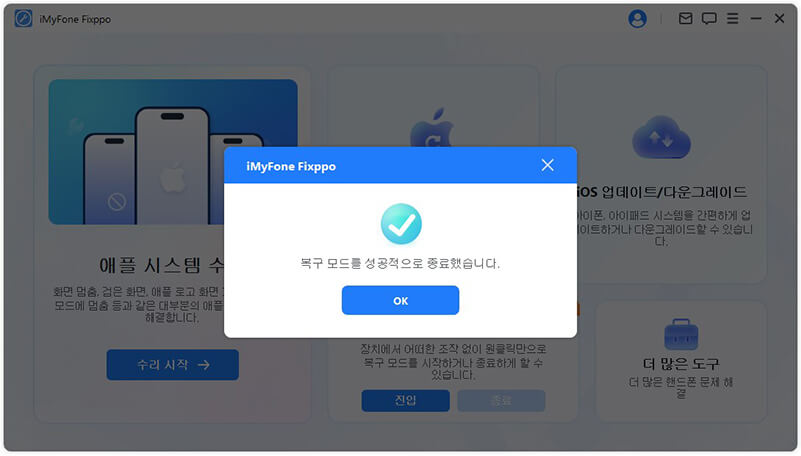
프로세스가 완료되었지만 기기가 다시 시작되지 않으면 다시 시도하거나 애플 시스템 수리 모드를 사용하여 기기를 수정하세요. 이 모드를 사용하면 데이터에 영향을 미치지 않습니다.
6 부. 데이터 백업 및 복구
필수 수정 기능 외에 아이폰, 아이패드 데이터 백업 및 복구라는 간편한 기능도 제공합니다. iOS 업데이트 혹은 다운그레이드하기 전에 먼저 데이터를 백업하는 걸 추천드리고 다운그레이드 후 기기 데이터 복구도 가능합니다.
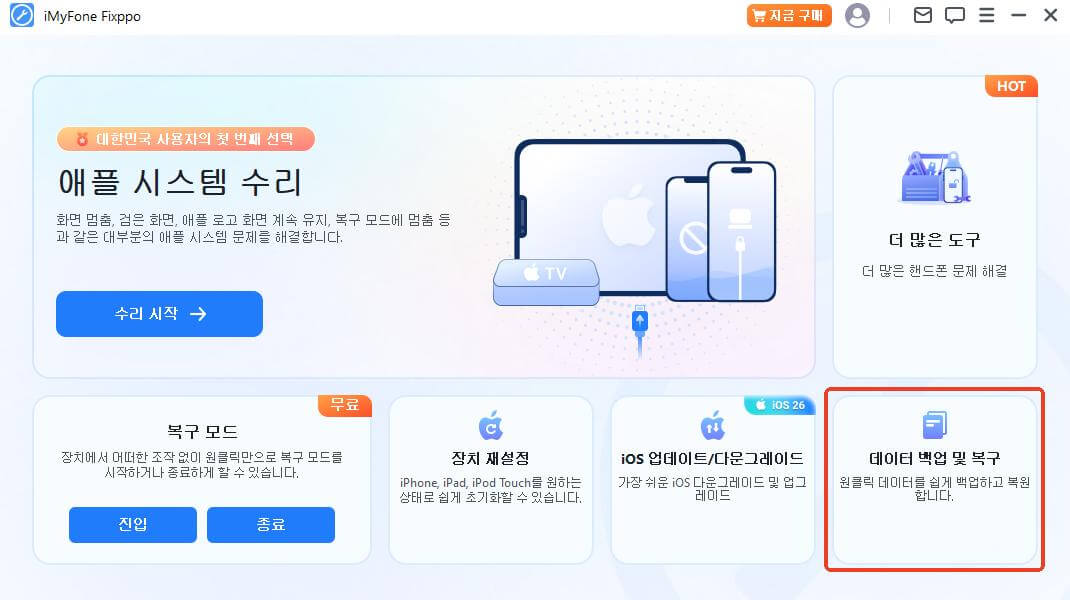
데이터 백업
단계 1. 데이터 백업 선택
먼저 "데이터 백업" 모드 선택합니다.
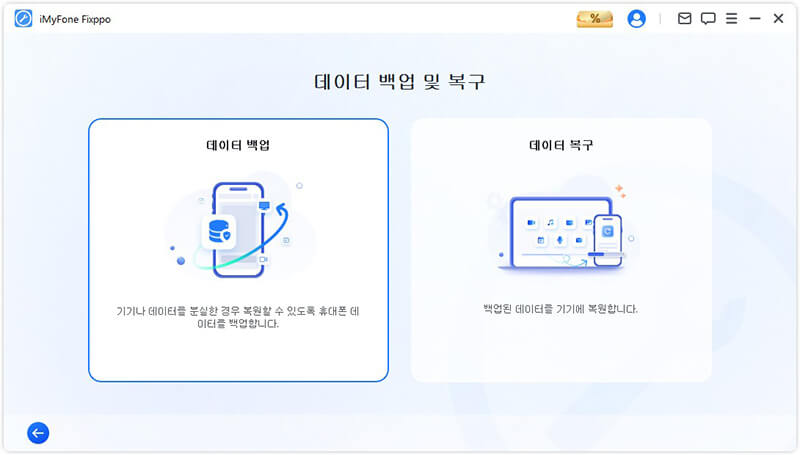
단계 2. 데이터 백업 시작
그 다음으로 아이폰을 컴퓨에 연결해주고 백업 파일 저장 경로 설정하고 "백업 시작"을 클릭하세요.
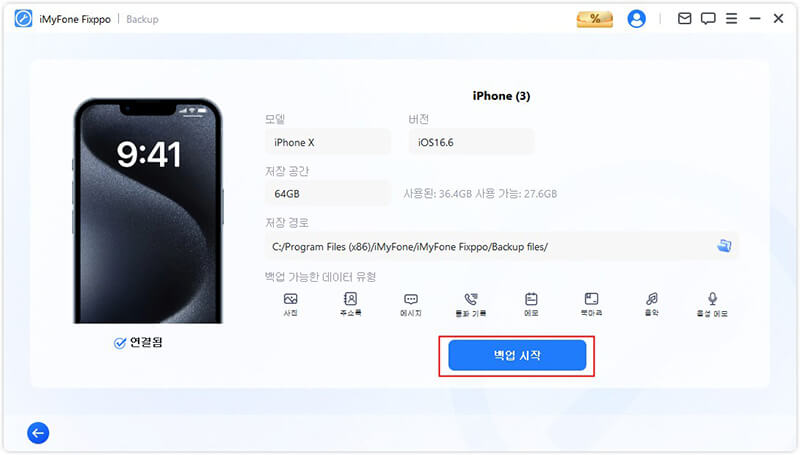
단계 3. 데이터 백업 중
기기 데이터 백업 중입니다. 기기 연결 계속 유지하시고 조금만 기다리면 백업 완료합니다.
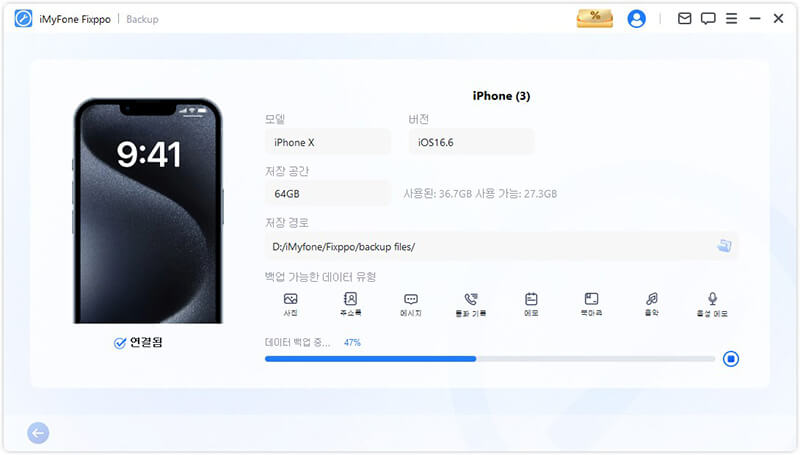
데이터 복구
단계 1. 데이터 복구 선택
먼저 "데이터 복구" 모드 선택합니다.
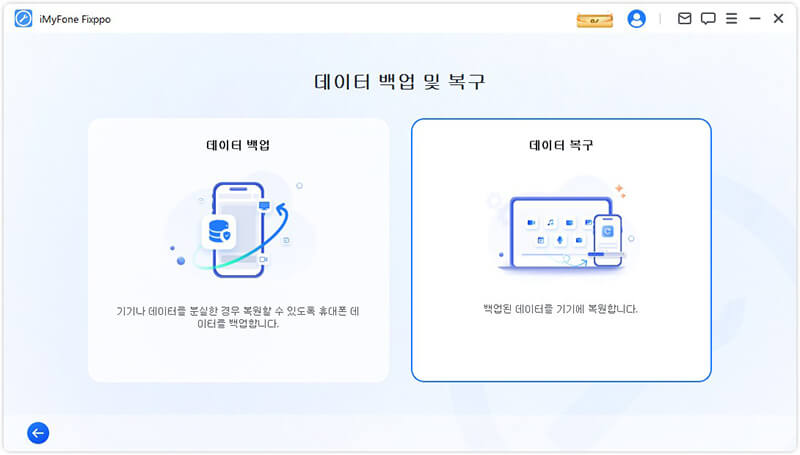
단계 2. 데이터 복구 시작
그 다음으로 아이폰을 컴퓨에 연결해주고 복구 가능한 백업 파일이 표시됩니다. 해당 백업 파일을 선택하여 "장치로 복원"을 클릭하면 복구 시작할 수 있습니다. 복구 시작하기 전에 몇 가지 유의 사항을 확인해야 합니다.
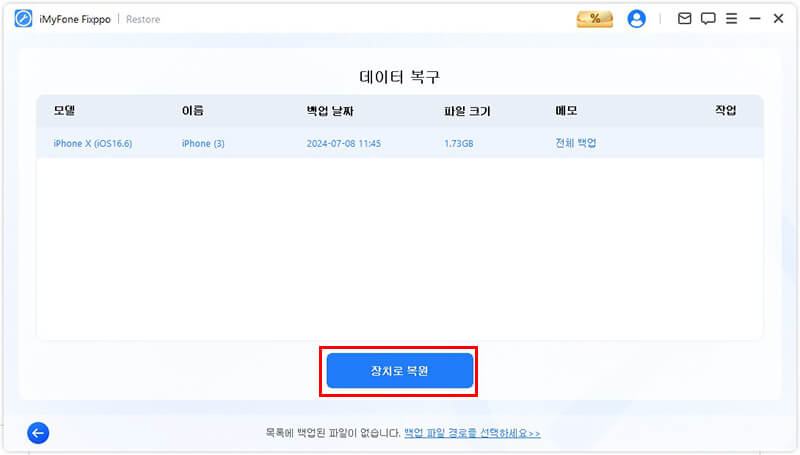
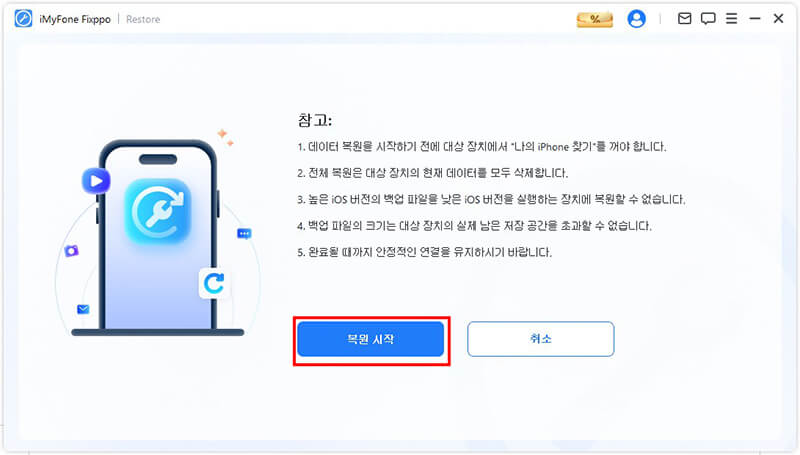
단계 3. 데이터 복구 중
기기 데이터 복구 중입니다. 기기 연결 계속 유지하시고 조금만 기다리면 복구 완료하고 기기가 자동 시작합니다.
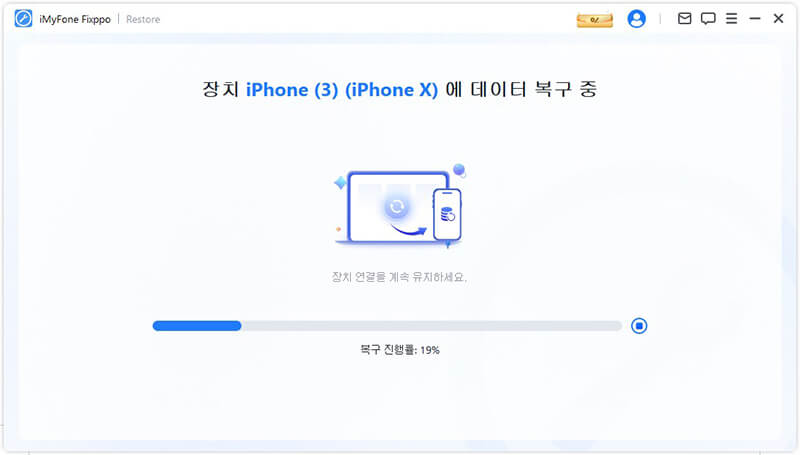
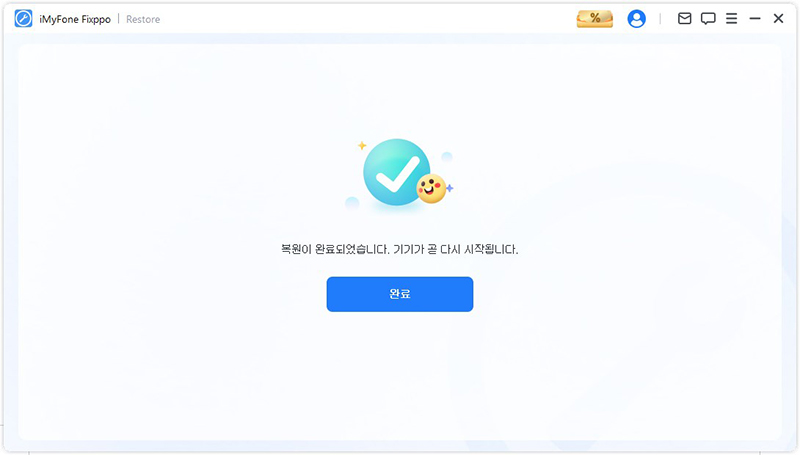
7 부. Fixppo 사용 시 자주 발생하는 오류 해결책
1. 기기가 연결되는데 인식 안됨
단계 1. 기기 잠금 해제
기기 잠금 해제할 수 있는 경우 케이블이 정상적으로 작동할 수 있도록 잠금 해제 후 장치를 신뢰하도록 선택하십시오.
단계 2. 다른 USB 포트로 연결
케이블이 컴퓨터의 USB 포트와의 접촉이 불량일 수 있으므로 다른 USB 포트로 바꿔 시도해보십시오.
단계 3. 새 케이블 사용
케이블이 손상되었거나 충전용으로만 사용할 수 있으므로 교체해 보십시오. Apple 정품 데이터 케이블 사용 권장합니다.