여기는 PC 용 D-Back 사용 가이드 영상을 보십시오.
1 부. PC 용 D-Back 다운로드 및 설치
디지털 세상에서 데이터는 중요한 역할을 합니다. 하지만 아쉽게도 데이터 손실은 드물게 발생하지 않습니다. 그러나 iMyFone D-Back (PC 용) 데이터 복구 소프트웨어가 있으면 데이터가 안전하게 돌아옵니다.
복구 프로세스가 얼마나 쉬운지 알아봅시다!
단계 1: PC 용 D-Back 다운로드
PC 용 D-Back 데이터 복구는 윈도우, Mac OS 모두 호환 가능합니다. 운영 체제에 맞는 버전을 다운로드하십시오.
단계 2: PC 용 D-Back 설치
다운로드한 파일을 더블클릭하고 가이드를 따라서 설치를 완성하십시오. “설치” 옵션을 클릭하면 설치가 시작됩니다. 설치가 완료될 때까지 몇 분 기다리고 컴퓨터에서 프로그램을 실행하십시오.
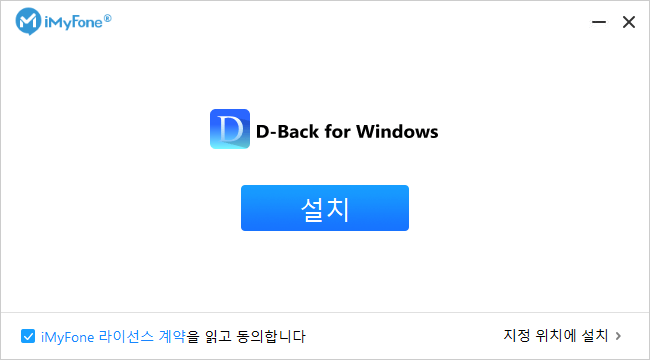
2 부. 제품 로그인 / 등록 방법
단계 1: iMyFone D-Back/아이마이폰 디백 실행하기
iMyFone D-Back/아이마이폰 디백를 컴퓨터에 설치하고 실행하십시오. ‘등록’ 아이콘을 클릭하십시오.
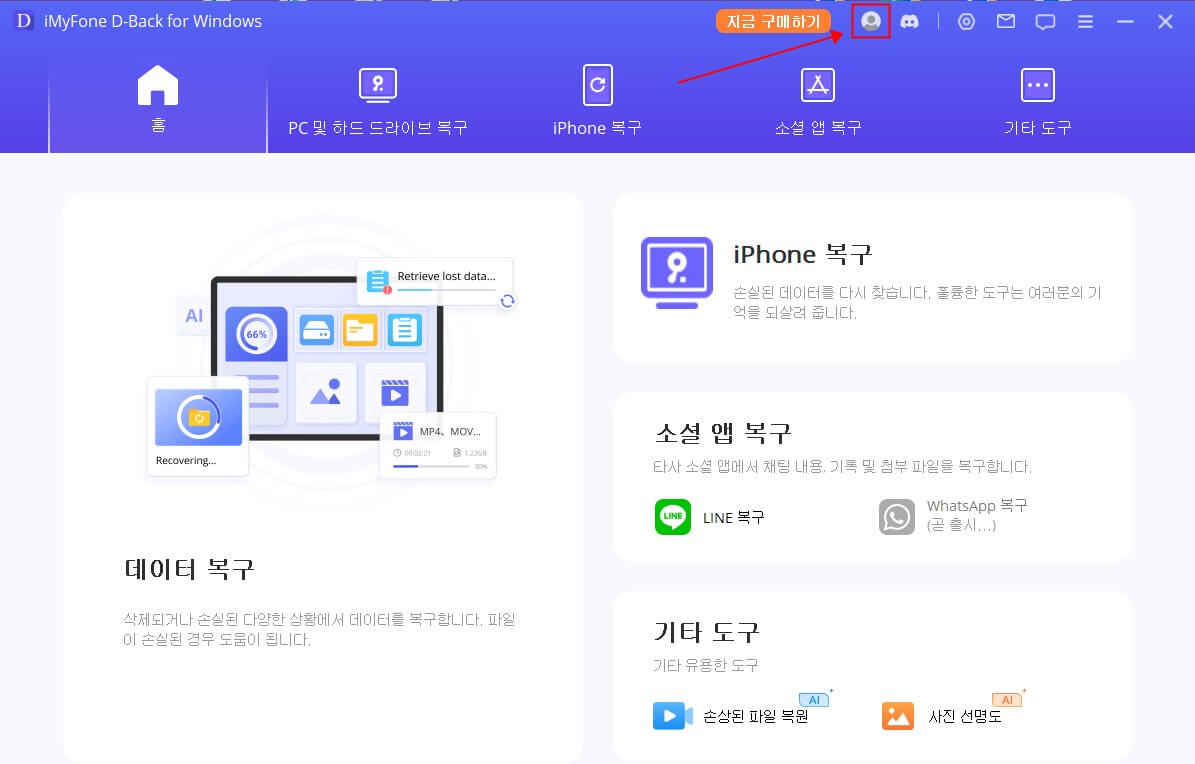
단계 2: 멤버십(VIP) 시스템을 가입하기
클릭한 후 로그인 팝업창을 나타납니다. 계정을 만든 후 '로그인'을 클릭하면 됩니다.(계정이 이미 있으신 사용자들이 직접 로그인을 클릭하세요. )
① 신규 사용자는 공식 사이트에서 라인센스를 구매하면 자동으로 로그인되므로 현재 페이지에 있는 이메일 주소와 라인센스 구매 시 전송되는 비밀번호를 입력하고 '로그인'을 클릭하면 된다.(언제나 비밀번호 변경 가능)
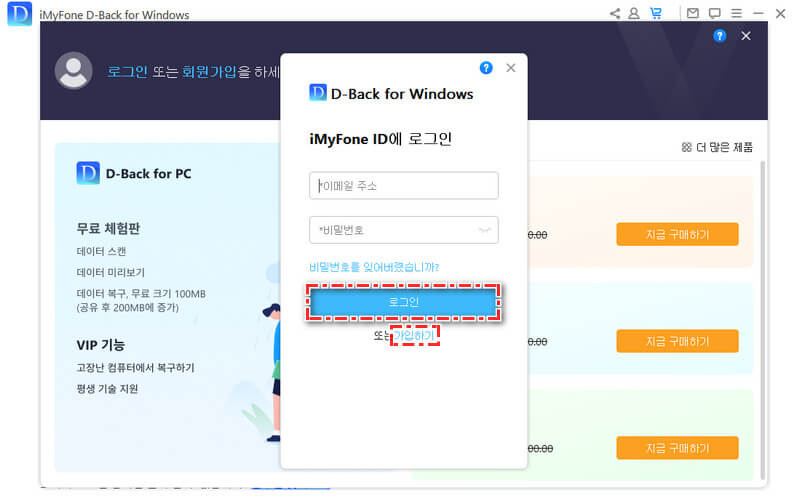
② 프로그램내에서 구매하는 사용자라면 상기 자동 등록하지 않고 비밀번호와 이름을 수동으로 수입 후 재등록 하십시오.
③ ‘등록 코드(라이선스)’가 있는 사용자들이 직접 원래 이메일을 아이디로 사용하고 비밀번호, 이름을 만든 후 회원 시스템을 등록하면 됩니다.
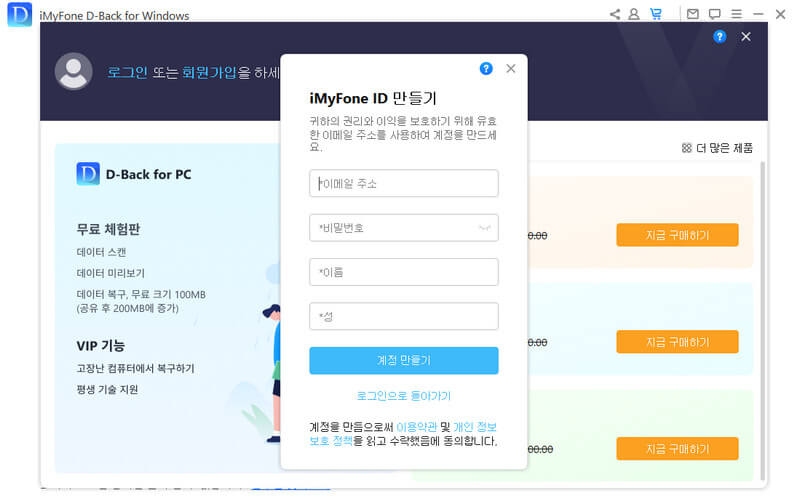
그리고 D-Back 계정 화면 오른쪽 상단 '?' 아이콘을 클릭하면 계정 로그인, 등록, 비밀번호 변경 등 자세한 정보를 보실 수 있습니다. 본 사용자 가이드에 접속하시면 빠르게 확인할 수 있습니다.
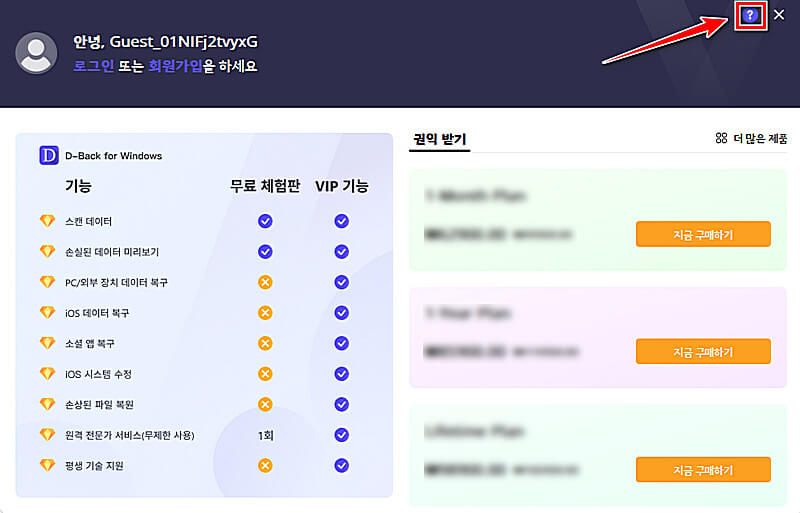
단계 3:멤버십 센터를 들어가기
등록이 완료되면 자동으로 웹단 멤버십 센터로 이동하고 동시에 제품 내에 등록한 계정을 자동으로 로그인합니다. 사용자들이 웹단과 제품 멤버십 센터에서 구매하신 제품을 확인할 수 있습니다.
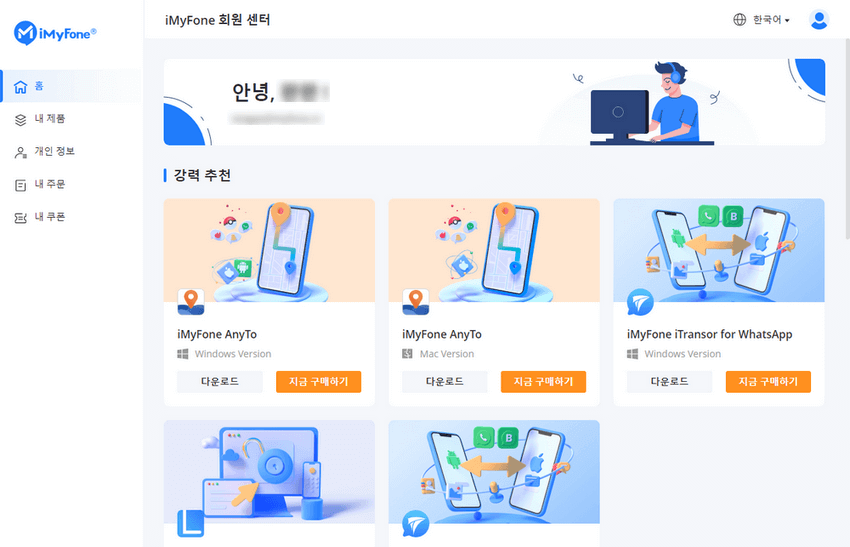
다음, 프로그램으로 돌아가 지금부터 D-Back을 사용하는 즐거움을 만끽합시다!
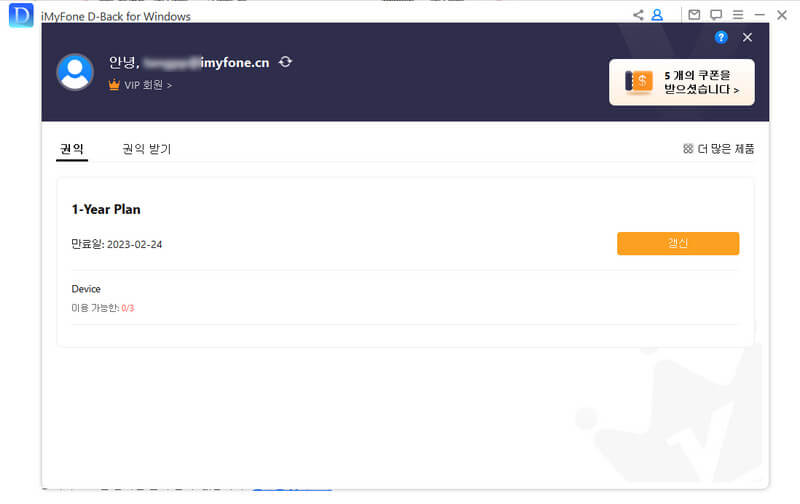
3 부. 컴퓨터에서 파일 복구
컴퓨터에서 손실된 데이터를 복구하는데 세 가지 단계만 따르면 됩니다. 아래 가이드를 따르십시오.
단계 1: 위치 선택
컴퓨터에서 PC 용 D-Back 소프트웨어를 실행하면 데이터를 복구할 수 있는 모든 위치를 표시하는 깔끔하고 직관적인 인터페이스가 표시됩니다. 여기서 하드디스크나 데스크톱을 선택하고 “시작” 버튼을 클릭하십시오.
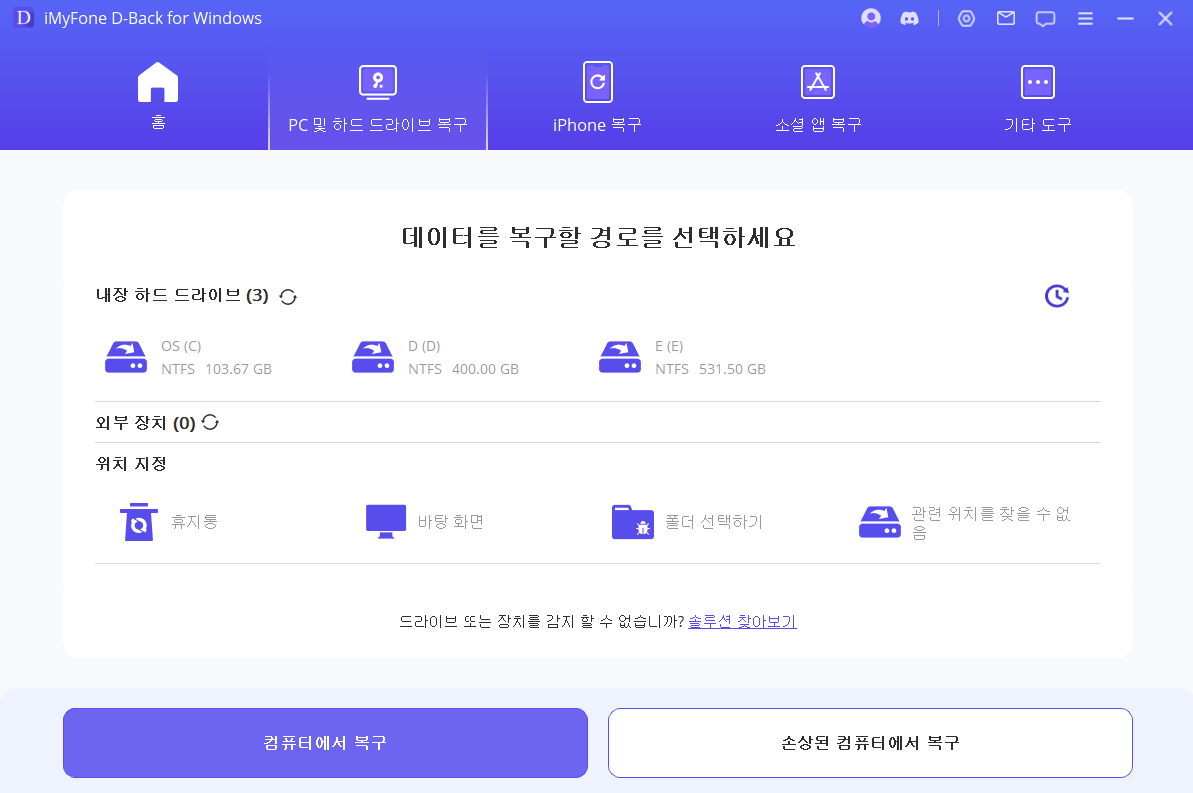
단계 2: 선택된 위치 스캔
PC 용 D-Back은 위치에서 깊고 전체적인 스캔을 실행하고 진행을 진행바에서 확인할 수 있습니다. 실시간으로 인터페이스에 스캔 결과를 표시해서 결과를 쉽게 확인할 수 있습니다.

스캔 프로세스 일시정지 또는 정지
PC 용 D-Back이 손실된 데이터 스캔을 시작했어도 언제나 일시정지 또는 정지할 수 있습니다.
오른쪽 상단에 “일시정지” 버튼을 클릭해서 스캔을 잠시 중단하고 “계속”을 클릭해서 스캔을 재개하십시오.
필요한 파일을 찾았으면 “정지” 버튼을 클릭해서 프로세스를 종료하고 이후에 찾은 파일을 복구할 수 있습니다.
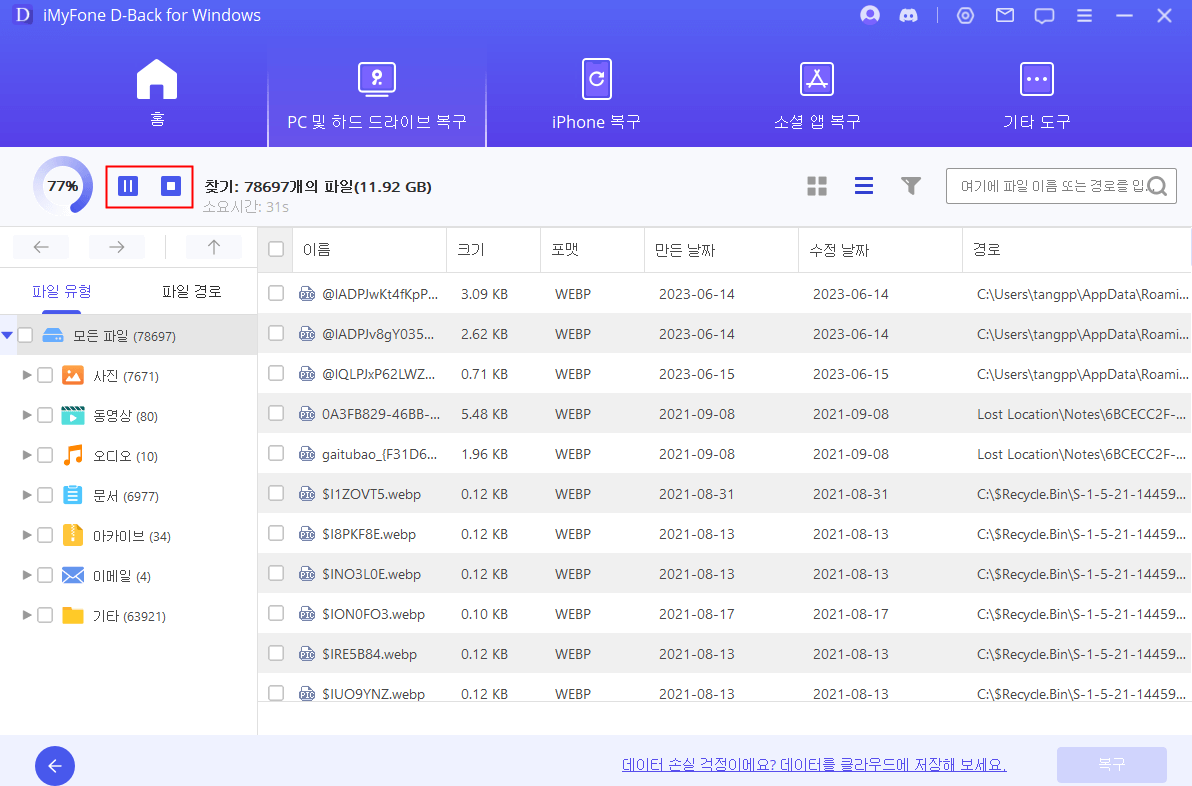
단계 3: 손실된 파일 미리보기 및 복구
스캔이 완료되면 모든 파일이 깔끔하게 나열됩니다. PC 용 D-Back을 사용하면 파일을 미리 보고 선택적으로 복구할 수 있습니다. 복구된 파일은 원본의 품질을 유지합니다.
파일 찾기
“파일 유형”이나 “파일 경로” 중에 선택해서 필요한 파일들을 빠르게 찾을 수 있습니다.
파일 유형은 데이터의 유형을 뜻합니다. PC 용 D-Back은 이걸 사진, 영상, 문서, 아카이브, 오디오 및 기타로 나눕니다. 각 유형에 여러 형식이 포합됩니다.
파일 경로는 컴퓨터에 한 때 데이터가 저장되어 있었던 경로입니다.
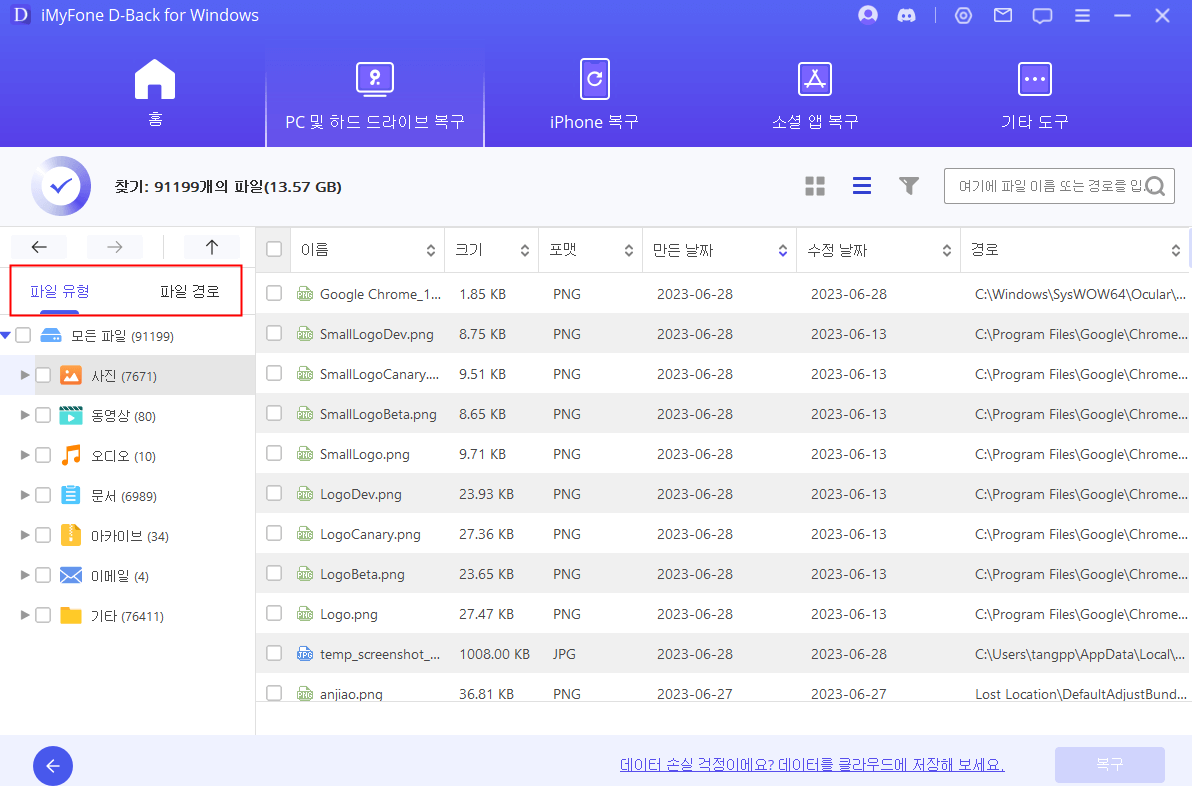
파일 미리보기 및 복구
파일을 더블클릭하면 내용을 미리 볼 수 있게 하는 팝업창이 표시됩니다. APC 용 D-Back은 이미지와 PDF, Word, Excel 파일과 같은 문서의 미리보기를 지원합니다. 필요한 파일이라면 “복구” 버튼을 누르십시오.
참고: 몇 가지 파일은 미리 볼 수 없지만 그것들을 복구할 수 없다는 뜻이 아닙니다. 복구해서 내용을 확인하면 됩니다.
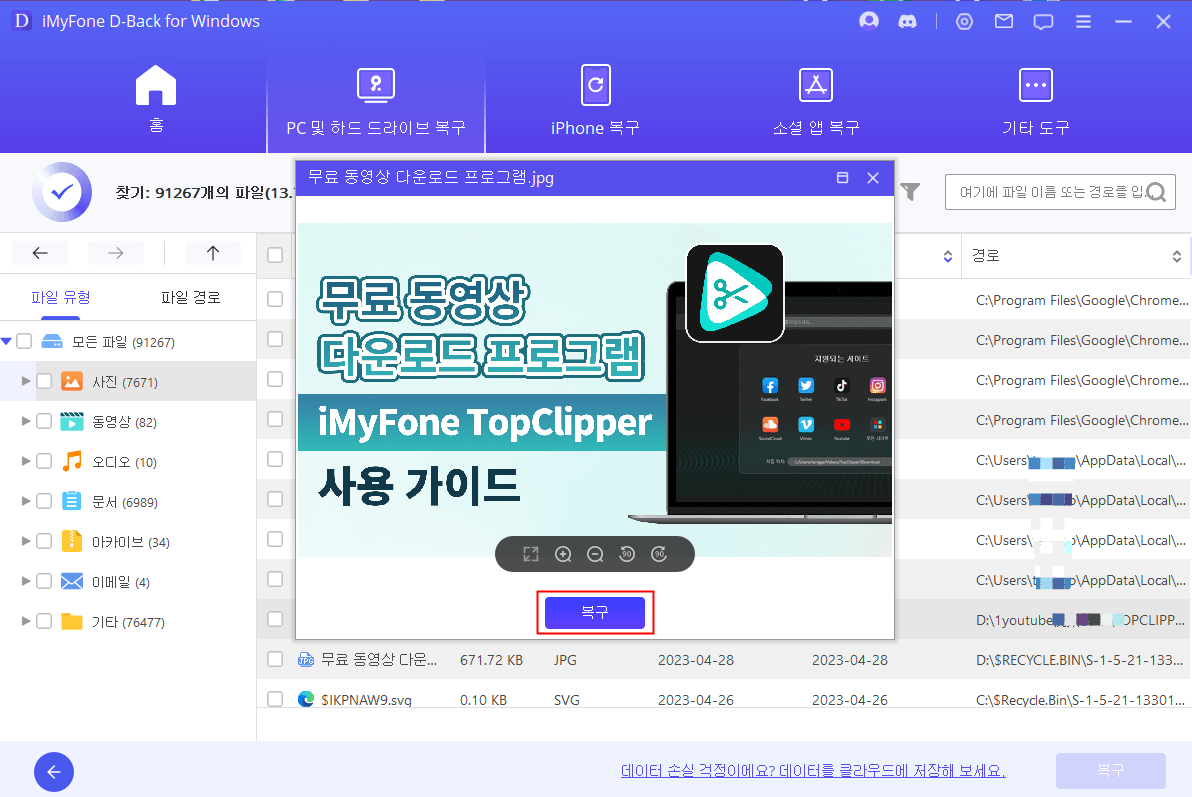
한번에 여러 파일 복구
미리보기 기능으로는 파일을 하나씩 밖에 복구할 수 없습니다. 하지만 여러 파일을 한번에 복구하려면 각 파일의 체크 상자에 표시해서 선택하고 “복구” 버튼을 클릭하고 복구된 파일을 저장할 위치를 선택하면 됩니다.
참고: 복구된 파일을 절대 데이터가 손실된 위치에 저장하지마십시오.
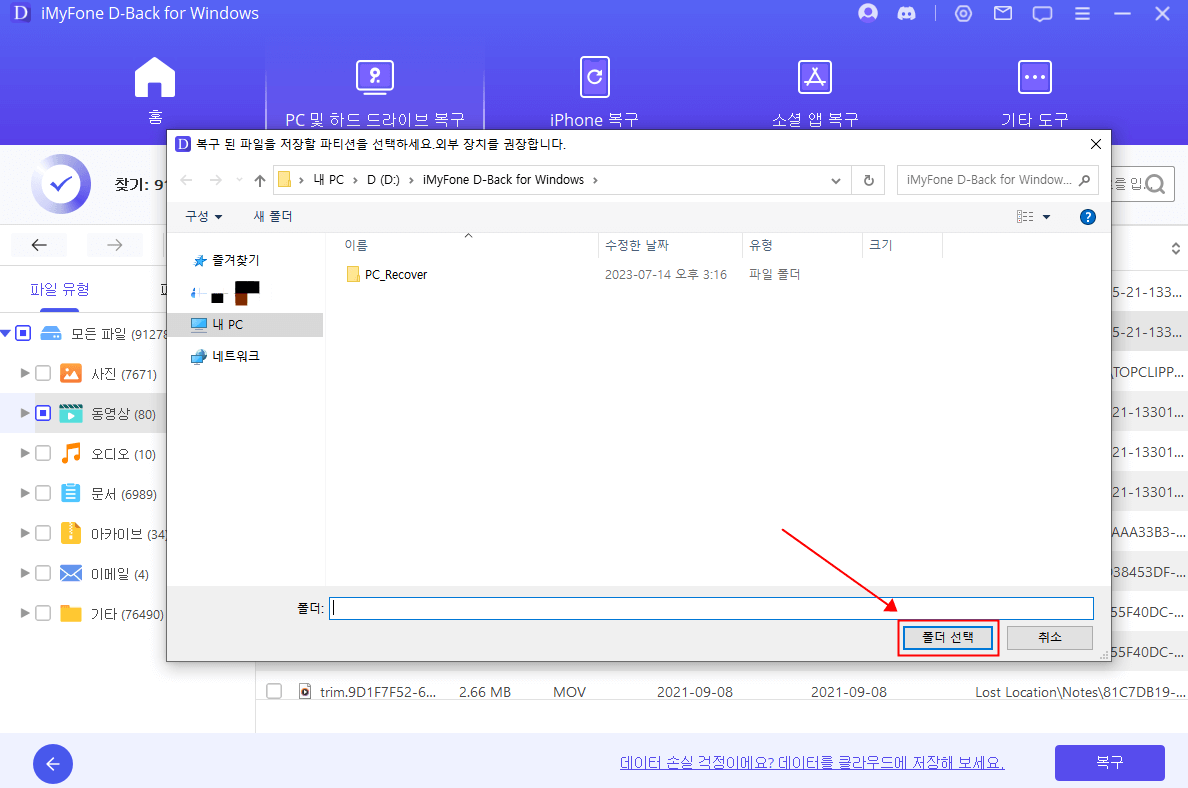
4 부. 비운 휴지통 복구
드라이브를 전체적으로 스캔할 대신 PC 용 D-Back은 휴지통만 스캔해서 손실된 파일을 복구할 수 있게하므로 시간을 많이 절약할 수 있습니다.
단계 1:휴지통 선택
휴지통에서 삭제된 데이터를 복구하거나 휴지통을 전체적으로 복구하려면 D-Back에서 윈도우나 Mac에서 “휴지통” 옵션을 선택합니다.
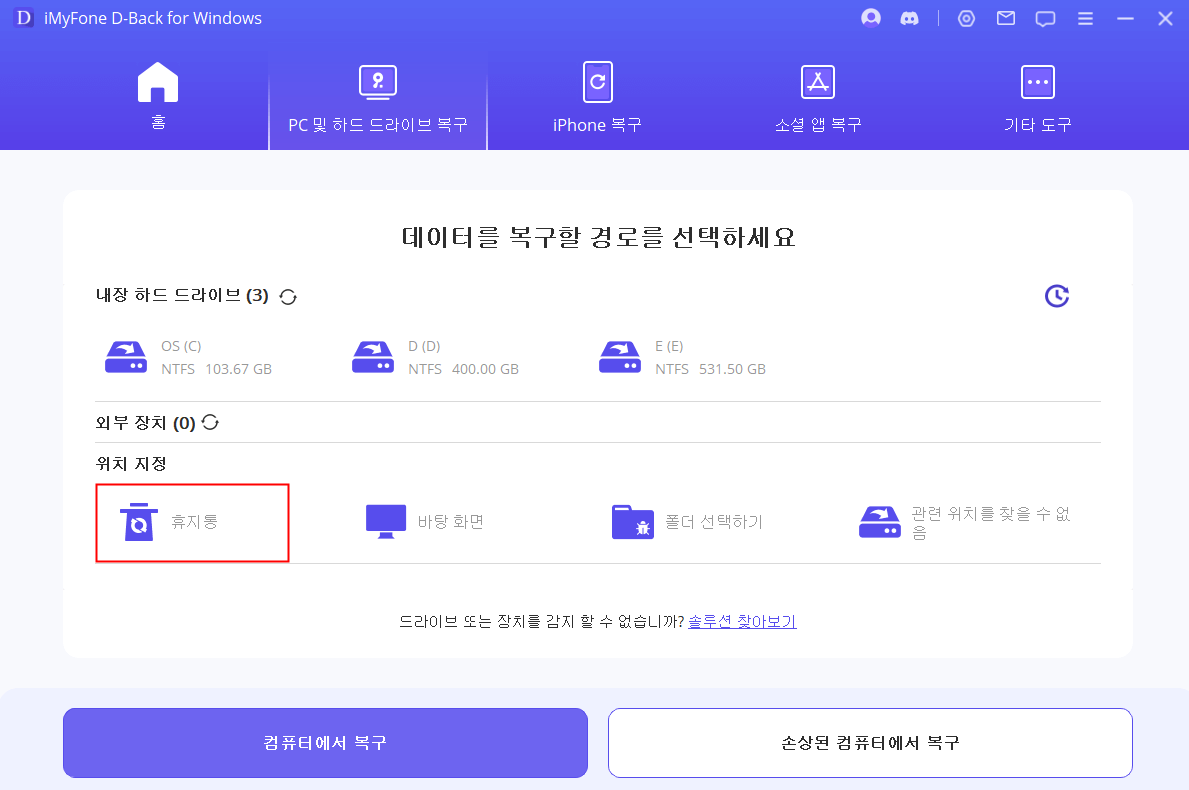
또한, D-Back을 다운로드한 후 컴퓨터 바탕화면에서 휴지통 아이콘을 우클릭으로 '파일을 D-Back으로 빠른 스캔 및 복구' 옵션을 선택하여 클릭할 수 있습니다.
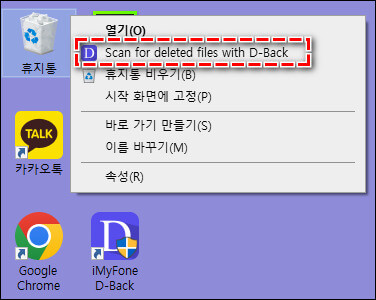
단계 2: 휴지통 스캔
“시작” 버튼을 클릭하면 PC 용 D-Back이 전체적인 스캔을 통해 손실된 파일을 찾습니다. 스캔 프로세스를 아무때나 일시정지 혹은 중단할 수 있습니다. 스캔이 완료되면 소프트웨어가 알려주기도 합니다.
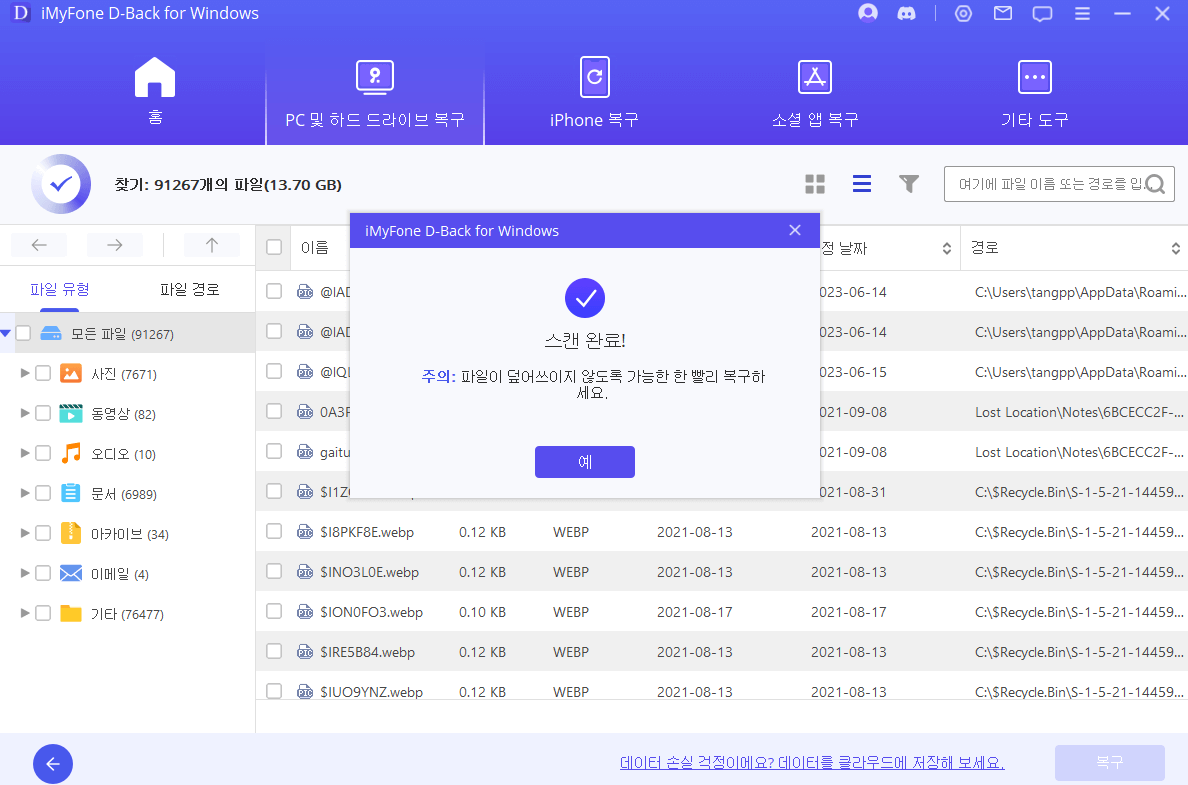
단계 3: 데이터 미리보기 및 복구
찾은 파일은 모두 왼쪽 패널에 나열됩니다. 복구 전에 단일 파일을 더블클릭 해서 미리 보고 복구할 수 있습니다. 다른 방법으로는 필요한 파일들을 모두 선택하고 “복구” 버튼을 클릭해서 바로 복구 하십시오.

5 부. 외부 장지에서 데이터 복구
가끔은 외부 장치에서 실수를 파일을 삭제하거나 포맷으로 데이터 손실이 일어날 수 있습니다. PC 용 D-Back은 SD 카드, USB 드라이브, 외장 하드 디스크, 메모리 카드, 디지털 카메라 등 어느 외부 장치에서 데이터를 빠르게 복구합니다.
단계 1: 외부 장치 연결
우선 외부 장치를 컴퓨터에 연결하십시오. 인식 되는지 확인하십시오.
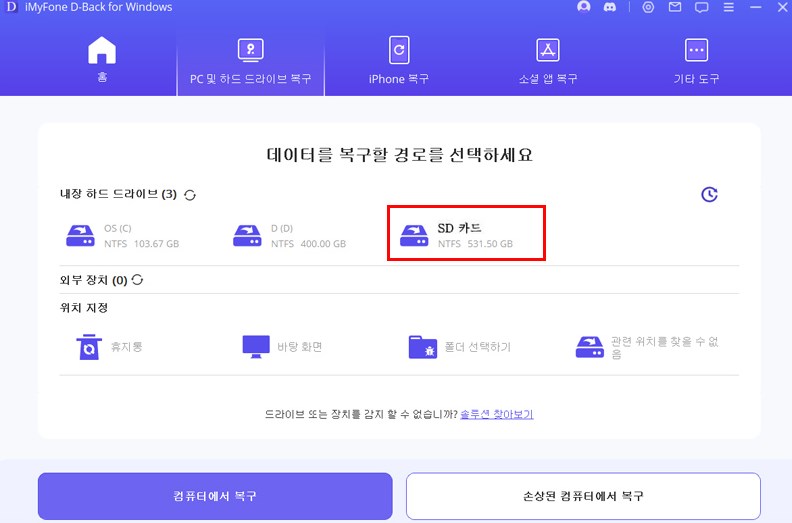
단계 2: 외부 장치 선택
“외부 이동 장치” 탭에서 데이터 복구할 장치를 선택하고 “시작” 버튼을 눌러서 복구 프로세스를 식작하십시오.
단계 3: 외부 장치 스캔
선택된 외부 장치에 전체적인 스캔이 진행됩니다. 전체 스캔 시간은 데이터 크기와 컴퓨터 성능에 따라 다릅니다. 스캔 프로세스를 아무때나 일정지 혹은 중단할 수 있습니다.
단계 4: 파일 미리보기 및 복구
스캔 프로세스가 완료되면 스캔 결과에서 대상 파일을 찾아서 복구하기 전에 미리 볼 수 있습니다. 파일들을 복구하기 위해 “복구” 버튼을 클릭하고 파일을 저장할 안전한 위치를 선택하십시오.
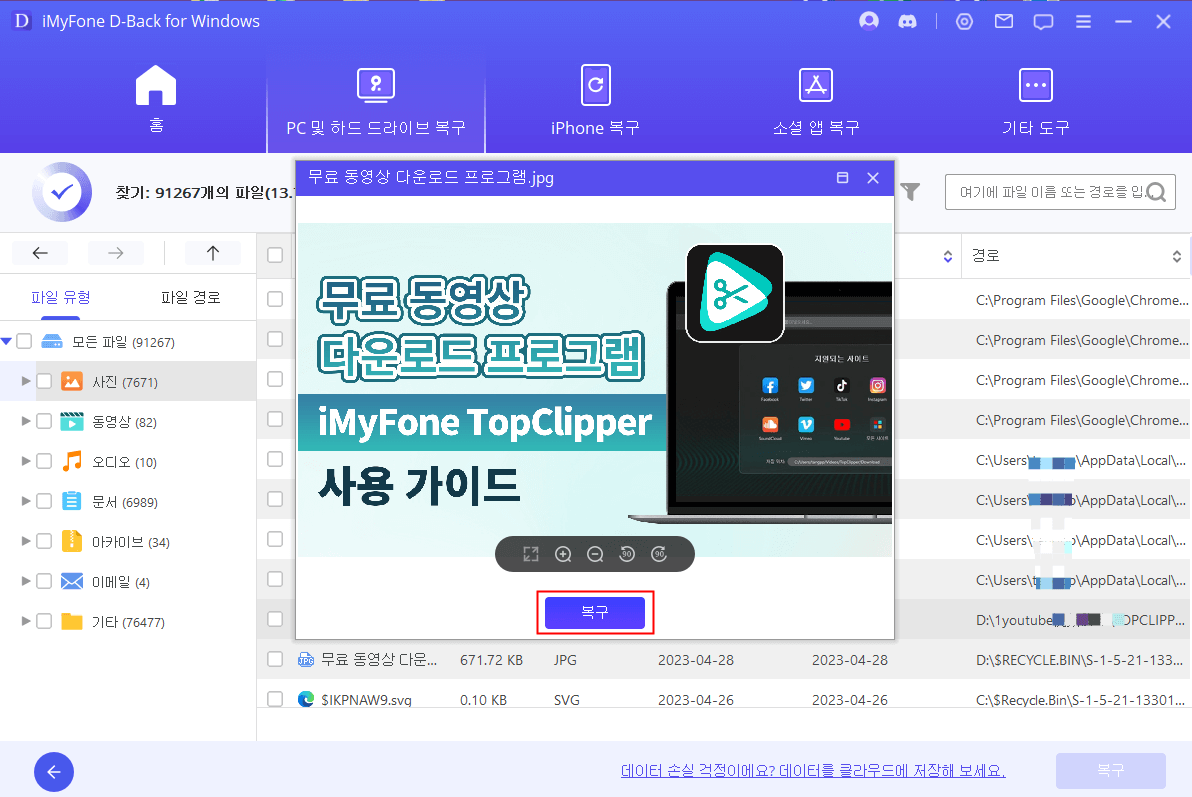
6 부. 손실된 파티션에서 데이터 복구
특정 파티션에서 데이터를 복구해야 됩니까? 문제 없습니다. PC 용 D-Back은 도와드립니다. 아래 설명을 따르고 빠르게 손실된 데이터를 복구하십시오.
단계 1: 드라이브 선택
파티션을 복구하기 위해 “파티션을 찾을 수 없습니다” 탭에서 복구하려는 드라이브를 선택하십시오.
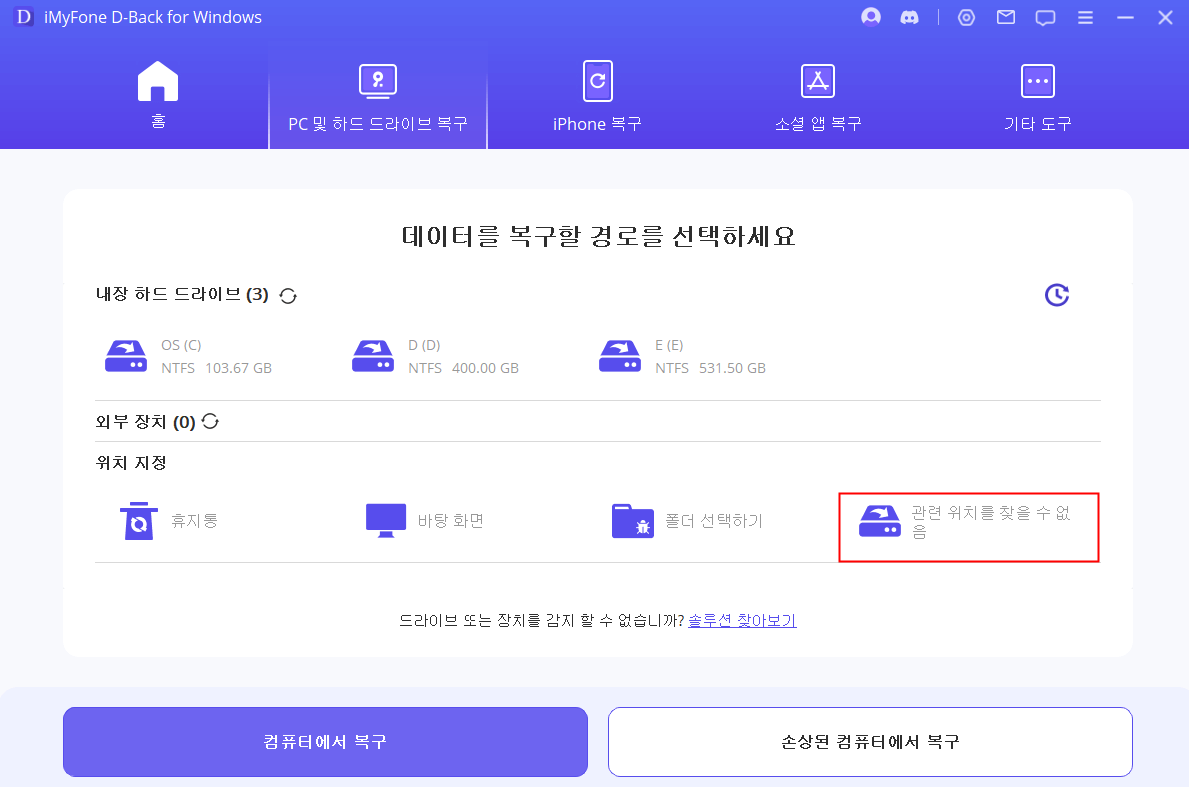
단계 2: 파티션 확인
드라이브를 선택하고 “시작” 버튼을 클릭했다면 PC 용 D-Back이 해당 드라이브에서 찾을 수 있는 모든 파티션을 나열합니다.
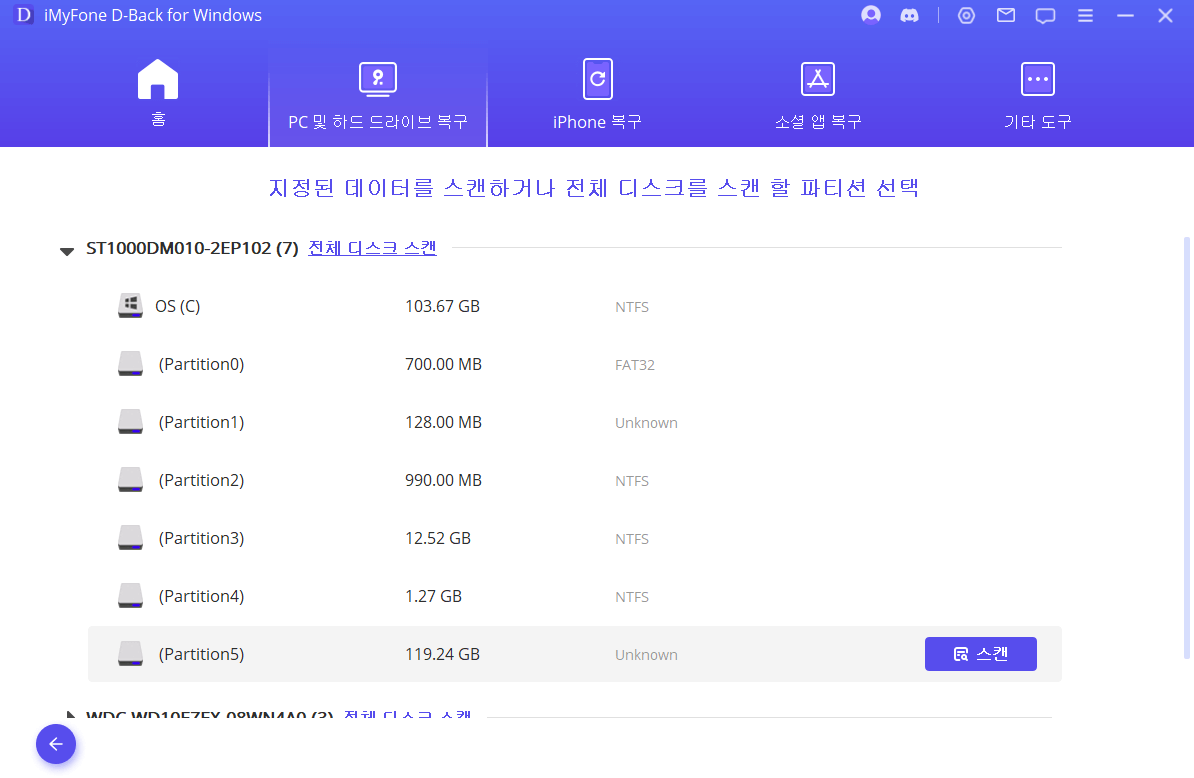
참고: 한번에 한 개의 파티션만 선택 가능합니다.
단계 3: 파티션 스캔
데이터를 복구하려는 파티션을 선택하고 “스캔” 버튼을 클릭하십시오. 스캔 프로세스가 완료되는데 시간이 조금 걸립니다.
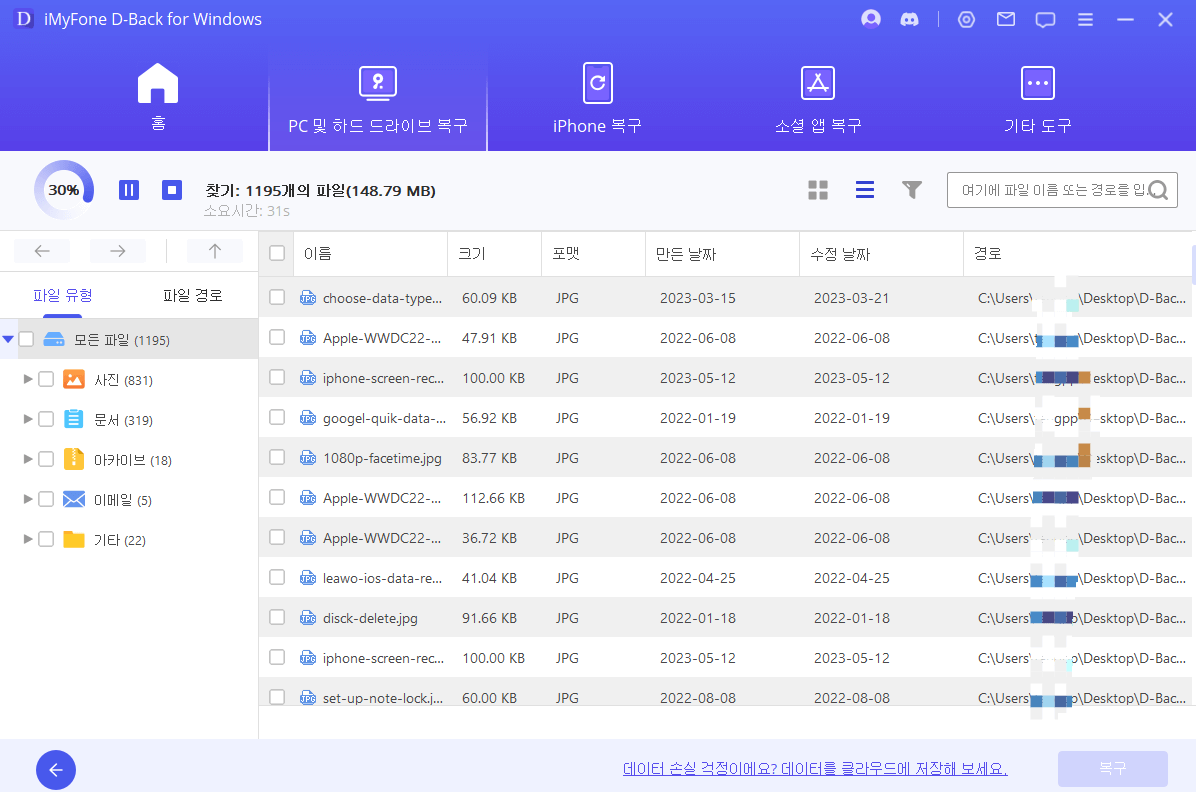
단계 4: 파티션에서 손실된 파일 복구
스캔이 끝나면 파일의 내용을 확인하기 위해 더블클릭한 이후 복구하십시오. 다른 방법으로는 필요한 파일들을 모두 선택하고 “복구” 버튼을 클릭하고 복구된 파일들을 저장할 위치를 선택하십시오.
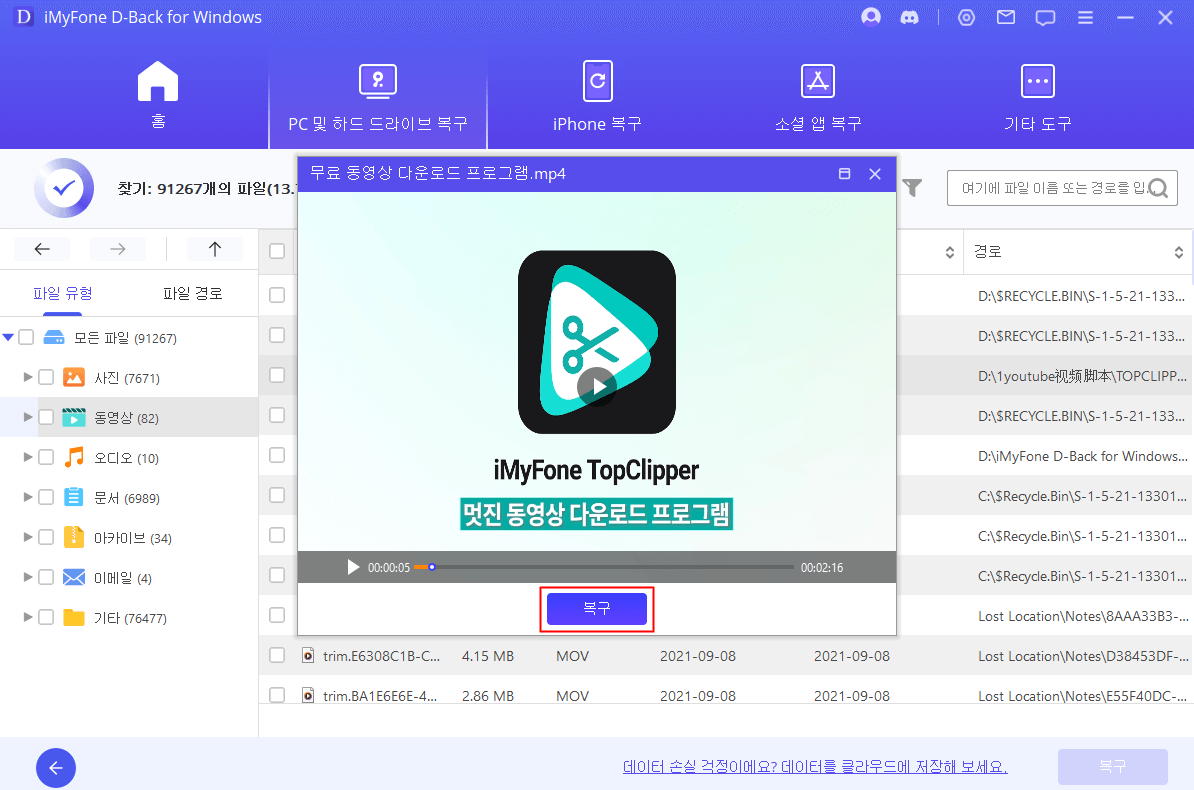
7 부. 고장난 컴퓨터에서 데이터 복구
컴퓨터가 고장났거나 이상적으로 부팅할 수 없다면 PC 용 D-Back은 데이터를 복구할 수 있게 부팅 가능한 드라이브를 만들는데 도움이 됩니다.
단계 1: 고장난 컴퓨터 복구 준비
- 작동하는 다른 컴퓨터
- 빈 USB 드라이브 또는 CD / DVD
단계 2: 부팅 가능항 미디어 생성
USB 드라이브 또는 CD / DVD를 작동하는 컴퓨터에 연결하고 인식되었는지 확인 하고 시작하면 됩니다.
1. 고장난 컴퓨터 복구 시작
작동하는 컴퓨터에서 PC 용 D-Back을 실행하고 “고장난 컴퓨터에서 복구”를 선택하십시오. 계속 하려면 “시작”을 클릭하십시오.
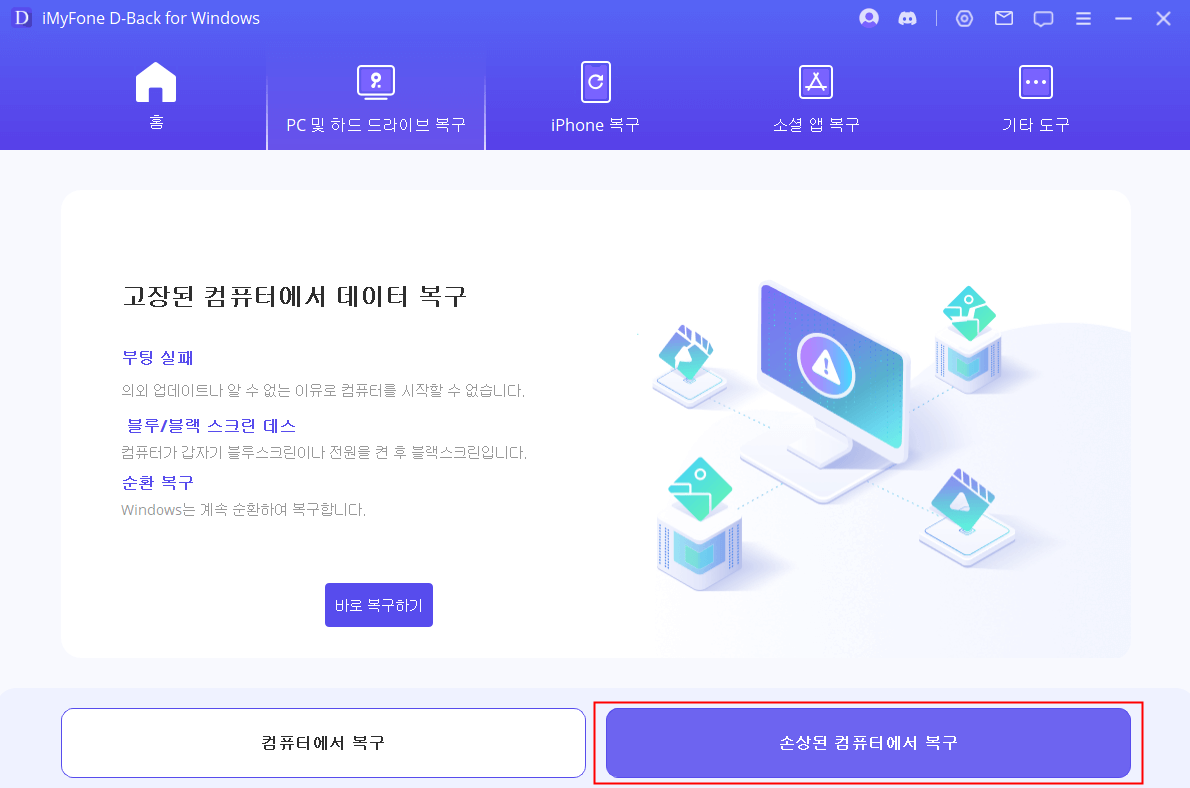
2. 부팅 가능한 드라이브를 성공적으로 생성
부팅 가능한 드라이브를 생성하기 위해 사용하려는 드라이브를 선택하고 “생성”을 클릭해서 시작하십시오.
이 작업을 수행하면 드라이브가 포맷된다는 경고 메시지가 나타납니다. 중요한 데이터를 백업했는지 확인한 다음 “포맷”을 클릭하십시오.
프로그램이 펌웨어 다운로드를 시작합니다. 끝나면 USB 드라이브 또는 CD / DVD를 포맷하기 시작하고 이후에 부팅 가능한 드라이브를 생성합니다.
3. 고장난 컴퓨터 부팅
부팅 가능한 드라이브가 성공적으로 생성되었으면 아래 단계를 따라서 고장난 컴퓨터를 다시 시작하십시오.
- USB 드라이브 또는 CD / DVD에서 부팅하도록 BIOS 조정하십시오.
- USB 드라이브 또는 CD / DVD를 고장난 컴퓨터에 연결하십시오.
- 컴퓨터를 다시 시작하십시오.
단계 3: 고장난 컴퓨터에서 데이터 복구
위 단계들을 따른다면 고장난 컴퓨터를 부팅할 수 있습니다. 이후에 PC 용 D-Back 데이터 복구 도구를 사용해서 컴퓨터에서 파일을 복구할 수 있습니다.












